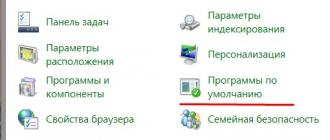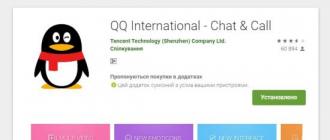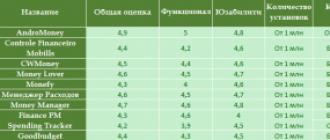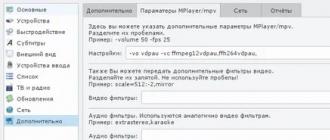Доброго вам дня, мои дорогие читатели. Как всегда с вами Дмитрий Костин, и мы продолжаем обучаться компьютерной грамотности. У меня на работе (да и не только на работе) бывали случаи, когда у людей была проблема, которая на самом деле являлась пустячком. Например после перехода на windows 8, многие файлы начали открываться через новые встроенные приложения из интерфейса metro.
Например кто-то хочет открыть фотографию, а открывается приложение для просмотра фотографий, которое на самом деле не очень-то и удобное, но грузится Сама фотка открывается, но на черном фоне, что многих людей раздражало. Тоже самое произошло с видеофайлами, pdf-файлами и т.д. Нет, стандартные приложения из windows 7 (просмотрщик фотографий, windows media player) остались, но они не были по умолчанию. Вот многие и просили меня поменять всё.
Да и не в восьмерке дело. Бывает случаи, когда из-за каких-то локальных причин обычные картинки могут по умолчанию открываться с помощью фотошопа, что вообще не удобно. В общем для таких вот разных случаев я вам и покажу, как изменить программу для открытия файлов в windows.
Самый простой способ проделать все это — через контекстное меню.
Ну что, попробовали? Теперь открывается как вы хотели? В случае чего спрашивайте.
Панель управления
Второй способ проделать наши махинации — это через нашу любимую панель управления. В чем плюс данного метода? Да в том, что кроме изменения одного типа файлов вы можете выбрать, чтобы конкретная программа открывала все типы поддерживаемых файлов. Т.е. если вы ставите программой по умолчанию Windows Media Player, то значит она будет проигрывать и AVI, и MP4, и MPG, и т.д.

Ну что? Вроде ничего сложного! Только это еще не всё. Вдохните глубоко, хрустните пальцами и шеей, сделайте потягушки и идем дальше.
Сопоставление типов файлов с программами
В общем я хотел бы остановиться на одной маленькой дополнительной детали. Зайдите еще раз в панель управления и выберете «Программы по умолчанию». Только на сей раз войдите не в первый пункт, а во второй — «Сопоставление типов файлов с программами и бла-бла-бла...».

Здесь мы видим все доступные форматы файлов и мы можем изменить приложение по умолчанию прямо отсюда (Ну а справа вы можете увидеть приложения, которые открывают этот тип файла в данный момент). Тут ничего сложного нет. Вам просто нужно нажать один раз левой кнопкой мышки по нужному формату файлов, а затем нажать на кнопку «Изменить», которая находится выше и правее. Ну а дальше всё происходит как и в нашем первом способе, т.е. нам выскакивает окошка с выбором доступных приложений.
Но вообще я хотел рассказать немного о другом. Когда ваш браузер закрыт и вы нажимаете на какую-либо ссылку с сайтом, которую нашли в каком-то документе, программе или с ярлыка интернет-сайта, то автоматически запускается браузер по умолчанию. Так вот здесь вы можете поставить браузер по умолчанию, который будет открываться при нажатии на ссылки из вне. Для этого вам надо спуститься ниже, где уже находятся не форматы файлов, а протоколы. Там вы найдете HTTP://. Это и есть то, что нам надо. Нажмите «Изменить» и выберете любой другой браузер аналогичным образом. Но если ваш браузер вас устраивает, то вы вообще можете не обращать внимание на этот пункт.
Ну вот в общем-то и всё, что я хотел рассказать вам в нашем сегодняшнем уроке. Хотелось лишь добавить, что если вы дорожите своими файлами и данными на компьютере, то обязательно нужно защитить их от потери. И я сейчас говорю не об обычном антивирусе. Тут все гораздо сложнее, данные могут потеряться в следствие разных причин, как программных, так и физически. Поэтому рекомендую вам посмотреть этот видеокурс , в котором вы узнаете как защитить ваши файлы от потери или что делать, если потеря уже произошла. В видео всё подробно и доступно рассказано, так что не переживайте, что это будет для вас сложно. Вовсе нет.
Ну а я с вами на сегодня прощаюсь. Надеюсь, что моя статья была для вас полезна, поэтому не забудьте подписаться на обновления моего блога, тогда вы не пропустите ничего важного. Увидимся с вами в следующих статьях. Удачи вам и пока-пока!
С уважением, Дмитрий Костин
П
рограмм, работающих с тем или иным форматом файлов, если он универсален, на рынке софта может быть много. Так, для воспроизведения видео- и аудиофайлов существует огромное количество программных проигрывателей, для работы с файлами изображений есть много менеджеров фото и графических редакторов, а для работы с текстовыми файлами можно отыскать немало текстовых редакторов.
Если на компьютере имеется несколько программ, которые могут работать с одним и тем же форматом файлов, лишь одна из этих программ будет открывать такой формат по умолчанию – двойным щелчком по конкретному файлу в проводнике Windows или в файловом менеджере. Как правило, роль программ по умолчанию для определённых форматов файлов бесцеремонно перехватывает софт, который устанавливается в систему позднее. Многие разработчики при установке программ предоставляют пользователям выбор, предлагая вручную настроить процесс ассоциации таких программ с поддерживаемыми форматами файлов.
Но, увы, разрешение на ассоциацию с определёнными форматами файлов во время установки спрашивает не каждая программа. И часто, инсталлируя в систему, например, проигрыватель для парочки завалявшихся видеофайлов формата «.flv» , получим тотальный перехват этим проигрывателем открытия по умолчанию всех мультимедийных файлов.
Как в своём компьютере самому решать, какая программа будет открывать те или иные файлы? Как в системе Windows самостоятельно назначить программу, по умолчанию открывающую определённые форматы файлов?
Назначение программы по умолчанию в свойствах файлов
Назначить программу по умолчанию для одного какого-то формата можно в свойствах любого из файлов этого формата. На файле – видео, аудио, картинке или документе – делаем клик правой клавишей мыши и в появившемся меню выбираем «Свойства» .

В графе «Приложение» увидим действующую программу по умолчанию для этого формата файлов. Чтобы изменить её, жмём, соответственно, кнопку «Изменить» и выбираем нужную программу.

Последнюю можем выбрать в предлагаемом перечне программ, которые предположительно, как «полагает» система, могут работать с выбранным форматом файлов.

А можем выбрать «Дополнительно» и нажать опцию поиска другой программы на компьютере. Появится проводник Windows с открытой папкой «Program Files» , где и нужно выбрать файл запуска «.exe» конкретной программы.

Такой способ, как видим, решает вопрос с назначением программы по умолчанию только для определённого формата файлов. Он удобен в отдельных разовых случаях, когда для конкретного формата нужна другая, отличная от предустановленной программа. Но компьютерные программы редко когда работают лишь с одним форматом файлов. Например, медиаплееры, графические просмотрщики и редакторы, просмотрщики и редакторы документов могут работать с множеством различных форматов. И назначить понравившийся плеер, фоторедактор или редактор текста программой по умолчанию для всех этих форматов файлов проще в настройках панели управления Windows.
Назначение программы по умолчанию в настройках панели управления
Чтобы назначать ту или иную программу открывающей по умолчанию поддерживаемый нею набор форматов файлов, нам нужен раздел панели управления Windows . В Windows 7 в этот раздел можно попасть, пройдя по прямой ссылке прямо из меню «Пуск» .

В Windows 8 и 8.1 можем воспользоваться системным поиском и ввести ключевой запрос искомых настроек – «по умолчанию» .

Нам нужен раздел «Задание программ по умолчанию» .

В нашем случае программой по умолчанию для открытия видео всех возможных форматов будем назначать популярнейший медиаплеер VLC. Выбираем его в перечне программ слева. Справа можем посмотреть, какие форматы видео плеер VLC может открывать по умолчанию.

Если открытие какого-то типа файлов принципиально нужно с помощью другой программы, например, для аудиофайлов в системе имеется специальный аудиоплеер, с форматов музыки можем убрать галочки и сохранить изменения.

Возвращаемся снова в предыдущее окно настроек и выбираем VLC проигрывателем видео по умолчанию.

Всё – теперь выбранную программу не нужно будет отдельно запускать и открывать в ней файлы.

Она будет сама запускаться при выборе файлов поддерживаемых форматов в окне проводника Windows или файлового менеджера.
Став обладателем Windows 10, многие пользователи обратили внимание, что несмотря на наличие в системе посторонних приложений для просмотра различных типов файлов (мультимедиа, графика, текстовые документы), они открываются стандартными для этой операционной системы средствами. Рассмотрим, как изменить программы по умолчанию в Windows 10, на примере проигрывателя VideoLAN.
Значительное число редакторов и так называемых просмотрщиков файлов предлагают сопоставлять все поддерживаемые ими документы с самими собой во время инсталляции. Хотя некоторые из них делают это автоматически и не спрашивая разрешения пользователя. Так, например, после инсталляции проигрывателя VideoLAN все видеофайлы будут открываться посредством классической утилиты «Кино и ТВ», если отказаться от предложения ассоциировать определенные мультимедиа файлы с этим плеером. Попали в подобную ситуацию? Данная статья поможет быстро выйти из нее.
Замена программы посредством Проводника
Простейшим способом ассоциировать какому-либо приложению открытие определенных документов по двойному клику - выполнить следующие действия.
1. Вызываем контекстное меню файла.
2. Выбираем пункт меню «Открыть с помощью».
3. Если нужная утилита оказалась в списке, переходим по ее пиктограмме, в ином случае переходим в следующему шагу.

5. Нажимаем по значку программы и отмечаем флажком опцию «Всегда применять это приложение для открытия *** файлов.
Под звездочками будет скрываться расширение выбранного документа.
6. Жмём «OK».

Если же программного продукта не было найдено и в этом списке (к примеру, необходимо выбрать портативную утилиту), тогда жмем «Еще приложения», и уже оттуда выбираем нужное.
Опять не обнаруживаете? Жмем «Найти другое приложение на ПК» и указываем путь к нему.

Замена программы средствами Панели управления
Вторым способом изменить утилиту для открытия каких-либо файлов является апплет Панели управления, именуемый «Программы по умолчанию».
1. Для его вызова открываем Панель управления любым способом и находим этот объект или вводим название апплета в поисковой строке и вызываем его.


3. В списке расширений находим тип файла, для открытия коего необходимо задать иную утилиту, и жмём по нему.

4. В правом углу сверху нажимаем по пиктограмме «Изменить программу…».
5. Во всплывшем окне жмем по названию нужной утилиты или по надписи «Найти другое приложение…» и выбираем его.
6. Нажимаем «OK».

Замена программы в меню «Параметры»
Еще одним вариантом ассоциировать какой-либо софт с заданным типом файлов - использование соответствующей функции меню «Параметры».
1. Открываем его, например, при помощи комбинации Win → I.
2. Переходим в раздел «Система».

3. Активируем вкладку «Приложения по умолчанию».
4. Жмем по надписи «Выбор классических приложений для типов файлов».

5. Находим требуемый тип файла и выполняем клик по нему.
6. Правее определяемся с утилитой, при помощи которой необходимо открывать документы с выбранным расширением.

Ассоциация утилиты со всеми типами документов, которые она поддерживает
Windows 10 дарит возможность быстро связать определенную программу со всеми расширениями, поддерживаемыми ней, что избавит от рутинного процесса выбора читаемых форматов.
1. Открываем «Параметры» и переходим в раздел «Система».
2. На знакомой вкладке «Программы по умолчанию» жмем по нижней ссылке «Задать значение по умолчанию…».

3. В левом фрейме со списком обнаруженных на ПК приложений жмем по требуемому (в нашем случае - это VLC).
4. Нажимаем по пиктограмме с одной из надписей:
- «Использовать программу по умолчанию» - дабы ассоциировать выбранную утилиту со всеми поддерживаемыми типами документов;
- «Выбрать значения по умолчанию…» - для получения возможности выбрать расширения для ассоциации с указанным софтом.

Последним способом повторить описанные ниже действия являются настройки некоторых программ, особенно проигрывателей и текстовых редакторов. В них можно легко выбрать расширения, файлы с которыми будут открываться данным софтом по умолчанию.
Установил программу ACDSee, при установке было предложение провести ассоциацию нужных мне типов файлов с данной программой, но я значения этому не придал, теперь она открывает даже видеофайлы, захожу в меню Задание сопоставлений программы, а изменить в нём ничего не возможно. Что предпринять? Операционная система Windows 7. Анатолий.
Подавляющее большинство программ при своей инсталляции, изменяют настройки операционной системы и ассоциируют себя с определёнными типами файлов. А если с этими файлами мы уже давно работаем в другой программе? Многие при такой ситуации не знают что делать и в дальнейшем вздрагивают при обращении к ним сына или дочери со словами:-„Пап, можно я установлю свою программу… ” А мы отвечаем ребёнку:-„Может не надо сынок, а то помнишь, установил ты в прошлый раз и мамины документы перестали открываться.” Не будем отказывать нашему ребёнку, в таких случаях нужно просто провести ассоциацию типов файлов с нужными нам приложениями в Windows 7 и сделать это очень просто.
Программы по умолчанию в Windows 7
Самая большая мечта любой программы, быть у Вас любимой и конечно ей хочется находиться в автозагрузке, постоянно обновляться, а так же работать со всеми типами файлов для которых она предназначена и нужно для этого немного, быть программой по умолчанию в Windows 7
для определённых типов файлов. Когда вы устанавливаете программу на ваш компьютер, она меняет настройки операционной системы так, что нужные ей файлы открывались именно с помощью неё. Конечно большое количество программ перед данным действием спрашивает у нас, хотим ли мы этого, но мы или пропускаем данный момент, а может совсем не знаем про него.
К примеру программа ACDSee Pro 3.0, при инсталляции спрашивает у нас Выберите типы файлов, которые должны быть ассоциированы с ней. В данном окне, нам с вами нужно выбрать пункт Другие
,
тогда программа предложит выбрать нам самим, какие ей файлы открывать по умолчанию. И вот пожалуйста, в процессе установки программа предлагает поставить галочки напротив типов файлов, у которых она будет программой по умолчанию в Wi ndows 7 , поставим например галочку напротив типов файлов с расширением jpg.

Это значит, что наша программа будет открывать файлы с данным расширением по умолчанию и если мы щёлкнем двойным щелчком левой мыши на любом файле с расширением jpg, он сразу откроется в только что установленной нашей программе ACDSee.
А что нам делать с вами, если при установке программы не было предложено ассоциировать типы файлов с данным приложением или попустили мы его и теперь нужные нам файлы, открываются совсем не той программой, что нужно. Тогда мы проведём ассоциацию файлов конкретному приложению вручную.
Пуск
->Программы по умолчанию
->Выбор программ используемых Windows 7 по умолчанию
и здесь выбираем Задание программ по умолчанию
,

далее мы с вами можем: Выделить нужную нам программу и в правой части диалогового окна и нажать на большую кнопку Использовать эту программу по умолчанию для всех типов файлов , с которыми она предназначена работать по умолчанию.

Но не торопитесь этого делать, тогда ACDSee будет открывать всё подряд, даже то, что совсем не нужно, мне кажется ручная настройка удобнее.
Второе опять выбрать нужную нам программу и нажать на кнопку Выбрать умолчания для этой прогр
аммы
,

в открывшемся меню Задание сопоставлений программы, мы сможем назначить нужные нам типы файлов открываемые программой по умолчанию вручную, это будет намного лучше. Ставим галочку напротив нужного расширения и Сохранить, всё.

Но не всё так просто друзья, часто меня просят исправить ситуацию, когда пользователь при установке согласился назначить программу ACDSee для всех известных ей типов файлов, не буду вдаваться в подробности, но это несёт определённые сложности, тогда данное окно будет выглядеть вот так.

Что будем делать? Невозможно снять ни одну галочку. Возвращаемся к первому окну Выбор программ используемых Windows 7 , далее Составление типов файлов и протоколов конкретным программам .
Что обозначает выражение по умолчанию? Настройки по умолчанию это те параметры, которые были установлены разработчиком при создании данного продукта. Эти настройки можно с легкостью изменить для каждого типа программ.
Для того чтобы настроить программы по умолчанию в windows 7
выполните следующие указания.
Шаг 1
. Нажмите
Пуск
и выберите
Панель управления
. В открывшемся окне нажмите на
.



Шаг 4 . Итак, можем приступать к настройке программ по умолчанию.
Выберите используемый по умолчанию веб-браузер . По умолчанию вы можете:
- Использовать текущий веб-браузер.
- Google Chrome.
- Internet Explorer.
- Mozilla Firefox.
- Opera .
Для выбора браузера по умолчанию вам просто нужно поставить переключатель на нужный для вас браузер. Также поставьте галочки в поле Сделать доступной эту программу .

Шаг 5 . Переходим к следующему пункту. Далее вам необходимо выбрать используемую по умолчанию почтовую программу .
Если вы не устанавливали никаких почтовых клиентов, то по умолчанию у вас будет стоять программа microsoft outlook.
Для выбора другого почтового клиента поставьте переключатель в нужное поле.