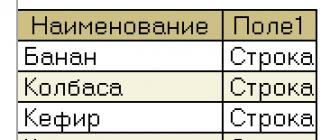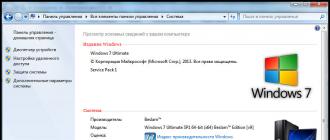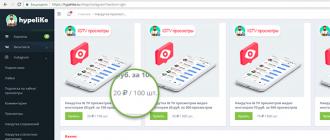Привет всем! Сегодня рассмотрим такую тема, как соединить два компьютера между собой . И способа я покажу 2. Итак приступим.
Рассмотрим 2 способа:
1. Как соединить 2 компьютера с помощью Wi-Fi роутера или Switch.
2. Соединить с помощью провода.
Я буду соединять мой ноутбук (с операционной системой Windows 8.1) и компьютер (с ОС Windows 7).
1. Способ соединить два компьютера с помощью , ну или свитча.
У кого стоит роутер или свитч, соединить два компьютера в 2 раза проще. Даже если у вас Wi-Fi точка, соединили вы компьютер по шнуру или по беспроводному соединению Wi-Fi не имеет значения. Это одно и тоже, главное чтобы подсеть была одинаковая (например 192.168.1 .*)
Для начала нужно проверить, чтобы рабочая группа была одинаковая, иначе второй компьютер не увидит первый. Идем в панель управления и выбираем система.


И меняем название. Главное чтобы это название было одинаковое на всех компьютерах!

Итак, для соединения компьютеров идем в панель управления и выбираем домашняя группа.




Некоторые думают что подключение по проводу и по Wi-Fi это разные вещи. По этому для разрушения мифа как соединить два компьютера между собой через wifi, я решил подключиться по Wi-Fi и проделать все тоже самое.

Идем по порядку.

Предоставляем доступ, необходимым файлам.


Все, вы подсоединились к группе.

Нажимаем изменить дополнительные параметры общего доступа.

И выбираем все пункты как у меня:

Все. Теперь проверяем. Создаем папку, я например создал на рабочем столе ноутбука (которые подсоединен по wi-fi).


Пишем все, или определенного пользователя, далее можем поставить что ему разрешено и нажимаем общий доступ.

В расширенной настройке ставим галочку и нажимаем ок. Если нужны расширенные права, то кнопка расширенные.

Теперь проверяем. В компьютере нажимаю пуск захожу в сеть. И вижу свой ноутбук ( я не заморачивался).

Заходим и видим папку, которую я создавал в ноутбуке.

2 способ соединение двух компьютеров по проводу
Без роутера, вы можете соединить только 2 компьютера… Конечно если добавить к каждому компьютеру сетевую карту, то больше, но это уже какая-то жесть… Мы будем соединять два компьютера по шнуру.
Вообщем подключаем шнур к 2м компьютера, к сетевой карте. Далее заходим в центр управления сетями и общим доступом — изменение параметров адаптера. На подключении по локальной сети выбираем свойство. Находим протокол версии 4 и тоже свойство. Наша задача оставить одинаковую подсеть, а адрес компьютера может быть любой. На одной компьютере я поставил адрес 192.168.1.1, а на другом 192.168.1.2. Маска стандартная 255.255.255.0.


Нажимаем ок, на 2х компьютерах и заходим в сети проверяем.
Видим результат.

Так же, если не получится, проделайте настройки из 1го способа. Я делал сразу после них, следовательно они рабочие.
Проверьте не блокирует брандмауэр или брандмауэр в антивирусе (если есть).
А так же когда вы зайдете в сети может вверху появится табличка, разрешить ли файлы в общей сети. Нажимаем да.
Вот и прошли новогодние праздники и теперь пора приниматься за работу. Начну с того, что в этой статье мы рассмотрим такую вещь, как соединение двух компьютеров. Если, к примеру у Вас дома установлено два компьютера или два ноутбука, или ноутбук и компьютер (как к примеру у меня), то иногда возникает ситуация, что нужно что то перекинуть с одного компа на другой. Ладно если это небольшой файл, то можно просто воспользоваться флешкой. А если к примеру на одном компьютере аписана целая фильмотека или фотогаллерея, то перебрасывать флешкой будет не очень удобно.
В данной статье мы рассмотрим соединение двух устройств с помощью Домашней группы. Многие наверное слышали о ней, да и наверное видели у себя в компьютере, а что это такое даже и не вникали. Вот с помощью домашней группы в пару нажатий клавиш (если конечно все сделать правильно) мы и будем соединять в моем случае компьютер и ноутбук. Конечно же при условии, что у Вас есть домашняя сеть, то есть установлен роутер или как он еще называется - маршрутизатор и эти компьютеры к нему подключены. Неважно как, через проводную сеть или через Wi-Fi.
Итак у меня есть компьютер и ноутбук. На одном из них нужно создать домашнюю группу. Я буду это делать на компьютере. А на другом мы просто подсоединимся к этой группе. Можно даже соединить и три и четыре устройства.
Итак, идем в правый нижний угол а именно в системный трей и жмем правой кнопкой мыши по значку монитора
В открывшемся окне находим пункт «Домашняя группа» и запускаем ее
Открывается окно создания Домашней группы, нажимаем на соответствующую кнопку
Тут мы выбираем какие именно папки будут открыты для обмена между двумя компьютерами. Я открыл все, потому что у меня там все равно ничего нету, так как в стандартных папках я не храню информацию, а то потом там хрен чё найдешь. Итак, настроили разрешения, теперь жмем кнопку «Далее»
В этом окне программа нам задаст пароль для группы. Его можно поменять по своему усмотрению, но лучше не трогать и записать его в надежное место. Он уже будет при подключении второго компьютера к первому. Таким способом группа защищается от несанкционированного доступа и если у Вас не будет этого пароля то Вы не сможете присоединиться к этой группе. Жмем кнопку готово и наша группа уже создана. Теперь можно присоединяться к ней с любого другого компьютера в сети, главное знать пароль.
Для того чтобы присоединиться к главному компьютеру, на ноутбуке также открываем Центр управления сетями и общим доступом. Если забыли, как это делается, то пролистните выше и вспомните. Только на этот раз уже появится окно с кнопкой «Присоединиться». Жмем ее.
Здесь также ставим галочки на те ресурсы, которые мы хотим открыть для главного компьютера. В общем не грейте голову, оставляйте все как есть и жмите «Далее»
В следующем окне нам то и понадобится пароль, который нам дал главный компьютер. Надеюсь Вы его записали, если нет, то придется заново создавать новый пароль на первом компьютере. В общем ввели пароль, жмем далее и ноутбук соединиться с компьютером
Теперь нужно настроить доступ к дискам или папкам, которые Вы хотите открыть для общего использования. Можно открыть нужные диски как на компьютере так и на ноутбуке, в общем зависит от того какие ресурсы Вы хотите использовать вместе. Я покажу на примере и открою в компьютере на котором создана Домашняя группа один диск для общего пользования. Для этого открываем «Мой компьютер» и нажимаем правой кнопкой мышки по нужному нам диску или папке, в зависимости что Вы хотите совместно использовать. В открывшемся контекстном меню выбираем «свойства»
Тут нам нужно всего лишь поставить галочку перед надписью «Открыть общий доступ к этой папке» и нажать кнопку «Ok». Все, теперь диск полностью открыт для общего использования. Теперь я могу заходить в него с ноутбука и просматривать, копировать или записывать на него файлы.
Теперь только остается открыть на моем ноутбуке сеть, найти главный компьютер ивот мы видим, что диск «Е» обозначен как общая папка. В общем заходи туда и делай что хочешь.
Вот так просто можно соединить два компьютера между собой через домашнюю проводную сеть или Wi-Fi.
Да, и еще (Я думаю Вы дочитали статью до конца). Есть небольшой нюанс. Бывает так, что все вроде сделали а компьютеры не соединяются и выдается ошибка. Это зависит от того какой антивирус у Вас установлен, даже не от того какой, а какая редакция антивируса, с фаерволом или без него. Если антивирус стоит с фаерволом то возможно он не будет пропускать соединение и его нужно будет либо отключать, либо добавлять в исключения компьютера партнера. Если у Вас этим возникнут трудности, то пишите в комментариях, с довольствием помогу наладить соединение двух устройств (если будет время).
Подключение двух компьютеров Краткое описание настройки сетевых адаптеров для подключения двух компьютеров между собой. http://www.сайт/lan/podklyuchenie-dvuh-kompyuterov http://www.сайт/@@site-logo/logo.png
Подключение двух компьютеров
Краткое описание настройки сетевых адаптеров для подключения двух компьютеров между собой.
Введение
Как подключить два компьютера между собой? Таким вопросом озадачивается каждый, кто приобрёл второй компьютер или ноутбук. Далее я постараюсь подробно, но без лишних отступлений описать как это сделать. Хочу сразу предупредить, что подключение двух компьютеров к интернету описано в другой статье.
Способы подключения двух компьютеров
И так, существует два распространенных способа подключения двух компьютеров с установленными сетевыми адаптерами:
1) С помощью актикного оборудования (более затратный вариант):
- а) коммутатор (в дальнейшем можно увечить количество компьютеров в сети, минимум, до количества портов на коммутаторе);
- б) маршрутизатор (этот вариант более перспективен в плане дальнейшего подключения к сети Интернет);
2) С помощью одного обжатого сетевого кабеля или готового патч-корда (способы изготовления прямого или перевернутого патч-корда можно посмотреть в этой ).
Второй вариант соединения двух компьютеров между собой на порядок дешевле.
Выбор кабеля для подключения двух компьютеров
Использование прямого или перевернутого (кроссо́вер (англ. crossover) кабеля зависит от поддержки сетевыми картами технологии Auto MDI-MDIX. Если вы не знаете возможности ваших адаптеров, то воспользуйтесь кроссо́вер-кабелем, он будет работать в любом случае.
Рис.1 Кабель для подключения двух компьютеров.
Проверка подключения двух компьютеров
После соединения двух компьютеров кабелем должны загореться зеленые светодиоды, как правило, они всегда есть, но бывают исключения.
Первоначальную работоспособность сетевых карт, можно проверить в разделе сетевых подключений Панели управления.
Пуск -> Панель управления -> Сетевые подключения -> Подключение по локальной сети ->Общие -> Состояние среды: Подключено.
Т. е. если мы видим Подключено и скорость например 1 Гбит/с, то в 99,9% это означает, что все сделано правильно и соединение между двумя компьютерами у нас есть.
Если подключение по локальной сети Отключено
выберите в контекстном меню Включить .
Если на значке сетевого подключения есть красный крестик, то скорее всего проблемы с кабелем.
При отсутиствии значка сетевого подключения откройте Пуск -> Панель управления -> Система -> Диспетчер устройств. Проверьте, есть или ваша сетевая плата в списке оборудлования (раздел сетевые платы) и правильно ли установлен драйвер.
Настройка протокола IP4 для подключения двух компьютеров.
Перейдем к подключению двух компьютеров на уровне протокола передачи данных IP4.
Для этого в свойствах каждой сетевой карты наших компьютеров необходимо прописать следующие реквизиты:
Что мы прописываем? IP адреса, они уникальны для каждой сетевой карты в пределах сети 192.168.10.0. Маской мы указываем, что в сети может находиться 254 устройства, с адресами от 192.168.10.1 до 192.168.10.254.
Шлюз в нашем случае не обязателен, т.к. компьютеры находятся в одной сети (192.168.10.0), но для верности мы его пропишем, чтобы все пакеты отправлялись на соседний компьютер без вариантов.
Проверка подключения двух компьютеров на уровне протокола IP4
На компьютере с адресом 192.168.10.1 откройте Пуск -> Все программы -> Стандартные -> Командная строка
В строке наберите ping 192.168.10.2
На компьютере с адресом 192.168.10.2 откройте Пуск -> Все программы -> Стандартные -> Командная строка
В строке наберите ping 192.168.10.1.
В результате в ответ на команду ping должно появиться примерно следующее:
C:\Users\username>ping 192.168.10.1
Обмен пакетами с 192.168.1.10 по с 32 байтами данных:
<1мс TTL=64
Ответ от 192.168.10.1: число байт=32 время<1мс TTL=64
Ответ от 192.168.10.1: число байт=32 время<1мс TTL=64
Ответ от 192.168.10.1: число байт=32 время<1мс TTL=64
Статистика Ping для 192.168.10.1:
Пакетов: отправлено = 4, получено = 4, потеряно = 0
(0% потерь)
Приблизительное время приема-передачи в мс:
Минимальное = 0мсек, Максимальное = 0 мсек, Среднее = 0 мсек
Важной строчкой является процент потерь пакетов. В идеале он должен быть ноль.
При цифре отличной от нуля следует искать причину потерь отравленных пакетов. В первую очередь проверьте кабель и соединение его с сетевыми платами. Если причина не выявлена попробуйте поменять сетевые адаптеры или их драйверы.
Операции с документом
Доброго времени суток, уважаемые читатели.
Если рядом используется два компьютера, логично сделать между ними подключение по локальной сети Windows 7. Это удобно, чтобы обмениваться файлами, информацией, для совместных игр или использования одного оборудования. Данный инструмент предоставляет дополнительный комфорт, так как нет необходимости постоянно пользоваться переносной памятью или обмениваться данными через Интернет, хотя скорость последнего сегодня позволяет делать это быстро. Я постараюсь рассказать все, что знаю касательно этой технологии.
Итак, для начала стоит немного рассказать о том, что такое подсоединение по локальной сети. Оно представляет собой связь между двумя и более компьютерами. Это осуществляется посредством кабеля или беспроводных технологий. Как говорилось вначале, технология позволяется обмениваться информацией, да и вообще способствует ускорению рабочего процесса.
Создание ( )
Не будем останавливаться на том, какие именно компоненты необходимы для физической связи. Перед непосредственным установлением соединения, необходимо указать единую рабочую группу на всех устройствах. Для этого делаем несколько простых движений:
Как говорилось сначала – значение должно быть одинаково на всех устройствах, которые будут в одной связке. При этом строка «Полное имя » у каждого оборудования – уникальная.
После необходимо зайти в «Центр управления сетями ». Это можно сделать через «Панель управления » или отыскать значок подключения в трее, а затем нажать на нем правой кнопкой.

увеличить
В левой части окна находим пункт «». Теперь нам везде нужно включить сетевое обнаружение и настройку в автоматическом режиме. Кроме того, обязательно стоит открыть общий доступ.

увеличить
Затем отправляемся во «Все сети
». Находим последний пункт «Общий доступ с парольной защитой
», где нам нужно его выключить.
Кроме того, необходимо на нужных компьютерах включить возможность обнаружения отдельных папок.
В результате в сетевом окружении должны появится каталоги от разных пользователей.
Если же этого не произошло, выходим в основное меню «Центра управления сетями » и нажимаем «». Затем все делаем согласно подсказок.

увеличить
Нет значка возле часов ( )
Не стоит сразу волноваться. Возможно просто соответствующая функция по каким-то причинам была отключена.
Итак, если у вас пропал значок возле часов, делаем следующее:
Не работает сеть ( )
Каждый пользователь, который уже долгое время взаимодействует с другими устройствами таким образом, хоть раз в жизни встречался с проблемой, когда подключение просто пропадает. Это может произойти по нескольким причинам. Самыми распространенными являются проблемы с сетевым оборудованием. В большинстве случаев помогает простая его перезагрузка.
Иногда необходимо заново прописать все параметры. Как настроить коммутатор или роутер? Для решения этого вопроса лучше обратиться к специалисту, так как это нередко зависит от специфики использования.
Установка сетевого принтера ( )
Отдельно стоит сказать о подключении принтера по сети. Поверьте, когда в помещении используется более одного компьютера, рано или поздно появится необходимость печати с каждого из них.Не перебрасывать же постоянно документы с одного на другой. Для этого нужно сделать некоторые движения:
Как включить нужный нам аппарат на других ПК или ноутбуках? Просто нужно его установить. Для этого:
На первый взгляд установка сети кажется сложным процессом. Но на самом деле это не так. Конечно же существуют такие подключения, которые требуют от специалиста особых знаний. На самом деле, если вы не уверены в своих действиях – лучше все же обратиться к мастеру.
Надеюсь, вам помогла информация, которую я изложил выше. Подписывайтесь на обновления, и вы сможете первыми узнавать самую интересные данные, касающиеся работы Windows и компьютерных технологий в целом.
Нет ничего лучше, чем после окончания очередного тяжелого рабочего дня зайти в виртуальный игровой мир, воссозданный на экране компьютера, чтобы отстрелить неосторожного монстра. Это не только интересно, но и полезно. Правда, чтобы бороздить игровые просторы не в гордом одиночестве, а совместно с товарищем по оружию, приходится сначала разобраться, как соединить два компьютера между собой. Существует мнение, что нереализованное внутреннее напряжение провоцирует в семьях конфликты и разлады. Жители Страны Восходящего Солнца настолько «прониклись» этой идеей, что даже предлагают всем желающим за небольшую сумму поразбивать тарелки о бетонную стену в оборудованных помещениях или устраивать бои с подушками. Что называется - до последнего перышка.
Объединяя вычислительные мощности
Вопрос о том, как соединить два компьютера между собой, возник не вчера. Еще во времена первых XT-машин владельцам часто приходилось разбираться, как обеспечить непосредственный обмен данными без промежуточных носителей. И, стоит признать, задача весьма успешно решалась. Современные же системы по своим возможностям намного превзошли своих предшественниц. В данной статье мы расскажем о наиболее популярных способах коммуникации и укажем, как соединить два компьютера между собой на практике.
Последовательный порт

Один из наиболее простых способов, прошедший проверку временем - это объединение двух компьютеров в сеть посредством соединения их COM-разъемов при помощи нуль-модемного шнура. Далеко не все современные материнские платы комплектуются данным портом, однако если он есть, то, можно сказать, повезло. Хотя бы потому, что можно не только не «ломать голову» над вопросом о том, как соединить два компьютера между собой, но и легко подключить к системному блоку программатор, осциллограф или спутниковый тюнер для прошивки. Одним словом, если COM-порт есть, то это преимущество данного системника.
Сам шнур можно как купить, так и самостоятельно изготовить. В последнем случае понадобится трехжильный провод (до 18 м) и две DB-9F розетки. Соединить нужно по схеме «2 и 3, 3 и 2, 5 и 5», а также не забыть замкнуть на каждой «7-8» для снятия запрета на передачу. Скорость около 8 кбод. Более сложная реализация использует уже 7 проводников и способна работать на 115 кбод.
Сеть через COM
Такое соединение называется прямым и не требует каких-либо специальных драйверов. Подключать кабель нужно в полностью обесточенные системные блоки. На каждом из компьютеров нужно открыть окно "Панель управления" и запустить Создание нового подключения в Сетевом разделе. Далее нужно выбрать создание прямого подключения ко второму компьютеру. При запросе на одной машине необходимо указать «Ведущий», а на другой - «Ведомый». Также потребуется придумать имя, пароль доступа и способ - «через COM-порт». Если все сделано правильно, то в списке соединений появится новое - в его свойствах нужно выбрать команду «Подключить». Хотя, конечно, данный способ обладает ограничениями и для постоянного использования его нельзя рекомендовать. Более предпочтительны иные варианты.

Локальная сеть Ethernet
На каждой современной материнской плате обязательно присутствует встроенная сетевая карта. Ее разъем напоминает привычный телефонный, с той лишь разницей, что немного больший по габаритам. Как соединить два компьютера между собой на Windows 7, используя указанные карты? Пожалуй, это наиболее простой способ. Правда, требующий покупки кабеля «витая пара» и физического соединения системных блоков с его помощью.
Два условия, которые должны быть обязательно выполнены на обоих компьютерах: разрешено использование Ethernet, для сетевых карт в операционной системе установлены драйверы. Для скоростей до 100 Мбит допустима длина линии до 130 метров, а вот гигабитная сеть работает на меньших расстояниях.

Итак, одну из вилок кабеля нужно подключить к разъему первого компьютера, а другую - ко второму. Далее нужно проследовать в «Панель управления", оттуда - в раздел управления сетями и воспользоваться пунктом, позволяющим изменять дополнительные параметры доступа, где требуется включить сетевое обнаружение и, если нужно, совместный доступ к ресурсам. Для доверенных сетей полезно отказаться от паролей - это ускорит работу.
Связь по радио
Отличной альтернативой является беспроводное соединение. В том, как соединить два компьютера между собой через wifi, нет ничего сложного. Особенно, если нужно организовать связь двух ноутбуков, в которых уже есть модули WLAN. В персоналки же придется эти компоненты докупать.
Сначала на первом нужно зайти в «Управление сетями», выбрать ссылку, отвечающую за настройку нового подключения, и указать пункт «Настройка сети компьютер-компьютер». Далее потребуется придумать название, способ шифрования и пароль. В свойствах сетевого адаптера потребуется зайти в «Протокол версии 4» и прописать IP 192.168.0.2. Последнее, что нужно сделать - это разрешить обнаружение, о чем говорилось ранее.
На втором компьютере последняя в этом окне цифра должна отличаться. После этого нужно воспользоваться функцией поиска сетей в системном трее, выбрать нужное название и ввести код доступа.
Как соединить два компьютера между собой через роутер
Главное условие - название сети должно совпадать. Это можно сделать в «Мой компьютер - Свойства - Дополнительные параметры системы - Изменить». Например, Home. Далее в разделе управления сетями обоих систем нужно выбрать тип «Домашняя сеть», а в списке справа -«Готовность к созданию». Откроется окно, требующее создания домашней группы, с чем нужно согласиться. Останется разрешить Windows управлять подключениями рабочей группы и отключить парольный доступ. Вот и все. После перезагрузки можно сканировать сеть - там будут отображены целевые компьютеры. Дополнительно на каждом из них впоследствии можно открыть доступ к ресурсам (дисковод, винчестер и пр.). Собственно, это разновидность предыдущего способа. Отличие лишь в том, что в роли одного WLAN-адаптера выступает роутер.