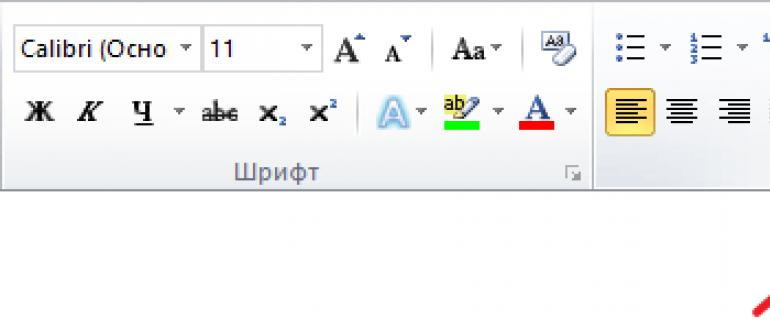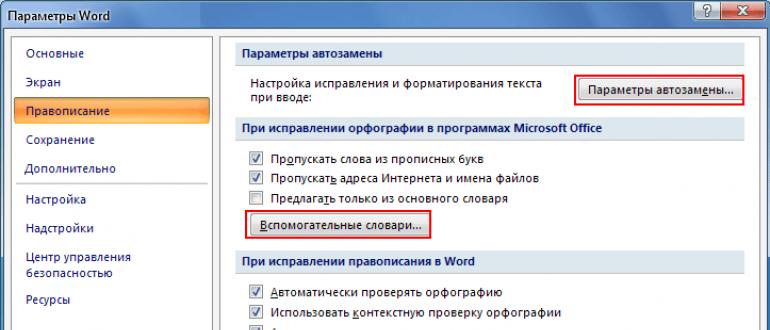Ehtimol siz qog'oz hujjatni elektron hujjatga aylantirish zarurati bilan duch kelishingiz mumkin. Agar sizning qo'lingizda skaner bo'lmasa, unda siz o'rtacha to'lov evaziga barcha kerakli operatsiyalarni bajaradigan maxsus muassasaga borishingiz kerak. Biroq, cho'ntagingizda Android borligini unutmang, demak bu vazifani o'zingiz osonlikcha engishingiz mumkin.
Ushbu ko'rib chiqishda siz brauzeringizni almashtiradigan va hujjat nusxasini PDF formatida yaratishga imkon beradigan bir nechta ilovalarni topasiz. Ularning barchasi bir xil printsipda ishlaydi: siz asl nusxani o'rnatilgan kamera bilan suratga olasiz, so'ngra dastur algoritmlari yordamida olingan rasmga ishlov beradi va sizga uning elektron nusxasini beradi. Albatta, vazifani muvaffaqiyatli bajarish uchun ushbu yondashuv bilan kamerangizning imkoniyatlari katta ahamiyatga ega.
Videokamera
CamScanner - hujjatlar, eslatmalar, tashrifnomalarni skanerlash uchun eng mashhur mobil ilovalardan biri. Ilova avtomatik ravishda ko'rinadigan va oson o'qiladigan faylga ega bo'lish uchun avtomatik ravishda istiqbolni to'g'rilashi, natijada olingan tasvirning sifatini yaxshilashi mumkin. Skanerlash sizning xohishingizga qarab JPEG yoki PDF-da saqlanishi mumkin. Ro'yxatdan o'tgan foydalanuvchilar bulut xizmatidan hujjatlarini saqlash va almashish uchun foydalanishi mumkin. Bundan tashqari, qo'shimcha funktsiyalarni, jumladan, matnni aniqlashni ta'minlaydigan premium obuna (oyiga $ 4.99 yoki yiliga $ 40) mavjud.

Google disk
Google Drive odatda Google bulut xizmati va ofis to'plamlariga kirish uchun foydalaniladi, ammo ilova hujjatlarni tez va oson ko'rib chiquvchi sifatida ham xizmat qilishi mumkin. Dasturning asosiy oynasida fayllarni yuklash va yaratish tugmachalari yonida siz tugmachani ko'rasiz Tekshirish. Oldingi dastur singari, Google Drive ham rasmingizni sezilarli darajada yaxshilaydi, noto'g'ri nisbatlarini tuzatadi va oq chiziqlarni kesadi. Olingan PDF-fayl to'g'ridan-to'g'ri bulutga saqlanadi va har qanday qurilmangizdan foydalanish mumkin. Ammo eng muhimi shundaki, matnni tanib olish imkoniyati mavjud, demak siz qo'shimcha ravishda tahrirlashingiz, boshqa formatlarda saqlashingiz, qidirishdan foydalanishingiz mumkin va hokazo.

Genius tekshiruvi
Agar biron sababga ko'ra oldingi ikkita dasturdan foydalanmagan bo'lsangiz, Genius Scan-ga imkoniyat bering. Bu juda sodda, ammo berilgan vazifani samarali bajara oladi. Istiqbolni avtomatik tuzatish, maydonlarning tan olinishi va kesilishi, fotosurat sifatini tuzatish ko'rinishidagi janoblar to'plami bu erda mavjud. Ammo bundan tashqari, Box, Dropbox, Evernote va boshqa bulut xizmatlari bilan ilg'or integratsiyalashgan dasturning pulli versiyasi mavjud.

- Hujjatlarni burchakka suratga olmang, chunki bu rasm qismlarini diqqat markazida qoldirishi mumkin.
- Kadrdagi bo'shliqni eng yaxshi to'ldirishni ta'minlashga harakat qiling.
- Hujjatni yaxshi yoritilgan yuzaga qo'ying. Agar kerak bo'lsa, telefon chirog'idan foydalaning.
- Agar hujjat plastik fayl ichida bo'lsa, uni olib tashlang. Bu aks ettirishni yo'q qiladi va rasm yanada yaxshi bo'ladi.
Yagona faylga ko'p sahifali skanerlashni amalga oshirish uchun siz ko'p sahifali hujjatlarni qo'llab-quvvatlaydigan fayl turidan foydalanadigan tarzda skanerlashni sozlashingiz kerak. Quyidagi ko'rsatmalarga amal qiling:
Hujjatni skanerlash uchun siz ADF (hujjatni avtomatik uzatish vositasi) yoki brauzer oynasidan foydalanishingiz mumkin.
Avtomatik hujjat uzatish vositasi (ADF) yordamida skanerlash
1-qadam: Skanerlashni sozlash
Dastlabki ikki bosqichda ko'rsatmalarning 2 turi mavjud: Windows va Macintosh uchun mos ravishda. Operatsion tizimingizda qo'llaniladigan ko'rsatmalarga rioya qiling va keyin 3-bosqichga o'ting.
Windows uchun:
Macintosh uchun:

2-1-qadam: ControlCenter-dan skanerlash xususiyatidan foydalanish
- Ko'rsatmalarga binoan Boshqarish Markazini ishga tushiring 1-qadam.
- Menyuda SCAN amalga oshirmoqchi bo'lgan skanerlash turi bilan tugmani chap tugmachani bosing. Rasm, Elektron pochta (Email) yoki Fayl.
- Hujjat bitta faylga skanerlanadi.
2-2 qadam: Birodarlik mashinasida skanerlash tugmasidan foydalanish
- Ko'rsatmalarga amal qilib, ControlCenter ishlayotganligini tekshiring 1-qadam.
- Skanerdan o'tkaziladigan hujjatni avtomatik hujjat berish vositasiga (ADF) joylashtiring.
- Tugmachani bosing Tekshirish Brother mashinangizda.
- Skanerlash turini tanlash uchun strelkalar yoki Use dan foydalaning: Tekshirish rasmda, Tekshirish elektron pochtada yoki Tekshirish faylga.
- Bosing OK.
- Tekshirishni boshlash uchun cherting Boshlang, B / W boshlang yoki Rang boshlanishi. Hujjat bitta faylga skanerlanadi.
Skaner stakanidan skanerlash
ScanSoft ™ PaperPort ™ yoki Presto! Ko'p sahifali hujjatni bitta faylga skanerlash uchun talab qilinadi. MFL-Pro Suite dasturiy paketini o'rnatishda kompyuterga o'rnatilgan PageManager.
Yagona faylga ko'p sahifali skanerlashni amalga oshirish uchun siz ko'p sahifali hujjatlarni qo'llab-quvvatlaydigan fayl turidan foydalanadigan tarzda skanerlashni sozlashingiz kerak. Quyidagi ko'rsatmalarga amal qiling:
Hujjatni skanerlash uchun siz ADF (hujjatni avtomatik uzatish vositasi) yoki brauzer oynasidan foydalanishingiz mumkin.
Avtomatik hujjat uzatish vositasi (ADF) yordamida skanerlash
1-qadam: Skanerlashni sozlash
Dastlabki ikki bosqichda ko'rsatmalarning 2 turi mavjud: Windows va Macintosh uchun mos ravishda. Operatsion tizimingizda qo'llaniladigan ko'rsatmalarga rioya qiling va keyin 3-bosqichga o'ting.
Windows uchun:
Macintosh uchun:

2-1-qadam: ControlCenter-dan skanerlash xususiyatidan foydalanish
- Ko'rsatmalarga binoan Boshqarish Markazini ishga tushiring 1-qadam.
- Menyuda SCAN amalga oshirmoqchi bo'lgan skanerlash turi bilan tugmani chap tugmachani bosing. Rasm, Elektron pochta (Email) yoki Fayl.
- Hujjat bitta faylga skanerlanadi.
2-2 qadam: Birodarlik mashinasida skanerlash tugmasidan foydalanish
- Ko'rsatmalarga amal qilib, ControlCenter ishlayotganligini tekshiring 1-qadam.
- Skanerdan o'tkaziladigan hujjatni avtomatik hujjat berish vositasiga (ADF) joylashtiring.
- Tugmachani bosing Tekshirish Brother mashinangizda.
- Skanerlash turini tanlash uchun strelkalar yoki Use dan foydalaning: Tekshirish rasmda, Tekshirish elektron pochtada yoki Tekshirish faylga.
- Bosing OK.
- Tekshirishni boshlash uchun cherting Boshlang, B / W boshlang yoki Rang boshlanishi. Hujjat bitta faylga skanerlanadi.
Skaner stakanidan skanerlash
ScanSoft ™ PaperPort ™ yoki Presto! Ko'p sahifali hujjatni bitta faylga skanerlash uchun talab qilinadi. MFL-Pro Suite dasturiy paketini o'rnatishda kompyuterga o'rnatilgan PageManager.
PDF formatida skanerlash uchun, qoida tariqasida, brauzerning o'zi bilan birga keladigan dasturlar mos keladi. Agar bunday dastur bo'lmasa yoki u sizga mos kelmasa, siz uchinchi tomon dasturiy mahsulotlarini ishlatishingiz kerak.
Ushbu dasturiy mahsulot butunlay bepul. Interfeysi juda oddiy.

Yakuniy hujjatning nomi va uni saqlash yo'li interfeysning birinchi oynasida ko'rsatilgan. Tekshirishni boshlashdan oldin siz uning parametrlarini ko'rsatishingiz kerak.

Rangli, oq-qora skanerlash rejimini tanlash, shuningdek, chiqish faylining sifatini boshqarish imkoniyati mavjud. Agar siz "Qo'ng'iroqlar oynasi" variantini tanlasangiz, sifatni sozlash uchun tekshirishni boshlashdan oldin brauzer drayveri oynasi paydo bo'ladi. E'tibor bering, qurilmaning modeliga va ishlab chiqaruvchisiga qarab, drayver oynasi boshqacha ko'rinishi mumkin.

Skanerlash tugagach, hujjat avtomatik ravishda belgilangan yo'lda saqlanadi.
WinScan2PDF
Ushbu dasturiy mahsulot butunlay bepul. Interfeysi ScanLite-ga qaraganda biroz murakkabroq.

"Resursni tanlang" tugmachasini bosganingizda, kerakli qurilmani tanlashingiz kerak bo'lgan ulangan skanerlar ro'yxati bilan oyna paydo bo'ladi.

Brauzerni tanlagandan so'ng, Skanerlash tugmachasini bosish orqali tasvirni olish jarayoni boshlanadi, oxirida dastur faylni saqlash yo'lini ko'rsatishni taklif qiladi.

Yakuniy hujjatning sifatini tanlash oldingi dasturga qaraganda kengroq. Buni "Sozlamalar" menyusi, band orqali amalga oshirish mumkin

WinScan2PDF sizga ko'p sahifali hujjatlarni yaratishga imkon beradi. Buning uchun tegishli variantni tanlang. Dastur interfeysi hujjatning sahifali ko'rinishini aks ettirish uchun o'zgaradi.

Sahifadagi rasmni 90 darajaga burish uchun "Rasmni ko'rsatish" tugmasini bosing. Ko'rish oynasida kerakli yo'nalishda aylanishni tanlang va uni yoping. Sahifadagi rasmni 180 darajaga burish uchun skanerlangan tasvirni tanlab, sichqonchaning o'ng tugmachasini bosish va kontekst menyusidagi "Rotate" -ni tanlash kerak. E'tibor bering, WinScan2PDF interfeysida eskizni o'zgartirish ancha uzoq davom etadi, lekin aslida sahifani darhol aylantiradi.


Yakuniy hujjatdagi sahifalar o'rnini o'zgartirish uchun skanerlangan rasmni tanlang, ustiga sichqonchaning o'ng tugmasi bilan bosing va "Yuqoriga" yoki "Pastga" ni tanlang.

Tahrirlash tugagandan so'ng, siz "PDF-ga saqlash" tugmasini bosishingiz kerak, saqlash jarayoni bitta sahifali rejim bilan bir xil.
Ridiok
Dastur pullik bo'lib, sinov muddati 30 kunni tashkil etadi. Funktsionallik ilgari ko'rib chiqilgan dasturlarga qaraganda kengroq - Word, PDF-da saqlash, yakuniy hujjatni elektron pochta orqali yuborish funktsiyasi, matnni aniqlash qobiliyati.

Qurilmani tanlab, "Scanner" tugmachasini bosgandan so'ng, skaner drayveri oynasi ochiladi, u orqali hujjat sifati o'rnatiladi. Yakuniy sifat oynaning o'ng tomonidagi "Yelimlash" menyusi orqali sozlanadi. Xuddi shu menyuda siz PDF hujjatiga suv belgisini qo'shishingiz mumkin.

Dastur skanerlangan sahifaning yorqinligi va kontrastini o'zgartirish imkoniyatini beradi. Ekranning chap tomonida barcha skanerlardan iborat bo'lgan galereya joylashgan. Ma'lum bir sahifani tanlab, "Yorqinlik-kontrast" belgisini bosganingizda, oyna ochiladi

Yakuniy hujjatdagi sahifalar o'rnini o'zgartirish uchun sichqoncha bilan sahifani kerakli joyga suring. Hujjatni tahrirlash oxirida - "Yelimlash" tugmasini bosing, ishlov berish tugaguncha kuting va hujjatni PDF formatida saqlang. Saqlashda dialog oynasi ochiladi, unda fayl nomi ko'rsatilgan, uni saqlash uchun yo'l va saqlash rejimi bir nechta bir sahifali hujjatlar ("Fayllar guruhi sifatida saqlash") yoki ko'p sahifali rejim ("Multipage rejimida saqlash").

Vuescan
Dastur pullik bo'lib, sinov muddati 30 kunni tashkil etadi. Funktsionallik asl rasmning sifati, rangi, kesish parametrlarini sozlash nuqtai nazaridan eng kengdir. Uchta interfeys rejimi mavjud - minimal, standart va batafsil. PDF formatida skanerlash uchun standart rejimdan foydalaning.

Har bir sahifani skanerdan o'tkazgandan so'ng uni tahrirlash mumkin. Aylantirish yoki akslantirish uchun "Rasm" menyusidagi mos elementni tanlash kerak. Rasm rangini o'zgartirish uchun Rang yorlig'ini ishlating.

"Kirish" yorlig'i dastlabki hujjat parametrlarini moslashtirishga imkon beradi. Qurilmani tanlashda siz skanerlash rejimini ko'rsatishingiz kerak - tekis yoki avtomatik besleme. Mediya sozlamalari kerak bo'lganda o'rnatiladi, skanerlashda piksellar sonini - oxirgi hujjat talablariga qarab. "Chiqishda" yorlig'i yakuniy hujjatni - saqlash formati va yo'lini sozlash, shuningdek bitta sahifali yoki ko'p sahifali rejimlarni tanlash uchun kerak.

Bitta sahifali rejimdan foydalanganda fayl avtomatik ravishda ko'rsatilgan katalogda yaratiladi. Ko'p sahifali skanerlash uchun oxirgi sahifaning skanerdan o'tkazilishini tasdiqlash talab qilinadi.

Xulosa
Ko'rib chiqilayotgan dasturiy mahsulotlar tasvirlarni PDF formatida olish imkoniyatini beradi. Eng maqbul mahsulotni tanlash bo'yicha qisqacha jadval quyida keltirilgan.
| Tafsilotlar | Scanlite | WinScan2PDF | Ridiok | Vuescan |
|---|---|---|---|---|
| Litsenziya | Bepul | Bepul | To'langan | To'langan |
| Rus tili | Ha | Qisman | Ha | Ha |
| Ko'p sahifali rejim | Yo'q | Ha | Ha | Ha |
| Hujjatni tahrirlash imkoniyati | Yo'q | Ha | Ha | Ha |
| Interfeysning qulayligi (1 dan 5 gacha) | 5 | 3 | 4 | 4 |
| Qo'shimcha funktsiyalar | Yo'q | Yo'q | Matnni aniqlash, elektron pochta | Matnni aniqlash, ko'p qirqish, ranglarni tiklash |
Video - PDF-ni qanday yaratish kerak
Bu juda yaxshi va ushbu fayl formati va u bilan ishlash haqida batafsil tavsiflangan.
Skanerlangan hujjatlar va fayllar skanerlangan rasmga qaraganda kichikroq (taxminan 3-5 marta) ekanligi juda yaxshi. Bu uning afzalliklaridan biridir.
Ikkinchi ortiqcha - skanerlangan fayllarni bittaga birlashtirish qobiliyati. Albatta, siz ularni Word`e-da birlashtira olasiz, lekin birinchi plyusga qarab, siz buni rad qilishingiz mumkin. Ayniqsa, agar fayllarda nafaqat matn, balki rasmlar bo'lsa.
Bu yoki boshqa usul, ammo ushbu maqolada biz ushbu zarur vazifa uchun maxsus ishlab chiqilgan dasturlarni ko'rib chiqamiz - fayllarni bitta pdf hujjat ichiga skanerlash va birlashtirish.
Birinchisi Scan2PDF, Germaniya mahsuloti.
Bu dastur emas, mo''jiza. Uning afzalliklari:
Kamchiliklardan shuni ta'kidlash kerakki, Windows 8-ni qo'llab-quvvatlamaydi va 2005 yildan beri yangilanmagan narsalar mavjud.
Shunday qilib, qo'llanmaga murojaat qilamiz.
O'rnatish va ishga tushirgandan so'ng, bu dasturning asosiy oynasi:
Darhol menyuni bosing Tanlovlar va tanlang Tanlovlar =)

Dalada Tillar tanlang Rus va dastur oynasi darhol o'zgaradi - u rus tiliga tarjima qilinadi. Uni faqat tugma bilan yopish uchun qoladi Yopish:

Endi dastur rus tilida va tushunarli bo'ldi:

Menga tugmachalarning maqsadini tasvirlashning keragi yo'q, u erda ular rasmdan aniq ko'rinib turibdi va paydo bo'ladi.
Ishlayotgan dastur oynasi quyida ko'rsatilgan: