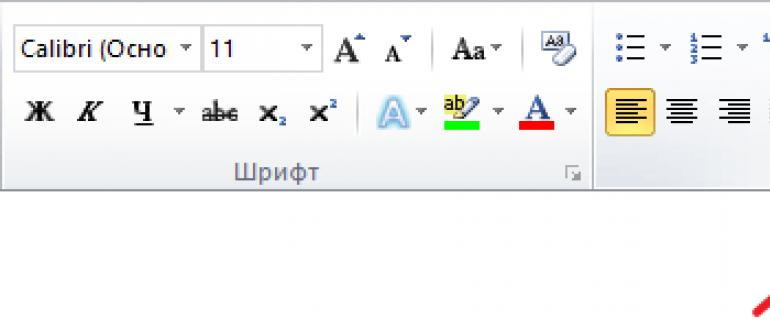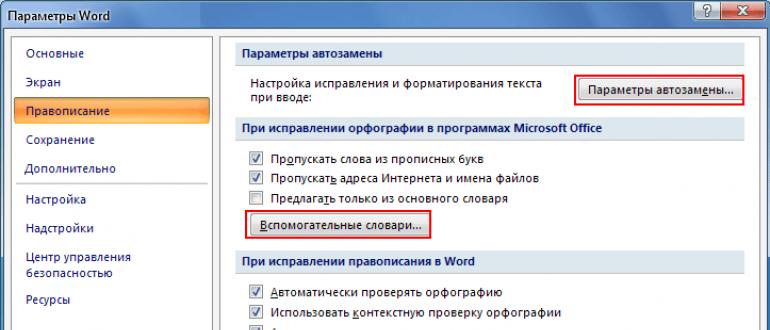CD / DVD drayverlaridan foydalanish ma'lumotni o'qishning boshqa usullaridan asta-sekin past bo'lishiga qaramay, bir qator operatsiyalar uchun, masalan, diskda saqlangan operatsion tizimni o'rnatish juda muhimdir. Shuning uchun ushbu qurilmaning ishdan chiqishi juda noo'rin bo'lishi mumkin. Drayv disklarni o'qimasligining sababi nimada ekanligini va Windows 7-da ushbu muammoni qanday hal qilish kerakligini aniqlaylik.
Biz optik haydovchidan ma'lumotlarni o'qish muammosining bunday arzimagan sababiga, masalan, diskdagi nuqsonga e'tibor qaratmaymiz, lekin haydovchi va tizimning nosozliklari haqida to'xtalamiz. Biz o'rganayotgan muammoning asosiy sabablari orasida quyidagilar bo'lishi mumkin:
- Drayvning apparatdagi nosozliklar;
- OSdagi avariya;
- Drayvlar bilan bog'liq muammolar.
Quyida muammoni imkon qadar batafsil hal qilishning turli usullarini ko'rib chiqamiz.
1-usul: Uskuna bilan bog'liq muammolarni hal qiling
Birinchidan, keling, apparat muammolarini hal qilishga to'xtalamiz. Drayv disklarni o'qimasligining sababi uning ishlamay qolishi yoki noto'g'ri ulanishi bo'lishi mumkin. Avval siz SATA yoki IDE portlariga ulanishlarni tekshirishingiz kerak. Ular ulagichlarga iloji boricha mahkam joylashtirilishi kerak. Qurilmani muqobil portga qayta ulashga urinib ko'rishingiz mumkin (odatda ulardan ba'zilari mavjud). Agar muammoning sababi pastadirning o'zida bo'lsa, siz kontaktlarni tozalashga urinib ko'rishingiz mumkin, ammo uni yangisi bilan almashtirish yaxshiroqdir.
Biroq, haydovchining o'zi buzilgan bo'lishi mumkin. Buni bilvosita tasdiqlash uning DVDlarni o'qishi, lekin kompakt-disklarni o'qimasligi yoki aksincha bo'lishi mumkin. Bu lazerning ishlashidagi nuqsonlarni ko'rsatadi. Nosozlik turli shakllarda namoyon bo'lishi mumkin: haddan tashqari issiqlik tufayli mikrosxemalarning ishlamay qolishi va linzalarda changning paydo bo'lishi. Birinchi holda, siz professional usta xizmatisiz qila olmaysiz, lekin ishlaydigan CD / DVD-ROM sotib olish yaxshiroqdir. Ikkinchi holda, siz o'zingizni o'zingizning ko'zingiz bilan optikasi tozalashga harakat qilishingiz mumkin. Ba'zi bir qurilmalar modellari uchun bu juda muammoli, chunki ularni ishlab chiqaruvchilar ularni demontaj qilish uchun moslashtirmaydilar.
2-usul: "Device Manager" -ni yoqing
Biroq, ba'zi bir nosozliklar yoki qasddan qilingan harakatlar tufayli hatto sog'lom haydovchi ham uzilishi mumkin Qurilma menejeri. Shuning uchun, ushbu parametrni tekshirish va agar kerak bo'lsa, haydovchini faollashtirish kerak.
- Bosing "Boshlash". Ga boring "Boshqaruv paneli".
- Ga boring "Tizim va xavfsizlik".
- Endi bosing Qurilma menejeri.
- Boshlaydi Qurilma menejeri. Uskunalar ro'yxatida ismni bosing "DVD va CD-ROM disklari". Agar ushbu nom mavjud bo'lmasa yoki ustiga bosganingizda haydovchi nomi ko'rinmasa, bu haydovchining apparatidagi nosozlik yoki uning yopilishini anglatadi. Birinchi holda, qarang 1-usul. Agar DVD / CD-ROM shunchaki uzilib qolgan bo'lsa, muammo shu erda hal qilinishi mumkin.
- Gorizontal menyuni bosing "Harakat". Tanlang "Uskuna konfiguratsiyasini yangilash".
- Qurilmada yangi qidiruv amalga oshiriladi.
- Shundan so'ng, yana bosing "DVD va CD-ROM disklari". Bu safar, agar haydovchining apparati bilan hamma narsa yaxshi bo'lsa, uning nomi ko'rsatilishi kerak.







3-usul: drayverlarni qayta o'rnating
Drayv diskni ko'rmasligi mumkinligining yana bir sababi, drayverlar to'g'ri o'rnatilmaganligi. Bunday holda, siz ularni qayta o'rnatishingiz kerak.

Agar ushbu usul yordam bermasa, siz ixtisoslashganlardan foydalanishingiz mumkin.
4-usul: Dasturlarni o'chirish
Diskni haydovchi orqali o'qish muammosi virtual disklarni yaratadigan alohida dasturlarni o'rnatish bilan yuzaga kelishi mumkin. Bularga va boshqalar kiradi. Keyin ushbu dasturni olib tashlashga harakat qilishingiz kerak, ammo buni Windows vositalaridan foydalanmasdan, balki maxsus dasturlardan foydalangan holda, masalan, ,.
- O'chirish vositasini ishga tushiring. Ochilgan ro'yxatda dastur oynasida virtual disklarni yaratishga qodir dasturni toping, uni tanlang va ustiga bosing "O'chirish".
- Shundan so'ng tanlangan dasturning standart o'chiruvchisi boshlanadi. Uning oynasida ko'rsatilgan tavsiyalarga amal qiling.
- Olib tashlangandan so'ng, O'chirish vositasi tizimni qoldiq fayllar va ro'yxatga olish yozuvlarini tekshiradi.
- Agar o'chirilmagan narsalar aniqlansa, O'chirish vositasi ularning ro'yxatini ko'rsatadi. Ularni kompyuterdan butunlay olib tashlash uchun tugmani bosing Yo'q qilish.
- Qolgan elementlarni olib tashlash jarayoni tugallangandan so'ng, siz tugmachani bosib, protseduraning muvaffaqiyatli yakunlanganligi to'g'risida ma'lumot beradigan ma'lumot oynasidan chiqishingiz kerak. Yopish.





5-usul: tizimni tiklash
Ba'zi hollarda, yuqoridagi dasturlarni o'chirib tashlaganingizda ham, o'qish disklari bilan bog'liq muammolar davom etaverishi mumkin, chunki ushbu dastur tizimga tegishli o'zgartirishlar kiritishga muvaffaq bo'ldi. Ushbu va boshqa ba'zi holatlarda, operatsion tizimni tavsiflangan nosozlik paydo bo'lishidan oldin yaratilgan tiklash nuqtasiga qaytarish mantiqiy.
- Bosing "Boshlash". Kiring "Barcha dasturlar".
- Katalogga o'ting "Standart".
- Jildni oching "Xizmat".
- Yozuvni toping Tizimni tiklash va ustiga bosing.
- Bu standart OS tiklash dasturini ishga tushiradi. Bosing "Keyingi".
- Keyingi oynada tiklash nuqtalarining ro'yxati ko'rsatiladi. Drayv bilan bog'liq muammolar paydo bo'lishidan oldin yaratilgan eng so'nggi variantni belgilang va ustiga bosing "Keyingi".
- Keyingi oynada tanlangan nuqtaga tiklash jarayonini boshlash uchun bosing Bajarildi.
- Kompyuter qayta ishga tushadi va tiklash jarayoni amalga oshiriladi. Shundan so'ng, siz drayverni ishlashga yaroqliligini tekshirishingiz mumkin.







Ko'rib turganingizdek, haydovchini disklarni ko'rishni to'xtatganining sababi turli xil omillar bo'lishi mumkin, ham apparat, ham dasturiy ta'minot. Ammo, agar oddiy foydalanuvchi har doim apparat muammosini mustaqil ravishda hal qila olmasa, unda dasturiy xatolar bilan deyarli hamma ishlay oladigan harakatlar algoritmlari mavjud.
Keyingi safar kompyuterni ishga tushirganingizda, Windows7 OT haydovchini aniqlamasligi sodir bo'ladi. Ko'pincha siz ushbu muammoni o'zingiz xizmat ko'rsatish vakiliga murojaat qilmasdan hal qilishingiz mumkin.
Agar kompyuter Windows 7 drayverini ko'rmasa nima qilish kerak
Kompyuterning CD / DVD diskini topishni to'xtatishining sabablari jismoniy yoki dasturiy ta'minot bo'lishi mumkin.
Vaziyatni tuzatish uchun quyidagi usullar yordam berishi kerak.
Uskuna tekshiruvi
Agar qurilma aniqlanmasa, uning ishlashini tekshirish kerak. Buning sabablari har xil bo'lishi mumkin:
- Quvvat yo'q. CD diskidan chiqish uchun drayvdagi tugmani bosing. Agar u javob bermasa, demak, hokimiyat unga kelmaydi. Ehtimol, kompyuterni modernizatsiya qilish ishlari olib borilgan va ulagichlar yomon joylashtirilgan. Drayvdan quvvat manbaiga o'tadigan ulagichni tekshiring.
- Halqa ichida. Ushbu kabel drayverni anakartga ulaydi. Unumdorlikni tekshirish uchun uni almashtirish eng yaxshi variant bo'ladi.
- Haydovchida. Ish paytida chang tufayli, lazer zararli chiqishni boshlaydi va disklar ishlamasligi mumkin. Bunday holda, boshni changdan tozalash tavsiya etiladi, ammo buning uchun siz komponentni demontaj qilishingiz kerak bo'ladi. Eng yaxshi echim, boshni ifloslanishdan tozalash uchun maxsus disk sotib olishdir. Uni haydovchiga o'rnatish va ishlatish kifoya.
- Tekshirish moslamasida. Agar ushlash dasturiy ta'minotda bo'lsa, u holda ishlab chiqaruvchining portaliga borib, kerakli drayverlarni yuklab olishingiz kerak. Ular bitta arxiv haydovchilar bilan yuklab olingan ko'rsatmalarga muvofiq o'rnatiladi.
Bios-ni sozlash
Biosda sidr sifatida ko'rinadimi yoki yo'qmi, ko'rish kerak. BIOS-ga kirish uchun har bir ishlab chiqaruvchining o'z shaxsiy kalitlari mavjud. Ko'pincha kirish uchun "Del" yoki "F2" tugmachalari ishlatiladi, agar siz BIOS-ga qanday kirishni bilmasangiz, o'qishingiz mumkin.
"Asosiy" yorlig'i ulangan disk qurilmalarini namoyish etadi. Agar siz ushbu sahifada "CD-ROM" ni ko'rmasangiz, unda uni ko'rsatish uchun bo'limni toping
va barcha portlarda "Yoqish" qiymatini belgilang.
Saqlash bilan chiqing.
Shunday qilib, agar kompyuter DVD / CD disklari bilan ishlash uchun qurilmani aniqlamasa, unda siz BIOS-da bu uchun ruxsatlarni tekshirishingiz kerak.

Yana bir nuance bor. BIOS-da "CD-ROM" qiymati mavjud bo'lsa, lekin uni operatsion tizim ko'rsatmasa, anakart va drayverni yoqish rejimi o'rtasida ziddiyat bo'lishi mumkin.
"Asosiy" bo'limidagi "SATA Mode" bandiga qarang. Agar sizda yangi haydovchi va eski anakart bo'lsa, u holda bu qo'shimcha uskunani to'liq qo'llab-quvvatlamaydi. SATA rejimini boshqa rejimga o'tkazib ko'ring.
Operatsion tizimidagi sozlamalarni tekshirish
Avvalo, yaqinda qanday dastur o'rnatilganligini eslang. O'yinlarni o'rnatishda ular DVD-disk bilan ziddiyatga olib keladigan virtual makonni yaratadilar.
Tizimdagi uskunani tekshiring:
- "Kompyuter" papkasidagi sichqonchani o'ng tugmasini bosing.
- Qalqib chiqadigan oynada "Xususiyatlar" bandiga o'ting.
- Chapdagi yangi oynada "Device Manager" qatorini tanlang va uni oching.
- O'ng tomonda "DVD va CD-ROM drayverlari" qatorida turing va uni oching.
- Unda drayvingiz ko'rsatilganmi yoki yo'qligini ko'ring. Va yonida sariq undov belgisi bormi.
- Agar CD drayveri yonida sariq ogohlantirish bo'lsa, drayverni olib tashlang. Buni amalga oshirish uchun "Haydovchi" yorlig'ida paydo bo'lgan oynada qurilmangiz bilan chiziqni ikki marta bosing va "O'chirish" ni bosing.
- Kompyuterni qayta yoqing.
Win7 OS-ni yuklashda dasturiy ta'minot avtomatik ravishda etishmayotgan tarkibiy qismga yangilanadi.
Tizimdagi CD drayveri ishlashga tayyor bo'lganda, u holda:
- "Device Manager" tarkibidagi diskning nomini bosing va sichqonchaning o'ng tugmachasini ochib ochiladigan menyuni oching.
- Undagi "Qurilma holati" ni tekshiring. Uni yoqish kerak.
- Agar yo'q bo'lsa, uni yoqing. Agar u yoqilgan bo'lsa, "O'chirish" ni bosing.
- Kompyuterni qayta yoqing.
Natijani tekshiring.
IDE va \u200b\u200bATAPI drayverlarini qayta o'rnating. Buning uchun "Qurilma menejeri" bo'limidagi "IDE ATA / ATAPI kontrolörleri" bo'limini toping va uni kengaytiring. Undan barcha parametrlarni birma-bir o'chirib tashlang. Oxirida tizimni qayta yoqing.

Check Device Utility-dan foydalaning
Ushbu dastur Windows-da ulangan uskunalarni tekshiradi va agar u tan olinmasa, drayverni qayta o'rnatadi.
- Dasturni ishga tushiring Qurilmani tekshiring.
- Asosiy oynada "Disk qurilmalari" -ni oching va haydovchi ma'lumotlarini tekshiring.
Agar haydovchi muammoga duch kelsa, u holda "Amallar" yuqori menyusida siz "Drayvni qidirish" -ni tanlashingiz mumkin.
Ro'yxatdan o'tishni to'g'rilang
Agar CD-uskunani qayta o'rnatishda xatolar bo'lsa, unda registrdan 2 parametrni olib tashlash kerak "LowerFilters" va " Yuqori tozalagichlar». Ularda noto'g'ri ma'lumotlar bo'lishi mumkin. Ularni "F3" funktsional tugmachasi orqali topish mumkin.
Ushbu yozuvlarni o'chirib tashlaganingizdan so'ng, kompyuterni qayta ishga tushirishga ishonch hosil qiling.

Viruslarni tekshiring.
Kompyuteringizning apparatini bloklaydigan viruslar mavjud.
Shuning uchun, virusga qarshi dastur kompyuterga o'rnatilishi kerak. Pullik bo'lishi shart emas, uyda foydalanish uchun ko'plab bepul antivirus dasturlari mavjud.
Sidiromaning yo'q bo'lib ketishiga virus sabab bo'lgan bo'lsa, DVD diskni tuzatish dasturi yordamida yo'qolgan komponentning ko'rinishini tiklash mumkin.
"Tizimni tiklash" ni bajaring
Agar Windows 7 uchun haydovchi ko'rsatilmasa va nosozlik OTning o'zida bo'lsa, unda orqaga qaytarish nuqtasini tanlash orqali oldingi holatni tiklash mumkin. Ushbu element "Boshqarish paneli" -\u003e "Tizim va xavfsizlik" da joylashgan.
Qayta tiklashda sidr ishlagan joyni tanlang. Jarayon oxirida kompyuter qayta ishga tushadi.
Agar yuqoridagi usullar yordam bermagan bo'lsa, unda CD / DVD diskining o'zi yaxshi ishlamayapti va sotishdan keyingi xizmat bilan bog'lanishingiz kerak.
Ko'rib turganingizdek, kompyuterning Windows 7 drayverini ko'rmasligi muammosi hal qilinadi. Va yuqoridagi usullar odatda sababni bartaraf etishga yordam beradi. Yaxshi ish toping!
Ushbu muammo juda keng tarqalgan, buning sabablari ko'p bo'lishi mumkin apparat va dasturiy ta'minot.
Eng afsuski variant to'liq sinish qurilmalar. Agar sizning drayveringiz uzoq vaqtdan beri ishlatilgan bo'lsa va biron bir vaqtda disklarni o'qishni to'xtatgan bo'lsa, unda uning xizmat muddati tugashi mumkin, ayniqsa bu holat noutbuk drayvlariga xosdir. Afsuski, ularning manbai qisqa muddatli.
DVD drayveri ishlamayapti
Qanday bo'lmasin, xafa bo'lishga shoshilmang, sinab ko'ring boshqa kompyuterda haydovchi, agar u u erda ishlagan bo'lsa - dasturiy muammolar mavjud.
Drayvning jismonan to'g'ri ekanligiga ishonch hosil qiling ulangan. Uni o'chirib qo'ysangiz esingizdami? To'satdan siz uni ulashni unutdingiz.
 Apparat muammosi ham tegishli. lazer bilan tiqilib qolish (linzalardagi chang). Agar haydovchi "Kompyuter" qismida ko'rsatilsa, lekin disklarni o'qib bo'lmaydigan bo'lsa, lazer shunchaki tiqilib qolishi mumkin.
Apparat muammosi ham tegishli. lazer bilan tiqilib qolish (linzalardagi chang). Agar haydovchi "Kompyuter" qismida ko'rsatilsa, lekin disklarni o'qib bo'lmaydigan bo'lsa, lazer shunchaki tiqilib qolishi mumkin.
Qurilmani va oddiy paxta terisini yumshoq tarzda ochishi kerak boshni tozalang. Shuningdek, ushbu vazifalar uchun tozalash vositalari qo'llaniladigan maxsus disklar mavjud. Bunday diskni haydovchiga aylantirish lazer boshini tozalaydi.
Agar lazer boshi butunlay buzildi, va shunchaki tiqilib qolmaslik - siz, albatta, uni xizmat ko'rsatish markaziga olib borishga harakat qilishingiz mumkin, ammo reanimatsiya qilishdan ko'ra drayverni to'liq almashtirish osonroq. Yangi drayverni o'rnatish bilan chalkashishni xohlamaysizmi? Sotib olishi mumkin ko'chma. Bu biroz ko'proq xarajat qiladi, ammo bu ancha qulayroq. Sizga kerak bo'lganda uni USB port orqali ulashingiz mumkin.
Dasturiy ta'minot etishmovchiligining sabablari
Vaziyat dasturiy ta'minot muammolari bilan osonroq. Drayv bo'lishi mumkin bIOS-da o'chirilgan. Ma'lum bir BIOS versiyangiz uchun batafsil foydalanish qo'llanmasini Internetda topish mumkin. 
Yodingizda bo'lsin, qaysi vaqtdan keyin haydovchi disklarni o'qishni to'xtatdi. Ehtimol siz Alkogol 120% yoki Daemon Tools kabi dasturni o'rnatgansiz. Emulyatorlar virtual disklarga aylanishi mumkin sababi singan dvd rom. Bunday holda siz quyidagilarni sinab ko'rishingiz mumkin. Ga boring Qurilma menejeri. Bu orqali amalga oshirilishi mumkin Boshqaruv Kompyuter belgisini o'ng tugmasini bosing.


Ga boring qurilma menejeri va bo'limda hamma narsa yaxshi ekanligiga ishonch hosil qiling DVD disklari va CD disklari. Bo'limda IDE ATA / ATAPI kontrolörler o'chirish agar mavjud bo'lsa, takrorlanadigan kanallar. Bundan keyin qayta ishga tushiring kompyuter. 
Agar bu yordam bermasa, dasturni olib tashlashishlamay qolishiga olib keldi va haydovchini yana tekshiring.
Dispetcherda siz bo'limga ham e'tibor berishingiz kerak DVD disklari ishsiz borligi uchun yoki. Bunday holda, sizga kerak bo'ladi qayta o'rnating haydovchi 
Boshqa variant ham bor qurilmani olib tashlang va qayta ishga tushiring Kompyuter, shuning uchun siz qayta tiklashni boshlashingiz mumkin. 
Salom aziz do'stlar. Ushbu maqolada, xotira kartasini qanday tiklash va sd tiklashni qanday qiyinchiliksiz amalga oshirish kerakligini ko'rib chiqamiz. Hozirgi vaqtda bu juda dolzarb masala. Endi deyarli har qanday yangi elektronikada biron bir turdagi xotira kartasi uchun uyasi mavjud. Eng mashhur formatlar: microSD, miniSD, SD.
Kartani jonlantirish jarayoni
- SD-dan turli xil ma'lumotlarni tiklash uchun shaxsiy kompyuterga maxsus dasturlarni o'rnatish kerak. Bu bepul bo'lishi mumkin yoki biroz pul talab qilishi mumkin.
- Keyin, kartani o'qish vositasidan foydalanib, siz xotira kartasini shaxsiy kompyuterga ulashingiz kerak.
- Dasturni ishga tushiring va yordamchining ko'rsatmalariga binoan o'chirilgan ma'lumotlarni qayta tiklang.
- Ma'lumotni qattiq diskka saqlash orqali ishni tugating.
Bu muammo emas. CD-dan fayllarni uzatish uchun sizga turli xil dasturlar yordam beradi. Ma'lumotlar bilan bog'liq muammolar bo'lsa, uni qo'lingizda bo'lish tavsiya etiladi. Shunday qilib, siz ko'p vaqt sarflamaysiz va maxsus mahoratga muhtoj emassiz. Quyidagi dastur yordamida kartani qayta jonlantirishga harakat qilish yaxshidir.
SD-kartani tiklash
Micro SD va SD-dan ma'lumotlarni tiklash uchun eng keng tarqalgan dastur bu SD-kartani tiklashdir. Bu bepul dastur va uni topish qiyin emas. Bu foydalanuvchiga turli xil flesh-kartalardan o'chirilgan ma'lumotlarni qayta tiklashga imkon beradi. Fayllar tezda tiklanadi.
SD-kartani tiklash - bu zamonaviy dastur, uni o'rganish oson va kompyuter texnologiyalari sohasida maxsus bilimlarni talab qilmaydi. U quyidagi formatlarni qo'llab-quvvatlaydi - micro SD, SD, MS, M2. Ushbu yordam dasturining yana bir xususiyati shikastlangan flesh-disklardan ma'lumotlarning qaytarilishi. U mp3, mp4, jpeg va boshqa formatdagi fayllarni tiklay oladi va tiklangan fayl buzilmasdan sizga qaytariladi. Ushbu yordam dasturidan foydalanib micro SD flesh-diskini tiklash qiyin emas. Buni hamma aniqlay oladi. Bugungi kunga kelib, SD Card Recovery dasturi turli xil foydalanuvchilar tomonidan ko'plab ijobiy sharhlarni oldi.
R-Studio dasturi
Bundan tashqari, boshqa bepul dasturlar, R-Studio, sizga SDni qayta tiklashda yordam berishi mumkin.
Rasmiy veb-resursda ular ushbu dasturni o'rganish qiyin emasligini, lekin ko'p sonli fayllarni umuman tiklashga qodirligini yozadilar. Bu SD-kartani tiklash uchun zo'r o'rinbosar.
Qayta tiklash oson
Kartadan fayllarni qaytarishning yana bir usuli - Easy Recovery. Ba'zi professional foydalanuvchilar uning fayllarini tiklash imkoniyatlarini maqtashadi.
Ma'lumotni tiklash paytida ba'zi muammolar paydo bo'lishi mumkin. Har birimiz ularga duch kelamiz. Keling, bunday muammolarni hal qilishning bir necha usullarini ko'rib chiqaylik.
Agar microSD aniqlanmasa
Bir nechta variant bo'lishi mumkin.
Variant 1. Ba'zan sizning kompyuteringiz xotira kartasini ko'rmaydi, ammo uni qanday tiklashingiz mumkin? Ushbu muammoni hal qilishning 3 yo'li mavjud. Ba'zan flesh-disk harf bilan ko'rsatiladi. Buni hal qilish uchun siz "disk boshqaruvi" ni ochishingiz kerak. Ushbu oynani tezda chaqirish uchun odatda Win + R tugmalar birikmasidan foydalaning. U erda siz diskmgmt.msc buyrug'ini kiritishingiz kerak. Ko'rsatilgan oynada USB flesh-diskini tanlang, so'ngra "Drayv harfini yoki unga yo'lni o'zgartirish" -ni tanlashingiz kerak. Keyin boshqa harfni tanlang va o'zgarishlarni saqlang.
Variant 2. Ko'pincha, yangi kompyuter sotib olgandan yoki dasturiy ta'minotni yangilaganidan so'ng, unda kerakli drayverlar etishmasligi mumkin. Siz ularni o'rnatishingiz kerak. Siz tegishli rasmiy saytga borishingiz va u erda ushbu drayverni topishingiz kerak va agar sizda biron bir vositada tarqatish to'plami bo'lsa, undan foydalaning. Drayvlar sizning kompyuteringizda ulangan qurilmalarni aniqlashga yordam beradi. Bu muammoni hal qilishning eng oson usullaridan biridir.
Variant 3. Eng oson yo'li - flesh-diskni o'chirib, uni boshqa qurilmaga ulash. Bu eng yaxshi usul emas, chunki flesh-diskni tiklashdan oldin asosiy kompyuterda muammolarni hal qilish kerak, ammo bu usul eng kam vaqt talab etadi.
Agar kompyuter flesh-disk yoki umuman fayllarni ko'rmasa nima qilish kerak? Bu shuni anglatadiki, sizning kompyuteringiz flesh-diskni faqat qisman ko'rmaydi (ba'zi fayllar mavjud, boshqalari esa yo'q). Ko'p odamlar o'zlarining flesh-disklari buzilgan deb o'ylashadi va uni qayta tiklashga harakat qilishadi. Shoshilinch xulosalar bunga loyiq emas. Ushbu muammoni viruslarni tekshirish orqali hal qilishga harakat qilishingiz mumkin. Viruslar flesh-diskning normal ishlashiga xalaqit berishi mumkin. Siz uni kompyuterga kiritishingiz va biron bir antivirus bilan tekshirishingiz kerak.
SD va microSD kartalarini formatlash
Agar xotira kartasidan ma'lumotlarni tiklash imkoni bo'lmasa, u kelajakda foydalanish uchun formatlanishi kerak. Fleshli drayverni ishlatish jarayonida ba'zi joylar etarli emasligi sababli siz zudlik bilan flesh-kartaga fayllarni yuklashingiz kerak. Bunday muammoni hal qilishda kartadagi barcha fayllarni nusxalash va keyin formatlash tavsiya etiladi.
Shaxsiy kompyuteringiz yoki mobil qurilmangiz xotira kartasini ko'rmaydigan va flesh-kartadan foydalanish uchun formatlashni talab qiladigan vaziyat mavjud. Agar siz ushbu protseduradan keyin xotira kartasini o'qimasangiz, u buzilgan bo'lishi mumkin. Xotira kartasi buzilgan bo'lsa, nima qilish kerak? Uni tiklash mumkinmi? Buzuq xotira kartasini xizmatga olish mumkin. U erda kamdan-kam holatlardan tashqari, ular buzilgan flesh-kartani tuzatishga yordam beradi. Xotira kartasini ta'mirlash katta mablag 'talab qilishi mumkin va barcha ma'lumotlar tiklanishiga kafolat yo'q. Keyingi paragrafda siz uyda microsd-kartani qanday tiklashingiz mumkinligini ko'rib chiqamiz.
Xotira kartasini tiklash ham uyda amalga oshirilishi mumkin. Qanday qilib flesh-diskni tiklash mumkin? Hetman Partition Recovery sizga microsd xotira kartasini tiklashga yordam beradi. Bu SD-kartani tiklash dasturi. Ushbu dastur keyinchalik yaratilgan o'chirilgan disk qismlarini topishga imkon beradi. Agar siz flesh-kartani o'qiy olmasangiz, ushbu usulni sinab ko'rishingiz mumkin. Ushbu microsd va sd tiklash dasturi zamonaviy texnik qurilmalarning tajribasiz va tajribasiz foydalanuvchilari uchun ham mos keladi. Endi siz SD-xotira kartasini qanday tiklashingiz mumkinligi haqida savollaringiz bo'lmasligi kerak.
Formatlashtirishda yordam beradigan qurilmalar
Shaxsiy kompyuter - bu eng ishonchli qurilma. Uning yordamida siz ko'chma qurilmalar yordamida turli xil harakatlar qilishingiz mumkin. Kompyuterga (SD va microSD) har xil turdagi kartalarni ulash uchun biz kompyuterga xotira kartasini oddiy USB flesh-disk sifatida aniqlashga yordam beradigan kartani o'quvchi kerak.
Kompyuterda SD va microSD-ni ulash va aniqlashning yana bir usuli mavjud. Buni planshet / telefonga ulashingiz kerak bo'lgan kabel yordamida amalga oshirish mumkin. Masalan, planshetingizda xotira kartasi bor va uni kompyuteringizda ochishni xohlaysiz. Planshetingizni va kompyuteringizni ulang. Flesh karta odatdagi qo'shimcha saqlash vositasi sifatida paydo bo'ladi.
Agar sizning qurilmangiz (telefon yoki planshet) xotira kartasini formatlash funktsiyasiga ega bo'lmasa, unda siz shaxsiy kompyuterda alohida dasturlardan foydalanishingiz mumkin.
Qanday qilib flesh-kartani formatlashim mumkin?
Ushbu xususiyatga ega bo'lgan ko'plab dasturlar mavjud. Yaxshi dasturlardan biri bu SD-kartani formatlash vositasidir. Buni, qolganlari kabi, topish qiyin emas. Keling, SD Card Formatter nima ekanligini ko'rib chiqaylik.
Ushbu formatlash vositasi bepul. Dastur har xil turdagi flesh-kartalarni formatlashga yordam beradi. SD-kartani formatlashning eng keng tarqalgan xususiyati bu SDXC va SDHC formatlashdir. Ushbu dastur juda ko'p foydali xususiyatlarga ega, ulardan biri Android qurilmalarini kompyuterga ulab, flesh-disklarni formatlashdir. Ushbu flesh-diskni tiklash dasturini o'rganish oson.
MicroSD kartalari qanday formatlanadi? MicroSD-ni formatlash oddiy SD-ni formatlashdan farq qilmaydi, chunki SD-dan microSD xotira kartasini tiklash. Bu microSD-SD adapteri bo'lgan kompyuterda ham, microSD-ni qo'llab-quvvatlaydigan ko'chma qurilmangizda ham amalga oshiriladi.
Ishonch hosil qiladigan bilimlar
Sd bilan bog'liq muammolarni oldini olish uchun, boshidanoq unga yaxshi g'amxo'rlik qilishingiz kerak. Agar siz ushbu fikrlarga amal qilsangiz, unda muammolar paydo bo'lmasligi kerak. Oddiy qoidalarni ko'rib chiqaylik:
- Fleshli drayverni jismoniy ta'sir qilishning hojati yo'q (tushirish kerak emas);
- SD-kartani defragment qilishga harakat qiling;
- Vaqti-vaqti bilan drayv tarkibini kompyuter kabi boshqa vositalarga nusxa ko'chiring. Nosozlik yuzaga kelganda, siz kartani formatlashingiz va ma'lumotlarni qayta yuborishingiz mumkin;
- Xotirani "muvaffaqiyatsiz" ga yopish kerak emas. Sizda kamida 10-15% bo'sh joy bo'lishi kerak;
- Siz kamdan-kam hollarda xotira kartasini olib tashlashga harakat qilishingiz kerak va faqat yangi smartfonlarda mavjud bo'lgan maxsus funktsiya yordamida (Sozlamalar\u003e Xotira\u003e SD chiqarib olish);
- Sizning flesh-diskingiz bo'sh bo'lmasligi kerak, uni vaqti-vaqti bilan ishlatishga harakat qiling.
Microsd kartasini tiklash, albatta, qiyin emas. Ammo eng muhimi, kelajakda bunday muammolar paydo bo'lmasligi uchun saqlash vositalariga g'amxo'rlik qiling.
Sharhlar HyperComments tomonidan ishlaydi
HDDiq.ru
Android sentyabr 2017 microSD flesh-diskini (xotira kartasi) ko'rmaydi
Agar Android microSD flesh-diskini ko'rmasa nima qilish kerak? Ushbu savol ko'pincha ishlab chiqaruvchidan va narxidan qat'i nazar, smartfonlar va boshqa moslamalar egalarini tashvishga soladi. DVR-dan ma'lumotlarni olish, dasturni planshet yoki smartfonga o'rnatish muammolari, agar siz bunday noto'g'ri ishning asosiy sabablarini va ularni qanday hal qilishni bilsangiz mustaqil ravishda hal qilinishi mumkin.
Muammo qanday namoyon bo'ladi
Virtual haqiqat ko'zoynaklari
IPhone va Android smartfonlar uchun, shuningdek, kompyuter uchun eng zamonaviy VR ko'zoynaklar.
Nosozlik o'zini quyidagicha namoyon qiladi: micro-SD-kartani almashtirganingizdan so'ng, uni qayta ishga tushirgandan, miltillashdan yoki oddiygina qurilmani yoqgandan so'ng, gadget flesh-disk yoki uning tarkibini ko'rmaydi. Natijada, ma'lumotlar yoki o'rnatilgan dastur yo'qoladi, kamera va dasturlar qurilmaning ichki xotirasiga ma'lumot yozishni boshlaydi. Ikkinchisi tezda tiqilib qoladi, OS operatsion ma'lumotlarini yozib olish uchun joy yo'q va gadget ishlashni yo'qotadi va muzlashni boshlaydi.
Natijada, agar ichki xotira etarli bo'lmasa, xotira kartasisiz ishlash imkonsiz bo'ladi.
Muammoni hal qilish uchun ishlamay qolish sabablarini aniqlash kerak. Ko'pincha, dastgohga murojaat qilmasdan, o'z qo'li bilan nuqsonni tuzatish paydo bo'ladi.

Formatlash bilan bog'liq muammolar tufayli telefon flesh-diskni ko'rmaydi
Belgilangan jadval har qanday fayl tizimida (NTFS, ExFat, Fat32) shikastlanishi mumkin. Natijada, Android SD-fayllarda yozilgan ma'lumotni o'qiy olmaydi. Ko'pincha, foydalanuvchi xotira kartasini formatlashga harakat qilganda va noto'g'ri harakatlarni amalga oshirganda. Boshqa variant - kartani boshqa fayl tizimiga, masalan, kameradan o'rnatish. Siz kartani qayta formatlash orqali uning ishlashini tiklashingiz mumkin. Buni telefonning o'zi yoki boshqa Android qurilmasi yoki kartani o'qish qurilmasi yordamida kompyuter yordamida amalga oshirish mumkin.
Ba'zi telefonlarning menyusi SD-kartani sozlashda tegishli elementni tanlash orqali formatlash imkonini beradi. Agar u mavjud bo'lmasa, siz telefonni qayta yoqib, "Qutqaruv" rejimiga o'tishingiz va "Kesh qismini o'chirish" -ni tanlash orqali kartaning fayl tizimini formatlashingiz mumkin.
Muhim: "Qayta tiklash" rejimida qurilma bilan ishlashda xatolar barcha ma'lumotlarning yo'qolishiga va hatto OS ishlamasligiga olib kelishi mumkin. Shuning uchun tajribasiz foydalanuvchilar ushbu usulni qabul qilmasliklari kerak.
Kompyuteringizda flesh-disklarni formatlash osonroq va xavfsizroq. Buni amalga oshirish uchun siz kartani o'quvchi va formatlash dasturi (standart, OS ichiga o'rnatilgan yoki boshqa har qanday) kerak bo'ladi. Siz USB flesh-diskni qurilmadan olib tashlashingiz, uni kartani o'quvchi ichiga ulashingiz va exFAT yoki FAT32 formatida formatlashingiz kerak. Formatlashdan so'ng, Android USB flesh-diskini "ko'rishni" boshlashi kerak. Agar bu sodir bo'lmasa, muammo yanada jiddiyroq.
Xotira kartasi ishdan chiqqan
Flash xotirasi cheklangan miqdordagi yozishni o'qishga ega. Bundan tashqari, qurilma taxtaning mikro yoriqlari yoki statik kuchlanish ta'siri ostida shikastlanishi mumkin. Bunday holda, kartani o'quvchiga o'rnatgandan so'ng, kompyuter USB flesh-diskini aniqlamaydi. Bundan tashqari, u boshqa qurilmalarda o'qilmaydi.
Buzilgan xotira kartasini yoki undagi ma'lumotlarni qayta tiklash mumkin emas. Buni Android qurilmasining o'zida yoki uni USB flesh-disk sifatida kompyuterga ulash orqali yoki kartani o'quvchi orqali kompyuter orqali amalga oshirish mumkin emas. Qurilmangizga mos keladigan yangi flesh-kartani sotib olishgina qoladi.
Muhim: ba'zida nosozliklar tufayli, telefon va planshetlarda xotira kartalari "o'chib ketishi" mumkin. Shuning uchun, agar flesh-diskni almashtirganingizdan keyin qisqa vaqt ichida u yana ishlamasa, android qurilmasiga tashxis qo'yish kerak.
Xotira kartasi va Android moslamasi mos kelmaydi
Smartfon yoki planshet zamonaviy xotira vositasi bilan ishlash uchun mo'ljallanmagan bo'lsa, flesh-kartani ko'rmasligi mumkin. Kartaning planshet yoki telefonga mos kelmasligi haqida shubha tug'ilsa, uni kompyuterda xotira kartalari uchun adapter bilan o'qishga harakat qilish kerak. Agar gadget kartani ko'rmasa, lekin kompyuter buni ko'rsa, sabab mos kelmaydi.
Barcha gadjetlarda xotira kartasining maksimal hajmiga nisbatan cheklovlar mavjud: 16 GB, 32 GB, 64 Gb, 128 Gb. Bu, masalan, siz 64 Gb kartani sotib olgan bo'lsangiz va smartfon (planshet) cheklovlari 32 Gb bo'lsa, bu sodir bo'ladi.
Yana bir variant - flesh-disk qurilmangizga noma'lum bo'lgan texnik shartlarga muvofiq amalga oshiriladi. Bunday holda, gadget uni tan olmaydi. Shuning uchun, xotira kartasini sotib olishdan oldin, mos o'lcham va turdagi SD-kartani sotib olish uchun siz planshet yoki telefonning hujjatlarini o'rganishingiz kerak.
Mos kelmaslikdan tashqari, qurilmaning buzilishi yoki dasturiy ta'minotning ishdan chiqishi mumkin. Bunday holda, kompyuter flesh-kartani ham ko'radi, lekin telefon (planshet) bo'lmaydi.
Dasturiy xato
Bunday holda, gadget xotira kartasini umuman ko'rmaydi yoki ba'zi dasturlar uni ko'rmaydi. Agar bilsangiz - karta bo'sh, u joy olinganligini ko'rsatsa ham, muammo sozlamalarda yoki telefon (planshet) ning OS va dasturiy ta'minotida. Agar android SD-kartani ilovalarda ko'rmasa, lekin uni tiklashda ko'rsa, avval sozlamalarni ko'rib chiqing. Ehtimol, dasturlar uchun tejash yo'li kartaga emas, balki ichki xotiraga o'rnatiladi. Uni tuzating.
Faqat bitta dastur kartani ko'rmasa, yana bir yechim - uni qayta o'rnatish yoki yangilash, shuningdek o'z sozlamalarini tekshirish.
Muhim: ko'pincha telefon OT o'rnatilgan kartani faqat qayta yuklashdan keyin ko'rishni boshlaydi. Agar flesh-kartani qayta ishga tushirishsiz ko'rinmasa va u juda yaxshi ishlaydi, boshqa hech narsa qilinmasligi kerak.
Yuqoridagilar yordam bermasa, planshetning (telefonning) dasturini yangilashga harakat qilish kerak. Ko'pincha, OSni yangi versiyaga o'tkazgandan so'ng, qurilma SD karta bilan to'g'ri ishlay boshlaydi.
SD karta uyasi ishlamayapti
Agar smartfon boshqa smartfondan o'rnatilgan flesh-haydovchini ko'rmasa va u qurilmaning texnik talablariga javob bersa, muammo smartfonning o'zida. Bunday holda, telefon ichidagi kontaktlar uning izlariga teskari bo'lib qolishi uchun siz kartani solishga urinib ko'rishingiz mumkin. Buning uchun ularni tozalashga harakat qiling va ozgina egil. Agar masala kontaktlarda emas, balki kontrollerga yoki karta uyasiga zarar etkazsa, gadgetni ta'mirlash uchun qaytarish yoki uni yangisi bilan almashtirish qoladi.
Masalan, HTC srochnyi-remont.ru ustaxonasi boshqa ishlab chiqaruvchilar singari ushbu ishlab chiqaruvchining barcha modellarini ta'mirlash bilan shug'ullanadi. Telefoningiz uchun shaharingizda xizmat ko'rsatish markazini qidiring.
akmartis.ru
MicroSD kartani tiklash
Endi microSD-ni tiklash muammosi har qachongidan ham mashhur va katta talabga ega. Flash-drayvlar tez-tez uzilib qolishadi, lekin muammoning yarmi hozirgina buzilgan, ikkinchisi "yomon" tomoni shundaki, undagi ma'lumotlar yo'qoladi, bu keraksizdir, shuning uchun odamlar tez-tez Internetdan singan flesh-diskdan qanday ma'lumot olishni so'rashadi.  Bunda muammolar juda xilma-xil bo'lishi mumkin, kimdir ommaviy axborot vositasini qayta tiklay olmaydi, boshqalari esa xatolarga yo'l qo'yadilar MicroSD kartalarini tiklash uchun maxsus dasturlar mavjud. Foydalanuvchi faqat ularga ko'rsatishi kerak.
Bunda muammolar juda xilma-xil bo'lishi mumkin, kimdir ommaviy axborot vositasini qayta tiklay olmaydi, boshqalari esa xatolarga yo'l qo'yadilar MicroSD kartalarini tiklash uchun maxsus dasturlar mavjud. Foydalanuvchi faqat ularga ko'rsatishi kerak.
1. MicroSD tiklash dasturlari
ColdRecoveryPer rasmlar, audio, video va boshqalarni tiklash vazifasini mukammal darajada bajaradi. Dastur oddiy fayllarni qayta tiklay olmaydi, shuning uchun u faqat kameralar, telefonlar va musiqa pleyerlarida ishlatiladigan vositalar uchun moslangan.CardRecovery-dan qanday foydalanish:
1. Dasturni yuklab olish. Keyingi tugmasi bilan harakatni boshlaymiz va davom ettiramiz.
2. "Drive Letter" maxsus bo'limini, so'ngra "Camera brendi va ...." qurilmasini tanlang, unda biz kerakli markerlarni o'rnatamiz va ma'lumotlarni tiklash uchun papkani belgilaymiz. "Keyingisi"
3. Biz tugallashni kutamiz va "Keyingi" .4. Qayta tiklangan fayllar ro'yxatiga qaraymiz. Saqlanishi kerak bo'lganlarning yonidagi katakchani belgilang. Yana "Keyingi" Qayta tiklash tugallandi. 
Kompyuter inspektori Smart Recovery
Dastur o'zining funktsionalligi bilan o'tmishdan ustun turadi, u barcha kerakli, kirish mumkin bo'lgan fayl turlarini tiklaydi. Shuningdek, olinmaydigan va olinadigan qattiq disklarni tiklash uchun ham ishlash mumkin. Uni ishlatish juda oson: 1. Smart Recovery dasturini yuklab oling; 2. Boshlash oynasida kerakli narsani tanlang, bizning holatimizda bu "mantiqiy fayllarni tiklash". 3. Kerakli drayverni tanlang. 
Forumlar va rasmiy veb-sayt ushbu dastur eng "keng qamrovli" deb yozadi va u fayllarning aksariyatini buzib tiklaydi. Foydalanuvchilar bunga rozi. R-Studio yordamida ma'lumotlarni tiklash uchun sizga quyidagilar kerak: 1. R-Studio-ni kompyuteringizga yuklab oling.
2. "Haydovchilar" bo'limini tanlang, unda ma'lumotlarni qayta tiklashni boshlash uchun ommaviy axborot vositasini tanlashingiz kerak. Endi "Xususiyatlar" bo'limida tiklangan ob'ektning xususiyatlari paydo bo'lishni boshlaydi.
3. Keyingi qismida "Papkalar" papkalari, qolgan qismida "Tarkiblar" - ushbu papkaning ma'lumotlari (fayllari) ko'rsatilgan. Ularni qayta tiklash uchun siz "Qayta tiklash" bandini bosishingiz kerak. 
Ko'pgina professional foydalanuvchilar dasturni va uning fayllarini tiklash imkoniyatlarini maqtashadi. Easy Recovery-dan fayllarni tiklashning ishlashini tekshirishning faqat bitta usuli bor: 1. Yuklab olishdan oldin uni o'rnating.
3. "Davom ettirish" ni yana bosing. Keyin, "Ma'lumotlarni tiklash" bo'limiga o'ting va ushbu element ostidagi katakchani belgilang. Yana davom eting. Endi barcha o'chirilgan fayllarni skanerlash va ro'yxatni tuzish jarayoni tugashini kutish kerak. Har bir fayl alohida tiklanishi mumkin. Biz uni tanlaymiz, RMB bilan bosing va "Saqlash ..." -ni tanlang. 
Flash xotira asboblari to'plami
Fayllarni tiklash uchun funktsional dastur. U turli xil funktsiyalarni bajarishi mumkin, shu jumladan har qanday ma'lumotni sinash va yo'q qilish, zaxira nusxasini olish va qo'shimcha ma'lumotlarni olish.Maxsus ma'lumotlarni tiklash uchun "Qurilma" bo'limida kerakli USB flesh-diskni tanlang, chap tomonda "Faylni tiklash" bandini qidiring va dasturiy ko'rsatmalarga amal qiling. shuning uchun yuqorida keltirilgan dasturlardan foydalangan holda microSD-ni tiklash har doim ham muvaffaqiyatli bo'lmaydi.
2. microSD-ni tiklash bilan bog'liq muammolar
MicroSD aniqlanmadi
Bu MicroSD kartani tiklashni amalga oshirish kerak bo'lganda sodir bo'ladi, ammo kompyuter shunchaki ko'rmaydi. Agar bu ro'y bersa, masalaning uchta echimi mavjud. Agar flesh-disk shunchaki xat orqali ulangan bo'lsa. Keyin "disk boshqaruvi" dasturini ochishingiz kerak, uni chaqirish uchun buyruqni Win + R tugmachalari kombinatsiyasi tomonidan chaqiriladigan maxsus ijro maydoniga kiritishingiz va undagi diskmgmt.msc buyrug'ini kiritishingiz kerak. USB flesh-diskini tanlang va "Drayv harfini yoki unga yo'lni o'zgartirish" ni bosing. Shundan so'ng, siz alifboning boshqa harflarini tanlashingiz va o'zgarishlarni saqlashingiz kerak.  2. Haydovchilarning etishmasligi. Ba'zi hollarda, yangi kompyuterda ommaviy axborot vositalari uchun maxsus drayver bo'lmasligi mumkin. Yechim ularni o'rnatishdir. Bu eng muvaffaqiyatli tarzda off off orqali amalga oshiriladi. Sayt. Albatta, "DriverPack Solution" maxsus drayverlar to'plami yaxshi tanlov bo'lishi mumkin. U kompyuterga ulangan barcha qurilmalarni mustaqil ravishda aniqlay oladi va o'rnatishi yoki buning uchun drayverlarni yangilashi mumkin. Ushbu usul juda jozibali va qulaydir, chunki foydalanuvchining harakatlari, bu holda - minimal.
2. Haydovchilarning etishmasligi. Ba'zi hollarda, yangi kompyuterda ommaviy axborot vositalari uchun maxsus drayver bo'lmasligi mumkin. Yechim ularni o'rnatishdir. Bu eng muvaffaqiyatli tarzda off off orqali amalga oshiriladi. Sayt. Albatta, "DriverPack Solution" maxsus drayverlar to'plami yaxshi tanlov bo'lishi mumkin. U kompyuterga ulangan barcha qurilmalarni mustaqil ravishda aniqlay oladi va o'rnatishi yoki buning uchun drayverlarni yangilashi mumkin. Ushbu usul juda jozibali va qulaydir, chunki foydalanuvchining harakatlari, bu holda - minimal.  3. So'nggi variant - bu flesh-diskni oddiygina o'chirib, uni boshqa qurilmaga ulash, bu undagi fayllarni o'qish yoki dastur yordamida qayta tiklash imkoniyatini beradi.
3. So'nggi variant - bu flesh-diskni oddiygina o'chirib, uni boshqa qurilmaga ulash, bu undagi fayllarni o'qish yoki dastur yordamida qayta tiklash imkoniyatini beradi.
Kompyuter microSD-Stick-dagi fayllarni ko'rmaydi
Bu shuni anglatadiki, kompyuter flesh-diskni to'liq ko'rmaydi, faqat qisman, ya'ni ba'zi fayllar mavjud, boshqalari yo'q. Ko'pincha, foydalanuvchilar darhol oddiy xulosaga kelishadi - muammo flesh-diskda va u tiklanishni talab qiladi, ammo muammolar ko'pincha ancha sodda.Bu mashhur muammoni hal qilish quyidagicha: viruslar, ko'pincha troyanlar. Darhaqiqat, troyan ba'zi fayllarini yoki barchasini yashirishi mumkin. Shuning uchun, kompyuterdagi USB flesh-diskini yoqing va antivirus yordamida skanerlang.
3. MicroSD kartalari. Turli ishlab chiqaruvchilar tomonidan tiklanish.
MicroSD Transcend qutqarish
Bunday kartalar uchun ishlab chiqaruvchilar yo'qolgan fayllarni tiklash uchun o'zlarining original dasturlarini yaratdilar. Bu RecoveRx dasturi deb nomlanadi. Taqdim etilgan dastur kartaning barcha xususiyatlarini hisobga oladi, shuningdek boshqa dasturlarga qaraganda bir qator funktsiyalarni a'lo darajada bajarishga qodir. RecoveRx microsd formatlashi va unga parol o'rnatishi mumkin.
MicroSD Transcend qutqarish
1. Tabiiyki, dasturni rasmiy saytdan yuklab olish. Kerakli fayl turlarini tanlang. Jarayon tugashini kuting. 
MicroSD Kingston Recovery
Ushbu ishlab chiqaruvchining muammosi Phison kontrolörlerindir. Bu shuni anglatadiki, tiklanish faqat past darajada bo'lishi mumkin. Boshqa usullar shunchaki natijaga olib kelmaydi. 1. Eng yaxshi yordam dasturini topish uchun mahsulot identifikatori va sotuvchi identifikatorini aniqlang. Bu boshqa dastur - USBDeview yordamida amalga oshiriladi. Dasturni oching va diskda kerakli kartani toping. RMB-ni bosing, "html report: tanlangan elementlar" ni tanlang. Quyidagi derazadan o'tib, biz ikkita kerakli identifikatorni ko'ramiz.  2. Flashboot.ru/iflash saytiga o'ting, so'ngra kerakli maydonlarga kerakli parametrlarni kiriting. Natijada, ma'lum bir karta modeli bilan bog'liq bo'lgan barcha muammolarni ko'rasiz. Microm Kingmax Recovery Kingmax o'z dasturini sotib oldi. Umuman olganda, ikkita to'liq dastur mavjud - biri PD-07 va U-Drive, ikkinchisi Super Stick. Ulardan foydalanish imkon qadar sodda: ishga tushirish - haydovchini tanlang.
2. Flashboot.ru/iflash saytiga o'ting, so'ngra kerakli maydonlarga kerakli parametrlarni kiriting. Natijada, ma'lum bir karta modeli bilan bog'liq bo'lgan barcha muammolarni ko'rasiz. Microm Kingmax Recovery Kingmax o'z dasturini sotib oldi. Umuman olganda, ikkita to'liq dastur mavjud - biri PD-07 va U-Drive, ikkinchisi Super Stick. Ulardan foydalanish imkon qadar sodda: ishga tushirish - haydovchini tanlang. 
MicroSD Sandisk-ni tiklash
Foydalanuvchilarning ta'kidlashicha, har qanday muammoga duch kelgan taqdirda Sandisk faqatgina to'liq formatlashda yordam beradi. Shundan so'ng, flesh-disk faqat sotib olinganidek ishlaydi. Dasturni ishlatish juda oson. 
MicroSD Smartbuy qutqarish
Bu "noyob" flesh-kartalarga ega juda qiziqarli ishlab chiqaruvchi. SmartBay holatida - agar flesh-disk to'satdan ishlamay qolsa, bir muncha vaqt o'tgach (kun, hafta, oy, qaerda) u mustaqil ravishda yana ishlay boshlaydi. Agar siz kutishni xohlamasangiz, uni maxsus dasturlar yordamida tiklashga urinib ko'rishingiz mumkin, masalan, bunday chaqnashlar uchun DiskInternals Uneraser dasturi mavjud. Ilova odatiy papkaga o'xshaydi. Kerakli ommaviy axborot vositasini tanlang va "Qayta tiklash" tugmachasini bosing, shuningdek "Qayta tiklash", siz jarayon oxirida fayllarni tiklashingiz mumkin. 
MicroSD Qumo qutqarish
Qumo flesh-disklari hech qanday sababsiz ishlamay qo'yganligi bilan mashhur. Ular endi ishlamaydi va ularning "hayoti" belgilarini aniqlaydigan deyarli hech narsa yo'q. Ba'zi tajribali foydalanuvchilar Qumo flesh-disklari uchun R-Studio yoki CardRecovery dasturlaridan foydalanishni maslahat berishadi. Ammo bu har doim ham samarali bo'lmasligi mumkin. MicroSD A-Ma'lumotlarni tiklash Bu holda ozgina yordam bo'lmaydi. Eng samarali, faqat Paragon Partition Manager Free ushbu formatdagi flesh-disklar bilan ishlaydi. Dastlab, dastur formatlashni so'raydi va yangi bo'limni yaratgandan so'ng. 
MicroSD Oltramax qutqarish
Ular uchun odatiy to'liq formatlash maxsus SD Card Formatter yordamida eng mos keladi.
4. Shikastlangan microSD-ni tiklash
Ekrandagi diskdan foydalanganda, "Xotira kartasi shikastlangan" yoki boshqa biror narsa paydo bo'lishi mumkin. Quyidagi dasturlar yordamga keladi:Smart Data Recovery - ommaviy axborot vositasini tanlashda va "Topish" tugmachasini bosishda yordam beradi, shundan so'ng tiklanishi mumkin bo'lgan kerakli fayllar qidiriladi.
 - Recuva - boshlangandan so'ng, "Tahlil" ni bosing va jarayon tugashini kuting.
- Recuva - boshlangandan so'ng, "Tahlil" ni bosing va jarayon tugashini kuting.  - BadCopyPro - Xotira kartasini tanlang va "Keyingi" tugmasini ikki marta bosing.
- BadCopyPro - Xotira kartasini tanlang va "Keyingi" tugmasini ikki marta bosing.  Xuddi shu operatsiyalar planshetda yoki Android platformasidagi telefonda bajarilishi mumkin. Boshqa dasturlar bu erda yordamga keladi:
Xuddi shu operatsiyalar planshetda yoki Android platformasidagi telefonda bajarilishi mumkin. Boshqa dasturlar bu erda yordamga keladi: Android uchun GT qutqarish - dasturdagi kerakli narsani tanlang va bajarilishini kuting;
 - Wondershare Dr. Android uchun xato - dasturni ishga tushiring, kerakli fayllarni tanlang.
- Wondershare Dr. Android uchun xato - dasturni ishga tushiring, kerakli fayllarni tanlang. 
5. Profilaktika
Undagi muammolar yomon bo'lmasligi uchun flesh-diskni to'g'ri ishlatishni boshlash yaxshidir. Buzilishlardan qochishga yordam beradigan ba'zi maslahatlar: 1. USB flesh-diskini tashlamaslikka harakat qiling, urmang, egmang, umuman qattiq jismoniy ta'sirga duchor bo'lmang. Har qanday nurlanishdan saqlaning, shu jumladan rentgen apparatlari va to'g'ridan-to'g'ri quyosh nurlari ta'sirida. Barmoqlaringiz bilan kontaktlarga tegmang va ularni har doim yopiq holda saqlashga harakat qiling. Vaqti-vaqti bilan flesh-diskni to'liq defragatsiya qiling va imkon qadar tez-tez ishlating - flesh-disklar ishsiz qolishni yoqtirmaydilar 5. Nosozliklar yuz berganda tiklashingiz uchun flesh-diskning zaxira nusxasini yarating. Drayvda bo'sh joy qoldiring.7. Agar karta smartfon, planshet, ustunga o'rnatilgan bo'lsa - uni o'sha erdan kamroq olib tashlashga harakat qiling.
Mana, qanday sodir bo'ladi: dam olish kuni bo'ladi, qiziqarli film sotib olasiz, romantik sana uchun zarur bo'lgan hamma narsani tayyorlaysiz, qiz do'stingizga qo'ng'iroq qilasiz. Va to'satdan hatto boshlanmagan ajoyib oqshom ham haqiqiy muammoga aylandi - kompyuter haydovchisi har qanday vositani o'qishni butunlay rad etadi. Shunday qilib, agar haydovchi diskni ko'rmasa, nima qilishim kerak? Birinchidan, tashvishlanmang. Ushbu nosozlikning kun bo'yi kompyuterni ta'mirlashga sabablari ko'p emas. Ikkinchidan - qulay bo'ling va ushbu materialni o'qishga tayyorlaning. Maqolada haydovchining ishlashiga salbiy ta'sir ko'rsatadigan eng keng tarqalgan muammolar va ularni hal qilish usullari keltirilgan.
Muammoni birinchi echimi
Eng oson - boshlang'ich variantlari bilan boshlaylik. Ular osonlikcha yo'ldan adashishlari mumkin, ammo afsuski, ular o'zlarining asl parametrlariga qaytishga qodir emaslar. Agar haydovchi diskni ular tufayli aniq ko'rmasa, foydalanuvchining vazifasi ancha osonlashadi. Axir, muammoni bir necha soniya ichida bartaraf etish mumkin: siz "Mening kompyuterim" -ga o'tishingiz kerak, haydovchi yorlig'ini o'ng tugmachasini bosing va "Xususiyatlar" ni bosing. Ko'rsatilgan menyuda autorun-ga o'ting va u erda nogiron disk bilan bir necha marta bosish uchun mavjud. Ushbu oddiy qadamlardan so'ng, kompyuterni qayta yoqish umuman kerak emas, chunki yangi sozlamalar darhol amalga oshiriladi.
Yana nimaga olib kelishi mumkin?
Ikkinchi nayrang, shu bilan birga, haydovchining barqaror ishlashiga xalaqit berishi mumkin, bu qurilma menejeridagi ulanmagan haydovchi. Bunday holda, siz uni faqat yoqishingiz kerak: buni bitta bosish bilan qilishingiz mumkin. Ammo kerakli tugma aniq qaerda joylashganligini bilish juda muhimdir. Yuqorida aytib o'tilgan dispetcherning menyusida u "qurilmadan foydalanish" oynasida joylashgan. Aytgancha, birinchi navbatda haydovchini yoqilganligini ko'rish kerak va shundan so'ng u erda biron bir narsani o'zgartiradi. Aks holda, siz "rasmiy ravishda" ishlaydigan drayverni o'chirib qo'yishingiz mumkin, bu esa ushbu operatsiyani bajarish bilan kompyuterni qayta tiklash bo'yicha barcha urinishlar muvaffaqiyat qozonish xavfini tug'diradi.

Agar yuqoridagi manipulyatsiyalar yordam bermasa, qurilma menejerini tark etishga shoshilishning hojati yo'q. Uning menyusida siz haydovchi bilan bog'liq muammolarni hal qilishga yordam beradigan yana bir operatsiyani bajarishingiz mumkin. Ehtimol haydovchida biron bir narsa yuz berganligi sababli haydovchi ishlamay qolishi mumkin. Buni tekshirish uchun siz o'rnatilgan drayverni butunlay olib tashlashingiz kerak: barchasini bir xil qurilma menejerida qilishingiz mumkin. Xavfsiz ravishda olib tashlanganingizdan so'ng, kompyuterni qayta ishga tushirishingiz kerak. Qayta yuklangandan so'ng, tizim foydalanuvchini Internetdan yuklab olishga va yangi drayverni o'rnatishga yordam beradi. Agar shundan keyin drayver haydovchini oldingidek ko'rmasa, yanada qat'iy harakatlarni bajarishingiz kerak bo'ladi.
Ro'yxatdan o'tish kitobi orqali shov-shuv qilamiz
Agar haydovchi ishlaydi, lekin drayverlarni ko'rmasa, muammo tasvirlarni yaratish uchun mo'ljallangan dasturlarda bo'lishi mumkin, agar ular, albatta, bir marta kompyuterga o'rnatilgan bo'lsa. Bunday dasturlar ba'zida ro'yxatga olish kitobida keraksiz "izlarni" qoldiradi, ularni olib tashlash juda oson, ammo uni topish muammoli. Drayv ishlayotganda va o'z vazifalarini muvaffaqiyatli bajarayotganda ma'lum bir joyga qaytish ancha oson bo'ladi. Aytgancha, ko'plab foydalanuvchilar zararli dasturlarni o'zlari o'chirib tashlaganlarida xatoga yo'l qo'yishadi, bu ro'yxatga olishda "ro'yxatdan o'tgan" muammolarning aybdorlari emas. Uning eng mashhur dasturlaridan biri bo'lgan CCleaner dasturi tizimni keraksiz "axlat" dan tozalashga yordam beradi.Haydovchini tuzatmasa ham, ta'mirlash jarayonini iloji boricha tez va qulay qiladi.

Kabellar aybdormi?
Etarlicha "tizimga ko'tarildi", juda charchagan va dam olishni xohlaysizmi? Sizda hozircha bunday imkoniyat bo'ladi va kompyuterni tuzatish vaqtiga ziyon etkazmasdan. Haqiqat shundaki, haydovchi uni tizim platasiga ulaydigan pastadirlar chiqib ketganligi sababli ishlashdan bosh tortishi mumkin. Bunday holda siz tizim blokini demontaj qilishingiz kerak. Va allaqachon drayvdan kompyuterga olib keladigan barcha simlarni ajratib oling va qayta ulang. Agar foydalanuvchi "bularning barchasi g'alati bezlar" ni yaxshi tushunmasa, unda hech narsa demontaj qilishning hojati yo'q - kerakli ko'chadan topadigan va kerakli harakatlarni to'g'ri bajaradigan odamlarni jalb qilish yaxshiroqdir. Xuddi shu maslahat noutbuklarning baxtli egalariga berilishi kerak - hech narsa aniq bo'lmagan joyni tuzatishga urinishning hojati yo'q! Muammo BIOS-da olib tashlangan aloqada ekanligiga ishonch hosil qilishingiz mumkin: agar haydovchi u erda ko'rinmasa, unda siz muammoni hal qilishga juda yaqinlashgandirsiz. Aytgancha, BIOS menyusida hech narsani tushunmasdan sayr qilish ham bunga loyiq emas - tizimni yo'qotishingiz mumkin.

Foydalanuvchi, o'zingizga yordam bering!
Savolni so'rab: haydovchi nima uchun diskni ko'rmaydi, odamlar ko'pincha muammo tizimning o'zida bo'lishi mumkinligini butunlay unutishadi. Agar shunday bo'lsa, navbat bilan turli xil antiviruslarni o'rnatish va tizimni zaifliklarni tekshirish kerak bo'ladi. Aytgancha, nafaqat ixtisoslashtirilgan viruslarni skanerlash dasturlari yordam berishi mumkin. Tizimning zaifliklarini muvaffaqiyatli qidiradi va Advanced System Care dasturi tomonidan darhol yo'q qilinadi, shu bilan birga tizimni optimallashtirishi mumkin.
Diskni tozalash: nima uchun kerak
Muammoni hal qilishning barcha usullarini sinab ko'rdim, lekin haydovchi hozircha drayverni ko'rmaydimi? Ehtimol, u juda chang edi. O'zingizni qismlarga ajratish va tozalash tavsiya etilmaydi. Maxsus tozalash cho'tkalari mavjudligi tufayli o'z ishini juda samarali bajaradigan maxsus tozalash diskini sotib olish yaxshiroqdir. Uni sotib olayotganda tozalash vositalarining yumshoqligiga e'tibor berish kerak - juda qattiq, egiluvchan cho'tkalar haydovchi lazerini tirnashi mumkin.

Bitta muammo va bitta echim!
Agar CD drayveri diskni ko'rmasa, u shunchaki uni qo'llab-quvvatlamasligi mumkin. Kompyuterda mutlaqo barcha disklarni o'ynash uchun siz ko'p drayverni sotib olishingiz kerak. Hech narsa, uni "davolash" urinishlariga qaramay, haydovchi diskni ko'rmaydigan muammoni hal qilishga yordam bermaydi? Keyin muammo uning ichida ekanligiga ishonch hosil qiling va do'konga yangi haydovchiga boring. Hozirgi vaqtda tez rivojlanayotgan texnologiyalar tufayli siz yuqori tezlikda ishlaydigan, yuqori texnologiyali haydovchini sotib olishingiz mumkin: u o'z egasini nafaqat ishlayotgan narsalar bilan, balki yuqori yozuv tezligi bilan ham xursand qiladi.