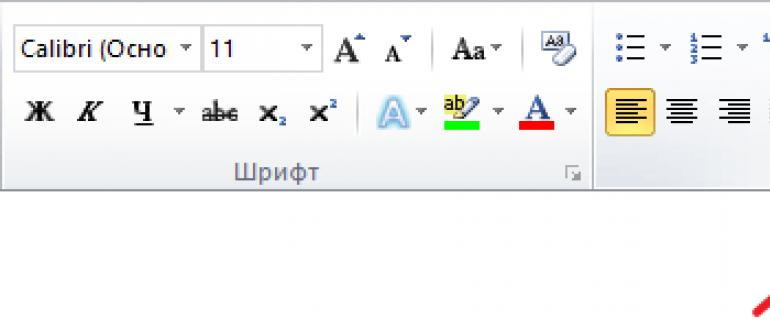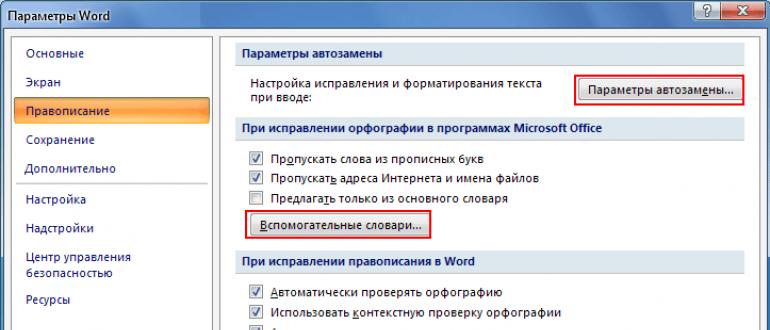Word-da yuklab olgan yoki yozgan faylingizda siz so'zlar orasidagi bo'shliqlar katta ekanligini payqashingiz mumkin. Xavotir olmang, bu normal va juda aniq. Bizning maqolamizda nima uchun bu sodir bo'lishini va Word-dagi katta bo'shliqlarni qanday olib tashlashni tushunishga harakat qilamiz.
Asosli
Agar siz Word-dagi katta bo'shliqlarni qanday olib tashlashga qarasangiz, birinchi navbatda hizalanish muammosi haqida gaplashishingiz kerak. Axir, u eng keng tarqalgan ayol. Garchi uning mohiyati mayda-chuyda narsalarda bo'lsa ham, foydalanuvchilar shunchaki beparvolik bilan xato qilishadi. Ammo birinchi navbatda birinchi narsa. Agar muammo kenglikda hizalansa, Worddagi so'zlar orasidagi katta bo'shliqlarni qanday olib tashlashni ko'rib chiqaylik.
Ikki echim mavjud. Eng sodda bo'lib chiqadiganlardan boshlaylik. Hizalamani o'zgartirishga urinib ko'ring - "kenglik" parametrining o'rniga - "chap" ni tanlang. Albatta, bu usul ishlamaydi deb taxmin qilinadi. Axir, ko'pincha muammo faylni formatlashda bo'ladi. Yoki bu hizalanish sizga mos kelmasligi mumkin. Keyin ikkinchi usuldan foydalaning.
Ikkinchi usul, biz tez tugmalarni ishlatamiz: CTRL + SHIFT + bo'sh joy. Kim bilmaydi, ushbu tugmachalarning kombinatsiyasi bu qisqa joyni beradi. Siz qilishingiz kerak bo'lgan yagona narsa - katta bo'shliqlarni qisqa joylarga almashtirish.
Bosib bo'lmaydigan "chiziqning oxiri" belgi bilan muammo
Agar buning sababi noto'g'ri hizalanish bo'lsa, biz allaqachon Worddagi katta bo'shliqlarni qanday olib tashlashni aniqladik. Ammo bu muammo eng keng tarqalgan bo'lsa-da, u yagona emas. Endi biz "kun qahramoni" "chiziqning oxiri" yozib bo'lmaydigan ramzi bo'lgan vaziyatni tahlil qilamiz.
Biz yozib bo'lmaydigan belgi nima va bu nima uchun Wordda kerakligi haqida gaplashmaymiz, darhol biznesga kirish yaxshiroqdir. Avvalo, siz ushbu belgilarning namoyishini yoqishingiz kerak. Bu yuqori panelda joylashgan "Uy" yorlig'ida joylashgan tegishli tugmachani bosish orqali amalga oshiriladi. Biroq, siz uning joylashishini taklif qilingan rasmda ko'rishingiz mumkin.
Ushbu tugmachani bosish bilan siz barcha "bosib o'tilmagan" belgilarni, shu jumladan "chiziqning oxiri" ni ko'rasiz. Aynan mana shu ramz bizni harom qiladi. Chapga qarab egilgan o'qga o'xshaydi. Faqatgina uni o'chirish kerak. Shundan so'ng, bo'shliqlar normallashadi.
Shunday qilib, muammo "chiziqning oxiri" belgisida bo'lsa, Word-da katta bo'shliqlarni qanday olib tashlashni o'rgandingiz. Aytgancha, ushbu belgi siz SHIFT + ENTER tugmalar birikmasini bosganingizda joylashtirilgan, shuning uchun uni tasodifiy qo'ymaslik uchun ehtiyot bo'ling.
Tab muammosi
Katta bo'shliqlarning aybi tabulyatsiya bo'lishi mumkin. Bu nima, biz ham demontajni boshlamaymiz. Shunchaki aytmoqchimanki, ushbu belgi yana bosib chiqarilmaydi va u TAB tugmachasini bosganingizda joylashtiriladi.

Ushbu belgi chop etilmasligi sababli, uni olib tashlash, avvalgi misolda bo'lgani kabi, chop etilmaydigan belgilarni ko'rsatish orqali amalga oshirilishini oldindan taxmin qilgan bo'lishingiz mumkin. Bu shunday. Displeyni yoqing va matnda o'ng tomonga ishora qiladigan qisqa o'qlarni toping. Bu yorliq. So'nggi marta bo'lgani kabi, siz ushbu o'qlarning barchasini bo'sh joylarga o'zgartirishingiz kerak va matn odatdagi shaklini oladi - katta bo'shliqlar yo'qoladi.
Katta bo'shliqlarni qisqa joylarga almashtirish
Shunday qilib, biz "Word" matnidagi katta bo'shliqlarni qanday olib tashlashni bilib oldik. Ammo yorliqlar butun matn davomida tasavvur qilib bo'lmaydigan miqdor bo'lsa nima bo'ladi. Qabul qiling, kam odamlar ularni yakka o'zi yo'q qilishni xohlashadi. Shuning uchun endi biz ushbu belgilarning barchasini tezda kerakli joylarga o'zgartirishga yordam beradigan usulni taqdim etamiz.

"So'z" da "O'zgartirish" haqida hamma eshitgan bo'lishi mumkin. Aynan shu funktsiyadan biz foydalanamiz. Birinchidan, bitta tabliya belgilarini clipboardga nusxalash (CTRL + C). Keyin topish va almashtirishni ishga tushiring (CTRL + H). Ikkita maydon bo'ladi: topish va almashtirish. Birinchidan, nusxalangan tab yorlig'i, ikkinchisida bo'sh joy. Replace All tugmasini bosing va barcha katta bo'shliqlar qisqa joylar bilan almashtiriladi.
Agar matnli hujjat siz tomonidan yozilmagan bo'lsa, unda siz uning dizayni, masalan, katta bo'shliqlar mavjudligi bilan ajablanib qolishingiz mumkin. Ular bilan kurashish uchun ularning paydo bo'lish sababini aniqlash kerak, buning uchun biz Word-dagi so'zlar orasidagi bo'shliqlarni qanday olib tashlash kerakligini ko'rib chiqamiz.
So'zlar orasida katta bo'shliqlarning paydo bo'lishi uchun ko'p sabablar bo'lishi mumkin va ularning eng keng tarqalgani bu matnning kengligi bo'yicha hizalanishidir. Ushbu hizalama bilan, davomi keyingi qatorga o'tadigan har bir chiziq kenglikdan chetga qarab cho'zilgan, ya'ni. bu satrda birinchi va oxirgi so'zlar varaqning chetiga bosiladi. Bunday holda, Word-dagi so'zlar orasidagi bo'shliqni boshqa hizalanish usulini tanlash orqali o'zgartirishingiz mumkin, masalan, chap hizalanish. Yorliqda hizalama variantlarini topishingiz mumkin "Uy" sektorda "Paragraf".

Vodra-dagi so'zlar orasidagi katta bo'shliqlar ketma-ket bir nechta bo'shliqlar o'rnatilganda paydo bo'lishi mumkin, ammo Word 2013-da ikkita yoki undan ko'p joy xato deb hisoblanadi va darhol ajratib ko'rsatiladi. Bunday holda, ta'kidlangan xatoni o'ng tugmasini bosib va \u200b\u200bmenyuda taklif qilingan avtomatik almashtirish variantini tanlash orqali Worddagi so'zlar orasidagi katta bo'shliqlarni olib tashlashingiz mumkin. Ammo bu parametr faqat ajratilgan holatlar uchun mos keladi, chunki matnda faqat birinchi yoki undan ko'p joy ajratilgan.

Matnda ko'p sonli ikki yoki undan ortiq bo'shliq mavjud bo'lsa, Avtomatik to'g'rilashni ishlatish yaxshiroqdir. Yorliq "Uy" elementni topish "O'zgartirish" va o'rnini o'rnating. Grafikada "Topish:" ustunlar orasida ikkita bo'sh joy ko'rsatilishi kerak "Bilan almashtiring:" bitta bo'sh joy qoldirib, tugmani bosing Barchasini almashtiring va almashtirish natijasi nol ob'ektlar bo'lmaguncha ushbu protsedurani takrorlang.

Xo'sh, so'zlar orasidagi katta bo'shliqning mavjudligining so'nggi sababi - bu yashirilgan belgilar, masalan, yorliqlar. Varaqdagi barcha yashirin belgilarni ko'rish uchun siz yorliq qo'yishingiz kerak "Uy" elementni tanlang "Barcha belgilarni ko'rsatish".

Word hujjatidagi noto'g'ri matnli o'zgarishlar tufayli foydalanuvchilar ko'pincha so'zlar orasidagi katta ajratish muammosiga duch kelishadi.
Asosan, bo'shliqlarning hajmini o'zgartirish matnning estetik jihatdan chiroyli ko'rinmasligi tufayli amalga oshirilishi kerak. Albatta, bu hujjatni tayyorlashda asosiy muammo emas, ammo qog'ozga yozilgan tur ham maqolalar dizaynidagi so'nggi mezon emas. Keling, MS Word-dagi katta yozuvni qanday olib tashlashni ko'rib chiqaylik.
Word-da so'z o'rashni qanday bekor qilish kerak
Katta bo'shliqlarning paydo bo'lishining bir nechta sabablari bor va shunga mos ravishda har biri uchun har xil echimlar bo'ladi. Biz har bir variantni alohida ko'rib chiqamiz.
Asosli
Ushbu sabab matnni yozishda eng muhimdir.
Kengroq hizalanishni tanlaganingizda, barcha so'zlar vertikal ravishda hizalanadi. Katta chiziqlar paydo bo'ladi, chunki satrda juda oz so'z bor va ular butun varaqqa cho'zilgan.
Formatlash oqibatlarini o'zgartirish uchun siz shunchaki chapga matn hizalanishini o'rnatishingiz mumkin. Ammo bu parametr, agar kenglikdagi o'zgarish sizning hujjatingiz uchun muhim bo'lmasa, mos keladi.
Matnni chapga tekislash uchun siz quyidagi amallarni bajarishingiz kerak:

Oddiy bo'shliqlar o'rniga maxsus belgilarni ishlating
Bundan tashqari, muammo foydalanuvchi belgilash o'rniga ma'lum belgilar o'rnatgan bo'lishi mumkin. Ushbu parametr nafaqat paragrafning so'nggi jumlasida, balki butun matn davomida so'zlar orasidagi masofani katta qiladi. Agar bu katta bo'shliqlar keltirib chiqarganligini aniqlamoqchi bo'lsangiz, quyidagilarni qilishingiz kerak.

"Paragraf oxiri" belgisi
Hujjatning kengligi bo'yicha hizalanish kabi muayyan formatlash standartlari mavjudligi ro'y beradi. Bunday holda, chiziq oxirida uzoq bo'shliq paydo bo'lishi mumkin. Siz qilishingiz kerak bo'lgan birinchi narsa, barcha belgilarni ko'rsatishni yoqish, bu ikonka mavjudligini aniqlashga yordam beradi "Xat boshi".
Keraksiz belgini olib tashlash qo'lda amalga oshirilishi mumkin yoki hujjatni qidirish va almashtirishdan foydalaning. Ushbu maqola avvalgi xatboshida muhokama qilingan.
Keraksiz bo'shliqlarning mavjudligi
Bu juda oddiy xato bo'lishiga qaramasdan, vaqti-vaqti bilan boshqa barcha muammolarga qaraganda tez-tez uchraydi. Agar bo'sh joy ikki marta o'rnatilgan bo'lsa, muharrir uni avtomatik ravishda ta'kidlaydi, lekin agar bo'shliqlar ko'p bo'lsa, dastur ularni ataylab qilingan deb hisoblaydi. Ko'pincha, ushbu holat tarmoqdan sahifalarni nusxalash yoki boshqa hujjatlardan matn qismlarini uzatish paytida yuzaga keladi.
Siz qilishingiz kerak bo'lgan birinchi narsa - "Paragraf" yorlig'ida yozib bo'lmaydigan belgilar paydo bo'lishi. Agar so'zlar orasida bo'sh joy bo'lsa, unda bir nechta qora nuqta bo'ladi. Ushbu vaziyatda ortiqcha belgilarni qo'lda olib tashlash yoki matn bo'ylab avtomatik almashtirish yordamida tuzatish mumkin.

So'z o'rashni qanday bajarish kerak
Word wrap-dan foydalangan holda matndagi bo'shliqlarni kamaytirish uchun siz quyidagilarni qilishingiz kerak.

Bizning maqolamizda siz katta bo'shliqlarning paydo bo'lishining sabablarini topishingiz mumkin, eng muhimi, bu muammoni o'zingiz hal qiling. Matningiz chiroyli ko'rinishga ega bo'lishi va so'zlar orasida katta harflar bilan e'tiborni jalb qilmasligi uchun yuqorida tavsiflangan fikrlarga rioya qiling va kerakli hujjat osongina o'qilishi mumkin.
Qo'shimcha bo'shliqlar nafaqat hujjatlardagi bezovta qiluvchi belgidir, balki yozayotgan odamning tajribasizligining belgisidir. Har bir qo'shimcha joy Noto'g'ri Word hujjati uchun qo'shimcha salbiy omil. Mayda tugagan matn turli yo'nalishlarda «tarqalib ketishi» uchun, qizil yoki qizil chiziqcha yozuvlarini o'zgartirish kerak. Yozish bosqichida qo'shimcha joylarni kiritmasangiz, buning oldini olish mumkin. Buni qanday oldini olish kerak? So'zning o'nta buyrug'ining birinchi bobini o'qing - Qo'shimcha joy qoldirmang. Ko'pincha, ixcham matn noldan yaratilmaydi, lekin Internetda, masalan, abstrakt, diplom va boshqalar ko'rinishida bo'ladi. Nima qilsa bo'ladi? Har bir bo'sh joy qo'lda yo'q qilinsinmi? Kerak emas - Word nafaqat ortiqcha miqdorni kiritishga, balki uni tezda yo'q qilishga imkon beradi.
Chiziqning boshida va oxirida bo'shliqlarni qanday olib tashlash mumkin
Ko'pincha, satr boshidagi qo'shimcha bo'shliqlar foydalanuvchini qizil chiziq bilan ajratib qo'yadi (xat boshidagi birinchi qator). Bunday hollarda bo'sh joylar o'rniga menyudan foydalaning Format | Paragraf ..., Shift va intervallar yorlig'ida | Birinchi qator "" Shift "-ni tanlang va standart qiymatni belgilang - 1,27 sm.
Hamma narsani tezda olib tashlash uchun satrlarning boshida va oxirida qo'shimcha bo'shliqlar va yorliqlar, barcha matnlarni tanlang, o'rtada hizalama o'rnating - bo'shliqlar o'chiriladi. Shundan so'ng, kerakli hizalanishni o'rnating, masalan, kenglikda.
Matnning turli qismlari uchun har xil hizalanishni olib tashlamaslik uchun ehtiyot bo'ling - masalan, epigraflar uchun o'ng tomonda, sarlavhalar markazida. Bunday hollarda bo'sh joy va paragraf belgisini paragraf belgisi bilan almashtirish yaxshiroqdir. Menyuni tanlang Tahrirlash | Almashtiring ... "Topish" maydoniga bo'sh joy kiriting (bo'sh joyni bosing). Muloqot oynasini kengaytirish uchun "Qo'shimcha" tugmachasini bosing. "Maxsus" tugmachasini bosing va paydo bo'lgan menyuni tanlang. Xatboshi belgisi. "Topish" maydoniga "^ p" matni qo'shiladi. "O'zgartirish" maydoniga "^ p" bitta paragraf belgisini qo'ying. Replace All tugmasini bosing. Qayta bosing - ehtimol, paragraflardan oldin matnda uchta bo'sh joy mavjud edi.
Matndagi qo'shimcha bo'shliqlarni qanday olib tashlash mumkin
Qo'shimcha joylar, ular bilmaganliklari sababli o'rnatiladi ajralmas makon, va "g" harfi yil yoki shahar nomidan ajratilmasligi uchun juda ko'p joy qoldirishga harakat qiling. Aytgancha, buzilmaydigan bo'sh joyga kirish uchun foydalaning Ctrl + Shift + Bo'sh joy - bosing va ushlab turing Ctrl, Shift, bo'sh joyni bosing va barcha tugmachalarni bo'shating. Deyarli bir xil ajratib bo'lmaydigan defis "1", "A-1" tipidagi birikmalarda - Ctrl + Shift + chiziqcha.
Hamma narsani olib tashlash uchun matn bo'ylab qo'shimcha bo'shliqlarmenyuni tanlang Tahrirlash | Almashtiring ... "Topish" maydoniga ikkita bo'sh joyni kiriting (bo'sh joyni ikki marta bosing). Ehtiyot bo'ling - ilgari qutidagi bo'sh joyga kirgan bo'lishingiz mumkin. Almashtirish bilan almashtirish maydonida bitta bo'sh joy kiriting. Replace All tugmasini bosing. Yana bosing - ehtimol, matnda uchta bo'sh joy mavjud edi.
Agar vaziyat juda dahshatli bo'lsa va matnda juda ko'p bo'sh joy bo'lsa, avval ketma-ket beshta bo'shliqni bitta bo'shliq bilan almashtiring. Ulardan xalos bo'lgandan so'ng, ikkita bo'sh joyni bitta bo'sh joy bilan almashtiring.
Ko'rinmas belgilarni ko'rish uchun ularning ekranini yoqing - asboblar panelidagi "Chop etilmaydigan belgilar" tugmasini bosing. Keyin bo'shliqlar "." Nuqta bilan, "→" strelkali tab bilan, "°" aylanasi bilan ajratib bo'lmaydigan joy, "paragraph" belgisi, chiziqcha "", yumshoq chiziqcha "¬", ajratib bo'lmaydigan chiziqcha - uzun chiziqcha bilan "-".
Qo'shimcha bo'shliqlar nafaqat hujjatlardagi bezovta qiluvchi belgi, balki yozayotgan odamning tajribasizligining belgisidir. Har birqo'shimcha joy Noto'g'ri Word hujjati uchun qo'shimcha salbiy omil. Mayda tugagan matn turli yo'nalishlarda «tarqalib ketishi» uchun, qizil yoki qizil chiziqcha yozuvlarini o'zgartirish kerak. Yozish bosqichida qo'shimcha joylarni kiritmasangiz, buning oldini olish mumkin. Ko'pincha, ixcham matn noldan yaratilmaydi, lekin Internetda, masalan, abstrakt, diplom va boshqalar ko'rinishida bo'ladi. Nima qilsa bo'ladi? Har bir bo'sh joy qo'lda yo'q qilinsinmi? Kerak emas - Word nafaqat ortiqcha miqdorni kiritishga, balki uni tezda yo'q qilishga imkon beradi.Chiziqning boshida va oxirida bo'shliqlarni qanday olib tashlash mumkin
1-usul eng oson
Ko'pincha, satr boshidagi qo'shimcha bo'shliqlar foydalanuvchini qizil chiziq bilan ajratib qo'yadi (xat boshidagi birinchi qator). Bunday hollarda bo'sh joylar o'rniga menyudan foydalaning Format | Xatboshi ..., "Shartnoma | maydonidagi" Shart va intervallar "yorlig'ida Birinchi qator "" Shift "-ni tanlang va standart qiymatni belgilang - 1,27 sm.
Hamma narsani tezda olib tashlash uchun satrlarning boshida va oxirida qo'shimcha bo'shliqlar va yorliqlar, barcha matnlarni tanlang, o'rtada hizalama o'rnating - bo'shliqlar o'chiriladi. Shundan so'ng, kerakli hizalanishni o'rnating, masalan, kenglikda.
2-usul - yanada to'g'ri
Matnning turli qismlari uchun har xil hizalanishni olib tashlamaslik uchun ehtiyot bo'ling - masalan, epigraflar uchun o'ng tomonda, sarlavhalar markazida. Bunday hollarda bo'sh joy va paragraf belgisini paragraf belgisi bilan almashtirish yaxshiroqdir. Menyuni tanlangTahrirlash | Almashtiring ... "Topish" maydoniga bo'sh joy kiriting (bo'sh joyni bosing). Muloqot oynasini kengaytirish uchun "Qo'shimcha" tugmachasini bosing. "Maxsus" tugmachasini bosing va paydo bo'lgan menyuni tanlang.Xatboshi belgisi. "Topish" maydoniga "Qo'shish" matni qo'shilgan. ^ p ". "O'zgartirish" maydoniga bitta paragraf belgisini qo'ying " ^ p ". Replace All tugmasini bosing. Qayta bosing - ehtimol, paragraflardan oldin matnda uchta bo'sh joy mavjud edi.
Matndagi qo'shimcha bo'shliqlarni qanday olib tashlash mumkin
Qo'shimcha joylar, ular bilmaganliklari sababli o'rnatiladi ajralmas makon, va "g" harfi yil yoki shahar nomidan ajratilmasligi uchun juda ko'p joy qoldirishga harakat qiling. Aytgancha, buzilmaydigan bo'sh joyga kirish uchun foydalaning
Ctrl + Shift + Bo'sh joy - bosing va ushlab turingCtrl, Shift, bo'sh joyni bosing va barcha tugmachalarni bo'shating. Deyarli bir xil ajratib bo'lmaydigan defis "1", "A-1" tipidagi birikmalarda -Ctrl + Shift + chiziqcha.1-usul eng oson
Hamma narsani olib tashlash uchun matn bo'ylab qo'shimcha bo'shliqlarmenyuni tanlang
Tahrirlash | Almashtiring ... "Topish" maydoniga ikkita bo'sh joyni kiriting (bo'sh joyni ikki marta bosing). Ehtiyot bo'ling - ilgari qutidagi bo'sh joyga kirgan bo'lishingiz mumkin. Almashtirish bilan almashtirish maydonida bitta bo'sh joy kiriting. Replace All tugmasini bosing. Yana bosing - ehtimol, matnda uchta bo'sh joy mavjud edi.Agar vaziyat juda dahshatli bo'lsa va matnda juda ko'p bo'sh joy bo'lsa, avval ketma-ket beshta bo'shliqni bitta bo'shliq bilan almashtiring. Ulardan xalos bo'lgandan so'ng, ikkita bo'sh joyni bitta bo'sh joy bilan almashtiring.
2-usul - ilg'or uchun (so'lda yozilishi mumkin)
Menyuni tanlang Tahrirlash | Almashtiring ... Topish maydonida bo'sh joyni kiriting va quyidagi iborani kiriting:
{2;}
Bu erda jingalak qavs ichida 2 raqami kiritiladi va darhol nuqta-vergul bilan yoziladi. Bu ibora ochilish jingalak qavs oldida turgan belgi ikki yoki undan ortiq ketma-ket uchraganda qidirish kerakligini anglatadi. Bizning holatlarimizda ikkita yoki undan ko'p bo'sh joy qidiriladi.