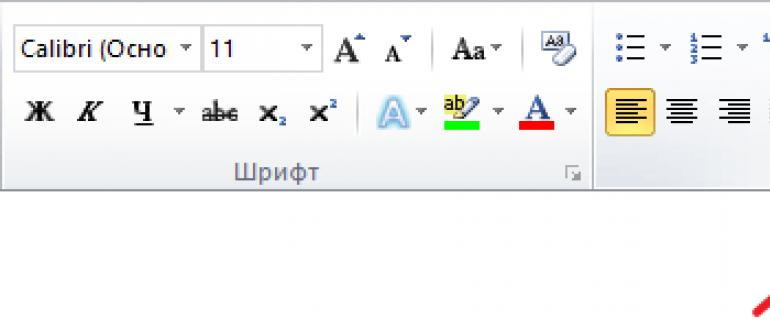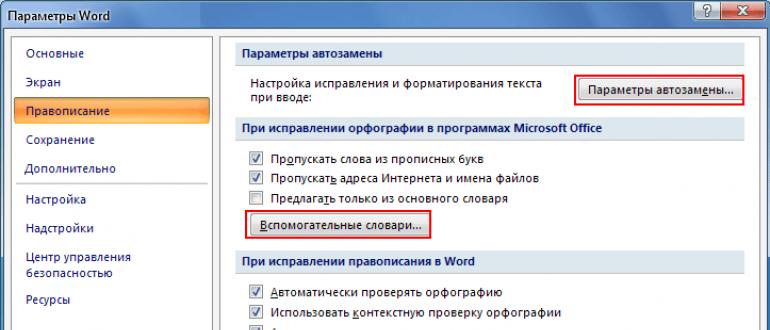Qoida tariqasida, matnli faylni yaratishda sahifa portret yoki portret yo'nalishini oladi. Ba'zan hujjat bilan ishlayotganingizda, jadval yoki diagramma shaklida kerakli ma'lumot cho'zilgan va shunchaki mos kelmasa, siz muammoga duch kelishingiz mumkin. Ushbu muammoning ideal echimi bitta sahifaning formatini o'zgartirish bo'ladi.
Foydalanuvchi portret va landshaft tarqalishi o'rtasida tanlov qilish imkoniyatiga ega
Chop etish parametrlarini o'rnatishda varaqning burilishini o'zgartirish eng aniq harakat bo'lishi mumkin. Ammo, agar siz hujjatni saqlashingiz va uni boshqa shaxsga yuborishingiz kerak bo'lsa, ushbu parametr mos emas, chunki formatlash yangi usulda amalga oshirilishi kerak.
Hujjat davomida pozitsiyani sozlash
Hujjatdagi barcha varaqlarni burish eng kam vaqt talab qiladigan jarayon bo'lishini taxmin qilish qiyin emas. Buning uchun siz "Sahifa tartibi" maydonini topishingiz va ochiladigan menyudan kerakli formatni tanlashingiz kerak, unda ikkita variant mavjud - "Landshaft" va "Kitob" ni ishlab chiqish. Shuni e'tiborga olish kerakki, qabul qilinganidan so'ng, hujjat keyingi sahifalarida ularning bir-biri bilan mustahkam bog'liqligini ko'rsatadigan qoida qo'llaniladi.

Bir varaqning o'rnini o'zgartiring
Shubhasiz, turli xil jadvallar yoki yuqori aniqlikdagi informatsion rasmlar ko'p joy egallashi mumkin. Bundan tashqari, ularni matnga organik ravishda kiritish kerak.
Bunga erishish uchun sahifadagi barcha matnni o'zgartirmoqchi bo'lganingizni tanlang. Shuni ta'kidlash kerakki, agar siz barcha ma'lumotlarni tanlamasangiz, qolganlari keyingi yoki oldingi sahifaga o'tkaziladi. Shuningdek, yo'nalishni o'zgartirish nuqtasini kursorni o'zgarishsiz qoldirmoqchi bo'lgan matnning oldiga qo'yib belgilashingiz mumkin. Shunday qilib, varaq yirtilib ketadi va kerakli ma'lumotlar keyingi qismida bo'ladi.
Keyin "Sahifa tartibi" yorlig'iga o'ting va "Maydonlar" variantini, "Maxsus maydonlar" bandini tanlang. Ochilgan menyuda biz kerakli joyni topamiz va quyida tanlangan parametrlar qo'llaniladigan hujjatning qaysi qismini aniqlaymiz. Bizning holatda, "Tanlangan matnga" bandini tanlang.

Agar siz varaqni sindirish usulini afzal ko'rsangiz, "Sahifa tartibi" yorlig'iga o'tishingiz kerak, lekin u erda "Breaks" va keyin "Keyingi sahifa" -ni tanlang. Shundan so'ng, kursorni oxirgi so'zdan keyin joyga qo'yib, formatlangan varaqning so'nggi nuqtasini belgilash va boshqa yo'nalishni ko'rsatib, yuqoridagi amallarni bajarish kerak.

Word 2003 da tarqalishni o'zgartiring
Agar 2007 yildan 2016 yilgacha chiqarilgan Word-ning nisbatan zamonaviy versiyalarida ko'rib chiqilayotgan parametrlarning sozlamalari unchalik farq qilmasa, oldingi versiyalarda, masalan 2003 yilda, ba'zi nuances mavjud. Pastki chiziq shundaki, dasturning so'nggi versiyalarida tanish bo'lgan joylar mavjud emas, bu sizni noto'g'ri tushunishga olib kelishi mumkin. Aslida, hamma narsa oddiy. "Fayl" variantini va paydo bo'lgan ro'yxatda afzal qilingan tarqalishni tanlash kerak. Agar siz faqat bitta varaqning yo'nalishini o'zgartirishingiz kerak bo'lsa, yuqoridagi amallarni bajarishdan oldin uning tarkibini tanlashingiz kerak.

Ko'plab materiallar juda keng yoki uzun bo'lishi mumkinligini hisobga olib, yuqoridagi usullarni qo'llash va shu bilan matn yoki rasmni o'zgartirish ishni osonlashtirishi va hujjatni tartibga solishi mumkin. Endi buni qanday qilishni bilasiz.
Turli sabablarga ko'ra foydalanuvchi Word dasturidagi varaqning landshaft yo'nalishiga muhtoj bo'lishi mumkin, ammo asosiy muammo shundaki, buni qanday qilishni hamma ham bilmaydi. Dasturning 2003 versiyasida buni amalga oshirish yanada qiyin, chunki grafik interfeys yanada murakkablashdi.
Ushbu maqola sizga 2003 yilda Word-da qanday qilib albom varag'ini yaratishni aytib beradi. Uch xil usul namoyish etiladi: bitta varaqning, barcha varaqlarning yo'nalishini o'zgartirish va yangi bo'limlar yaratish orqali yo'nalishni o'zgartirish. Natijada, qaysi usuldan foydalanish qulayligini o'zingiz mustaqil ravishda aniqlashingiz mumkin.
Bir varaqning yo'nalishini o'zgartiring
Birinchi usul, 2003 yilda bo'lgani kabi, "Word" albom varag'ini yaratish, siz hamma narsani emas, balki faqat bitta sahifani o'zgartirishingiz kerak bo'lgan holatlarga tegishli bo'ladi. Haqiqat shundaki, bular bir qarashda bir xil harakatlar turli yo'llar bilan amalga oshiriladi.
Shunday qilib, siz bitta varaqning yo'nalishini o'zgartirishingiz kerak bo'lgan hujjatni ochdingiz. Buning uchun nima qilish kerak?
Sichqonchaning chap tugmachasini bosib ushlab turing va o'zgartirmoqchi bo'lgan sahifadagi matn blokini tanlang.
Dastur oynasining yuqori chap qismida joylashgan "Fayl" tugmachasini bosing.
Ochiladigan menyuda kursorni "Sahifa sozlamalari" bandiga o'tkazing va sichqonchaning chap tugmachasini bosing.
Ko'rsatilgan oynada "Maydonlar" yorlig'iga o'ting.
"Yo'nalish" maydonida "Landshaft" bandini bosing.
"Namuna" maydonida "Ilova" ochiladigan ro'yxatidan "Tanlangan matnga" -ni tanlang.
OK tugmasini bosing.
Shundan so'ng, siz tanlagan barcha matn peyzaj sahifasiga ko'chirilganligini sezasiz. Endi siz 2003 Word-da landshaft jadvalini qanday yaratishni bilasiz. Ammo siz butun hujjatning yo'nalishini o'zgartirishingiz kerak bo'lsa nima bo'ladi? Albatta, har bir varaqni shu tarzda aylantirish ko'p vaqt talab etadi. Buni sichqonchani bir necha marta bosish bilan bajarishga imkon beradigan usul mavjud. Endi biz tahlil qilamiz.
Butun hujjatning yo'nalishini o'zgartiring
Agar 2003 yilda bitta sahifadan albom varaqasini qanday yaratishni bilsangiz, buni butun hujjat bilan hech qanday muammosiz qilishingiz mumkin. Gap shundaki, bu usullar juda o'xshash. Va farqlar bitta variantni tanlashda. Shunday qilib, vazifani bajarish jarayonida sizda qiyinchiliklar bo'lmaydi, batafsil ko'rsatmalardan foydalaning.
Barcha sahifalarni aylantirmoqchi bo'lgan hujjatni oching.
Siz bilganingizdek, dasturning yuqori chap burchagida joylashgan "Fayl" tugmasini bosing.
Ochiladigan menyuda "Sahifa sozlamalari" bandini bosing.
Ko'rsatilgan oynada "Maydonlar" yorlig'ini bosing.
"Yo'nalish" maydonida uni "Landshaft" ga o'zgartiring.
"Namuna" maydonidagi pastga ochiladigan ro'yxatdan "Barcha hujjatga" ni tanlang.
OK ni bosing.

Ushbu amallarni bajarishni tugatganingizdan so'ng, hujjatdagi barcha varaqlar tepaga aylantiriladi, ya'ni ular peyzaj yo'nalishiga ega bo'ladi. Ko'rib turganingizdek, barcha narsalar deyarli bir xil. Faqatgina farqlar shundaki, siz oldin aylantirmoqchi bo'lgan matnni tanlashingiz shart emas va "Ilova" ro'yxatidan "Butun hujjatga" ni tanlashingiz kerak.
Shunday qilib, siz Word 2003-da albom varaqasini qanday yaratishni ikkinchi usulini o'rgandingiz. Bu orada biz uchinchi usulga o'tmoqdamiz.
Yangi bo'lim yo'nalishini o'zgartiring
Word 2003-ga landshaft varag'ini qo'shish, yangi bo'limlar yaratish va ularni o'zgartirishning yana bir usuli. Bu erda ko'rsatmalar deyarli bir xil, ammo keskin farq bor. Avval siz bo'limlarni yaratishingiz kerak.
Kursorni yangi bo'limni boshlash kerak bo'lgan joyga qo'ying.
"Qo'shish" tugmasini bosing.
Break-ni tanlang.
Ko'rsatilgan oynada "Keyingi sahifadan" -ni tanlang.
OK ni bosing.

Shundan so'ng, oldingi subtitrning ko'rsatmalariga amal qiling. Endi siz yo'nalishni o'zgartiradigan joyni oldindan tanlashingiz mumkin va hujjatni chop etganda formatlash hech qachon o'zgarmaydi.
Xulosa
Natijada, bitta yoki bir nechta varaqlarning yo'nalishini qanday o'zgartirish mumkinligini bilib oldingiz. O'zingiz uchun qaysi usulni yoqtirishni tanlang va undan foydalaning.
Ma'lumki, bir so'zda ham kitob, ham albom varaqlari bo'lishi mumkin. Ya'ni, hujjat sahifalarida portret yoki landshaft yo'nalishi mavjud. Portret yo'nalishi odatda A4 o'lchovidir. Ammo bu hajm etarli bo'lmasa nima bo'ladi. Agar sizga uzun stol, uzun grafika yoki katta o'lchamdagi rasmni qo'shish kerak bo'lsa, bu yuz berishi mumkin. Bunday holda, bu foydali bo'ladi, chunki albom varag'i odatdagi formatga qaraganda ancha kengroq. Asboblar panelidagi varaqning yo'nalishini tanlash yoki o'zgartirish uchun "sahifa tartibi" yorlig'iga o'ting. Keyingi, bu erda sahifa sozlamalari bo'limida "yo'nalishni" topamiz. Kitob yoki peyzajni tanlang. Barcha hujjatlar, varaqlar kerakli yo'nalishni oladi.
Peyzaj yo'nalishini tanlang
Ammo ba'zida savol tug'iladi, qanday qilib bitta albom varag'ini qanday qilish kerak? Yoki siz albom varaqlarining bir qismini va kitobning bir qismini yasashingiz kerak bo'lishi mumkin. Qanday bo'lish kerak
Dars - faqat bitta albom varag'ini qanday qilish kerak.
Birinchidan, kursorni peyzaj ko'rinadigan sahifaning boshiga qo'ying, ustiga bosing. Keyin biz xuddi shu tarzda boramiz: sahifani joylashtirish yorlig'i, yo'naltirish. Ammo endi ushbu bo'limda "sahifa sozlamalari" pastki o'ngdagi kichkina tugmachaga e'tibor qaratsak. Kursorni unga qarab, biz "sahifa sozlamalari" dialog oynasini ko'ramiz, unga o'tamiz. Uchta yorliq mavjud, bizga birinchi "maydon" kerak, biz unda qolamiz. Biz peyzaj yo'nalishini tanlaymiz va u namunada aks etadi, so'ng "hujjat oxiriga qo'llang" -ni tanlang. Agar siz "butun hujjatga murojaat qilsangiz" degan yozuvni qo'ysangiz, u holda barcha varaqlar peyzajga aylanadi. Agar sizga bitta albom varag'i kerak bo'lsa, "hujjatning oxirigacha" ni tanlashingiz kerak.

Peyzaj yo'nalishini qanday qilish kerak - pastdagi "sahifa sozlamalari" tugmachasi
Ushbu varaqdan boshlab barcha varaqlar peyzajga aylanganini ko'ramiz. Keyin, varaqni landshaft yo'nalishi bo'yicha qoldiring. Portret yo'nalishi yana qaytishi kerak bo'lgan keyingi varaq, varaqning boshidagi kursorni bosing. Yana bir xil yo'ldan ketyapmiz, faqat hozir biz landshaft yo'nalishini portretga o'zgartirmoqdamiz. Hujjatning o'rtasida bitta albom varag'i qolgan.
Bu erda "sahifa sozlamalari" dan peyzaj sahifasi uchun maydonlarni tanlashingiz mumkin.
Aslida, bularning barchasi haqida qanday qilib Word-da peyzaj varag'ini yaratish.
Siz qanchalik tez-tez reklama yaratasiz? - Ertami-kechmi, har bir Word foydalanuvchisi dastur bilan ishlashda ba'zi bir nuanslarga duch keladi. Masalan, Word-da peyzaj sahifasini qanday qilish kerak? Ko'rinadi - nima oson bo'lishi mumkin ?! Ammo, vaziyatda bo'lgani kabi, sahifaning yo'nalishi bilan hamma narsani qilishga imkon beradigan ko'plab nayranglar va chiplar mavjud!
Microsoft Office Word 2016 ning misolini ko'rib chiqing, ammo ko'rsatma 2007 yildan beri minimal o'zgarishlar bilan Wordning har qanday versiyasida qo'llaniladi (masalan, 2016 yilda yorliq "Layout" deb nomlangan va 2007 yilda - "Sahifa tartibi", bundan ma'no o'zgarmaydi).
Yaqinda Word hujjati bajarildi va qiziqarli vaziyat yuzaga keldi! Men Word-da 30 ga yaqin sahifani yozdim va shuning uchun ulardan birini landshaft qilishim kerak edi ...
Bu haqiqat - men 15 yildan ortiq vaqt davomida Word-dan foydalanganman va ilgari bunday muammoga duch kelmaganman. Taxminan 20 daqiqada men bo'limlar va sahifalar parchalari bilan tajriba o'tkazdim va nihoyat u qanday ishlashini angladim (Men Internetga umuman qaramagan edim)
Word-da bitta albom sahifasini yaratish mutlaqo intuitiv vazifa emas. Agar siz oldin hech qachon bo'limlar va sahifa tanaffuslariga duch kelmagan bo'lsangiz, demak, bu umuman qanday ishlashini tushunolmaysiz ... lekin bu erda mening vazifamni tushuntirish uchun shu yerdasiz
Qanday qilib Word-da albom varag'ini yaratish (butun hujjat uchun)
Word-dagi butun hujjat uchun portretdan peyzajga o'tish shunchalik oddiy - bizga "Layout" yorlig'i kerak bo'ladi (yoki ofis to'plamining versiyasiga qarab "Sahifa tartibi"). Biz "Orientation" tugmachasini qidirmoqdamiz va ochilgan menyuda "Landshaft" ni tanlaymiz.

Hujjatning barcha sahifalari yo'nalishni landshaftga o'zgartiradi ... va agar sizda ma'lumotlar bo'lsa, u holda sizning butun tartibingizni buzishi mumkin. Umuman olganda, biron bir aniq sahifaning peyzajidagi o'zgarishlarga ta'sir qilmaguncha, murakkab narsa yo'q!
Bir varaqning landshaft yo'nalishi Word 2007-2016
Landshaftni Word hujjatining bitta varag'iga aylantirishning ikkita usuli bor. Birinchisi oddiy, ikkinchisi to'g'ri (mening fikrimcha). Variantni bo'limlar va tanaffuslar bilan ishlatishni tavsiya etaman (ikkinchisi) chunki u hujjatlarning to'liq ko'rinishini beradi va kelajakda tahrirlash ancha osonlashadi.
1-usul
Microsoft Word sahifani aylantirishni faqat tanlangan matn qismiga qo'llash imkoniga ega. U ishlaydi va juda oddiy, ammo bu usulni oldindan aytib bo'lmaydi. Birinchidan, siz allaqachon matnni tergan bo'lishingiz kerak, ikkinchidan, qancha albom sahifalarini olishini hech kim aniq bilmaydi.
Nega men? - Masalan, men notaning bir qismini ta'kidladim va uni peyzaj formatida tuzishga qaror qildim ... parcha mos kelmadi va menda hujjatda ikkita albom varaqasi bor. Siz foydalanishingiz mumkin, ammo juda qulay emas. Biroq, bu haqda gapirish hali ham kerak, tezkor tahrir qilish juda yaxshi ishlaydi.
Peyzaj yo'nalishi bo'yicha varaqqa joylashtirilishi kerak bo'lgan matnni tanlang. Biz "Layout" yorlig'ini qidirmoqdamiz (yoki "Sahifa tartibi" - men hali ham ushbu xususiyat bilan qiziqmaganmanmi?) va sahifani sozlash sozlamalarini bosing.

Formatlash parametrlari mavjud oynada, "Yo'nalish" toifasida "Landshaft" ni tanlang va ochiladigan ro'yxatda "tanlangan matnga" nimani qo'llash kerakligini belgilang.

"OK" ni bosing va tanlangan matnning hozirda MS Word peyzaj sahifasida joylashganligiga ishonch hosil qiling - bu mutlaqo murakkab narsa emas.

Muammo shundaki, matnni oldindan chop etish kerak emas va u sahifaga qanday mos kelishi aniq emas - kitobni peyzajga o'zgartirishning ushbu varianti sizning hujjatingizni qo'llariga olgan kelajakdagi foydalanuvchilarga muammolar tug'diradi.
2-usul
Shunday qilib, biz vazifani to'g'ri bajarishga kirishdik - biz bo'limlar bilan shug'ullanamiz. Kerakli Word hujjatini oching va sahifaning oxiriga o'ting, shundan so'ng siz albom varag'ini joylashtirmoqchisiz.
Bizda nima bor? - Landshaftni faqat ikkinchi sahifada qilishingiz kerak bo'lgan hujjat mavjud. Buning uchun birinchi sahifaning oxiriga va "Layout" yorlig'iga o'ting. (yoki "Sahifa tartibi") Breaks-ni bosing. "Bo'limni kesish" bo'limidagi ochiladigan menyuda "Keyingi sahifa" -ni tanlang.

Endi eng muhimi - biz bo'limlarning chegaralarini qaerda ekanligimizni ko'rishimiz kerak. "Uy" yorlig'ida "Barcha belgilarni ko'rsatish" (¶) tugmasi mavjud va endi bo'limlarni osongina aniqlash mumkin (quyidagi rasmda sariq rang bilan belgilangan)

Endi biz to'g'ridan-to'g'ri ikkinchi sahifaga o'tamiz, undan yangi bo'lim boshlanadi va shuning uchun faqatgina ushbu bo'lim uchun yo'nalish o'zgarishi mumkin (birinchi sahifa saqlanmaydi). Faqat "Layout" yorlig'iga o'ting va peyzaj yo'nalishini tanlang.

Shuni ta'kidlashni istardimki, sizning sahifangizning ikkinchi va keyingi sahifalari bitta bo'lim bo'lib, barcha varaqlar landshaft formatida bo'ladi. Shunday qilib, ikkinchi sahifadan so'ng kitoblar yana chiqadi, shunchaki bo'lim tanaffusini qo'shishingiz va parametrlaringizni yangi bo'limda o'rnatishingiz kerak
Natijada biz uchta to'liq qismni olamiz:
- Birinchi kitob do'koni - birinchi qism
- Ikkinchi manzara - ikkinchi qism
- Uchinchi manzara va undan keyingi barcha narsalar - uchinchi qism
Umid qilamanki, bu qanday ishlashini tushunasiz va bu usulni amalda qo'llashdan mamnun bo'lasiz.
Xulosa
Ko'rib turganingizdek, Word-da peyzaj sahifasini yaratish uchun hech qanday qiyin narsa yo'q. Hujjatning barcha sahifalarini qanday qilib tezda peyzaj qilish yoki tanlab er-xotin varaqlarni qanday tayyorlashni muhokama qildik. Agar siz bunday sahifalarni yaratishda muammolarga duch kelsangiz - sharhlarda yozishingizga ishonch hosil qiling, men sizga yordam berishga harakat qilaman!
MS Word hujjatidagi sahifalarning yo'nalishi portret yoki landshaft bo'lishi mumkin. Ko'pincha matn formatlash sahifalar uchun portret yo'nalishini ishlatadi. Katta bosmada rasm, grafika yoki yozuv kenglikdagi varaqqa to'g'ri kelmasligi ham sodir bo'ladi. Bunday holda, siz Word-da bir yoki bir nechta peyzaj sahifalarini qilishingiz mumkin. Men bu haqda ushbu maqolada gaplashaman.
Qanday qilib Word-da barcha sahifalarni landshaft yo'nalishini yaratish kerak
Bu eng oson savol. O'zingiz xohlagan hujjatni oching, so'ngra yorliqqa o'ting Sahifa tartibi. Bo'limda "Sahifa sozlamalari" "Yo'nalish" tugmasini bosing va menyudan kerakli bandni tanlang. Shundan so'ng, hujjatning barcha sahifalari peyzaj yo'nalishiga aylanadi.
Word-da bir nechta sahifalar uchun landshaft yo'nalishini qanday qilish kerak
Endi Word hujjatida bir nechta sahifalaringiz borligini tasavvur qiling, buning uchun peyzaj yo'nalishini qilishingiz kerak. Boshqa barcha sahifalar portret yo'naltirilganligicha qolishi kerak.
Buning uchun kerakli sahifalardagi barcha matnlarni tanlang, yorliqqa o'ting Sahifa tartibi va bo'limda "Sahifa sozlamalari" pastki o'ng burchagidagi kichik o'qni bosing.

Muloqot oynasi ochiladi. Unda "Yo'nalish" bo'limiga "Manzara" ni qo'ying. Keyin "Qo'llash" maydonida tanlang "Tanlangan matnga" va OK ni bosing.

Belgilangan sahifalar peyzaj yo'nalishiga aylandi, qolganlari portret bo'lib qoldi.

MS Word-da bir nechta peyzaj sahifalarini boshqa yo'l bilan qilishingiz mumkin. Buning uchun matnning boshiga kursiv qo'ying, peyzaj qaysi sahifada boshlanadi, tabga o'ting. Sahifa tartibi, "Tanaffuslar" tugmachasini bosing va ochiladigan ro'yxatdan tanlang "Keyingi sahifa".

Endi sahifaning boshiga kursiv qo'ying va undan portret yo'naltirilgan varaqlar yana boshlanadi va barcha amallarni takrorlang. Chop etilmaydigan belgilar yoqilganda, yozuv ko'rsatiladi "Bo'lim tanaffusi (keyingi sahifadan)".

Peyzaj ko'rinadigan sahifalardan biriga kursiv qo'ying, yorliqqa o'ting Sahifa tartibi va bo'limda "Sahifa sozlamalari" o'qni bosing. Keyingi oynada peyzaj yo'nalishini tanlang va "Ilova" maydonida tanlang "Joriy bo'limga". OK ni bosing.

Ushbu bo'limda joylashgan barcha qishloqlar landshaftga aylandi.

Qanday qilib bitta albom varag'ini Word-da yaratish
Agar siz Word-da bitta peyzaj sahifasini yaratishingiz kerak bo'lsa, unda siz avvalgi xatboshida tasvirlangan usullardan foydalanishingiz mumkin. Ularni faqat bitta sahifaga qo'llang.
Endi siz hujjat ichida osongina kitob yoki peyzaj sahifalarini qilishingiz mumkin. Bundan tashqari, siz yo'nalishni bir nechta va bitta sahifaga o'zgartirishingiz mumkin.
Ushbu maqolani baholang: