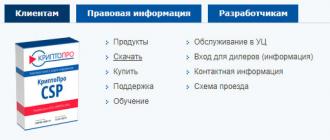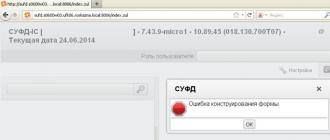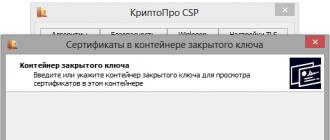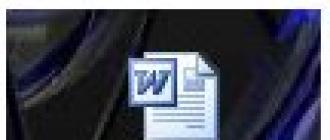Bizga tez-tez savol beriladi CryptoPro CSP orqali sertifikatni qanday o'rnatish kerak. Turli vaziyatlar mavjud: direktor yoki bosh buxgalter o'zgargan, sertifikatlashtirish markazidan yangi sertifikat olingan va hokazo. Ilgari hamma narsa ishlagan, hozir esa yo'q. Shaxsiy raqamli sertifikatni kompyuterga o'rnatish uchun nima qilish kerakligini aytamiz.
Shaxsiy sertifikatni ikki usulda o'rnatishingiz mumkin:
1. CryptoPro CSP menyusi orqali "Konteynerdagi sertifikatlarni ko'rish"
2. CryptoPro CSP menyusi orqali "Shaxsiy sertifikatni o'rnatish"
Agar ish joyida SP1siz Windows 7 operatsion tizimi ishlatilsa, unda siz 2-sonli variantning tavsiyalariga muvofiq sertifikatni o'rnatishingiz kerak.
Variant raqami 1. "Konteynerdagi sertifikatlarni ko'rish" menyusi orqali o'rnating
Sertifikatni o'rnatish uchun:
1. Ishga tushirish -> Boshqarish paneli -> CryptoPro CSP -> Asboblar yorlig'ini tanlang va "Konteynerdagi sertifikatlarni ko'rish" tugmasini bosing.
2. Ochilgan oynada "Browse" tugmasini bosing. Konteynerni tanlang va OK tugmasi bilan tanlovingizni tasdiqlang.

Agar "Shaxsiy kalit konteynerida shifrlash ochiq kaliti mavjud emas" xabari paydo bo'lsa, raqamli sertifikatni №2 variantga muvofiq o'rnatishni davom eting.
4. Agar kompyuteringizda “CryptoPro CSP” 3.6 R2 (mahsulot versiyasi 3.6.6497) yoki undan yuqori versiyasi o‘rnatilgan bo‘lsa, ochilgan oynada “O‘rnatish” tugmasini bosing. Shundan so'ng, sertifikatni almashtirish taklifiga rozilik bildiring.
Agar "O'rnatish" tugmasi bo'lmasa, "Sertifikatni ko'rish" oynasida "Xususiyatlar" tugmasini bosing.

5. "Sertifikat" oynasi -> "Umumiy" yorlig'ida "Sertifikatni o'rnatish" tugmasini bosing.

6. "Sertifikatlarni import qilish ustasi" oynasida "Keyingi" ni tanlang.
7. Agar sizda “CryptoPro CSP” 3.6 versiyasi o‘rnatilgan bo‘lsa, keyingi oynada “Sertifikat turiga qarab xotirani avtomatik tanlash” bandidagi kalitni qoldiring va “Keyingi” tugmasini bosing. Sertifikat avtomatik ravishda "Shaxsiy" do'koniga o'rnatiladi.


Variant 2. "Shaxsiy sertifikatni o'rnatish" menyusi orqali o'rnating
O'rnatish uchun sizga sertifikat faylining o'zi kerak bo'ladi (.cer kengaytmasi bilan). U, masalan, floppi diskda, tokenda yoki kompyuterning qattiq diskida joylashgan bo'lishi mumkin.
Sertifikatni o'rnatish uchun:
1. Ishga tushirish -> Boshqarish paneli -> CryptoPro CSP -> Xizmat yorlig'ini tanlang va "Shaxsiy sertifikatni o'rnatish" tugmasini bosing.

2. "Shaxsiy sertifikat o'rnatish ustasi" oynasida "Keyingi" tugmasini bosing. Keyingi oynada sertifikat faylini tanlash uchun "Browse" tugmasini bosing.

3. Sertifikatga yo'lni belgilang va "Ochish" tugmasini bosing, keyin "Keyingi" ni bosing.

4. Keyingi oynada siz sertifikat haqidagi ma'lumotlarni ko'rishingiz mumkin. "Keyingi" tugmasini bosing.

5. Keyingi bosqichda tanlangan sertifikatga mos keladigan shaxsiy kalit konteynerini kiriting yoki belgilang. Buning uchun "Browse" tugmasidan foydalaning.


Agar sizda CryptoPro CSP 3.6 R2 (mahsulot versiyasi 3.6.6497) yoki undan yuqori versiyasi o'rnatilgan bo'lsa, "Sertifikatni konteynerga o'rnatish" katagiga belgi qo'ying.

8. "Shaxsiy" xotirani tanlang va OK tugmasini bosing.

9. Siz tanlagan xotira. Endi "Keyingi", keyin - "Finish" tugmasini bosing. Shundan so'ng, xabar paydo bo'lishi mumkin:

Bunday holda, "Ha" tugmasini bosing.
10. Shaxsiy sertifikatni kompyuterda muvaffaqiyatli o'rnatish haqida xabarni kuting.
Hammasi shu, siz yangi sertifikat yordamida hujjatlarni imzolashingiz mumkin.
Yuridik shaxs uchun hujjatlar ro'yxati:
1. Yuridik shaxslarning yagona davlat reestridan (USRLE) 30 kundan ortiq bo'lmagan ko'chirma.
2. Pasport
3. Kompaniya tafsilotlari
4. SNILS (Davlat pensiya sug'urtasining sug'urta guvohnomasi)
5. TIN sertifikati
Yakka tartibdagi tadbirkor (IP) uchun hujjatlar ro'yxati:
1. Yakka tartibdagi tadbirkorlarning yagona davlat reestridan ko'chirma (EGRIP)
2. Pasport
3. SNILS (davlat pensiya sug'urtasining sug'urta guvohnomasi)
4. TIN sertifikati
Jismoniy shaxs uchun hujjatlar ro'yxati:
1. Pasport
2. TIN sertifikati
2. SNILS (Davlat pensiya sug'urtasining sug'urta guvohnomasi)
2. Oyna ochiladi: "Xato! CAPICOM kutubxonasini yuklab bo'lmadi, ehtimol bu mahalliy mashinaga kirish huquqlari past bo'lganligi sababli."
Agar roseltorg.ru veb-saytida ishlayotganingizda "Xato! CAPICOM kutubxonasini yuklab bo'lmadi, ehtimol ushbu mahalliy mashinaga kirish huquqi past bo'lganligi sababli" oynasi paydo bo'lsa, siz quyidagilarni qilishingiz kerak:
1. "Ushbu veb-sayt quyidagi qo'shimchani o'rnatmoqchi: "Microsoft Corporation"dan "CAPICOM User Download v2.1.0.2" matni bilan sayt manzili ostidagi sariq chiziqni bosing. Agar siz ushbu veb-saytga ishonsangiz va qo'shsangiz. -on va uni o'rnatmoqchi bo'lsangiz, shu yerni bosing...";
2. "ActiveX Controlni o'rnatish" ni tanlang;
3. "O'rnatish" tugmasini bosing; ushbu protsedura ushbu xabar bilan oyna paydo bo'lmaguncha bajarilishi kerak (bu har bir kompyuter uchun individualdir). Bu bir martalik sozlama.
3. Shaxsiy sertifikat qanday o'rnatiladi?
Shaxsiy sertifikatni (tashkilotingiz sertifikatini) o'rnatish quyidagi tarzda amalga oshirilishi mumkin:
"Konteynerdagi sertifikatlarni ko'rish" menyusi orqali
1. Tanlang Ishga tushirish / Boshqarish paneli / CryptoPro CSP, Xizmat yorlig'iga o'ting va tugmani bosing Sertifikatlarni konteynerda ko‘rish(1-rasmga qarang).
Guruch. 1. “CryptoPro CSP Properties” oynasi
2. Ko'rish uchun konteynerni tanlash uchun ochilgan oynada Browse tugmasini bosing. Idishni tanlagandan so'ng, OK tugmasini bosing (2-rasmga qarang).

Guruch. 2. Ko'rish uchun konteyner tanlash oynasi
3. Keyingi oynada Keyingi tugmasini bosing.

Guruch. 3. "Tanlangan shaxsiy kalit konteyneri" oynasi
4. Agar CryptoPro CSP 3.6 R2 (mahsulot versiyasi 3.6.6497) yoki undan yuqori versiyasi oʻrnatilgan boʻlsa, ochilgan oynada “Oʻrnatish” tugmasini bosing va sertifikatni almashtirish bildirishnomasiga ijobiy javob bering (agar u paydo boʻlsa) .

Guruch. 4. Sertifikatlarni ko'rish oynasi
5. Sertifikatning muvaffaqiyatli o'rnatilishi haqida paydo bo'lgan oynada OK tugmasini bosing

Guruch. 5. "Sertifikat muvaffaqiyatli o'rnatilganligi haqida xabar" oynasi
6. keyin tayyor tugmasini bosing

Guruch. 6. Tanlangan sertifikat uchun ko'rish oynasi
5. OK tugmasini bosib CryptoPro CSP oynasini yoping

Sertifikatni o'rnatish bo'yicha batafsil ma'lumot quyidagi havolada mavjud.
4. Elektron pochtani qanday sozlash kerak.
Outlook Express xavfsizlik sozlamalari quyidagicha sozlangan:
1. Asboblar -> Hisoblar menyu bandini tanlang va Pochta yorlig'ini oching.
2. Ko'rsatilgan hisoblar ro'yxatidan sozlamoqchi bo'lgan birini tanlang va "Xususiyatlar" tugmasini bosing.
3. Ko'rsatilgan muloqot oynasida Xavfsizlik yorlig'ini tanlang, bu foydalanuvchiga elektron raqamli imzoni yaratish va kiruvchi xabarlarning shifrini ochish uchun foydalanuvchining shaxsiy kalitlarini tanlashda foydalaniladigan shaxsiy sertifikatlarini ko'rsatish imkonini beradi. Sertifikat tanlash dialog oynasi faqat elektron pochta manziliga mos keladigan va elektron pochta xavfsizligi uchun ruxsat berilgan sertifikatlarni ko'rsatadi
5. Ko'rsatilgan muloqot oynasida Xavfsizlik yorlig'ini tanlang:
6. Ko'rsatilgan dialog oynasida quyidagi rejimlarni o'rnating:
a. Shifrlangan pochta jo‘natishda foydalanuvchini yoqish / Shifrlangan pochta jo‘natishda har doim xabarlarni shifrlash. Yoqish rejimini o'rnatish jo'natuvchiga ularga yuborilgan xabarlarning shifrini ochish imkonini beradi.
b. Raqamli identifikatorimni qoʻshiqli xabarlarni yuborishda qoʻshing. Ushbu rejimni o'rnatish avtomatik ravishda barcha xabarlarga jo'natuvchining sertifikatini qo'shadi. Ushbu rejim imzolangan xabar yordamida sertifikatlarni almashish imkonini beradi va keyin qabul qiluvchilar o'rtasida xabarlarni shifrlash uchun olingan sertifikatlardan foydalaning.
c. Xabarlarni noaniq imzo bilan yuboring/ Imzolashdan oldin xabarni kodlang. Xabar rejimi yoqilgan bo'lsa, barcha qo'shimchalar raqamli imzo bilan bitta ilovaga birlashtiriladi. Agar rejim o'chirilgan bo'lsa, imzo barcha qo'shimchalar uchun bitta alohida ilova sifatida yaratiladi.
d. Yuboruvchilar sertifikatlarini mening manzillar kitobimga avtomatik ravishda qo'shing. Ushbu rejim yoqilganda, imzolangan xabarning bir qismi sifatida yuborilgan sertifikatlar avtomatik ravishda manzillar kitobiga qo'shiladi.
e. Bekor qilingan raqamli Dlarni tekshiring:
i. faqat onlaynda / Faqat onlaynda. Tasdiqlash tokenini o'rnatish har bir operatsiyani elektron raqamli imzoni yaratish yoki tasdiqlash uchun sertifikatning bekor qilinishini tekshirish bilan birga olib boradi. Bekor qilishni tekshirish uchun Sertifikatlarni bekor qilish roʻyxati (CRL) qoʻllaniladi, uning joylashuvi har bir foydalanuvchi sertifikatida ilova sifatida qayd etiladi. Odatiy bo'lib, bu parametr yoqilmagan va Outlook Express foydalanuvchi kalitlari buzilganligini kuzatmaydi.
ii. Hech qachon / Hech qachon.
Bekor qilish tekshiruvi amalga oshirilmaydi.
5. Hujjatni imzolash tartibi.
Imzolangan hujjatni yuborishning 2 turi mavjud.
Birinchi usul - hujjatning o'zini imzolash, ikkinchisi - butun xatni imzolash.
Imzolangan xabarni yaratish va yuborish uchun:
1. Pochta yaratish tugmasini bosing yoki Fayl -> Yangi -> Pochta xabari menyu bandini tanlang.
3. Imzolangan xabarni yuborish uchun Sign tugmasi holatini tekshiring. Uni bosish kerak va imzolangan xabarning belgisi ekranning o'ng tomonida ko'rinishi kerak.
4. Xabar jo‘natishga tayyor bo‘lgach, “Yuborish” tugmasini bosing:
Ikkinchi usul - faylning o'zi imzolanganda. Microsoft Office paketi ma'lum bir hujjatga raqamli imzo qo'shish imkonini beradi. Buning uchun sizga kerak:
1. Asboblar menyusida Variantlar-ni tanlang va keyin Xavfsizlik yorlig'ini bosing.
2. Raqamli imzolar tugmasini bosing.
3. Qo'shish tugmasini bosing.
4. Kerakli sertifikatni tanlang va OK tugmasini bosing.
Boshqa ma'lumotlar formatlari uchun siz CryptoArm dasturidan foydalanishingiz kerak.
6. CryptoPro muddati tugaydi.
O'rnatish vaqtida siz sotib olgan litsenziyaga muvofiq mahsulotning seriya raqami kiritilmagan.
7. Pochta sertifikatni ko'rmaydi.
Elektron pochtani o'rnatishda, hujjatni imzolash bosqichida, pochta kerakli sertifikatni topa olmaydi. Bu ERI ishlab chiqarish jarayonida ko'rsatilgan elektron pochta manzili joriy elektron pochta qutisiga mos kelmasa sodir bo'ladi.
8. CryptoPro-ni o'rnatishda oxirgi bosqichda tizim dasturning noto'g'ri o'rnatilganligi haqida xabarni ko'rsatadi va orqaga qaytariladi. Qanday bo'lish kerak?
Muammo Crypto Pro-ning oldingi versiyasini kompyuterdan to'liq (yoki noto'g'ri) olib tashlash tufayli yuzaga keladi. Oldingi versiyadan qolgan fayllarni olib tashlash uchun siz CryptoPro izni tozalash dasturi clear.bat dan foydalanishingiz kerak. Dasturni bu yerdan yuklab olishingiz mumkin: ftp://ftp.cryptopro.ru/pub/CSP_3_6/clearing.zip
9. ERI imzolash ochiq kalitini qayerdan topish mumkin?
Kompaniyamiz tomonidan chiqarilgan barcha imzolar xavfsiz tashuvchidagi konteyner ichida ochiq kalitga ega. Uni idishdan chiqarib olish uchun sizga quyidagilar kerak:
Tizim blokiga kiritilgan media bilan CryptoPro dasturi orqali Ishga tushirish à Boshqarish paneli à CryptoPro àService à Konteynerdagi sertifikatlarni ko'rish. Ko'rsatilgan dialog oynasida "Keyingi" ni ko'rish orqali kerakli konteynerni tanlang. EDS ochiq kalit ma'lumotlarini ko'rish oynasida xususiyatlar à Tarkibi yorlig'ini à Faylga nusxalash ni tanlang va sertifikatni saqlash yo'lini belgilang.
10. CryptoPro flesh-diskdagi konteynerni ko'rmaydi. Boshqa vositani tanlashni taklif qiladi.
Qaysi turdagi ommaviy axborot vositalaridan foydalanayotganingizga qarab, echimlar boshqacha. Agar siz Rutoken, MsKey, Etoken kabi smart-kartalardan foydalansangiz, ehtimol sizda kalit bilan to'g'ri ishlash uchun drayverlar o'rnatilmagan.
Agar sizning kalitingiz USB 2.0 flesh-diskida bo'lsa, unda siz CryptoPro yadrosining versiyasiga qarashingiz kerak. Agar siz CryptoPro 3.0 dan foydalanayotgan bo'lsangiz, unda siz adashgansiz. Uni o'rnatish uchun sizga kerak:
Media tizim blokiga kiritilganda CryptoPro orqali Start à Control Panel à CryptoPro àHardware Configure Readers Add. Ko'rsatilgan o'quvchini o'rnatish ustasi oynasida ekranning o'ng tomonidagi Drive-ni tanlang (chunki CryptoPro-da barcha USB media disklar sifatida belgilangan). Keyingi oynada flesh-disk uchun to'g'ri nomni tanlang, ya'ni "Mening kompyuterim" da flesh-disk aniqlangan nomni tanlang.
Agar siz CryptoPro 3.6 dan foydalanayotgan bo'lsangiz va idish ko'rinmasa, vosita shikastlangan. Kalitning holatini aniqlash uchun uni ofisga topshirish kerak.
11. Biz ERI oldik, keyin nima qilish kerak? Savdo platformasida qanday ro'yxatdan o'tish mumkin?
Akkreditatsiya qilish, kim oshdi savdosida ishtirok etish uchun ariza berish va kim oshdi savdosini o'tkazishning barcha tartibi ushbu platformaning veb-saytida joylashgan ma'lum bir elektron savdo maydonchasi qoidalarida tasvirlangan. Shuningdek, turli xil yordamchi video materiallar, tizimda ishlash bo'yicha ko'rsatmalar mavjud. Yoki istalgan elektron platformada akkreditatsiya bo'yicha yordam xizmatini sotib olish uchun biz bilan bog'lanishingiz mumkin.
12. Kompyuteringizda qaysi operatsion tizim o'rnatilganligini tekshirish uchun
- Mening kompyuterimdagi tadqiqotchiga o'ting.
- Displeyni o'ng tugmasini bosing va paydo bo'lgan menyudan "Xususiyatlar" ni tanlang.
— Ko'rsatilgan oynada tizimingiz haqidagi ma'lumotlar mavjud.
13. Kompyuteringizda Internet Explorer-ning qaysi versiyasi o'rnatilganligini bilish uchun
- Internet Explorer-ni ishga tushiring.
- Brauzerning yuqori qismidagi gorizontal menyudan “Yordam” bandini tanlang.
— Ko'rsatilgan oynada brauzerning joriy versiyasi haqidagi ma'lumotlar mavjud.
- Mumkin variant
14. Internet Explorer 8 ning yangiroq versiyasini o'rnatish uchun
- Buyruqlar qatorida quyidagi manzilni belgilang:
- Taqdim etilgan oynada "Bepul yuklab olish" tugmasini bosing.
- Ko'rsatilgan oynada "Ishga tushirish" tugmasini bosing.
- Keyin yana "Ishga tushirish" tugmasini bosing.
- O'rnatish tugallangach, kompyuteringizni qayta ishga tushirishingiz kerak.
Shaxsiy kalit konteynerini nusxalash SBiS-ni boshqa kompyuterga qayta o'rnatishda majburiy harakatdir. Zaxira raqamli imzo kalitini yaratmoqchi bo'lsangiz, sertifikatni ham nusxalashingiz mumkin.
Xususiy kalit konteynerini flesh-disk, floppi disk yoki tokenga nusxalash xatolikka yo'l qo'ymaslik uchun juda murakkab jarayondir. ko'rsatmalarimizga qat'iy rioya qilish muhimdir.
CryptoPro: sertifikat nusxasi
Qadam 1. CryptoPro dasturini ochish
Dasturni ochish uchun quyidagi amallarni bajaring:
Menyuni bosing Boshlash, keyin o'ting Dasturlar⇒ CryptoPro⇒ CryptoPro CSP va yorlig'ini yoqing Xizmat.
Ochiq oynada Xizmat tugmasini bosing Nusxalash idish.
Guruch. 1.
2-qadam: Shaxsiy kalit konteyneridan nusxa oling
Tugmani bosgandan so'ng nusxa ko'chirish konteyneri, tizim oynani ko'rsatadi Shaxsiy kalit konteyneridan nusxa olinmoqda.

Guruch. 2
Ochiq oynada siz maydonni to'ldirishingiz kerak Kalit konteyner nomi.
Qadam 3. Kalit konteynerga kirish
Maydonni to'ldirishning 3 ta usuli mavjud Asosiy konteyner nomi:
Qo'lda kiritish
Ko'rib chiqish tugmasini bosib ro'yxatdan tanlang
EDS sertifikati bo'yicha qidirish

Kalit konteyner nomi maydonini to'ldirishdan tashqari, qolgan qismini ham to'ldirishingiz kerak qidiruv imkoniyatlari:
- - kalit holatiga o'rnatilgan Foydalanuvchi yoki Kompyuter, konteyner joylashgan omborga qarab;
- Asosiy konteynerlarni topish uchun CSP ni tanlang - taklif qilingan ro'yxatdan kerakli kriptografik provayder (CSP) tanlanadi.

Barcha maydonlar to'ldirilgandan so'ng tugmani bosing Keyinchalik.
Agar shaxsiy kalitga kirish uchun parol o'rnatilgan bo'lsa, tizim uni kiritishingizni so'raydi. Parolingizni kiriting va tugmani bosing KELISHDIKMI.
Qadam 4. Yangi kalit konteynerini kiritish
Tizim oynani qayta ko'rsatadi Shaxsiy kalit konteyneridan nusxa olinmoqda, unda siz yangi kalit konteyner nomini kiritishingiz va radio tugmachasini o'rnatishingiz kerak Kiritilgan nom kalit konteynerini bildiradi holatiga Foydalanuvchi yoki Kompyuter, nusxa ko'chirilgan konteynerni qaysi omborga joylashtirmoqchi ekanligingizga qarab.
Kiritgandan so'ng tugmani bosing Tayyor.
Qadam 5. Nusxalangan konteyner uchun vositani tanlash
Ekraningizda ko'chirilgan konteyner uchun vositani tanlashingiz kerak bo'lgan oyna paydo bo'ladi.
Mediani (token, flesh-disk, floppi) o'quvchiga joylashtiring va tugmani bosing KELISHDIKMI.
Qadam 6. Parolni o'rnatish
Tizim shaxsiy kalitga kirish uchun parol o'rnatish uchun oynani ko'rsatadi.
Parolni kiriting, uni tasdiqlang, agar kerak bo'lsa, katakchani belgilang Parolni eslab qoling.
Agar ushbu katakcha belgilansa, parol mahalliy kompyuterdagi maxsus xotirada saqlanadi va shaxsiy kalitga kirishda parol avtomatik ravishda ushbu xotiradan o'qiladi va foydalanuvchi tomonidan kiritilmaydi.

Kerakli ma'lumotlarni kiritgandan so'ng tugmani bosing KELISHDIKMI. CryptoPro CSP shaxsiy kalit konteyneridan nusxa oladi.
Agar sizda biron bir savol bo'lsa, mutaxassis bilan maslahatlashishga buyurtma berishingiz mumkin.
Sertifikat va shaxsiy kalitni o'rnatish
Biz Windows operatsion tizimlari uchun elektron imzo sertifikati va shaxsiy kalitni o'rnatishni tasvirlaymiz. O'rnatish jarayonida bizga Administrator huquqlari kerak bo'ladi (shuning uchun sizda mavjud bo'lsa, tizim boshqaruvchisi kerak bo'lishi mumkin).
Agar siz hali elektron imzo nima ekanligini tushunmagan bo'lsangiz, iltimos, Yoki o'qing agar siz hali elektron imzo olmagan bo'lsangiz, Sertifikatlashtirish markaziga murojaat qiling, biz SKB-Konturni tavsiya qilamiz.
Xo'sh, sizda allaqachon elektron imzo (token yoki flesh-disk) bor deylik, lekin OpenSRO sizning sertifikatingiz o'rnatilmaganligi haqida xabar beradi, agar siz ikkinchi yoki uchinchi kompyuteringizni sozlashga qaror qilsangiz, bu holat yuzaga kelishi mumkin (albatta, imzo yo'q " o'sishi" faqat bitta kompyuterga va u bir nechta kompyuterlarda ishlatilishi mumkin). Odatda, dastlabki sozlash Sertifikatlashtirish markazining texnik yordami yordamida amalga oshiriladi, lekin aytaylik, bu bizning holatimizda emas, shuning uchun ketaylik.
1. Kompyuteringizda CryptoPro CSP 4 o'rnatilganligiga ishonch hosil qiling
Buning uchun menyuga o'ting Boshlash CRYPTO-PRO CryptoPro CSP uni ishga tushiring va dasturning versiyasi kamida 4-o'rinda ekanligiga ishonch hosil qiling.
Agar u mavjud bo'lmasa, brauzeringizni yuklab oling, o'rnating va qayta ishga tushiring.
2. Agar sizda token bo'lsa (masalan, Rutoken)
Tizim u bilan ishlashdan oldin siz to'g'ri drayverni o'rnatishingiz kerak bo'ladi.
- Haydovchilar Rutoken: https://www.rutoken.ru/support/download/drivers-for-windows/
- Haydovchilar eToken: https://www.aladdin-rd.ru/support/downloads/etoken
- Haydovchilar JCart: https://www.aladdin-rd.ru/support/downloads/jacarta
Algoritm quyidagicha: (1) Yuklab olish; (2) O'rnatish.
3. Maxfiy kalit fayllar shaklida bo'lsa
Maxfiy kalit 6 ta fayl ko'rinishida bo'lishi mumkin: header.key , masks.key , masks2.key , name.key , primary.key , primary2.key .
Bu erda noziklik bor. agar ushbu fayllar kompyuteringizning qattiq diskiga yozilgan bo'lsa, u holda CryptoPro CSP ularni o'qiy olmaydi, shuning uchun barcha harakatlar ularni USB flesh-diskiga (olinadigan media) yozgandan so'ng bajarilishi kerak va ularni joylashtirishingiz kerak. birinchi darajali papka, masalan: E:\Andrey\(fayllar), agar E:\Andrey\da joylashgan bo'lsa kalitlari\(fayllar) ishlamaydi.
(Agar siz buyruq satridan qo'rqmasangiz, olinadigan vositani quyidagicha simulyatsiya qilish mumkin: subst x: C:\tmp yangi disk (X:) paydo bo'ladi, u C:\tmp jildining mazmunini o'z ichiga oladi, qayta ishga tushirilgandan so'ng u yo'qoladi, agar siz kalitlarni ro'yxatga olish kitobiga o'rnatishni rejalashtirmoqchi bo'lsangiz, ushbu usuldan foydalanish mumkin)
USB flesh-diskida saqlangan fayllarni topib, keyingi bosqichga o'ting.
4. Shaxsiy kalitdan sertifikat o'rnatish
Endi biz sertifikat olishimiz kerak, buni quyidagicha qilishingiz mumkin:
- Biz ochamiz CryptoPro CSP
- Yorliqga o'ting Xizmat
- Biz tugmachani bosamiz Sertifikatlarni konteynerda ko‘rish, bosing Ko‘rib chiqish va bu erda (agar avvalgi bosqichlarda hamma narsa to'g'ri bajarilgan bo'lsa) bizning konteynerimiz bo'ladi. Biz tugmachani bosamiz Keyinchalik, sertifikat haqidagi ma'lumotlar paydo bo'ladi va keyin tugmani bosing O'rnatish(dastur shaxsiy kalitga havola qo'yishni so'rashi mumkin, "Ha" deb javob bering)
- Shundan so'ng, sertifikat xotiraga o'rnatiladi va hujjatlarni imzolash mumkin bo'ladi (shu bilan birga, hujjatni imzolash paytida kompyuterga flesh-disk yoki tokenni kiritish kerak bo'ladi)
5. Token yoki flesh-disksiz elektron imzodan foydalanish (reestrga o'rnatish)
Agar siz uchun ish tezligi va qulayligi xavfsizlikdan biroz yuqoriroq bo'lsa, u holda shaxsiy kalitingizni Windows ro'yxatga olish kitobiga o'rnatishingiz mumkin. Buning uchun siz bir necha oddiy qadamlarni bajarishingiz kerak:
- (2) yoki (3) paragraflarda tavsiflangan shaxsiy kalitni tayyorlang
- Keyingi, oching CryptoPro CSP
- Yorliqga o'ting Xizmat
- Biz tugmachani bosamiz Nusxalash
- Tugma bilan Ko‘rib chiqish kalitimizni tanlang
- Biz tugmachani bosamiz Keyinchalik, keyin biz ba'zi bir nom bilan chiqamiz, masalan, "Pupkin, Romashka LLC" va tugmani bosing Tayyor
- Mediani tanlash so'raladigan oyna paydo bo'ladi, tanlang Ro'yxatga olish kitobi, bosing KELISHDIKMI
- Tizim so'raydi Parolni o'rnating konteyner uchun parolni o'ylab toping, bosing KELISHDIKMI
Muhim eslatma: Agar muddati tugagan bo'lsa, OpenSRO portali sertifikatni "ko'rmaydi".
Konteyner menyusidagi Sertifikatlarni ko'rish orqali o'rnatish
1. "Ishga tushirish" > "Boshqarish paneli" > "CryptoPro CSP" ni tanlang, "Asboblar" yorlig'iga o'ting va "Konteynerdagi sertifikatlarni ko'rish" tugmasini bosing.
2. Ko'rish uchun konteynerni tanlash uchun ochilgan oynada Browse tugmasini bosing. Konteynerni tanlagandan so'ng, "OK" tugmasini bosing.

3. Ochilgan oynada "Keyingi" tugmasini bosing.
4. Keyingi oynada tugmani bosing« O'rnatish" ni bosing va keyin sertifikatni almashtirish bildirishnomasiga ijobiy javob bering (agar u paydo bo'lsa). Sertifikat o'rnatildi.
5. Agar "O'rnatish" tugmasi yo'q bo'lsa, "Ko'rish uchun sertifikat" oynasida "Xususiyatlar" tugmasini bosing.

6. Ochilgan oynada Sertifikatni o'rnatish-ni tanlang.

7. Sertifikatlarni import qilish ustasi oynasida Keyingi-ni tanlang . Keyingi oynada "Sertifikat turiga qarab do'konni avtomatik tanlash" tugmasini bosing va "Keyingi" tugmasini bosing. Sertifikat Shaxsiy do'konga o'rnatiladi.

8. Keyingi oynada "Keyingi" ni tanlang, so'ng "Finish" tugmasini bosing va muvaffaqiyatli o'rnatish haqida xabarni kuting.

"Shaxsiy sertifikatni o'rnatish" menyusi orqali o'rnatish
O'rnatish uchun sizga sertifikat fayli (.cer kengaytmali fayl) kerak bo'ladi. Sertifikat faylini Shaxsiy do'kondan eksport qilish mumkin. Agar omborda kerakli sertifikat bo'lmasa, texnik yordamga h [elektron pochta himoyalangan], tashkilotning TIN va KPP va muammoning mohiyatini ko'rsatuvchi.
1. Start > Control Panel > CryptoPro CSP-ni tanlang. CryptoPro CSP xususiyatlari oynasida "Xizmat" yorlig'iga o'ting va "Shaxsiy sertifikatni o'rnatish" tugmasini bosing.

2. "Sertifikatlarni import qilish ustasi" oynasida "Keyingi" tugmasini bosing. Keyingi oynada "Browse" tugmasini bosing va sertifikat faylini tanlang.


4. Keyingi oynada "Keyingi" tugmasini bosing.

5. Browse tugmasini bosing .

6. Sertifikatga mos keladigan shaxsiy kalit konteynerini belgilang va OK tugmasini bosing.

7. Konteynerni tanlagandan so'ng, "Keyingi" tugmasini bosing .

8. Sertifikat do'konini tanlash oynasida Browse tugmasini bosing.
Agar CryptoPro CSP 3.6 R2 (3.6.6497 mahsulot versiyasi) yoki undan yuqori versiyalari o'rnatilgan bo'lsa, "Sertifikatni konteynerga o'rnatish" katagiga belgi qo'ying.

9. Shaxsiy xotirani tanlang va OK tugmasini bosing.

10. Saqlash joyini tanlagandan so'ng, "Keyingi" tugmasini bosing, so'ng "Finish" tugmasini bosing. Bajarildi tugmachasini bosgandan so'ng sizdan mavjud sertifikatni yangisi bilan almashtirish so'ralishi mumkin. So'rov oynasida Ha ni tanlang.
Muvaffaqiyatli o'rnatish haqida xabarni kuting. Sertifikat o'rnatildi.