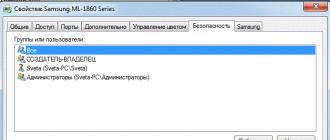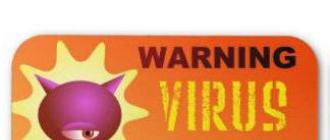Salom!
Hech kimga sir emaski, ko'pchiligimizning uyimizda bir nechta kompyuterlar, shuningdek, noutbuklar, planshetlar va boshqa mobil qurilmalar mavjud. Ammo printer, ehtimol, xuddi shunday! Va haqiqatan ham, ko'pchilik uchun uyda bitta printer etarli.
Ushbu maqolada men mahalliy tarmoqda almashish uchun printerni qanday sozlash haqida gapirmoqchiman. Bular. mahalliy tarmoqqa ulangan har qanday kompyuter - printerda muammosiz chop etishi mumkin.
Shunday qilib, birinchi narsa birinchi ...
1. Printer ulangan kompyuterni sozlash
2) Explorer-ga kirganingizda (Windows 7 foydalanuvchilari uchun; XP uchun siz o'tishingiz kerak tarmoq) pastki qismida, chap ustunda mahalliy tarmoqqa ulangan kompyuterlar ko'rsatilgan (tarmoq yorlig'i).
E'tibor bering - quyidagi skrinshotda bo'lgani kabi, kompyuterlaringiz ko'rinib turadimi.
3) Printer ulangan kompyuterda drayverlar o'rnatilgan bo'lishi kerak, printerni sozlash kerak va hokazo. unda istalgan hujjatni osongina chop etishingiz mumkin.
1.1. Printerga kirish
ga boring Boshqaruv paneli\Uskuna va tovush\Qurilmalar va printerlar(Windows XP uchun" Boshlash/Sozlamalar/Boshqarish paneli/Printerlar va fakslar"). Kompyuteringizga ulangan barcha printerlarni ko'rishingiz kerak. Quyidagi skrinshotga qarang.
Shuningdek, siz "" yorlig'iga qarashingiz kerak: bu erda "hamma" guruhidagi foydalanuvchilar uchun "chop etish" ni tekshiring. Printerni boshqarishning qolgan opsiyalarini o‘chiring.
Bu printer ulangan kompyuterni sozlashni yakunlaydi. Biz chop qilmoqchi bo'lgan kompyuterga o'tamiz.
2. Kompyuterni chop etish uchun sozlash
Muhim! Birinchidan, printer ulangan kompyuter, shuningdek, printerning o'zi yoqilgan bo'lishi kerak. Ikkinchidan, mahalliy tarmoqni sozlash va ushbu printerga umumiy kirishni ochish kerak (bu yuqorida muhokama qilingan).
Biz boramiz" boshqaruv paneli/apparat va ovoz/qurilmalar va printerlar". Keyin "tugmasini bosing. printer qo'shing«.
Sizdan bu qurilmaga haqiqatan ham ishonasizmi, unga drayverlarni o'rnatishingiz kerakmi va hokazolar haqida bir necha marta so'rashingiz kerak. Siz ijobiy javob berasiz. Windows 7, 8 uchun drayverlar avtomatik ravishda o'z-o'zidan o'rnatiladi, siz qo'lda hech narsa yuklab olishingiz yoki o'rnatishingiz shart emas.
Shundan so'ng, mavjud qurilmalar ro'yxatida yangi ulangan printer paydo bo'ladi. Endi siz uni xuddi kompyuteringizga ulangandek printer kabi chop etishingiz mumkin.
Bitta shart - to'g'ridan-to'g'ri printerga ulangan kompyuter yoqilgan bo'lishi kerak. Busiz siz chop eta olmaysiz.
3. Xulosa
Ushbu qisqa maqolada biz mahalliy tarmoqdagi printerni sozlash va unga kirishni ochishning ba'zi nozik tomonlarini tahlil qildik.
Aytgancha, men sizga ushbu protsedurani bajarishda shaxsan duch kelgan muammolardan biri haqida gapirib beraman. Windows 7-ga ega noutbukda mahalliy printerga kirishni sozlash va uni chop etish imkonsiz edi. Natijada, uzoq azoblardan so'ng, men Windows 7-ni qayta o'rnatdim - barchasi ishladi! Ma'lum bo'lishicha, do'konda oldindan o'rnatilgan operatsion tizim biroz qisqartirilgan va undagi tarmoq imkoniyatlari ham cheklangan edi ...
Printeringiz darhol mahalliy tarmoqda ishladimi yoki jumboqlar bormi?
Ko'pgina ofislar ma'lumot almashish, umumiy texnik vositalardan foydalanish uchun mahalliy tarmoqni o'rnatadilar. O'rta va kichik ofislar uchun bir nechta kichik printerlar o'rniga bitta kuchli printerni o'rnatish osonroq. U muassasaning barcha kompyuterlaridan kirish mumkin bo'lgan tarzda ulangan bo'lishi kerak. Oddiy printerni tarmoq printeriga aylantirish uchun siz ba'zi qurilma parametrlarini to'g'ri o'zgartirishingiz kerak.
Kompyuterni chetlab o'tib, to'g'ridan-to'g'ri routerga ulanadigan printerlar mavjud, ammo ular qimmat. Eng oson va arzon usul - umumiy printerni ommaga taqdim etish. U ofis kompyuterlaridan biriga standart usulda - LPT yoki USB port orqali ulanadi, keyin tarmoqda hamma uchun ochiq bo'ladi. Printerni tarmoqqa ulashning bu usuli uning imkoniyatlari bilan cheklangan. Umumiy printer jismonan ulangan kompyuter yoki noutbuk tarmoqda maksimal vaqt davomida faol bo'lishi kerak. Har doim printer bilan birga bo'lgan diskdan drayverlar va dasturlarni o'rnating yoki ishlab chiqaruvchining veb-saytida Internetda toping va yuklab oling. Tizim ish faoliyatini tekshiring. Printerni hammaga ochiq qiling. Sozlash uchun boshqaruv panelida Qurilmalar va printerlar (yoki Printerlar va fakslar) ni oching. O'rnatilgan printerni toping, printeringiz belgisini o'ng tugmasini bosib, uning "Xususiyatlar" ni oching. "Xususiyatlar" oynasida kerakli yorliq "Kirish". "Ushbu printerni baham ko'rish" yonidagi katakchani belgilang. Tizim tomonidan tavsiya etilgan printerning tarmoq nomini qoldiring yoki oʻzingiznikini kiriting. Masalan: "OKI_C510dn". Ushbu nom ostida printer mahalliy tarmoqdagi umumiy manba sifatida tan olinadi. Har qanday nomni belgilang, lekin bo'sh joysiz. Tarmoq orqali ulangan barcha kompyuterlar ulangan printerli kompyuter bilan bir xil operatsion tizimga ega - "OK" tugmasini bosing. Jarayon tugallandi. Mahalliy tarmoqda boshqa operatsion tizimga ega kompyuterlar mavjud bo'lsa, ular uchun tegishli drayverlarni o'rnating. "Xususiyatlar" oynasida "Kirish" yorlig'ining "Drayverlar" bo'limida "Qo'shimcha drayverlar" tugmasini bosing. Drayvlar ro'yxati ochiladi, unda boshqa Windows uchun kerak bo'lishi mumkin bo'lgan katakchalarni belgilang. "O'rnatilgan" ustuniga e'tibor bering, agar u erda "Yo'q" so'zi paydo bo'lsa, siz printer ishlab chiqaruvchisidan drayver diskini o'rnatishingiz yoki tanlangan drayverlarni uning rasmiy veb-saytidan yuklab olishingiz kerak. Masalan: , Canon , Epson , OKI . Endi siz printerdan tarmoq ulushi sifatida foydalanishingiz mumkin. Masofaviy kompyuterda "Qurilmalar va printerlar" (yoki "Printerlar va fakslar") bo'limiga o'ting, "Printer qo'shish ustasi" ni chaqiring. Uning oynasi ochiladi, unda ulanish usuli sifatida "Tarmoq printeri", keyin "Keyingi" ni tanlang. O'rnatilgan tarmoq printeriga yo'lni to'g'ri belgilash qoladi. Sintaksisga rioya qiling: ikkita to'g'ri chiziq, tarmoq kompyuteri nomi, chiziq chizig'i, tarmoq printeri nomi. Masalan: "\\MyComp\OKI_C510dn". "Keyingi" tugmasini bosing. Printerni o'rnatish jarayoni tizim sinov sahifasini chop etishni taklif qilish bilan yakunlanadi - buni bajaring.

Tarmoq printeriga bunday ulanishning afzalliklari: yangi uskunalar sotib olishning hojati yo'q, u Windows uchun standart, ishlatish uchun qulay, qo'shimcha dasturlarsiz. Kamchiliklari: Jismonan ulangan printerga ega kompyuter uni ishlatishdan oldin ishlayotgan bo'lishi kerak, masofaviy bosib chiqarish seansida sekin ishlash, bosib chiqarishni kutish vaqti, ayniqsa rangli chop etish uchun.
Mahalliy tarmoqdagi kompyuterga ulangan printer orqali hujjatni chop etishingiz kerak bo'lgan holatlar mavjud, ammo unga kirishni sozlashda bir qator muammolar paydo bo'ladi. Router orqali ulangan buxgalterning kompyuteri va unga LaserJet 1200 printeri, shuningdek, xuddi shu routerga ulangan ish stantsiyasi bilan odatdagi ish tarmog'ining misolini ko'rib chiqing. Ikkala kompyuter ham Windows 7 operatsion tizimida ishlaydi.
Ulashish
Foydalanuvchi duch keladigan birinchi qiyinchilik - bu mahalliy tarmoqdagi masofaviy kompyuterga, bu holda printer USB kabeli orqali ulangan buxgalterning kompyuteriga kirishning yo'qligi. Buning sababi, sukut bo'yicha Windows 7 sozlamalarida tarmoqni aniqlash o'chirib qo'yilgan. Bu xavfsizlik uchun zarur.
Uni yoqish uchun siz quyidagilarni qilishingiz kerak: printer USB orqali ulangan mashinaga o'tiring (qulaylik uchun uni misolda “buh” deb atashga ruxsat bering va siz masofadan ulanishni xohlagan ish mashinasi. printer “foydalanuvchi1”).
Ish stolining pastki qismidagi chapdagi dumaloq tugmani bosing, "Boshqarish paneli" bandini tanlashingiz kerak bo'lgan menyu ochiladi. Keyin ro'yxatda "Tarmoq va almashish markazi" yorlig'ini toping. Ochilgan oynada, chap tomonda, "Kengaytirilgan almashish sozlamalarini o'zgartirish" bandiga ega bo'lishingiz kerak, ustiga bosing.
Quyidagi o'zgarishlarni amalga oshiring:
"Tarmoqni topishni yoqish", kompyuteringiz mahalliy tarmoqdagi boshqa foydalanuvchilarga ko'rinadigan bo'lishi uchun ushbu katakchani yoqing.
"Fayl va printerni almashishni yoqing", bu siz aslida bu erga kelgan asosiy parametr, uni yoqing.
"Tarmoq foydalanuvchilari umumiy papkalardagi fayllarni o'qishi va yozishi uchun almashishni yoqing." Ushbu funktsiya tarmoq orqali fayllarni almashish uchun foydali bo'lishi mumkin, agar siz "buh" kompyuteridagi papkaga kirishni ochsangiz, unga "user1" kompyuteridan fayllar qo'shishingiz va ular bilan ishlashingiz mumkin.
"Parol bilan himoyalangan almashishni o'chirib qo'ying." Mahalliy tarmog'ingizda xorijiy kompyuterlar bo'lmasa va ma'lumotlarning sizib chiqishi xavfi bo'lmasa, ushbu katakchani belgilang, aks holda ushbu elementga tegmang, lekin har safar kompyuterni yoqsangiz, masofadan boshqarish pultidagi avtorizatsiyadan o'tishingiz kerak bo'ladi. mashina.
Agar kompyuterlar turli ishchi guruhlarda bo'lsa, bu ularning bir-biriga kirishini qiyinlashtirishi mumkin. Ikkala mashina ham bir xil ishchi guruhida bo'lishi kerak, masalan, quyidagi rasmda ko'rsatilganidek, "WORKGROUP". Buning uchun "Tahrirlash" tugmasini bosing va guruh nomini yozing.

Keyin ish stolining pastki chap qismidagi dumaloq tugmani bosing. Ochilgan menyuda "Boshqarish paneli" ni tanlang. "Qurilmalar va printerlar" bandini topishingiz kerak bo'lgan oyna ochiladi, bu sizga kerak bo'ladi. Qurilmalar bilan oyna ochiladi. LaserJet 1200 printerini o'ng tugmasini bosing va Printer Properties-ni tanlang. "Almashish" yorlig'iga o'ting va "Ushbu printerni ulashish" katagiga belgi qo'ying. "Ilova" va "OK" tugmasini bosing. Endi siz ulanishga tayyormiz.

Tarmoq printerini mahalliy tarmoqdagi boshqa kompyuterga ulash
Agar siz buyruq satridan qanday foydalanishni bilsangiz (aks holda, bu va keyingi xatboshini o'tkazib yuboring): foydalanuvchi1 kompyuterida o'tiring, buxgalterning mashinasiga ping yozishga harakat qiling. Pastki chap burchakdagi dumaloq tugmani bosib, xuddi shu menyuni oching, "Ishga tushirish" ni tanlang (yoki Win + R tugmalarini bosing). Matn kiritish uchun chiziqli oyna ochiladi. Unga buyruqni yozing: cmd. Ochilgan oynada "ping buh" buyrug'ini kiriting (tirnoqsiz).
Agar javoblar olinsa va 0 yo'qolsa, siz ulanishni boshlashingiz mumkin, aks holda javoblar bo'lmasa, uchta variant mavjud: xavfsizlik devori kiruvchi ulanishlarni bloklaydi yoki antivirus yoki kabel yoki tarmoq adapterlari bilan bog'liq muammo. Birinchi holda, faqat kompyuterni qayta ishga tushirishga harakat qiling, ikkinchi holda, kiruvchi ulanishlarga ruxsat berish uchun antivirus xavfsizlik devorini sozlashingiz kerak. Boshqa tomondan, xavfsizlik devori kiruvchi ulanishlarga kirishni avtomatik ravishda ochishi kerak, agar bu sodir bo'lmasa, foydalanuvchilarga kiruvchi ulanishlarni qabul qilish imkonini beradigan xavfsizlik devorini qo'lda sozlashingiz kerak. Adapterlar bilan bog'liq muammolar bo'lsa, siz tarmoq kartasi drayverlarini qayta o'rnatishingiz kerak va agar bu yordam bermasa, kartalarni almashtiring. Kabel sinovdan o'tkazilishi va nuqsonli bo'lsa, almashtirilishi kerak.
Shunday qilib, buh kompyuteridan javoblar olinadi.
Ish stolining burchagidagi dumaloq tugmani bosing va Run (Win + R) ni tanlang.
\\buh buyrug'ini kiriting (tirnoqsiz) va OK tugmasini bosing.
Siz uchun buxgalteriya kompyuteri ochiladi, u erda siz umumiy LaserJet 1200 printerini ko'rasiz.Uni sichqonchaning o'ng tugmasi bilan bosing va Ulanish-ni tanlang.

Endi hammasi tayyor. Tekshirish uchun sinov sahifasini chop eting. Buni amalga oshirish uchun ish stolining burchagidagi xuddi shu dumaloq tugmani bosing va "Boshqarish paneli" ni tanlang, "Qurilmalar va printerlar" uchun ochilgan ro'yxatga qarang. Unga o'ting va "LaserJet 1200 on buh" nomli tarmoq printeringiz bo'ladi. Unga o'ng tugmasini bosing va "Printer xususiyatlari" ni bosing. Ochilgan oynada Test Chop etish-ni tanlang. Sinov varag'ini chop etish vazifasi tarmoq printerida paydo bo'lishi kerak. Natijaga qarang.
| Kabi |
Bugungi kunda ofisdagi ba'zi kompyuterlar hali ham Windows XP operatsion tizimida ishlayotgan bo'lsa (chunki ularning apparati keyingi operatsion tizimlarni o'rnatish uchun etarlicha kuchli emas), ba'zilari esa Windows 7 yoki Windows 8 operatsion tizimida ishlayotgan yangiroq kompyuterlar bo'lsa, bunday holatni tez-tez kuzatish mumkin. tasavvur qiling: bizda 2 ta kompyuter bor - biri Windows XP va Windows 7 da. Printer har bir kompyuterga USB orqali ulangan. Va biz har bir kompyuterdan istalgan printerda chop etishimiz kerak. Agar ikkala kompyuter ham bir xil operatsion tizimda ishlayotgan bo'lsa, printerni ulash oddiyroq bo'lar edi. Ammo OS boshqacha bo'lsa, faqat printerni ulang har doim ham muvaffaqiyatga erishavermaydi.
Ushbu maqolada men sizga mahalliy kompyuter va kerakli printerga ega masofaviy kompyuter ishlayotganda printerni tarmoq orqali qanday qilib to'g'ri ulashni o'rgataman. boshqacha OS.
Shunday qilib, bizda 2 ta kompyuter bor: biri Windows XP (comp1), ikkinchisi Windows 7 (comp2).
Har bir kompyuterga bitta printer USB orqali ulangan va mahalliy chop etish uchun drayverlar o'rnatilgan. Bular. Hozirgacha har bir kompyuter Balki printeringizga chop eting lekin qila olmaydi tarmoq orqali boshqa birovning printeriga chop etish.
1-qadam.№1 kompyuterni sozlang. Har doimgidek, birinchi qadam tarmoq uchun printerni almashishdir, ya'ni. printerni ulashish.
Windows XP uchun: Start -> ni bosing Boshqaruv paneli -> Printerlar va fakslar-> kerakli printerni o'ng tugmasini bosing -> Sharing -> ... ni tanlang va printerimizga tarmoq nomini o'rnating.
(Windows 7 (8) uchun bu holda siz quyidagi amallarni bajarishingiz kerak: Start -> tugmasini bosing Boshqaruv paneli -> Qurilmalar va printerlar-> kerakli printerni o'ng tugmasini bosing -> tanlang Printer xususiyatlari-> Kirish yorlig'i -> printerimiz uchun tarmoq nomini o'rnating.)

Bundan tashqari, Windows 7 va 8 uchun kompyuterda almashish yoqilganligini tekshirishingiz kerak.
2-qadam Biz 2-sonli kompyuterga o'tamiz. Biz undan tarmoq orqali 1-sonli kompyuterga o'tamiz va tarmoqqa ochiq printerning ko'rinishini tekshiramiz. Buni amalga oshirish uchun Explorerda \\comp1 ni kiriting va Enter tugmasini bosing.

№1 kompyuterda kerakli printer tarmoqqa ochiq ekanligini ko'ramiz. Ammo bizning kompyuterlarimiz turli xil operatsion tizimlarda ishlayotganligi sababli, biz "Ulanish" tugmasini bosmaymiz, chunki natijada chop etish xizmati (spooler.exe) ishlamay qolishi mumkin:

Printerning tarmoq nomini ko‘rishimiz uchun biz bu oynani ochiq qoldiramiz.
3-qadam Printer ishlab chiqaruvchisining rasmiy veb-saytidan 2-sonli kompyuterning operatsion tizimi uchun drayverni yuklab oling. Bizning holatda, bu HP LaserJet 1020 printeri uchun Windows 7 drayveri.
Yuklab olingan faylni o'ng tugmasini bosing va hp-lj-1020-xp jildiga chiqarish-ni tanlang.

Ayyorlik shundan iboratki, exe fayli o'rniga bizda hozirda ochilmagan drayverlarga ega papka mavjud bo'lib, biz uni o'rnatish ustasiga ko'rsatishimiz mumkin, shunda u bizga kerak bo'lgan OS uchun drayverlarni o'sha erdan olishi mumkin.

Qadam 4. №2 kompyuterga tarmoq printerini qo'lda qo'shing. Buning uchun oynada Printerlar va fakslar uchun (Windows XP) yoki Qurilmalar va printerlar(Windows 7 (8) uchun) bosing:
Printerni o'rnatish -> mahalliy printer(XP da darhol belgini olib tashlang PnP printerni avtomatik aniqlash) -> selektorni holatiga o'rnating Yangi port yarating-> ochiladigan menyuda, oynada Mahalliy port -> ni tanlang Port nomini kiriting№1 kompyuterdan bizga kerak bo'lgan printerning to'liq manzilini qo'lda kiriting:
\\comp1\HP1020 (mavjud bo'lsa, bo'sh joylarni o'z ichiga olgan xat uchun xat!)

va bosing KELISHDIKMI
Tizim yangi mahalliy port yaratadi.

-> OK tugmasini bosing -> ro'yxatdan kerakli drayverni tanlang -> Keyingi -> tarmoq printeri nomini tanlang, uning ostida u №2 kompyuterda ko'rsatiladi (masalan,). HP1020 ) -> Keyingi -> Printerni almashish yo'q ni tanlang (Windows 7.8 uchun). -> Keyingi -> kerak bo'lganda, o'rnating yoki katakchani olib tashlang ... Standart -> Bajarildi.
Printer qo'shildi!
Xuddi shunday, siz №2 kompyuterdan №1 kompyuterga printerni qo'shishingiz mumkin. Bunday holda, Windows XP ostida HP LaserJet 1005 MFP drayverini yuklab olishimiz va printerni Mahalliy port orqali №1 kompyuterga qo'shishimiz kerak.
Windows 7 bilan mahalliy kompyuterga printerni o'rnatish ko'pchilik uy foydalanuvchilari uchun muammo emas: men uni rozetkaga kiritdim, haydovchi diskini joylashtirdim - hamma narsa besh daqiqada ishladi. Ammo bugungi kunda ko'pincha har bir oila a'zosining shaxsiy shaxsiy kompyuteri bor va hamma uchun bitta printer mavjud. Qanday baham ko'rish kerak? Ba'zilar muammoni shunday hal qilishadi: bitta kompyuterdan biror narsani chop etishingiz kerak - ular uni olib yurishadi va printerni unga ulashadi, sizga boshqasidan kerak - ular uni boshqasiga olib boradilar. Hech bo'lmaganda kimdir buni qulay deb topishi dargumon.
Ko'pgina foydalanuvchilar Internetga umumiy kirish uchun uy kompyuterlarini mahalliy tarmoqqa qanday birlashtirishni allaqachon o'rgandilar. Xuddi shu tarzda, tarmoq printerini o'rnatish oson - u jismonan tarmoq tugunlaridan faqat bittasiga ulanadi, lekin har biridan kirish mumkin. Keling, bu qanday amalga oshirilganini ko'rib chiqaylik.
Windows 7 da mahalliy printerni o'rnatish
O'rnatishingiz kerak bo'lgan narsa
Boshlash uchun, bitta kompyuterga printerni qanday ulash va o'rnatish haqida qisqacha. Kompyuter va printerning o'ziga qo'shimcha ravishda sizga kerak bo'ladi:
- ulash kabeli, uni ba'zan alohida sotib olish kerak;
- Printer Drivers and Utilities CD - odatda u bilan birga keladi, lekin diskingiz bo'lmasa, drayverni ishlab chiqaruvchining veb-saytidan yuklab oling.
Deyarli barcha zamonaviy printerlar va ko'p funksiyali kombaynlar (skaner-printer-nusxa ko'chirish) USB orqali shaxsiy kompyuterga ulangan. Kompyuterning anakartlari endi maxsus printer LPT va COM portlari bilan jihozlanmagan. Shuning uchun, eski modellarni ulash uchun sizga adapter kerak bo'ladi - COM-USB yoki LPT-USB.

USB printerni qanday ulash mumkin
- haydovchi diskini kompyuterning lazer diskiga joylashtiring;
- printerni elektr tarmog'iga yoqing va ulash kabeli yordamida kompyuterga ulang;
- drayverni o'rnatuvchini ishga tushiring (odatda Setup.exe fayli);
- o'rnatishdan so'ng, kompyuteringizni qayta ishga tushiring va siz chop etishni boshlashingiz mumkin.
Printer sozlamalariga kirish va chop etish sozlamalarini o‘zgartirish uchun Windows 7 boshqaruv panelidagi “Devices and Printers” tugmasini bosing.

Xuddi shu variant o'ng Boshlash panelida mavjud:

Printerlar ro'yxatidan hozirgina o'rnatganingizni tanlang. Bu erda nafaqat jismoniy qurilmalar, balki virtual qurilmalar ham ko'rsatiladi, shuning uchun diqqat bilan qarang.

Tanlangan printer belgisini bosish uning xususiyatlarini ochadi: sozlamalarni o'zgartirish oynasi, sozlash oynasi va chop etish natijalarini ko'rish.

Mahalliy COM yoki LPT printerni o'rnatish
- "Kompyuter" jildidan "Tarmoq" jildiga o'ting. Yuqori paneldagi Printer qo'shish tugmasini bosing.

- "Mahalliy printerni qo'shish" -ni tanlang.

- Printerga ulanish portini tanlang.

- Brend va modelni tanlang. Agar sizda haydovchi diskingiz bo'lsa, "Diskdan o'rnatish" tugmasini bosing.

- Drayvni oching va o'rnatish ma'lumot fayliga yo'lni belgilang - u .inf kengaytmasiga ega va odatda ildiz papkasida joylashgan.

- Oldingi oynaga qayting va Keyingiga bosing. Muvaffaqiyatli o'rnatish haqidagi xabardan so'ng, "Finish" tugmasini bosing.

- Windows 7 printer drayveridan to'g'ri foydalanishi uchun kompyuteringizni qayta yoqing.
Tarmoq printerini o'rnatish
Uy tarmog'idagi barcha shaxsiy kompyuterlar chop etish funksiyasidan foydalanishi uchun printer jismonan ulangan kompyuterga uni almashishga ruxsat berilishi kerak. Shuningdek, barcha shaxsiy kompyuterlarni bitta ishchi guruhiga kiriting. Bu, ayniqsa, tarmoqda nafaqat Windows 7, balki ushbu OSning oldingi versiyalari bilan ishlaydigan mashinalar mavjud bo'lsa, to'g'ri keladi.
Ishchi guruh
Umumiy ishchi guruh yaratish uchun tarmoqdagi har bir mashinada quyidagi amallarni takrorlang.
- Tizim xususiyatlarini kengaytiring: "Kompyuter" jildining kontekst menyusida "Xususiyatlar" bandini bosing. Yoki boshqaruv paneli orqali "Tizim" ilovasini oching.

- "Kengaytirilgan tizim sozlamalari" navigatsiya panelini bosing.

- Kompyuter nomi yorlig'iga o'ting. Tahrirlash tugmasini bosing. Keyingi oynada yangi ishchi guruh nomini yozing va o'zgarishlarni saqlash uchun "OK" tugmasini bosing.

Kirish ruxsati
- "Tarmoq va almashish markazi" ga o'ting. Navigatsiya panelidagi "Kengaytirilgan sozlamalarni o'zgartirish ..." bandini bosing

- "Uy yoki ish" qurilmalar guruhida (agar sizda uy yoki kichik ofis tarmog'ingiz bo'lsa) - "Tarmoqni aniqlash", "Printer va fayl almashishni yoqish" bandini belgilang. "O'zgarishlarni saqlash" tugmasini bosing.

Tarmoq printerini ulash
Birinchi qadam printer jismonan ulangan kompyuterda amalga oshiriladi.
- Boshlash yoki Boshqarish paneli orqali "Printerlar va fakslar" ni oching. Tarmoqqa kirish uchun printerni tanlang va uning belgisini bosing.
- Keyingi oynada "Printerni sozlash" tugmasini ikki marta bosing. Qurilmaning xususiyatlarida "Almashish" yorlig'iga o'ting va "Ushbu printerni ulashish" yonidagi katakchani belgilang. Bu erda "Chizma ishlarini chizish ..." ga e'tibor berish maqsadga muvofiqdir. Agar tarmoqda nafaqat Windows 7 bilan kompyuterlar mavjud bo'lsa, siz qo'shimcha drayverlarni o'rnatishingiz kerak bo'ladi (oynaning pastki qismidagi bir xil nomdagi tugma).

Ikkinchi bosqich tarmoqdagi qolgan kompyuterlarda (Windows 7) amalga oshiriladi.
- "Tarmoq" jildiga o'ting. Yuqori panelda "Printerni o'rnatish" tugmasini bosing. Bu safar siz pastki elementni tanlashingiz kerak - "Tarmoq, simsiz va hokazo printerni qo'shish".

- Ulanish uchun mavjud tarmoq printerlarini qidirgandan so'ng, Windows 7 ularning ro'yxatini ko'rsatadi. Agar kerakli qurilma mavjud bo'lsa, uni tanlang. "Keyingi" tugmasini bosing.

- Ulangandan so'ng, tizim muvaffaqiyatli o'rnatish haqida sizni xabardor qiladi.

- Bu tarmoq printerini o'rnatishni yakunlaydi. U Qurilmalar va Printerlar bo'limidagi qurilmalar ro'yxatida ko'rsatiladi.
Almashish ochiq va boshqa barcha sozlamalar to'g'ri o'rnatilgan bo'lsa-da, Windows 7 hech qanday tarmoq bosib chiqarish qurilmasini topa olmaydi. Keyin printerga yo'lni qo'lda kiritishingiz kerak. Buni amalga oshirish uchun "Printer qo'shish" oynasida, tizim qidirib topmagandan so'ng, "Menga kerak bo'lgan printer ro'yxatda yo'q" tugmasini bosing.

- Keyingi qadam printerni nomi yoki tarmoq manzili bo'yicha topishni taklif qiladi. "Printerni nomi bo'yicha tanlash" yonidagi katakchani belgilang. To'g'ri yozuvga misollar chiziq ostida ko'rsatilgan: ikkita teskari chiziqdan keyin kompyuter nomi yoziladi (agar unutgan bo'lsangiz, tizim xususiyatlariga qarang), keyin bitta teskari chiziq va printer nomi yoziladi. Agar siz printerning tarmoq nomini eslay olmasangiz, uning xususiyatlarini "Ulashish" bo'limida ko'ring.

Bizning misolimizda to'g'ri yozuv quyidagicha ko'rinadi: \\112-PC\HP Deskjet 1050 J410 seriyali. Kiritilgan nomni tasdiqlaganingizdan so'ng, tizim, ehtimol, qurilmani topadi.
Umumiy printerni o'rnatish muammolarini hal qilish
Ba'zan, barcha tavsiyalarning to'liq bajarilishiga qaramay, printer o'rnatilmagan. Mahalliy ham, tarmoq ham emas. Ko'pincha bu quyidagi sabablarga ko'ra sodir bo'ladi:
- noto'g'ri yoki qo'llab-quvvatlanmaydigan Windows 7 qurilma drayverlari - bu ba'zida juda eski printerni ulashga harakat qilganda sodir bo'ladi;
- boshqa apparat printer bilan ziddiyatli;
- printer drayveri xavfsizlik dasturi tomonidan bloklangan - bu, ayniqsa, imzosiz drayverlarni o'rnatishda keng tarqalgan;
- ushbu kompyuterda ilgari boshqa markadagi printer o'rnatilgan va uning izlari (utilitalar yoki drayverlar) tizimda qolgan;
- kompyuter viruslar bilan zararlangan;
- joriy foydalanuvchi hisobi apparat o'rnatish uchun ruxsatga ega emas;
- tizimda ma'lum resurslarga - masalan, vaqtinchalik papkalarga kirishni cheklovchi xavfsizlik siyosati mavjud.
Muammolarni bartaraf etishga urinishdan oldin, mavjud drayver Windows 7 versiyangizga mos kelishiga ishonch hosil qiling. 64 bitli va 32 bitli operatsion tizimlar uchun turli xil drayverlar mavjud. Agar siz diskdan o'rnatayotgan bo'lsangiz, uning shikastlanganligini tekshiring - sirtdagi tirnalishlar tufayli drayverni to'g'ri o'qimasligi mumkin. Uskunani ishlab chiquvchining veb-saytidan yangiroq drayverni o'rnatishga urinib ko'rish ham ortiqcha bo'lmaydi.
Oldin o'rnatilgan bosma qurilmalardan qolgan dasturlarni olib tashlang. Buning uchun o'chirish yordam dasturlari yoki tizimning o'z vositalari - "Dasturlar va xususiyatlar" dan foydalaning.
Hisobingiz etarli huquqlarga ega ekanligiga ishonch hosil qiling. Agar siz Windows 7 ning Professional, Enterprise va Ultimate versiyalarida Administratorlar guruhining a'zosi bo'lsangiz, Guruh siyosatini boshqarish qo'shimchasini oching (buyruq gpedit.msc Qidiruvni boshlash paneli orqali) va barcha ruxsatlarni diqqat bilan ko'rib chiqing.
Uskunadagi ziddiyatlarni tekshirish uchun Tizim ma'lumotlarini (C:\Windows\System32\msinfo32.exe) oching, Uskuna resurslari va "Ixtiloflar va almashish" ni kengaytiring.

Agar printeringiz oynaning o'ng yarmidagi qurilmalar ro'yxatida bo'lsa, u bilan resurslarni ulashgan qurilmani o'chiring. Albatta, agar bunday imkoniyat mavjud bo'lsa.
Ba'zi xatolarni tuzatish
Printerni almashishda 0x000006d9 xatosi

Xatoning sababi o'chirilgan Windows xavfsizlik devori xizmatida.

bo'limiga o'ting " Xizmatlar va ilovalar