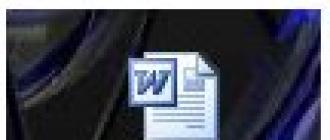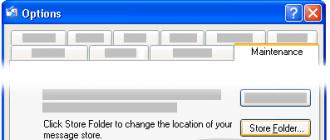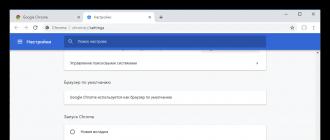Microsoft Outlook Express - bu bepul asosiy elektron pochta ilovasi. Outlook Express-dan pochta xabarlari va hisob ma'lumotlari Microsoft Outlook-ga import qilinishi mumkin.
Outlook Express-da har bir pochta papkasi bitta faylga mos keladi. Masalan, Outlook Express-dagi Inbox papkasi bitta Inbox.dbx fayli bilan ifodalanadi. Outlook-da, aksincha, har bir xabar alohida fayldir. Buni bilib, agar kerak bo'lsa, Outlook Express va Outlook turli xil kompyuterlarda o'rnatilgan bo'lsa, kerakli papkani topishingiz va nusxalashingiz mumkin.
Pochta xabarlarini import qilish uchun Outlook Express va Outlook qanday o'rnatilganligiga qarab tegishli ko'rsatmalarni tanlang (bir kompyuterda yoki turli kompyuterlarda).
Outlook va Outlook Express bir xil kompyuterda o'rnatilgan
Outlook va Outlook Express turli xil kompyuterlarda o'rnatilgan
Import/eksport ustasi yordamida xabarlarni uzatish uchun avvalo Outlook Express o'rnatilgan kompyuterdan Outlook o'rnatilgan kompyuterga to'g'ri fayllarni topib ko'chirishingiz kerak.
Eslatma: Outlook Express ma'lumotlarini umumiy jildga nusxalash etarli emas. Siz papkani Outlook o'rnatilgan kompyuterga nusxalashingiz kerak.
Outlook Express jildidan nusxa olinmoqda

Outlook Express xabarlarini Outlook-ga import qilish
Outlook Express-dan hisob nomi va sozlamalarini import qiling
Outlook 2010 da yorliqda Fayl elementlarni tanlang Ochiq > Import.
Outlook 2007 da menyu Fayl elementni tanlang Import va eksport.
Quyidagi variantlardan birini tanlang.
Variantni tanlang Internet pochta hisob qaydnomasi sozlamalarini import qiling va tugmani bosing Keyinchalik.
Tanlang Outlook Express va tugmani bosing Keyinchalik.
Import va eksport ustasidagi qolgan ko'rsatmalarga amal qiling.
Ushbu dastur sizga EML formatidagi elektron pochta xabarlari fayllarini Outlook va Exchange-dagi istalgan pochta qutilari va do'konlariga tez va oson import qilish imkonini beradi. Barcha asosiy Outlook hisob turlari qo'llab-quvvatlanadi: POP3, IMAP, Exchange, Hotmail/Outlook.com (EAS), PST ma'lumotlar fayllari va Exchange Server umumiy papkalari.
EML formati elektron pochtani zaxiralashning, shuningdek, turli elektron pochta mijozlari va tizimlari o'rtasida xabarlarni uzatishning mashhur usulidir. Masalan, EML fayllari Windows Live Mail, Mozilla Thunderbird, Mac Mail, Entourage, Eudora va boshqa elektron pochta dasturlari tomonidan qabul qilinishi mumkin. Ushbu dasturlar elektron pochta xabarlarini Outlook-ga to'g'ridan-to'g'ri eksport qilishni qo'llab-quvvatlamaganligi sababli, EML formati ma'lumotlaringizni uzatish uchun ajoyib echimdir.
Bizning yordamchi dasturimiz nafaqat EML fayllarini Outlook-ga import qiladi - u boshqa dasturlardan farqli o'laroq, buni to'g'ri qiladi. Import qilishda harflarning barcha xizmat sarlavhalari, shu jumladan "ko'r nusxa" (BCC) saqlanadi. Bundan tashqari, yordamchi dastur sizning diskingizdagi EML fayllari bilan Outlook-da mavjud papka tuzilishini yaratishga imkon beradi. Bu sizga barcha xatlarni boshqa elektron pochta mijozidan yoki zaxira nusxasidan tez va og'riqsiz o'tkazishga imkon beradi, shu bilan birga butun papka tuzilishini saqlaydi.
Qo'shimcha sozlamalar EML fayllarini tanlab import qilish imkonini beradi. Masalan, faqat qo'shimchalarni o'z ichiga olgan (yoki o'z ichiga olmaydi) yoki import qilingan fayllar hajmini cheklash.
Xabarlarni EML formatida saqlash (eksport qilish) uchun boshqa yordamchi dasturimizdan foydalaning. Shuningdek, bizda MSG formati (Outlook-ga xos) yordamida xabarlarni import qilish va eksport qilish uchun yordamchi dasturlar mavjud. Agar sizning vazifangiz Outlookning bir nechta nusxalari o'rtasida xabarlarni uzatish bo'lsa, MSG formati yoki Outlook papkalarini PST formatiga eksport qilish yordam dasturidan foydalanish ustuvor hisoblanadi.
* Ushbu yordamchi dastur faqat uyda notijorat maqsadlarda foydalanish uchun mo'ljallangan. U domen muhitida ishlamaydi. Ta'riflangan ba'zi funktsiyalar va domen muhitini qo'llab-quvvatlash faqat yordamchi dasturning kengaytirilgan versiyasida mavjud.
| Ushbu yordam dasturini forumda muhokama qiling Biz sizga kommunal xizmatlarimizni tushunishga yordam berishdan va ular bilan bog'liq barcha savollarga javob berishdan mamnun bo'lamiz. |
|
| EML-dan Outlook-ga xabarlarni qanday import qilish mumkin? |
|
Microsoft Office to'plamiga kiritilgan Outlook ilovasi eng ko'p ishlatiladigan elektron pochta mijozlaridan biridir. Dastur barcha harflarni o'z formatidagi fayllarda saqlaydi. Biroq, siz Outlook pochtasini keyingi qayta ishlash uchun mos ma'lumot sifatida eksport qilishingiz mumkin.
Sizga kerak bo'ladi
- - Microsoft Office paketidan Outlook dasturi.
Ko'rsatma
Sizga kerak bo'ladi
- Pochta mijozi.
Ko'rsatma
Outlook-dan kontaktlarni eksport qilishda kontaktlaringizning nusxasi CSV faylida yoki boshqa turdagi faylda saqlangan. Keyin ushbu fayldan kontaktlarni boshqa elektron pochta hisobiga import qilishingiz mumkin.
- Vergul bilan ajratilgan qiymatlar.
Kompyuterdagi Outlook-da Jamoalar-ni tanlang Fayl > Hisob qaydnomalarini sozlash > Hisob qaydnomalarini sozlash.
O'chirmoqchi bo'lgan hisobni tanlang va tugmani bosing Oʻchirish.
Tugmasini bosing yaqin.
Kompyuteringizda Outlook-ni oching va yorlig'iga o'ting Fayl.
Agar lentada hech qanday element bo'lmasa Fayl yuqori chap burchakda, sizning kompyuteringizda Outlook yo'q. Bunday holda, Outlook versiyasi uchun eksport ko'rsatmalarini Outlookning qaysi versiyasi menda maqolada topishingiz mumkin.
Jamoalarni tanlang Oching va eksport qiling > Import va eksport.

Element tanlang Faylga eksport qilish.

BU HARAKAT ENG MUHIM, ayniqsa, do'stingizning kompyuteridan foydalanayotgan bo'lsangiz. Agar kerak bo'lsa aylantiring Eksport jildni tanlang yuqoriga bosing va hisobingizdagi jildni tanlang Kontaktlar. Tugmasini bosing Keyinchalik.

Tugmasini bosing Ko‘rib chiqish, faylga nom bering va tugmani bosing KELISHDIKMI.

Fayllar qaysi papkada saqlanishini tekshiring va tugmani bosing Keyinchalik.
Tayyor Import va eksport yo'qoladi.

Kompyuteringizda yangi CSV faylini toping va kontaktlaringiz eksport qilinganligini tekshirish uchun uni Excelda oching. Katta ehtimol bilan, unda juda ko'p bo'sh hujayralar bo'ladi. Bu odatiy.

Agar siz do'stingizning kompyuterida Outlook-dan foydalanayotgan bo'lsangiz, endi hisobingizni ularning Outlook versiyasidan olib tashlashingiz mumkin. Buni qanday qilish kerak.
Endi siz CSV fayliga nusxalangan kontaktlarni Windows uchun Outlook yoki boshqa elektron pochta xizmati bilan ishlaydigan boshqa kompyuterga import qilishingiz mumkin.
- Variantlar.

-

Tugmasini bosing KELISHDIKMI.
Muloqot oynasida Faylga eksport qilish tugmasini bosing Keyinchalik.
Kontaktlarni eksport qilishni boshlash uchun tugmani bosing Tayyor. Eksport tugallangach, Outlook hech qanday xabarni ko'rsatmaydi, lekin Import va eksport yo'qoladi.

Eksport tugagach, tugmani bosing KELISHDIKMI Outlook Options oynasini yopish uchun.
Kontaktlar ro'yxatini saqlagan papkani oching (masalan, Hujjatlar papkasi).

Agar siz kontaktlarni CSV fayliga eksport qilgan bo'lsangiz, Outlook-dan nima eksport qilinganini ko'rish uchun uni Excel-da ko'ring. Katta ehtimol bilan, unda juda ko'p bo'sh hujayralar bo'ladi. Bu odatiy.

Odatda faylni o'zgarishlarni saqlamasdan yopish tavsiya etiladi. Aks holda, fayl formati buzilgan bo'lishi mumkin va siz uni import qilish uchun foydalana olmaysiz. Agar bu sodir bo'lsa, siz har doim qayta eksport qilishingiz va yangi fayl yaratishingiz mumkin.
CSV faylidagi ma'lumotlarni yangilash uchun Exceldan foydalanishingiz mumkin. Excelda kontaktlar roʻyxati bilan ishlash boʻyicha maslahatlar uchun CSV fayllarini yaratish va tahrirlash boʻlimiga qarang.
Outlook 2010 tasmasining yuqori qismidagi yorliqni bosing Fayl.
Agar lentada hech qanday element bo'lmasa Fayl, sizda Outlook 2010 yo'q. Bunday holda, Outlook versiyangiz uchun import ko'rsatmalarini Outlookning qaysi versiyasida menda topishingiz mumkin?

Outlook Options oynasida tanlang Qo'shimcha.

Bobda Eksport tanlang Eksport.
Oynada Import va eksport ustasi tanlang Faylga eksport qilish va bosing Keyinchalik.
Maydonda kerakli eksport turini tanlang Quyidagi turdagi fayl yarating. Eng ko'p ishlatiladigan format Vergul bilan ajratilgan qiymatlar (Windows), CSV fayli sifatida ham tanilgan. Keyin tugmani bosing Keyinchalik.

Agar siz eksport qilingan kontaktlarni Outlookning boshqa nusxasida ishlatmoqchi bo'lsangiz, tanlang Outlook ma'lumotlar fayli (.pst).
Bobda Eksport jildni tanlangyuqoriga aylantiring, agar kerak bo'lsa, va keyin eksport qilmoqchi bo'lgan kontaktlarni o'z ichiga olgan jildni tanlang. Tugatgandan so'ng tugmani bosing Keyinchalik.
Eslatma: Agar siz Outlook ma'lumotlar fayliga (.pst fayli) eksport qilishni tanlamagan bo'lsangiz, bir vaqtning o'zida faqat bitta jildni eksport qilishingiz mumkin.

Outlook 2016-ga kontaktlarni import qilish haqida ma'lumot olish uchun maqolaga qarang
Vaqt o'tishi bilan, elektron pochtadan tez-tez foydalanish bilan, ko'pchilik foydalanuvchilar o'zlari yozadigan kontaktlar ro'yxatini tuzadilar. Va foydalanuvchi bitta pochta mijozi bilan ishlayotganda, u ushbu kontaktlar ro'yxatidan bemalol foydalanishi mumkin. Biroq, boshqa elektron pochta mijoziga - Outlook 2010 ga o'tish zarurati tug'ilsa-chi?
Kontaktlar roʻyxatini qayta yaratmaslik uchun Outlook-da “Import” deb nomlangan foydali xususiyat mavjud. Va bu funktsiyadan qanday foydalanishni biz ushbu qo'llanmada ko'rib chiqamiz.

Shunday qilib, agar siz Outlook 2010-ga kontaktlarni o'tkazishingiz kerak bo'lsa, unda siz Import/eksport kontaktlarini ustasidan foydalanishingiz kerak. Buning uchun "Fayl" menyusiga o'ting va "Ochish" bandini bosing. Keyinchalik, o'ng tomonda biz "Import" tugmasini topamiz va ustiga bosing.

Keyinchalik, bizdan oldin import / eksport ustasi oynasi ochiladi, unda mumkin bo'lgan harakatlar ro'yxati keltirilgan. Biz kontaktlarni import qilishdan manfaatdormiz, bu erda siz "Internet manzillari va pochtani import qilish" va "Boshqa dastur yoki fayldan import qilish" bandlarini tanlashingiz mumkin.

Agar siz "Internet manzillari va pochtani import qilish" bandini tanlagan bo'lsangiz, bu holda import/eksport ustasi sizga ikkita variantni taklif qiladi - bu Eudora ilovasining kontaktlar faylidan import qilish va Outlook 4, 5 yoki 6 versiyalaridan import qilish. Windows pochtasi kabi.

Kerakli manbani tanlang va kerakli ma'lumotlarga qarshi katakchalarni belgilang. Agar siz faqat kontakt ma'lumotlarini import qilmoqchi bo'lsangiz, buning uchun faqat "Manzillar kitobini import qilish" bandini tekshirish kifoya (yuqoridagi skrinshotda ko'rsatilganidek).

Tegishli harakatni tanlaganingizdan so'ng, "Finish" tugmasini bosing va jarayon tugashini kuting.

Barcha ma'lumotlar import qilingandan so'ng, "Import natijalari" paydo bo'ladi (yuqoridagi skrinshotga qarang), bu erda statistika ko'rsatiladi. Bundan tashqari, bu erda siz "Kiruvchi qutiga saqlash" tugmasini yoki shunchaki "OK" tugmasini bosishingiz kerak.
Boshqa dastur yoki fayldan import qiling

Agar siz "Boshqa dastur yoki fayldan import qilish" bandini tanlagan bo'lsangiz, siz Lotus Organizer pochta mijozidan kontaktlarni ham, Access, Excel yoki oddiy matn faylidan ma'lumotlarni import qilishingiz mumkin bo'ladi. Outlookning oldingi versiyalari va ACT! kontaktlarni boshqarish tizimidan ham import qilishingiz mumkin.

Kerakli import usulini tanlagandan so'ng, "Keyingi" tugmasini bosing va bu erda sehrgar ma'lumotlar faylini tanlashni taklif qiladi (agar siz Outlookning oldingi versiyalaridan import qilsangiz, sehrgar ma'lumotlarni o'zi topishga harakat qiladi). Bundan tashqari, bu erda dublikatlar uchun uchta harakatdan birini tanlashingiz kerak.

Keyingi qadam import qilingan ma'lumotlarni saqlash joyini belgilashdir. Ma'lumotlar yuklanadigan joyni belgilaganingizdan so'ng, keyingi bosqichga o'tishingiz mumkin.

Bu erda import/eksport ustasi amallarni tasdiqlashingizni so'raydi.
Ushbu bosqichda siz amalga oshirmoqchi bo'lgan harakatlar uchun katakchalarni belgilashingiz mumkin. Agar biror narsani import qilish haqidagi fikringizni o'zgartirsangiz, faqat kerakli harakatni olib tashlashingiz kerak.

Shuningdek, ushbu bosqichda siz fayl maydonlarining Outlook maydonlari bilan mosligini sozlashingiz mumkin. Buni amalga oshirish uchun faqat fayl maydonlarining nomini (chap ro'yxat) Outlook-dagi tegishli maydonga (o'ng ro'yxat) sudrab olib boring. Ishingiz tugagach, "OK" tugmasini bosing.
Barcha sozlamalar tugagach, "Finish" tugmasini bosing va Outlook ma'lumotlarni import qilishni boshlaydi.
Shunday qilib, biz Outlook 2010-ga kontaktlarni qanday import qilishni ko'rib chiqdik. O'rnatilgan sehrgar tufayli buni qilish juda oson. Ushbu sehrgar tufayli siz kontaktlarni maxsus tayyorlangan fayldan ham, Outlookning oldingi versiyalaridan ham import qilishingiz mumkin.