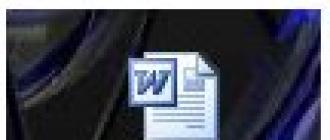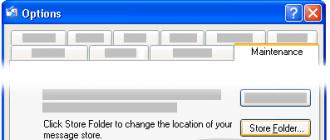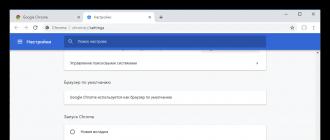Shoshilinch ravishda docx hujjatini ochishingiz yoki muhim matnli ma'lumotlarni elektron pochta orqali yuborishingiz kerakmi, lekin siz yo'ldasiz va faqat Word bilan ishlamaydigan smartfon yaqinmi? Afsuski, Android telefon yoki planshetida Word hujjatini qanday ochishni bilmagan ko'plab foydalanuvchilar xuddi shunday vaziyatga tushib qolishadi. Noutbuk yoki kompyuterga yugurishning hojati yo'q, chunki sizning smartfoningiz bunday fayllar bilan ishlashi mumkin. Va buning uchun nima kerak - sayt aytadi!
Nima uchun sizga Word hujjatlari smartfoningizga kerak
Har bir Android egasi alohida javob berishi mumkin. Ba'zilar uchun ish sinov fayllariga doimiy kirishni talab qiladi, kimdir doc yoki docx formatida kitoblar va qiziqarli eslatmalarni o'qiydi.
Bundan tashqari, Word nafaqat Android-da hujjatlarni o'qish, balki murakkab diagrammalar qurish, jadvallar yaratish, tasvirlar, havolalar bilan ishlash, matnlarni tezis shaklida tartibga solish, shablonlarni yaratish va ularni chop etish imkonini beradi. Qabul qilaman, bunday keng funksionallik har bir matn muharririda mavjud emas.
Word fayllari uchta ruxsatga ega:
Birinchi variant rtf faqat 1992 yilgacha ishlatilgan, shuning uchun hozir uni topish deyarli mumkin emas. Dok keng tarqalgan bo'lib, agar sizda 2007 yilgacha yaratilgan Microsoft Word bo'lsa, bu format u erda bo'ladi. Xo'sh docx- eng dolzarb, yangi va qulay rezolyutsiya.
 Endi biz eng muhim narsaga o'tamiz - Word hujjatlarini ochish. Bu maqolaning eng muhim qismi bo'lib, biz sizga diqqat bilan qarashingizni so'raymiz.
Endi biz eng muhim narsaga o'tamiz - Word hujjatlarini ochish. Bu maqolaning eng muhim qismi bo'lib, biz sizga diqqat bilan qarashingizni so'raymiz.
Uchinchi tomon ilovalarisiz ochish
Qabul qilingan matnli hujjatlarni maxsus dasturlardan foydalanmasdan to'g'ridan-to'g'ri telefon ekranidan foydalanishingiz mumkinligi haqida keng tarqalgan noto'g'ri tushuncha mavjud. Afsuski, agar siz Superuser bo'lsangiz ham, siz , Word fayllari bilan bevosita ishlashni faollashtirgansiz imkonsiz.
Keyin qanday bo'lish kerak? Umidsizlikka tushmang, chiqish yo'li bor, ya'ni Android uchun maxsus ishlab chiqilgan juda ko'p sonli ilovalardan foydalanish. Eng sifatli va eng samaralisini ko'rib chiqing.
Rasmiy Microsoft Word ilovasi bilan ochilish
Albatta, eng yaxshi variant - taniqli va sevimli Microsoft So'z. Ushbu matn muharririning chiqarilishi deyarli butun dunyoni xavotirga solib, etakchi o'rinni egalladi va millionlab foydalanuvchilarga matnlar bilan hech qanday noqulayliksiz ishlashga imkon berdi.
Dasturning kompyuter versiyasi haqida hamma biladi va endi Android operatsion tizimida ishlaydigan telefonlar va planshetlar tomonidan rasman qo'llab-quvvatlanadigan mobil versiyasi paydo bo'ladi. Ilova juda ko'p afzalliklarga ega, biz ularni quyida muhokama qilamiz:
- Mutlaqo barcha fayllarni ko'rish, tahrirlash uchun ajoyib qobiliyatSo'z. Yuklash, ishlash bilan bog'liq muammolar yo'q, hujjatlar bir zumda ochiladi.
- Yaratilishshaxsiy hujjatlar, chunki Word bundan mamnun! Shriftlarni o'zgartiring, kursiv bilan muhim ma'lumotlarni ajratib ko'rsating, ta'kidlang, uslublarning katta palitrasidan foydalaning. Yuqori sifatli, foydali va chiroyli kontent yaratish uchun hech qanday cheklovlar yo'q. Faqat foydali funksiyalar, dunyoning istalgan nuqtasida faqat qulaylik!
- Ko'pgina foydalanuvchilar interfeysi allaqachon tanish, ixchamligi, minimalizmi va soddaligi bilan ajralib turadi. Bundan tashqari, endi u sensorli kiritish uchun moʻljallangan, va hatto yangi boshlovchi ham keng ko'lamli funksionallikni osongina tushunishi mumkin.
- Faylning o'zi qurilmangiz hajmiga moslashadi., shuning uchun siz juda katta yoki juda kichik matnni xavfsiz unutishingiz mumkin. Va qo'lda formatlash uchun sizga faqat bir nechta imo-ishoralar kerak bo'ladi.
- Mega xususiyat: eshitgan narsangizni haqiqiy matnga aylantiradigan o'rnatilgan ovoz yozuvchisi! Yozish uchun qo'llaringiz to'lganmi yoki vaqt yetarli emasmi? Telefonni og'zingizga olib keling va kerakli jumlalarni ayting. Bir daqiqa ichida haqiqiy matn hujjatini oling.
- Yuqori va kafolatlangan fayl himoyasi kabi ajoyib bulutli omborlar bilan sinxronizatsiya tufayli OneDrive, dropbox va hatto hamma uchun tanish. Bu xususiyat, shuningdek, materiallarni mutlaqo istalgan qurilmadan, xoh u planshet, kompyuter, smartfon yoki noutbukdan ko'rish imkonini beradi.
- Hujjatlarni boshqa foydalanuvchilarga osongina yuboring o'rnatilgan pochtadan foydalanish. Bitta faylda guruhli ishlashning ajoyib imkoniyati haqida unutmang.
- Komponentlarning katta tanloviSo'z, hashamatli hujjat dizayni uchun mos. Turli xil shakllar, o'rnatilgan rasmlar, foydali SmartArt, Tez bloklar, formulalar, belgilar, ob'ektlar, izohlar, eslatmalar va boshqalar. Bunday ajoyib tarkibni faqat Microsoft Word dasturida topasiz!
- Va eng muhim ortiqcha: dastur mutlaqo bepul. Siz uni Google Play-dan yuklab olishingiz va standart tarzda o'rnatishingiz mumkin.
Eslatma! Barcha qurilmalardan Microsoft xizmatlariga kirish uchun siz Office 365-ga obuna bo'lishingiz kerak. O'rtacha narx faqat ma'qul.
WPS Office - bu Android uchun eng yaxshi hujjat boshqaruv dasturi
Xitoyning Kingsoft kompaniyasi tomonidan ishlab chiqilgan yana bir munosib dastur. Bu Microsoft-ga alternativa. Albatta, unchalik keng tarqalgan emas va uning funksionalligi biroz qisqartirilgan. Lekin ideal yechim qachon, chunki u 35 MB dan oshmaydi.
U bir vaqtning o'zida uchta vositani birlashtiradi: matn muharriri, taqdimotlar, elektron jadvallar yaratish va PDF-fayllar bilan ishlash platformasi, mos ravishda Microsoft Excel, PowerPoint va hatto Abobe Reader-ni almashtiradi.
Keling, WPS Office nimaga qodirligini batafsil ko'rib chiqaylik:
- Ko'p sonli mashhur formatlar bilan ishlash: PDF, DOC, DOCX, XABAR, ppt. Agar biz Word ruxsatnomalari haqida alohida gapiradigan bo'lsak, unda hujjatlar muammosiz ochiladi, yaratiladi va o'qiladi. Formatlar bilan eng kichik ziddiyat sezilmadi.
- O'rnatilgan fayl menejeri mavjud bo'lib, u yo'qligida ajoyib bonus bo'ladi ES Explorer(Ushbu dastur haqida ko'proq ma'lumotni "" maqolasida olishingiz mumkin).
- Katta hajmdagi qo'shimcha materiallar: diagrammalar, shablonlar, eslatmalar, matn bloklari, turli xil belgilar, belgilar va shakllar.
- Ishni yanada oson va qulay qilish uchun barcha Microsoft xizmatlari bilan mukammal muvofiqlik.
- Sinxronizatsiya orqali yaxshilangan xavfsizlik, ishonchli bulutli saqlashni qo'llab-quvvatlash quti. to'r.
- Kichik telefonlar va taxminan o'n dyuymli katta planshetlar uchun javob beradi. Yonlarda qora chegaralar yo'q, kichik o'qib bo'lmaydigan matn va tushirilgan interfeys.
- To'liq bepul, Google Play-da bepul yuklab olish mumkin. Bir tiyin ham to‘lamasdan ajoyib funksiyalarga ega bo‘ling!
Google Drive - bulutda ishlash
G'alati, lekin fayllarni saqlash uchun yaratilgan dastur, ya'ni Google Drive ochilishi mumkin docx-fayllar. Afsuski, siz to'liq huquqli matn muharririni olmaysiz, siz ham yangi hujjatlar yarata olmaysiz, ammo mavjudlarini o'qish juda mumkin.
Dastur shuningdek, sana va kalit so'zlarni joylashtirish orqali kontentni topishga imkon beradi. Uni bepul kirish uchun ochishga imkon beradi va shu bilan sizni muhim materiallarni boshqa foydalanuvchilarga elektron pochta orqali yuborish zaruratidan xalos qiladi, ammo bu funksiya bundan mustasno emas.
Smartfoningizga Word hujjatini qanday yuklab olishni bilmayapsizmi? Bu ham muammo bo'lmaydi. Qiziqarli fayl yonidagi yuklab olish belgisini bosing va bir soniya ichida u sizning telefoningizda bo'ladi, bu sizga hujjatni boshqa qurilmalarga ko'chirish va uni Internetsiz ochish imkonini beradi.
Darhaqiqat, Word fayllari bilan ishlash uchun juda ko'p dasturlar mavjud, ammo biz eng sifatli, samarali va qulaylarini ko'rib chiqdik. Ularga rahmat, endi Android-da Word-ni qanday tezda ochish haqida tashvishlanmaysiz.
 Muhim hujjat yozishmalarda qabul qilindi va uni ochmoqchi bo'lganingizda, u xato beradi " Havolani tanib bo‘lmadi"? Xavotir olmang, bu muammoni hal qilish uchun biz quyidagilarni bajaramiz:
Muhim hujjat yozishmalarda qabul qilindi va uni ochmoqchi bo'lganingizda, u xato beradi " Havolani tanib bo‘lmadi"? Xavotir olmang, bu muammoni hal qilish uchun biz quyidagilarni bajaramiz:
- O'rnatilgan "Yuklashlar" ilovasini oching (u brauzerda ham bo'lishi mumkin);
- Biz kerakli faylni topamiz. Hujjat VKontakte-da joylashganiga qaramay, u Yuklab olishda ham joylashadi. Biz ustiga bosing.
- O'qish uchun qaysi dasturdan foydalanishni so'ragan oyna paydo bo'ladi. Yuqoridagi dasturlardan biri o'rnatilgan bo'lishi kerak. Biz uni tanlaymiz, "OK" tugmasini bosing va hujjat bir necha daqiqada ochiladi.
Androidda Word hujjatini qanday yaratish mumkin
Bu erda hamma narsa juda oddiy: agar biz Microsoft Word-dan foydalansak, biz shunchaki dasturni ishga tushiramiz. Darhol biz borishga tayyor oq varaqni ko'ramiz. Kerakli ma'lumotlarni kiritgandan so'ng, uni saqlang. Hammasi shu, biz bir necha marta bosish orqali hujjat yaratamiz.
WPS Office-da jarayon deyarli bir xil, lekin avval siz qaysi formatdan foydalanmoqchi ekanligimizni belgilashingiz kerak. Agar sizda matn muharriri o'rnatilgan bo'lsa, yangi fayl yaratish eng kichik qiyinchiliklarga olib kelmaydi.
Dasturni qayta o'rnatishga harakat qiling yoki boshqasini yuklab oling. Shuningdek, fayl buzilganligini tekshiring. Ruxsat buzilgan bo'lishi mumkin. Bu xatoning eng keng tarqalgan sababi.
DOCX faylini qanday o'chirish mumkin?
Bu hatto ilovani ham talab qilmaydi. Faqat "Hujjatlar" bo'limida Explorer orqali kerakli faylni toping, ustiga bosing va paydo bo'lgan menyuda "O'chirish" ni tanlang.
Ko'rib turganingizdek, Android-da Word hujjatini osongina ochishingiz mumkin. Va ilovalar nafaqat hujjatlarni o'qish uchun foydali bo'ladi, balki ajoyib funksionallik tufayli Android-da Word bilan to'liq ishlashga yordam beradi. Qo'shimcha savollaringiz bormi? Izohlarda bizga yozishingiz mumkin. Omad!
Docx va Doc fayllari Microsoft Word matnli fayllaridir. Docx formati 2007 yil versiyasidan boshlab nisbatan yaqinda paydo bo'ldi. U haqida nima deyish mumkin?
Kalit, ehtimol, bu sizga hujjatdagi ma'lumotlarni siqish imkonini beradi: shuning uchun fayl sizning qattiq diskingizda kamroq joy egallaydi (aslida bunday fayllar juda ko'p va ular bilan har kuni ishlashga to'g'ri keladi) . Aytgancha, siqishni nisbati juda yaxshi, Doc formati Zip arxiviga joylashtirilganidan biroz kamroq.
Ushbu maqolada men Docx va Doc fayllarini ochishdan ko'ra bir nechta muqobil variantlarni taqdim qilmoqchiman. Bundan tashqari, Word har doim ham do'st / qo'shni / do'st / qarindoshning kompyuterida bo'lmasligi mumkin.
Muqobil ofis to'plami va u bepul. Dasturlarni osongina almashtiradi: Word, Excel, Power Point.
64-bit va 32-bit tizimlarda ishlaydi.Rus tilini to'liq qo'llab-quvvatlash. Microsoft Office formatlarini qo'llab-quvvatlashdan tashqari, u o'zini ham qo'llab-quvvatlaydi.
Ishlayotgan dastur oynasining kichik skrinshoti:

2) Yandex disk xizmati
Bu erda hamma narsa juda oddiy. Yandex-da ro'yxatdan o'ting, pochtani ishga tushiring va qo'shimcha ravishda sizga fayllaringizni saqlashingiz mumkin bo'lgan 10 GB disk beriladi. Yandex-dagi Docx va Doc formatidagi fayllarni brauzerdan chiqmasdan osongina ko'rish mumkin.
Aytgancha, agar siz boshqa kompyuterda ishlash uchun o'tirsangiz, qo'lingizda ishlaydigan fayllar bo'lishi ham qulay.

3) Doc Reader
Bu Microsoft Word-ga ega bo'lmagan kompyuterlarda Docx va Doc fayllarini ochish uchun mo'ljallangan maxsus dastur. Uni siz bilan birga flesh-diskda olib yurish qulay: agar biror narsa bo'lsa, uni tezda kompyuteringizga o'rnatishingiz va kerakli fayllarni ko'rishingiz mumkin. Uning imkoniyatlari ko'p vazifalar uchun etarli: hujjatni ko'rish, chop etish, undan biror narsani nusxalash.
Aytgancha, dasturning hajmi shunchaki kulgili: atigi 11 MB. Ko'pincha shaxsiy kompyuter bilan ishlaydiganlar uchun flesh-diskda majburiy olib yurish tavsiya etiladi. 😛
Va bu erda ochiq hujjat qanday ko'rinishga ega (Docx fayli ochiq). Hech narsa hech qaerga siljimagan, hamma narsa odatdagidek ko'rsatiladi. Ishlay olasiz!
Bugun hammasi shu. Hammaga xayrli kun...
Salom aziz o'quvchilar! Bugun biz eng oddiy operatsiyalarni ko'rib chiqamiz: Word (yoki Microsoft Word hujjati) ni qanday ochish, uni qanday yopish, sahifalarni aylantirish va matnni o'qish. Siz passiv foydalanuvchining ko'nikmalariga ega bo'lasiz va keyingi postlarda biz haqiqiy professionallar kabi o'z matnlaringizni qanday yozish va loyihalashni o'rganamiz!
Men Word 2013 misolidan foydalanib, to'liq tavsifni bajaraman. Boshqa zamonaviy versiyalarda harakatlar ketma-ketligi va derazalarning ko'rinishi biroz farq qilishi mumkin, ammo umumiy ma'no saqlanib qoladi.
Microsoft Word dasturini qanday ishga tushirish kerak
Dastur xuddi boshqa ilovalar kabi ishga tushadi. Ya'ni, Boshlash menyusida, ish stolida yoki Microsoft Windows Tez ishga tushirish panelida tegishli yorliqlarni topishingiz kerak. Boshqa operatsion tizimlarda Word dasturini ishga tushirish ham boshqa ilovalar bilan bir xil.
Masalan, Windows 10 da dasturni quyidagicha ishga tushirishingiz mumkin: Boshlash - Microsoft Office - Microsoft Word. Tabiiyki, dastur kompyuterga o'rnatilgan bo'lishi kerak.
Word faylini qanday yaratish kerak
Keyinchalik u bilan ishlash uchun hujjat yaratishning 3 ta oddiy usulini ko'rib chiqing:
- Agar Word ochiq bo'lmasa - o'ng tugmasini bosing operatsion tizimingizning istalgan papkasida va kontekst menyusidan tanlang: Yangi - Microsoft Word hujjati. Fayl papkada paydo bo'ladi. Siz uni ochishingiz va ishlashni boshlashingiz mumkin;
- Agar dastur allaqachon ochiq bo'lsa, lentadagi "Fayl" ni bosing va "Yangi" ni tanlang.. Yangi hujjat yaratish oynasi ochiladi, u erda sizdan yangi bo'sh hujjatni ochishingiz yoki uni shablon asosida shakllantirishingiz so'raladi (shablonlar haqida biroz keyinroq gaplashamiz). Sizga kerak bo'lgan variantni tanlang
- Microsoft Word oynasi ochiq bo'lsa, yangi bo'sh hujjat yaratadigan Ctrl + N tugmalarini bosing
Word ichida shablonlar
Ba'zan bir xil dizayn va uslubga ega bir nechta hujjatlarni yaratishingiz kerak bo'ladi. Har bir yangi hujjatni alohida o'rnatishingiz shart emas. Shablonni yaratish yoki yuklash kifoya, keyin uni ma'lumotlar bilan to'ldirish kifoya.
Shunday qilib, yangi hujjat yaratishda siz darhol o'rnatilgan yoki maxsus shablondan foydalanishingiz mumkin. Buning uchun "Yaratish" oynasida kerakli shablonni toping va uning rasmini bosing. Bunday holda, yaratilgan hujjat tanlangan shablonga muvofiq darhol formatlanadi. Bu ishni sezilarli darajada soddalashtiradi, bu sizga faqat bir marta samarali shakllarni yaratish va xohlaganingizcha foydalanish imkonini beradi.
Shablonni tanlash oynasi qanday ko'rinishga ega
Va bu erda shablon varaqga yuklangan
Biz ushbu mavzuni alohida maqolada ko'rib chiqamiz, ammo hozircha davom etamiz.
Word hujjatini qanday ochish kerak
Va bu erda men sizga bir nechta usullarni taklif qilaman, o'zingizga yoqqanidan foydalaning:
- Agar dastur hali ishlamasa, lekin fayl bilan katalog ochiq bo'lsa - faylni ikki marta bosing sichqonchaning chap tugmasi. Word avtomatik ravishda ishga tushadi va faylingiz u bilan ochiladi;
- Agar Word ishlayotgan bo'lsa va siz yaqinda kerakli fayl bilan ishlagan bo'lsangiz, bosing Fayl - Ochish - Oxirgi hujjatlar. Ro'yxatda kerakli faylni toping va uni ochish uchun ustiga bosing.
- Agar fayl "So'nggi" ro'yxatida bo'lmasa, chap tomonda joylashgan joyni tanlang: Kompyuteringizda, bulutli xotirada, boshqa joyda. "Browse" tugmasini bosing, faylni ochish uchun standart Windows oynasi ochiladi. Fayl Explorer-da uning joylashuvini tanlang va Ochish tugmasini bosing.
- Agar dastur ishlayotgan bo'lsa, faylning joylashishini tanlash va u bilan ishlashni boshlash uchun Ctrl+O tugmalarini bosing.
Siz bir vaqtning o'zida bir nechta faylni ochishingiz mumkin, dastur sizni bu bilan cheklamaydi.
Word-da PDF-ni qanday ochish kerak
Alohida, men PDF-ni DOCX yoki DOC-ga o'tkazish masalasiga to'xtalib o'tmoqchiman, chunki. hozir juda dolzarb. Bir tomondan, bu oson, boshqa tomondan, bu har doim ham mumkin emas.
Agar foydalanuvchi matnli hujjatni PDF formatida saqlagan bo'lsa, uni yuqorida tavsiflangan usullar yordamida ochish mumkin, ammo "Hujjatni ochish" oynasida "PDF hujjatlari" ni tanlang.
Dastur bir nechta oddiy savollarni so'raydi, shundan so'ng u faylni o'zgartiradi. Bundan tashqari, oddiy matn hujjatida bo'lgani kabi, u bilan ham ishlash mumkin bo'ladi.
Ammo ko'pincha bunday operatsiyani bajarish mumkin emas. Buning sabablari quyidagilar bo'lishi mumkin:
- PDF fayl matndan emas, balki rasmlardan tuzilgan yoki Word matnni taniy olmadi;
- Publisher PDF-ga o'tkazishda ma'lumotlarni qayta ishlatishni taqiqlaydi
- Faylda Word tuzatib bo'lmaydigan xatolar mavjud.
Word hujjatini aylantirish
Hujjatingiz ochilgandan va u bilan ishlashni boshlaganingizdan so'ng, uning mazmuni bo'ylab harakatlanishni bilish muhimdir. Shunday qilib, agar hujjat ekranga to'liq mos kelmasa, gorizontal va vertikal aylantirish chiziqlari paydo bo'ladi. Ularni manipulyatsiya qilish orqali siz varaqning turli qismlarini ko'rsatishingiz mumkin.
Aytgancha, agar matn sizning ekraningizdan kengroq bo'lsa, u bilan hatto aylantirish chiziqlari yordamida ham ishlash qiyin. Buni kerakli o'lchovni qo'llash orqali yo'q qiling (bu haqda keyinroq).
Shunday qilib, bizda tarkib bo'ylab harakatlanishning bir necha usullari mavjud:
- O'tkazish paneli bilan lekin bu eng qulay variant emas.
- Sichqoncha g'ildiragi bilan sahifalarni aylantiring. Ko'pincha foydalanuvchilar tezkor tugmalar haqida bilib olmaguncha shunday qilishadi;
- Navigatsiya menyusidan foydalaning. Uni ochish uchun Ctrl + F tugmalarini bosing, shundan so'ng siz kerakli sarlavhalarni, sahifalarni tanlashingiz yoki so'zlar kombinatsiyasini qidirishdan foydalanishingiz mumkin.
- Issiq tugmalardan foydalanish, bilim hujjat orqali harakatni sezilarli darajada osonlashtiradi. Mana ulardan ba'zilari:
| Kombinatsiya | U nima qilyapti |
| O'qlar chapga, o'ngga, yuqoriga, pastga | Kursorni bir belgi chapga yoki o'ngga, bir qator yuqoriga yoki pastga siljiting |
| Ctrl+strelka | Kursorni bir so'zni chapga yoki o'ngga, bitta xatboshini yuqoriga yoki pastga siljiting |
| Uy | Kursorni joriy qator boshiga olib boring |
| oxiri | Kursorni joriy qator oxirigacha |
| Ctrl+Home, Ctrl+End | Kursorni hujjatning boshiga yoki oxiriga olib boring |
| PgUp, PgDn | Bir ekran yuqoriga yoki pastga |
| Ctrl+PgUp, Ctrl+PgDn | Kursorni oldingi varaqning boshiga, keyingi varaqning boshiga olib boring |
| Ctrl+Alt+PgUp, Ctrl+Alt+PgDn | Kursorni oynaning boshiga, kursorni oynaning pastki qismiga olib boring |
| Shift+F5 | Kursor oldingi joylashuviga. Kitobni ochayotganda - oxirgi marta to'xtagan joyni ko'rsating |
Microsoft Word da ekran rejimlari
Qilayotgan ishingizga qarab, varaqdagi ma'lumotlarni ko'rsatishning to'rtta usulidan birini tanlashingiz mumkin. Buning uchun lentada kerakli rejimni tanlang: Ko'rish - Ko'rish rejimlari(yoki holat satrida).
Ko'rish rejimlari:
- Sahifa tartibi- bu erda siz varaqni ko'rasiz, chunki u chop etiladi. Bu kundalik ish uchun eng qulay ko'rinishdir.
- O'qish rejimi- Word matnni qulay o'qish uchun moslashtiradi, biz o'rgangan lentani yashiradi. Ushbu rejimda siz matnni tahrirlay olmaysiz, faqat uni ko'rishingiz mumkin
- Veb-hujjat- kontent brauzerda ochilgandagidek joylashtirilgan
- Tuzilishi– kiritilgan ma’lumotlar strukturasini baholash va uni o‘zgartirish uchun foydalaniladi
- Qoralama- Hujjatning soddalashtirilgan ko'rinishini ko'rsatadi, shunda siz matnga e'tibor qaratishingiz mumkin. Men ushbu rejimdan murakkab uzun matnlarni yozish bosqichida foydalanaman, keyin esa boshqa rejimlarda struktura va dizaynni yarataman.
Word-da masshtabni sozlash
Word hujjati bilan ishlashda maksimal qulaylikni ta'minlash uchun displey masshtabini o'zgartirish foydalidir. Bu hech qanday tarzda sahifaning haqiqiy hajmiga ta'sir qilmaydi, faqat uning ekranda ko'rinishiga ta'sir qiladi. Agar siz kichik harflar bilan ishlayotgan bo'lsangiz, kattalashtiring, aks holda siz belgilarni ko'rib chiqishingiz kerak bo'ladi.
Dasturda bir necha marta bosish orqali o'lchovni o'rnatishga yordam beradigan buyruqlar guruhi mavjud. Tasmada toping Ko'rinish - Ular bilan tanishish uchun masshtabni tanlang. Mana tugmalar:
- Bir sahifa- masshtabni shunday o'rnatadiki, bitta varaq ekranda to'liq ko'rinadi
- Bir nechta sahifalar– displey avvalgisidan biroz kattaroq, ekranda bir nechta sahifalar allaqachon ko‘rinib turibdi
- Sahifa kengligiga mos– sahifa oynaning kengligigacha cho‘ziladi yoki siqiladi
- 100% - masshtabni birdan birga o'rnatadi;
- Masshtab– batafsilroq masshtab sozlamalari uchun oynani ochadi:
O'lchovni sozlashning yana bir usuli - uni holat satriga o'rnatish. Kerakli qiymatni o'rnatadigan sudrab yuruvchi slayder mavjud.
Keling, yuqoridagi ma'lumotlarni umumlashtiramiz: siz allaqachon yangi hujjatlarni yaratish va mavjudlarini ochishni bilasiz. Foydalanish qulayligi uchun siz hujjat atrofida harakat qilishingiz va uning masshtabini o'zgartirishingiz mumkin bo'ladi. Shunday qilib, siz yanada murakkabroqqa o'tishingiz mumkin, keyingi maqolada siz o'rganasiz.
Har doimgidek savollaringizga javob berishga tayyorman va blog sahifalarida saytni kutaman!
Ushbu maqolada biz Word hujjatini onlayn, Google Internet portalida qanday ochish algoritmini batafsil ko'rib chiqamiz, Shunday qilib, siz hujjatning mazmunini nafaqat ko'rishingiz, balki o'zgartirishingiz mumkin.
Ushbu usul kompyuterida ofis ilovalari o'rnatilmagan yoki dasturlari eskirganlar uchun javob beradi.
Word hujjati Microsoft Word dasturida yaratilgan matn faylidir. Ushbu dastur bugungi kunda eng ommabop hisoblanadi, ko'p foydalanuvchilar ishlab chiqaruvchidan uning asl versiyasini sotib oladi va uni o'z qurilmasining operatsion tizimiga o'rnatadi. Ushbu yondashuv testlarni yozish va tahrirlash, jadvallar va grafiklarni yaratish va boshqa ko'plab maxsus vositalardan foydalanish imkonini beradi. Word dasturida yaratilgan fayl tabiiy ravishda qog'oz varag'ida chop etilgan oddiy hujjatni taqlid qiladi, shuning uchun u bilan ishlash juda qulay.
Nima uchun Word hujjatini onlayn ochish kerak?
Hozirgi kunda Internet dunyoning deyarli istalgan nuqtasida mavjud bo'lgan paytda siz umuman kompyuteringizga ofis dasturlarini o'rnatolmaysiz. Axir, uzoq vaqtdan beri onlayn rejimda - brauzer oynasida hujjatlar bilan ishlash imkonini beruvchi noyob resurslar mavjud. Bundan tashqari, foydalanuvchi dasturni yangilash, kerakli shriftni o'tkazib yuborish yoki dastur muzlatib qo'ygan taqdirda hujjatning zaxira nusxasini yaratish haqida o'ylashi shart emas. Masofaviy ofis ilovasi bilan ishlashda bunday muammolar yo'q.
Xizmatga qanday kirish va word hujjatini ochish
1. Word hujjatini onlayn yaratish yoki ochish uchun avval brauzerni ishga tushirishingiz va manzil satri oynasiga manzilni kiritishingiz kerak - https://drive.google.com/
1-rasm.
2. Biz borgan sahifada "Kirish" tugmasini bosing,

Tugmani bosing - Kirish
2-rasm.
3. Biz ro'yxatdan o'tish yoki faollashtirish shakli joylashgan keyingi sahifaga o'tamiz.

3-rasm.
Bu yerda Google’da ro‘yxatdan o‘tgan foydalanuvchilar tegishli maydonga elektron pochta manzili va parolini kiritadilar. E-pochtada gmail domeniga ega bo'lishi kerakligini unutmang. Agar sizda hali Google-da ro'yxatdan o'tgan pochta qutingiz bo'lmasa, avval ro'yxatdan o'tishingiz kerak bo'ladi.
Biz Google-da pochta qutisini qanday ro'yxatdan o'tkazish haqida dars yozishga harakat qildik, parol boshqa barcha Google xizmatlari bilan ishlash uchun mos keladi.
4. Ma'lumotlaringizni to'g'ri kiritganingizdan so'ng, "Kirish" tugmasini bosing.

Shaklni to'ldirgandan so'ng tugmani bosing - Kirish
4-rasm.
Va biz hisobimizga kiramiz.
5. Yuqori o'ng burchakda biz topamiz va "Yaratish" tugmasini bosing.

Tugmasini bosing - Yaratish
5-rasm.
6. Bu bosqichda bizga hujjat turini (matn, jadval, taqdimot, chizma, shakl) yoki papkani tanlash taklif etiladi.

Hujjat turini tanlang - Hujjat
6-rasm.
Bizning maqsadimiz Word hujjatini yaratish yoki ochish bo'lganligi sababli, biz "hujjat" buyrug'ini tanlaymiz va to'g'ridan-to'g'ri matn muharririga kiramiz.
7. Muharrir ham yangi, ham mavjud hujjatlar bilan ishlash imkonini beradi. U quyidagi formatlarni qo'llab-quvvatlaydi:
.doc, .odt, .txt, .rtf, .pdf va boshqalar.

7-rasm.
Bu yerda mavjud Word hujjatini onlayn ochish imkoniyati mavjud.
8. Hujjatni muharrirda ochish uchun menyuning “ochiq” buyrug‘iga o‘ting.

8-rasm.
9. Birinchi marta siz onlayn makoningizni qattiq diskingiz bilan sinxronlashtirishingiz kerak. Buning uchun "Google Drive-ni yuklash" buyrug'ini tanlang.

9-rasm.
10. Biz o'rnatish jarayonidan o'tamiz, shartnoma shartlarini qabul qilamiz.

10-rasm.

11-rasm.
12. Kompyuteringizga Google Drive ilovasini o'rnating.

12-rasm.
13. Kirish uchun siz yana avtorizatsiya qilishingiz kerak - elektron pochta manzilingizni va shaxsiy parolingizni kiriting va "login" tugmasini bosing.
14. Shaxsiy ma'lumotlar to'g'ri kiritilgan taqdirda biz keyingi sahifaga o'tamiz, u erda biz "oldinga" tugmasini bosamiz. "Hisobotlarni yuborish ..." katagiga belgi qo'yish shart emas.

Sinxronizatsiya dasturini o'rnatish - 3-qadam
13-rasm.
15. Biz "kengaytirilgan sozlamalar" sahifasiga o'tamiz. Ushbu nuqtada siz hujjatni sinxronlashtirishingiz kerak, buning uchun biz kerakli papkaning nomini tanlaymiz.

14-rasm.
Eng yuqori qismidagi sozlamalarda papkaga yo'l qayd etilgan. Bu sizning kompyuteringizdagi Google papkasi bilan sinxronlanadigan joy. Oddiy qilib aytganda, bu dastur kerakli Word hujjatlarini ochadigan papka. Siz xohlagan narsaga o'zgartirilishi mumkin.
Agar ushbu sahifada "faqat ba'zi sozlamalarni sinxronlash" katagiga belgi qo'ysangiz, dasturni ishlaydigan papkalar oralig'i bilan cheklashingiz mumkin. "Google File Sync" qatori ushbu ilovaga kompyuteringizdagi barcha fayllarni aniqlash imkonini beradi. Belgilash belgisi bilan tasdiqlangan "Google diskini avtomatik ravishda ishga tushirish ..." pastki qatoriga rozilik bildirish sizga ushbu ilovani avtomatik ravishda ishga tushirishga imkon beradi.
Dastur uchun barcha shartlarni belgilab, "sinxronizatsiya" tugmasini bosing.
Barcha jild yaratildi.
16. Yaratilgan papkaga kerakli hujjatlar yoki papkalarni sudrab olib boramiz va ulardagi ma'lumotlar internetda virtual diskda yoziladi. Shuning uchun, bu erda siz uchun muhim hujjatlarning dublikatlarini yaratish tavsiya etiladi, bu ularni har qanday holatda saqlashga yordam beradi. Hatto kompyuteringizning buzilishi ham bunday hujjat uchun dahshatli bo'lmaydi.

15-rasm.
Agar formati Google ilovasi tomonidan qo'llab-quvvatlanmaydigan matnli hujjatni ochishingiz kerak bo'lsa, uni dastur tomonidan o'qiladigan formatga aylantirishingiz kerak. Buning uchun faylni sichqonchaning o'ng tugmasi bilan bosing va "Google hujjatlariga eksport qilish" menyu buyrug'ini tanlang.

16-rasm.
Natijada Google muhiti uchun optimallashtirilgan fayl.
Jarayonda qanday qiyinchiliklar paydo bo'lishi mumkin?
- Agar siz elektron pochta manzilingizni yoki parolingizni noto'g'ri kiritgan bo'lsangiz, keyingi bosqichga o'ta olmaysiz. Bunday holda, siz harflarning holati to'g'ri o'rnatilganligiga va kiritish tili tanlanganligiga ishonch hosil qilib, ma'lumotlarni qayta kiritishingiz kerak. Katta va kichik harflarni tanlash klaviaturadagi "Caps Lock" tugmasini bosish orqali boshqariladi. Agar raqamlar yon panel yordamida kiritilgan bo'lsa, u holda uni faollashtirish kerak - bu "Num lock" chirog'i bilan ko'rsatiladi. Agar u ikkinchi urinishda ishlamasa, parolni siz kiritgan belgilar ko'rinadigan boshqa joyga (matnli hujjat, dialog oynasi yoki brauzer qidirish oynasi) kiritishga arziydi. Keyin to'g'ri kombinatsiyadan nusxa oling va uni faollashtirish shaklining tegishli katakchasiga joylashtiring.
- Agar siz dasturiy ta'minotning eski versiyasi orqali brauzerdan foydalanmasdan .docx kengaytmali hujjatni yanada ochishingiz kerak bo'lsa, avvalo kerakli faylni kerakli .doc formatiga o'tkazish tavsiya etiladi.
Buning uchun brauzerda "Fayl" yorlig'ini bosish orqali siz kerakli saqlash formatini tanlashingiz kerak - Microsoft Word 97-2003
xulosalar
Shunday qilib, biz Word hujjatini onlayn qanday ochish kerakligi haqidagi savolga javob oldik. Faylda sichqonchaning chap tugmasini bosish kifoya va siz Google veb-saytidagi masofaviy muharrirda faylingiz bilan bevosita ishlashingiz mumkin.
Savollaringiz bormi?
Word 2010 - bu harflar, qog'ozlar, flayerlar, fakslar va boshqalar kabi har xil turdagi hujjatlarni yaratishga imkon beruvchi matn muharriri. Ushbu darsda siz asosiy menyu tasmasi va yangi qalqib chiquvchi menyu haqida bilib olasiz, yangi hujjatlarni yaratish va mavjudlarini ochishni o'rganasiz.
Word 2010 oldingi versiyalardan biroz farq qiladi. Asboblar paneli word 2007 da bo'lgani kabi bo'lib, asosiy menyu tasmasi va Tez kirish asboblar panelini o'z ichiga oladi. Word 2007 dan farqli o'laroq, kabi buyruqlar "ochiq" Va "muhr" Microsoft Office tugmasi o'rnini bosuvchi qalqib chiquvchi menyuda joylashgan.
Tasma
Yangi asosiy menyu tasmasi an'anaviy menyuni almashtirish uchun birinchi marta word 2007 yilda kiritilgan. Tasma umumiy buyruqlarni bajarish uchun kerak bo'lgan hamma narsani o'z ichiga oladi. U ko'plab yorliqlarni o'z ichiga oladi, ularning har biri bir nechta buyruqlar guruhini o'z ichiga oladi. Siz o'zingiz yoqtirgan buyruqlarni o'z ichiga olgan maxsus yorliqlarni ham qo'shishingiz mumkin. Ba'zi guruhlarning pastki o'ng burchagida o'q bor, u orqali siz ko'proq buyruqlarni ochishingiz mumkin.
Adobe Acrobat Reader kabi ba'zi dasturlar tasmaga alohida yorliq qo'shishi mumkin. Ushbu yorliqlar "inline elementlar" deb ataladi.
Tasmani yiqitish va kengaytirish uchun
Tasma sizning hozirgi ehtiyojlaringizga mos ravishda ishlab chiqilgan va ulardan foydalanish oson. Biroq, agar u juda ko'p ekran maydonini egallasa, uni minimallashtirishingiz mumkin.
- Uni yopish uchun lentaning yuqori o'ng burchagidagi o'qni bosing.
- Tasmani kengaytirish uchun o'qni yana bosing.

Lenta yiqilganda, istalgan yorliqni bosish orqali uni vaqtincha olib tashlashingiz mumkin. Agar siz uni ishlatmasangiz, lenta yana yo'qoladi.
Asosiy menyu tasmasini sozlang.
Istalgan buyruqlar yordamida o'z yorliqlaringizni yaratish orqali lentani sozlashingiz mumkin. Buyruqlar har doim guruh ichida joylashtiriladi va siz yorliqlaringizni tartibga solish uchun xohlagancha ko'p guruhlar yaratishingiz mumkin. Majburiy emas, hatto maxsus buyruq yaratish orqali istalgan standart yorliqlarga buyruqlar qo'shishingiz mumkin.

- Asosiy menyu tasmasini o'ng tugmasini bosing va "Tasmani sozlash" -ni tanlang. Muloqot oynasi paydo bo'ladi.
- Yorliq yaratish-ni bosing. Yangi guruh bilan yangi tab paydo bo'ladi.
- Yangi guruh tanlaganingizga ishonch hosil qiling.
- Chapdagi ro'yxatdan buyruqni tanlang, so'ng Qo'shish-ni tanlang. Shuningdek, siz buyruqlarni to'g'ridan-to'g'ri guruhdan tortib olishingiz mumkin.
- Buyruqlar qo'shishni tugatgandan so'ng, OK tugmasini bosing.

Agar kerakli buyruqni ko'rmasangiz, Buyruqlarni tanlash tugmasini bosing va paydo bo'lgan menyudan Barcha buyruqlarni tanlang.

Qalqib chiquvchi menyuda hujjatlarni saqlash, yaratish, chop etish va almashish mumkin bo'lgan turli xil variantlar mavjud. Bu Word 2007 tugma menyusiga va oldingi versiyalarning fayl menyusiga o'xshaydi. Biroq, oddiy menyudan farqli o'laroq, u to'liq sahifali ko'rinishga ega bo'lib, u bilan ishlashni osonlashtiradi.
Qalqib chiquvchi menyuni ochish uchun:
- Fayl yorlig'ini bosing.
- Variantlar sahifaning chap tomonida joylashgan.
- Hujjatga qaytish uchun lentadagi istalgan yorliqni bosing.

Tez kirish asboblar paneli tasma ustida joylashgan bo'lib, qaysi yorliqda bo'lishingizdan qat'i nazar, umumiy buyruqlarga tezda kirish imkonini beradi. Odatiy bo'lib, u Saqlash, Tahrirlash va Qayta bajarish buyruqlarini ko'rsatadi. Ishingizni qulay qilish uchun siz boshqa buyruqlarni qo'shishingiz mumkin.
Tez kirish asboblar paneliga buyruqlar qo'shish uchun:
- Menyuning o'ng tomonidagi o'qni bosing
- Qo'shmoqchi bo'lgan jamoani tanlang. Buyruq yorliqlar menyusida paydo bo'ladi.

Hukmdor
O'lchagich hujjatning yuqori va chap tomonida joylashgan. Bu sizga hujjatni to'g'ri tekislash imkonini beradi. Ixtiyoriy ravishda ekranda koʻproq joy boʻshatish uchun oʻlchagichni yashirishingiz mumkin.

Hukmdorni yashirish yoki ko'rsatish uchun:
- O'tkazish panelidagi Rulers belgisini bosing.
- O'lchagichni ko'rsatish uchun belgini yana bosing.

Hujjatlarni yaratish va ochish
Word fayllari hujjatlar deb ataladi. Word da yangi loyihani boshlash uchun avvalo bo'sh yoki shablon bo'lishi mumkin bo'lgan yangi hujjat yaratishingiz kerak. Bundan tashqari, mavjud hujjatni qanday ochishni bilishingiz kerak.
Yangi hujjat yaratish uchun:
- Fayl yorlig'ini bosing. Qalqib chiquvchi menyu ochiladi.
- Yaratish-ni tanlang.
- Mavjud shablonlardan yangi hujjatni tanlang. U sukut bo'yicha ajratib ko'rsatiladi.
- Yaratish-ni bosing. Word oynasida yangi hujjat paydo bo'ladi.

Vaqtni tejash uchun siz mavjud shablonlardan hujjat yaratishingiz mumkin, uni Yangi hujjat oynasidan tanlashingiz mumkin. Shablonlar haqida keyingi darslarda gaplashamiz.
Mavjud hujjatni ochish uchun:
- "Fayl" yorlig'ini bosing. Qalqib chiquvchi menyu ochiladi.
- "Ochish" ni tanlang. Muloqot oynasi paydo bo'ladi.
- Hujjatingizni tanlang va ochish tugmasini bosing.

Agar siz hujjatni yaqinda ochgan bo'lsangiz, uni Oxirgi hujjatlar ro'yxatidan ochishingiz mumkin. Faqat fayl yorlig'ini bosing va oxirgisini tanlang.

Moslik rejimi
Ba'zan Word dasturining oldingi versiyalarida yaratilgan hujjatlar bilan ishlash kerak bo'ladi, masalan, Word 2007 va Word 2003. Bunday hujjatlarni ochganingizda, ular muvofiqlik rejimi.
Moslik rejimida ma'lum cheklovlar mavjud, shuning uchun siz faqat ular yaratilgan dasturlardagi buyruqlarga kirishingiz mumkin. Misol uchun, agar siz Word 2007 da yaratilgan hujjatni ochsangiz, Word 2007 yorliqlari va buyruqlaridan foydalanishingiz mumkin.