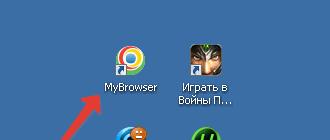Salom aziz o'quvchilar! Yaqinda men bitta muammoga duch keldim, men Windows-ni qayta o'rnatmoqchi bo'ldim, sandisk cruzer 8 gb flesh-diskini topdim, tasvirni yozib oldim va uni kompyuterdan chiqarib oldim, hamma narsa odatdagidek edi, men Windows-ni qayta o'rnatdim va flesh-diskni formatlashga qaror qildim, lekin uni formatlashga urinib ko'rganimda, "disk yozuvlardan himoyalangan" xatosini oldim. Himoyani olib tashlang va qayta urinib ko'ring." Fayllarni kompyuterdan USB flesh-diskiga nusxalashda men "disk yozishdan himoyalangan" xatosini oldim.
Men ushbu muammoning sababini qidira boshladim, Internetda ushbu xato bilan bog'liq muammo nima bo'lishi mumkinligini qidirib, "yozishni himoya qilish" xatosining sabablari quyidagilar bo'lishi mumkin degan xulosaga keldim:
- USB drayverning fayl tizimi buzilgan - bu biz "qurilmani xavfsiz olib tashlash" haqidagi xabarga e'tibor bermasligimiz bilan bog'liq (shuning uchun mening flesh-diskim buzildi, shuning uchun sandisk usb disklari yaroqsiz bo'lib qoldi). - Menimcha, bu eng keng tarqalgan sababdir.
- Fleshli disk viruslar bilan zararlangan.
- USB drayverning o'ziga zarar etkazish. U biror joyga tushib ketdi, ho'l bo'lib, qisqardi yoki siz uni qattiq urgansiz va hokazo.
- Bundan tashqari, eng tez-tez uchraydigan sabab - flesh-kartadagi maxsus kalit, u USB diskingizga ruxsatsiz yozishdan himoya qiladi.
Shunday qilib, biz sabablarni aniqladik, endi men yozishdan himoya qilishni olib tashlashga yordam beradigan usullarni tasvirlab beraman. Ishni boshlashdan oldin, flesh-diskda kalit mavjudligini tekshiring. Agar siz bunday kalitni topsangiz, flesh-disk modeliga qarab uni yuqoriga yoki pastga siljiting; usb flesh-disklarida odatda ochiq qulf mavjud, agar u chizilmagan bo'lsa, mantiqiy ravishda uni teskari yo'nalishda harakatlantiring. Adapterlardan foydalanadigan flesh-kartalarda bu odatda micro-SD, so'ngra slayderni adapterning eng yuqori qismiga yoki "Qulflash" yozuvidan teskari yo'nalishda harakatlantiring.

SanDisk flesh-diskidan yozish himoyasini qanday olib tashlash mumkin
 Bir oz takrorlayman, agar sizda Sandisk flesh-diskingiz va ayniqsa Cruiser modeli bo'lsa, unda siz hech qanday usul yordamida flesh-diskni qayta tiklay olmaysiz. Albatta, bu 2016 yil modeli bo'lmasa va rasmiy veb-saytda maxsus dasturiy ta'minotni topmaguningizcha, uni qayta tiklash mumkin bo'lmaydi: https://ru.sandisk.com. Agar sizning flesh-diskingiz hali ham kafolat ostida bo'lsa, sizga omad kulib boqadi; agar kafolat muddati tugasa, uni men kabi axlat qutisiga tashlang.
Bir oz takrorlayman, agar sizda Sandisk flesh-diskingiz va ayniqsa Cruiser modeli bo'lsa, unda siz hech qanday usul yordamida flesh-diskni qayta tiklay olmaysiz. Albatta, bu 2016 yil modeli bo'lmasa va rasmiy veb-saytda maxsus dasturiy ta'minotni topmaguningizcha, uni qayta tiklash mumkin bo'lmaydi: https://ru.sandisk.com. Agar sizning flesh-diskingiz hali ham kafolat ostida bo'lsa, sizga omad kulib boqadi; agar kafolat muddati tugasa, uni men kabi axlat qutisiga tashlang. adapterlar yordamida deyarli har qanday USB disk va microSD flesh-kartalarga mos keladigan universal yordamchi dastur. Dasturni yuklab oling va exe faylini ishga tushiring (dastur o'rnatishni talab qilmaydi). Ishga tushgandan so'ng, dasturning o'zi qurilmangizni aniqlaydi. Keyin fayl tizimining turini tanlang va "Ishga tushirish" tugmasini bosing. (yuklab olinganlar: 8752)
Maslahat! Agar flesh-disk 4 Gb gacha bo'lsa, "FAT32" fayl tizimini tanlang, boshqa hollarda "NTFS" ni tanlang.

Transcend, JetFlash va A-DATA flesh-disklaridan yozish himoyasini qanday olib tashlash mumkin
– quyidagi Transcend, JetFlash va A-DATA ishlab chiqaruvchilarining flesh-disklaridan himoyani olib tashlash dasturi. Arxivni dastur bilan yuklab oling, oddiy o'rnatishdan so'ng dasturning o'zi flesh-diskni aniqlaydi va "Ishga tushirish" tugmasini bosing. (yuklab olinganlar: 6872)
- bu dasturlar to'plami JetFlash usb Transcend-ni tiklash uchun maxsus yaratilgan. Bu Transcend-ning o'zidan onlayn vositalar. Siz blogdan yuklab olishingiz yoki dasturni yuklab olish sahifasining rasmiy veb-saytiga o'tishingiz mumkin: http://ru.transcend-info.com/Support/Software-3. (Yuklab olish: 1974)

Apacer flesh-diski va Phison kontrolleridan yozish himoyasini qanday olib tashlash mumkin
Apacer ta'mirlash - bu dastur faqat Apacer flesh-disklari uchun javob beradi. Dasturni yuklab oling va yozish himoyasini olib tashlash uchun uni ishga tushiring va ko'rsatmalarga rioya qiling. (yuklab olinganlar: 2746)Apacer 8 ta'mirlash yordam dasturi - Apacer Handy Steno flesh-diskini va boshqa modellarni formatlash uchun sakkizta dastur to'plami. (yuklab olinganlar: 2428)
AH320_Utility_LFormat
Qulay Steno AH320
HS2.0_Utility_FDU1.20
Qulay Steno AH123
HS20_LFormat
HS20_RepairTool
Ta'mirlash_V2.8.1.1
Repair_v2.9.0.4
Handy Steno AH161 plus, Handy Steno AH221
Handy Steno AH222, Handy Steno AH223
Handy Steno AH225, Handy Steno AH321
Foydali Steno AH322, qulay Steno AH323
Qulay Steno AH326
Repair_v2.9.1.1
Handy Steno AH123, Handy Steno AH124
Handy Steno AH125, Handy Steno AH160
Handy Steno AH220, Handy Steno AH320
Foydali Steno HC202, qulay Steno HC212
Foydali Steno HA202, qulay Steno HN202
Handy Steno HN212, Handy Steno HT202
Foydali Steno HT203 200X, qulay Steno HS120
Repair_v2.9.1.8A
Foydali Steno AH522 200X
Ushbu flesh-disklar asosan Phison kontrollerlaridan foydalanadi. Windows 7 da ba'zi yordamchi dasturlar ishlamaydi.
– Transcend JetFlash V33, V60 va AlcorMP kontrollerida ishlaydigan boshqa flesh-disklar bilan ishlash uchun boshqa dastur. Arxivni yuklab oling, qadoqdan chiqargandan so'ng, AlcorMP.exe faylini ishga tushiring. Agar sizning flesh-diskingiz AlcorMp kontrolleriga asoslangan bo'lsa, u holda "G" harfi ostidagi chiziqda qora yozuv paydo bo'ladi. Agar yozuv qizil bo'lsa yoki yozuv umuman ko'rinmasa, bu flesh-disk bilan ishlash mumkin emas. Himoyani olib tashlash uchun “Start (A)” tugmasini bosish kifoya. Muvaffaqiyatli tugallangandan so'ng yozuv yashil rangda ko'rsatiladi. (yuklab olinganlar: 2875)


Fleshli drayverni qanday tiklash va Silicon Power-dan himoyani olib tashlash
Ayni paytda men ushbu kompaniyaning flesh-diskidan foydalanmoqdaman, menda "Silicon Power Blaze B10 32GB 3.0" bor, men ushbu flesh-diskdan va uning ishlash tezligidan juda mamnunman. Boshqa flesh-disklarda bo'lgani kabi, menda ham shunday voqea yuz berdi: flesh-diskni formatlashda chiroq o'chirildi, shundan so'ng kompyuter flesh-diskni ko'rdi va shu bilan birga flesh-disk aniqlandi " G”, lekin men flesh-diskga kirishga harakat qilganimda, kompyuter quyidagi xabarni berdi: “Disk G yo'q. Diskni joylashtiring va qayta urinib ko'ring ", xuddi shunday holat formatlash paytida sodir bo'ldi. Qanday qo'rqdim . Ammo quyidagi dastur menga yordam berdi; men uni kompaniyaning veb-saytidan topdim.Ushbu dastur Silicon Power USB drayverlarini tiklash uchun maxsus yaratilgan bo'lib, u 2.0 va 3.0 interfeyslari bilan mukammal ishlaydi va har qanday silikon quvvat flesh-diskiga mos keladi. (yuklab olinganlar: 4412)

Muhim nuqta: barcha dasturlar administrator sifatida ishga tushirilishi kerak, bu flesh-disklar bilan ishlash uchun yordamchi dasturlarning to'g'ri ishlashi uchun amalga oshiriladi.

Bir nechta nuanslar: Yuqorida tavsiflangan dasturlardan foydalanishni boshlashdan oldin, men flesh-disk bilan quyidagilarni qilishni maslahat beraman, lekin agar ular yordam bermasa, shundan keyingina dasturlar bilan ishlashni boshlang. Dasturlardan foydalanganda flesh-diskdagi barcha ma'lumotlar o'chiriladi.
- Turli antivirus dasturlari yordamida USB drayveringizni viruslar uchun tekshiring.
- USB portini o'zgartiring, port shikastlangan bo'lishi mumkin va kompyuterdan flesh-diskga etarli energiya berilmaydi.
- Xavfsizlik kalitlari uchun USB drayverni tekshiring.
Xo'sh, bu flesh-diskdan himoyani olib tashlash yoki uning funksionalligini tiklashga yordam beradigan barcha maslahatlar kabi ko'rinadi.
Umid qilamanki, bu maslahatlar sizga yordam beradi. E'tiboringiz uchun rahmat!
Hurmat bilan, Dmitriy Arsenyev
Fleshli disklar bilan bog'liq muammolar, ular yaratilganidan beri ma'lum bo'lgan, jumladan, formatlashning mumkin emasligi, haydovchiga yozishni blokirovka qilish va tushunarsiz xatolar paydo bo'lishi. Bugun biz flesh-disk yozishdan himoyalangan holatni ko'rib chiqamiz, aytmoqchi, bu yechim keyinchalik yordam berishi mumkin.
Aytaylik, siz flesh-diskga biror narsa qo'ymoqchi bo'ldingiz, ya'ni ma'lumotni yozmoqchi bo'lsangiz, buni amalga oshirishga harakat qilganingizda, shunday xabar paydo bo'lishi mumkin: "Disk yozishdan himoyalangan, himoyani olib tashlang yoki boshqa diskdan foydalaning", yoki oddiygina disk yozishdan himoyalangan. Bu muammoni bir necha usul bilan hal qilish mumkin, biz hozir nima qilamiz.
Fleshli disk yozishdan himoyalangan, himoyani qanday olib tashlash mumkin - variantlar?
Umuman olganda, himoya, dasturiy ta'minot va apparatni olib tashlashning ikki yo'li mavjud. Uskuna usulini barcha drayvlarda ishlatish mumkin emas, faqat maxsus kalitga ega bo'lganlarda. Misol uchun, u yon tomonda SD-kartani o'quvchida, yozuv bo'ladi "Qulflash". Ko'rib turganingizdek, hamma narsa oddiy, siz faqat qo'lni almashtirishingiz kerak.
Dasturiy ta'minot usuli. Menimcha, siz ham aniqsiz. Fleshli diskni qulfdan chiqarish uchun biz standart Windows vositalaridan foydalanamiz, masalan, buyruq qatori yoki uchinchi tomon dasturlari.
Ro'yxatga olish kitobi yordamida flesh-diskdan yozishdan himoyani qanday olib tashlash mumkin?
Keling, asosiy jarayonga o'tamiz. Birinchi variant - foydalanish. Unga kirish uchun biz oyna ochamiz "Yugurish" tugmachalarini bosish orqali Win + R va u erda buyruqni kiriting regedit. Yana bir variant - qidiruvda "regedit" ni kiritish va natijalarda administrator sifatida ro'yxatga olish kitobini ochish.

Endi biz StorageDevicePolicies bo'limiga o'tishimiz kerak. U yo'lda joylashgan: HKEY_LOCAL_MACHINE\SYSTEM\CurrentControlSet\Control\StorageDevicePolicies
Aytgancha, men bu yoki boshqa filialga qanday tezda borish haqida gapirganman.
Agar siz ushbu bo'limni u erda topmasangiz, uni yarating. Buning uchun oldingi bo'limni bosing "Boshqaruv" va tanlang "Yaratmoq", Keyin "Bo'lim" va uni nomlang StorageDevicePolicies.

Endi ushbu bo'limda biz parametr yaratishimiz kerak DWORD (32 bit), biz ham xuddi shunday qilamiz. Ushbu parametrga nom bering WriteProtect.

Yaratilgan parametr ustiga ikki marta bosing va uning qiymati 0 ekanligiga ishonch hosil qiling, agar bo'lmasa, uni nolga o'zgartiring va saqlang.

Shundan so'ng siz ro'yxatga olish kitobidan chiqishingiz, flesh-diskni olib tashlashingiz va kompyuterni qayta ishga tushirishingiz kerak. Tizim ishga tushganda, flesh-diskni yana joylashtiring. Endi siz flesh-diskga istalgan ma'lumotni yozishingiz mumkin, chunki himoya o'chirilgan.
Agar ushbu parametr ishlamasa, keyingisiga o'ting.
Buyruqlar qatoridan foydalanib, flesh-diskni himoyadan olib tashlang
Muammoni hal qilishning yana bir dasturiy varianti buyruq satrida diskpart buyrug'idan foydalanishdir.
Buyruqlar satrini administrator sifatida oching; Windows 10 da buni amalga oshirish uchun siz sichqonchaning o'ng tugmachasini bosib, tegishli elementni tanlashingiz yoki qidiruvga cmd kiritib, administrator sifatida ochishingiz mumkin.

Keyingi qadam buyruq satriga buyruqni kiritishdir disk qismi va keyin kiriting ro'yxat disk .
Endi siz flesh-diskda qanday raqam borligini tushunishingiz kerak. Buni tushunishning eng oson yo'li - bu hajm.
Qaysi raqam kerakli flesh-diskga tegishli ekanligini aniqlaganingizdan so'ng, buyruq satriga buyruqni kiritishingiz kerak diskni tanlang"flesh-disk raqami » , ya'ni, agar flesh-diskda 1 raqami bo'lsa, unda buyruq quyidagicha ko'rinadi: 1-diskni tanlang.
Shunday qilib, biz kerakli diskni tanladik, keyin buyruqni kiritish orqali atributlarni tozalaymiz atributlar diskni faqat o'qish uchun tozalaydi .
Agar sizda drayverni formatlash vazifasi bo'lsa, avval ushbu buyruqlarni kiriting:
- toza- tozalash
- asosiy qismni yarating- bo'lim yaratish
- fs = ntfs formati- NTFS formatiga formatlash
- Agar siz FAT formatida format qilsangiz, buyruq quyidagicha bo'ladi: format fs = yog '
O'qish atributi maqolada tasvirlangan -. Agar siz uni disklar va bo'limlar uchun qanday ishlatishga qiziqsangiz, o'qing.
Mahalliy guruh siyosati muharriri yordamida himoyani olib tashlash
Men darhol aytamanki, bu yordam dasturi faqat Windows-ning professional versiyalarida, masalan, Windows 10 Pro yoki Windows 8 Pro-da mavjud. Buni uy nashrlarida ko‘rmaysiz.
Guruh siyosati muharririga kirish uchun siz kombinatsiyani bosishingiz kerak Win + R va ochilgan oynada buyruqni kiriting gpedit.msc.

Tahrirlovchi oynasida biz quyidagi bo'limga o'tishimiz kerak: Kompyuter konfiguratsiyasi - Ma'muriy shablonlar - Tizim - Olinadigan xotira qurilmalariga kirish. Biz u erda "Olinadigan drayvlar: Yozishni taqiqlash" parametrini topamiz; agar u "Yoqilgan" holatida bo'lsa, uni o'chirib qo'ying.

Buni amalga oshirish uchun siz ushbu parametrni ikki marta bosishingiz kerak, biz tasdiqlash qutisini joyiga qo'yadigan oyna ochiladi. "O'chirish", va keyin bosing "KELISHDIKMI".

Fleshli diskka ma'lumot qo'shmoqchi bo'lganingizda, kompyuteringiz "Disk yozishdan himoyalangan" xato xabarini ko'rsatishi mumkin. Shuning uchun, har bir kishi flesh-diskdan yozishdan himoya qilishni qanday olib tashlashni bilishi muhimdir. Foydalanuvchi uchun hodisaning sababini tekshirish qiyin, lekin ko'pincha bu viruslarni noutbuklar, kompyuterlar va boshqa qurilmalardan haydovchiga yuklab olishdan himoyalanish chorasi sifatida ishlaydi. Ulardan flesh-diskni tozalash qiyin, uni himoya qilish va keyin yozuvni olib tashlash ancha oson.
Yozishdan himoyalangan flesh-diskni qanday qulfdan chiqarish mumkin
Qulfni ochish ba'zi flesh yoki olinadigan SD kartalardagi qulflash tugmasi orqali amalga oshiriladi. Agar siz kalitni topsangiz, USB flesh-diskidan yozishdan himoya qilishni olib tashlash usuli qulflash dastagini ochiq qulf tasvirining kerakli yo'nalishi bo'yicha almashtirishdir. Shundan so'ng, mediani kompyuter portiga qayta joylashtiring, unga kirish bepul bo'ladi va siz ma'lumotlarni yozib olishingiz mumkin bo'ladi. "Flesh disk yozishdan himoyalangan" holatiga qaytish uchun qo'lni "Himoya" holatiga o'tkazing. Xuddi shu narsa xotira kartasidan himoyani qanday olib tashlash bo'yicha bandga amal qilish uchun ham amal qiladi.
Windows ro'yxatga olish kitobi muharririni ishga tushiring
Tizim ro'yxatga olish kitobi muharriri oddiy qadamlar yordamida flesh-kartani ish holatiga qaytarishning bir usuli hisoblanadi. Ushbu oddiy qadamlarni bajaring:
- Birinchidan, siz "Ishga tushirish" belgisini bosishingiz va qidiruv maydoniga "Regedit" ni kiritishingiz kerak, tushgan faylni o'ng tugmasini bosing va natijada paydo bo'lgan menyudan "Administratorni ishga tushirish" tugmasini bosing.
- "HKEY_LOCAL_MACHINE\SYSTEM\CurrentControlSet\Control\StorageDevicePolicies" buyruq kanali orqali "StorageDevicePolicies" bo'limini tanlang. Shaxsiy kompyuteringizda ushbu bo'limning yo'qligi uni qo'shishingizni talab qiladi. Buni amalga oshirish uchun "Boshqarish" bo'limini o'ng tugmasini bosing, "Yangi" ni bosing, "Bo'lim" ni tanlang. Keyinchalik, tirnoqlarni olib tashlaganingizdan so'ng, pastki kalitga "StorageDevicePolicies" nomini berishingiz mumkin. Ushbu ro'yxatga olish kitobi bo'limida "WriteProtect" deb nomlangan "DWORD (32-bit)" elementini yarating.
- Qayta nomlangan WriteProtect elementi 0 ga teng ekanligiga ishonch hosil qiling. Buni tekshirish uchun elementni bosing, "O'zgartirish" ni tanlang, birini nolga to'g'rilab, tanlovni OK bilan tasdiqlang. Agar qiymat nolga teng bo'lsa, o'zgartirish kerak bo'lmasligi mumkin.
- Dasturni yoping, mediani olib tashlang, kompyuterni qayta yoqing. Qayta ishga tushirish kiritilgan kartani asl ish holatiga qaytaradi.
Buyruqlar qatori orqali tiklash
Buyruqlar qatori - flesh-diskdan himoyani qanday olib tashlash haqidagi savolni hal qilishning muqobil usuli. Jarayon quyidagi fikrlarni o'z ichiga oladi:
- "Ishga tushirish" tugmasini bosing, qidiruv maydoniga "cmd" ni kiriting, paydo bo'lgan dasturni o'ng tugmasini bosing, "Administrator sifatida ishga tushirish" ni toping va variantni bosing.
- "Diskpart" buyrug'ini kiriting, "Enter" tugmasini bosing, so'ng "ro'yxat diskini" kiriting, yana "Enter" tugmasini bosing.
- Disk raqamini aniqlang. Agar u yagona bo'lsa, u "Disk 1" bo'ladi. Agar sizda bir nechta qurilma bo'lsa, USB drayverning hajmi yoki xotirasini bilish raqamni aniqlashga yordam beradi.
- “Tanlash” ni kiritish orqali tuzatmoqchi bo'lgan himoyalangan diskni tanlaganingizdan so'ng, "atributlar diskini faqat o'qishni tozalash" deb yozish orqali faqat o'qish uchun atributlarni tozalashingiz kerak. Agar so'ralsa, qo'shimcha formatlash amalga oshirilishi mumkin. Buni amalga oshirish uchun "tozalash" buyrug'idan foydalaning, "birlamchi bo'lim yaratish" bo'limini yarating va flesh-diskni kerakli formatga formatlang. Bajarildi - disk yana ishlamoqda.
Transcend flesh-diskidan himoyani qanday olib tashlash mumkin

Transcend flesh-kartalari egalari faqat brend uchun yaratilgan yordamchi dasturdan foydalanishlari mumkin. Fayl "JetFlashRecovery" deb nomlanadi va uni kompaniyaning rasmiy veb-saytidan yuklab olish mumkin. Yordamchi dasturga kirish mutlaqo bepul, yozishni himoya qilish muammolari va yuzaga keladigan boshqa qiyinchiliklarni bartaraf qiladi. Yordamchi dasturni topishni osonlashtirish uchun fayl nomidan foydalaning.
Ushbu yordam dasturiga qo'shimcha ravishda, allaqachon tasvirlangan buyruq qatori yoki ro'yxatga olish kitobi muharriri usullari Transcend brendi uchun mos keladi. Qulflash dastagini almashtirish orqali qulfni olib tashlash vositasi bunday flesh-diskdan yozishdan himoya qilishni olib tashlashning muqobil usuli bo'ladi. Siz barcha usullarni sinab ko'rishingiz mumkin, chunki ulardan kamida bittasi ishlashi va bu og'riqli muammoni bartaraf etishga yordam berishi kerak.
Video: flesh-disk yozishdan himoyalangan bo'lsa nima qilish kerak
Foydalanuvchidan savol
Salom. Men qattiq diskimdan flesh-diskga bitta Word hujjatini yozishga harakat qilyapman, lekin disk yozishdan himoyalangan degan xato paydo bo'ldi. Bu ilgari hech qachon sodir bo'lmagan, men flesh-diskni urmaganman, tushirmaganman, u bilan hech narsa qilmaganman ...
Qizig'i shundaki, men flesh-diskdan ba'zi faylni o'chirishga harakat qildim - aynan bir xil xatolik paydo bo'ldi, kirish yo'q. Bular. aslida, men faqat flesh-diskdan ilgari yozilgan ma'lumotlarni nusxalashim mumkin. Ayting-chi, bu xatoni qanday olib tashlash mumkin?
PS Windows 7, 8 GB Kingston USB flesh-diski (eng keng tarqalgan)
Salom.
Bunday xatolik bir nechta sabablarga ko'ra yuzaga kelishi mumkin: flesh-diskning apparatdagi nosozligi (masalan, agar siz uni oldindan tasodifan tashlab qo'ysangiz), virus infektsiyasi, yozishdan himoya qilishni "qo'lda" o'rnatish va hk.
Ushbu maqolada men barcha mashhur sabablarni (bu xatoni keltirib chiqaradigan) va ularni yo'q qilish usullarini ketma-ket ko'rib chiqaman. O'ylaymanki, maqolani shunga o'xshash formatda taqdim etish orqali siz va bir xil xatoga yo'l qo'ygan boshqa foydalanuvchilar uchun muammoni hal qilish osonroq va osonroq bo'ladi.

SD-kartadan jildni o'chirishdagi odatiy xato // misol
Fleshli diskka yozishni blokirovka qilish sabablari
Biz uni doimiy ravishda yo'q qilamiz!
1) Uskunada yozish blokirovkasi mavjudligini tekshiring
Tajribali foydalanuvchilar, ehtimol, floppi disklarda kichik tutqich bo'lgan, buning yordamida undagi ma'lumotlarni keraksiz o'chirishdan (yoki o'zgartirishdan) himoya qilish mumkin edi. Va mening fikrimcha, bu narsa juda foydali edi!
Hozirgi vaqtda ko'pgina USB flesh-disklar bunday himoyaga ega emas, ba'zi ishlab chiqaruvchilar (asosan Xitoy) bunday flesh-disklarni ishlab chiqaradilar. Shuning uchun, ba'zi foydalanuvchilar flesh-disk korpusidagi ba'zi "qulflar" ga unchalik ahamiyat bermaydilar. Ayni paytda, agar himoya yoqilgan bo'lsa, unda siz bunday flesh-diskga hech narsa yozmaysiz (quyidagi rasmga qarang).
Xo'sh, SD-kartalar (masalan, kameralarda ishlatiladi) yon tomonda kichik kalitga ega. Agar siz uni Qulflash holatiga o'tkazsangiz, flesh-disk faqat o'qish uchun mo'ljallangan bo'ladi.

Oxirgi jumlalarning axloqiy jihatlari: birinchi navbatda, mexanik yozish himoyasi mavjudligini, tutqichning to'g'ri joylashtirilganligini (va umuman, qurilmangizda mavjudmi yoki yo'qligini) tekshiring.
2) Fleshli disk (kompyuter) virus bilan zararlanganmi?
Talabalik davrlarimni eslayman... Viruslar bilan “infektsiyalangan” kompyuterlarga flesh-diskni tez-tez olib kelish va ulash zarur bo'lganida (va bu haqda oldindan bilib turib) - aks holda bu muammoli (agar imkonsiz bo'lsa) bo'lar edi. bosma materiallar. Bunday ulanishdan so'ng, flesh-diskni viruslar uchun tekshirish va "infektsiyani" tozalash kerak edi.

Agar kompyuteringizda antivirus bo'lmasa, ro'yxatdan birini tanlashni tavsiya etaman:
3) Fleshli diskda joy bormi?
Men bu savolning biroz oddiy ekanligini tushunaman, lekin baribir. Agar yozib olingan fayl hajmi flesh-diskdagi qolgan bo'sh joydan kattaroq bo'lsa, yozish xatosi paydo bo'lishi mumkin.
Fleshli diskda qancha bo'sh joy qolganligini bilish uchun: "Mening kompyuterim" ni oching, keyin flesh-diskni o'ng tugmasini bosing va uni oching. xususiyatlari. Yorliqda keng tarqalgan- qancha joy egallangani va qanchasi bepul ekanligi ko'rsatiladi.

4) Ro'yxatga olish kitobida himoya yozishga arzimaydimi?
Avval siz ro'yxatga olish kitobi muharririni administrator sifatida ochishingiz kerak. Buni, masalan, vazifa menejeri orqali amalga oshirish mumkin: uni ishga tushirish uchun klaviatura yorlig'ini bosing Ctrl+Shift+Esc(yoki Ctrl+Alt+Del ).
Keyingi bosing fayl/yangi vazifa va qatorga ochiq buyruqni kiriting regedit(vazifa administrator sifatida bajarilishini unutmang).

Aytgancha, ro'yxatga olish kitobi muharririni qanday ochish haqida maqola foydali bo'lishi mumkin.-
(Windows XP filiali uchun: HKEY_LOCAL_MACHINE\System\CurrentControlSet\Services\USBSTOR )
Muhim! Agar filiallar StorageDevicePolicies ro'yxatga olish kitobida bo'lmaydi - bu sizning registrda blokirovka qiluvchi yozuvingiz yo'qligini anglatadi. Har holda, siz filial yaratishingiz mumkin (ro'yxatga olish kitobidagi filial Explorer-dagi papkaga o'xshash) va keyin "0" qiymatiga ega Write Protect string parametrini yaratishingiz mumkin. Filiallar va parametrlarni yaratish oddiy papkani yaratish bilan bir xil oddiy Explorerda ishlashga o'xshaydi.


5) Fleshli diskning fayl tizimini xatolar uchun tekshiring
Xuddi shunday xatolik flesh-diskning fayl tizimidagi xatolar tufayli ham paydo bo'lishi mumkin. Masalan, faylni nusxalash jarayonida siz flesh-diskni USB portidan olib tashladingiz yoki shunchaki yorug'likni o'chirdingiz - unda xatolar paydo bo'lishi mumkin (aytmoqchi, fayl tizimi RAW kabi holatlarda belgilanishi mumkin) .
Fleshli drayverda xatolar mavjudligini tekshirish uchun oching "Mening kompyuterim", keyin oching xususiyatlari flesh-disklar va bo'limda xizmat tugmasini bosing (diskda xatolar borligini tekshiring, quyidagi skrinshotga qarang).


6) Fleshli diskda faqat o'qish uchun atribut bormi?
USB flesh-diskiga fayl yozishda Windows xato berishining yana bir sababi faqat o'qish uchun atribut (agar u flesh-diskga o'rnatilgan bo'lsa). Bu atributda hech qanday noto'g'ri narsa yo'q, u faqat tizimga ushbu disk faqat o'qish uchun ekanligini aytadi, shuning uchun u unga ma'lumot yozmaydi.
Aytgancha, agar siz ma'lum turdagi viruslarni olgan bo'lsangiz yoki, masalan, torrentlardan biror narsa yuklab olgan bo'lsangiz, bu juda tez-tez sodir bo'ladi (uTorrent dasturi ko'pincha faqat o'qish uchun atributli fayllarni yaratadi).
Shunday qilib, keling, ushbu atributni olib tashlaymiz.

7) Guruh siyosati muharririda himoya mavjudligini tekshiring
Fleshli diskka yozishni Guruh siyosati muharriri orqali o'chirib qo'yish mumkin. Shuning uchun, men qimmatbaho parametr mavjudligini tekshirishni tavsiya qilaman ...
Eslatma: Windows-ning kirish darajasidagi va uy versiyalari foydalanuvchilari Guruh siyosati muharririni ocholmaydi.
Guruh siyosati muharririni ochish uchun:
- tugmalar birikmasini bosing Win + R;
- buyruqni kiriting gpedit.msc;
- bosing Kirish .

Unda "Olinadigan drayvlar: yozishni o'chirish" opsiyasi bo'lishi kerak. Uni oching va yoqilganligini tekshiring...

Odatiy bo'lib, parametr "O'rnatilmagan" ga o'rnatilishi kerak (quyida skrinshotga qarang). Agar bu siz uchun bo'lmasa, uni ushbu holatga o'tkazing, sozlamalarni saqlang va kompyuterni qayta yoqing.

Yozishni taqiqlash uchun javob beradigan parametr
8) Fleshli diskni formatlash
Agar boshqa barcha maslahatlar behuda bo'lsa va hech qanday joyga olib kelmasa, bu siz qila oladigan oxirgi narsadir. Ommaviy axborot vositalarini formatlash ko'p hollarda, shu jumladan, ushbu maqolada muhokama qilingan xatomiz bilan yordam beradi.
Eslatma: flesh-diskdan barcha kerakli ma'lumotlarni nusxalash; formatlashda hamma narsa flesh-diskdan o'chiriladi (har holda, sizni ogohlantiraman ☺)!
Ko'pgina hollarda, flesh-diskni formatlash uchun shunchaki o'ting "Mening kompyuterim", disklar orasidan flesh-diskni tanlang, ustiga o'ng tugmasini bosing va kontekst menyusidagi buyruqni tanlang "Format" .

Agar siz ommaviy axborot vositalarini formatlay olmasangiz: xatolar paydo bo'ladi, kompyuter muzlaydi va hokazo, keyin uni formatlash uchun maxsus yordamchi dasturlardan foydalanishingiz kerak. Men tavsiya qiladigan narsalardan biri HDD LLF past darajadagi formatlash vositasi.
HDD LLF past darajadagi formatlash vositasi
Disklar va flesh-disklarni past darajadagi formatlash uchun ishlatiladigan kichik yordamchi dastur. Mediani Windows orqali formatlashning iloji bo'lmaganda, eng qiyin vaziyatlarda yordam beradi. Qo'llab-quvvatlanadigan interfeyslar: S-ATA (SATA), IDE (E-IDE), SCSI, USB, Firewire.
Yordamchi dastur bir nechta versiyalarda tarqatiladi: o'rnatishni talab qilmaydigan portativ versiya ham mavjud.
Chunki Dasturda rus tili yo'q, men media qanday formatlanganligini misol bilan ko'rsataman.
Yordamchi dasturni ishga tushirgandan so'ng tugmani bosing "Bepul davom eting".



U tugagach, Windows flesh-diskni formatlashni taklif qiladi (siz uni odatdagi tarzda "Mening kompyuterim" orqali formatlashingiz mumkin). Qoida tariqasida, past darajadagi formatlashdan so'ng, flesh-disk Windows-da osongina va xatosiz formatlanishi mumkin.
Aytgancha, agar flesh-diskingiz hali ham ishlamasa, uni qayta tiklashga harakat qilishni maslahat beraman. Ushbu maqolada tasvirlangan yana bir usul:
Aytmoqchi bo'lganim shu edi! Mavzu bo'yicha har qanday qo'shimchalar uchun minnatdor bo'laman.
Aksariyat foydalanuvchilarda flesh-disklar (usb sd, transcend, microsd, kingston, sandisk, cd, flash, qumo, microsd, apacer, so'zma-so'z, sdhc, psp), qattiq disk d (hdd), dvd yoki boshqa olinadigan yoki mahalliy xotira mavjud.
Ehtimol, siz ularni muntazam ravishda ishlatasiz. Ular sizga ommaviy axborot vositalari, fotosuratlar va muhim hujjatlarni nusxalash imkonini beradi.
Mexanik shikastlanishga nisbatan yuqori qarshilik va ko'p yillar davomida ma'lumotlarni saqlash qobiliyatiga qaramay, boshqa barcha gadjetlar kabi, ular yomonlashadi.
USB flesh-disklarga, xotira kartalariga yoki disklarga ta'sir qilishi mumkin bo'lgan eng keng tarqalgan xatolardan biri zerikarli xabardir: "Disk yozishdan himoyalangan" xatosi.
Shu kabi muammoga duch kelganlar nima demoqchi ekanligimni aniq bilishadi.
Har qanday faylni nusxalash/qo'shish/o'chirish mumkin emas - bu g'azabga olib kelishi mumkin.
Ta'mirlashga ko'p urinib ko'rgandan so'ng, ko'pchilik tuzatishlardan voz kechib, yangilarini sotib oladi.
Agar tizim diskni yozishdan himoyalangan deb yozsa, nima qilishim kerak? Ushbu mashhur himoyani qanday olib tashlash mumkin?
Disk yoki flesh-diskni ish holatiga qaytarish uchun bir necha oddiy, ammo samarali echimlar.
Ushbu oddiy maslahatlardan foydalaning va shunchaki xabarni unuting: "disk yozishdan himoyalangan", garchi bu erda men bir necha marta duch kelgan bir nuqta bor.
Ba'zan tizim shikastlangan muhitni (flesh-disk, disk) yozishdan himoyalangan deb ko'rsatadi. Drayvlarni qanday jonlantirish kerak
Bu mikroprotsessor muammosi. Agar u muvaffaqiyatsiz bo'lsa, hatto qisman - siz uni o'qishingiz mumkin - nusxa ko'chirishingiz yoki formatlashingiz mumkin - yo'q), keyin faqat haydovchi ishlab chiqaruvchisining yordamchi dasturi uni tuzatishi mumkin va hatto har doim ham emas.
Disk va flesh-disklarni blokdan chiqarishni boshlaylik
Kompyuteringizga USB flesh haydovchi ulangan va siz ba'zi fayllarni nusxalashni xohlaysiz.
Mana sizni ajablantiradigan narsa kutmoqda: “Disk yozishdan himoyalangan. Iltimos, yozish himoyasini olib tashlang yoki boshqa diskdan foydalaning."
Keyin: “... afsus, bu qanday bo‘ldi”, deysizmi? Vahima qo'ymang - chuqur nafas oling va xotirjam bo'ling.
Bu shunchaki xato xabari. Endi biz USB flesh-diskida yozishdan himoya qilishni olib tashlash uchun bir necha oddiy qadamlarni birgalikda bajaramiz. Bu shunchaki texnologiya va biz ko'p narsalarni tuzatishimiz mumkin.
1-qadam - USB drayverni viruslar uchun tekshiring
Har safar USB drayverini kompyuteringizga ulaganingizda, avtomatik ravishda viruslarni tekshirishingiz kerak, ayniqsa uni o'zingizga tegishli bo'lmagan kompyuterlarda ishlatgan bo'lsangiz.
Viruslar ko'pincha USB drayverlarini o'z fayllari bilan to'ldiradi - bu xabarga olib kelishi mumkin: yozishdan himoyalangan.
Antivirus dasturingizga qarab, u USB drayverlarni ulanganda avtomatik skanerlash uchun sozlanishi mumkin.
Agar sizda bunday vosita bo'lmasa, skanerlashni qo'lda qilishingiz kerak bo'ladi, bu qiyin emas.

Agar siz virusni topsangiz, uni antivirus dasturlari yordamida yo'q qiling.
Katta ehtimol bilan, bitta virus bo'lgan joyda ikkita yoki undan ko'p bo'ladi. Bunday ish uchun Doctor Web va AVG bepul yordam dasturlari yaxshi tavsiyalarga ega.
2-qadam - USB flesh-diskining korpusini tekshiring
Ba'zi USB flesh-disklar ularni yozishdan himoyalangan holatga o'rnatishga imkon beruvchi mexanik kalit bilan jihozlangan.
Bu cho'ntak yoki kompyuter qutisida (agar u adapter bo'lsa) o'z-o'zidan o'tishi mumkin bo'lgan juda kichik slayder kaliti bo'lishi mumkin.
Agar bu sizning holatingiz bo'lsa, shunchaki kalitni ochiq holatga o'tkazing va fayllarni qaytadan nusxalashga urinib ko'ring.

Bugungi kunda bunday qulflarga ega USB drayvlar ko'p emas. Demak, bu sizning muammoingiz emasligi uchun yaxshi imkoniyat bor.
Boshqa tomondan, agar bu savol bo'lmasa, unda quyidagi tuzatishlar biroz murakkabroq.
3-qadam - Disk to'liq emasligiga ishonch hosil qiling
Agar USB diskingiz to'lgan bo'lsa, yozish xatosi haqida xabar ham olishingiz mumkin.
Shunday qilib, USB drayveringizni toping, ustiga o'ng tugmasini bosing va "Xususiyatlar" ni tanlang.
Bu sizga qancha foydalanilayotgani va diskingizda qancha bo'sh joy mavjudligi haqida chiroyli doiraviy diagramma beradi.

4-qadam - Fayl tizimi
Yozishdan himoyalangan fayldan foydalanmayotganingizga ishonch hosil qiling. Ha, siz boshqa xato xabarini olasiz, lekin ehtimol siz shoshilinch xulosaga keldingiz va bu butun USB flesh-disk bloklangan deb o'yladingiz. Bu sodir bo'ladi.

Yozmoqchi bo'lgan faylni o'ng tugmasini bosing va keyin "xususiyatlar" va "xavfsizlik" yorlig'ini bosing.
Endi siz ushbu oynaning pastki qismida bir nechta variantni ko'rasiz va ulardan biri faqat o'qish uchun.
Belgilash katagiga belgi qo'yilmagan yoki olib tashlanganligiga ishonch hosil qiling va keyin "Ilova" tugmasini bosing. Endi siz ushbu faylga yozishingiz mumkin.
5-qadam - Diskpart buyruq qatori yordam dasturi
Hech qachon Windows buyruq satrida ishlaganmisiz? Bu inson o'ylagandek qo'rqinchli emas va shuning uchun bu himoyani olib tashlash uchun keyingi mantiqiy qadamdir.
ni bosing va maydonga CMD so'zini kiriting: dasturlar va fayllarni qidiring.
Endi yuqoridagi (qora belgi) ustiga bosing. Siz quyidagi oynani ko'rasiz:

Unga "DiskPart" buyrug'ini kiriting va Enter tugmasini bosing. Diskpart - bu Windows-ga o'rnatilgan va buyruq qatori yordam dasturi orqali kirish mumkin bo'lgan vositadir. Uning yordamida biz USB diskingiz bilan bog'liq qiymatlarni o'zgartirishimiz mumkin.

Bu haqiqatan ham USB diskingiz ekanligiga ishonch hosil qiling. Endi USB-ni 3-raqam deb hisoblab, Disk 3-ni tanlang buyrug'ini kiriting va Enter tugmasini bosing.
Endi u erga boshqa buyruqni joylashtiring - diskni tozalash Faqat ReadOnly - va keyin Enter tugmasini bosing.
Shunday qilib, siz USB diskida bo'lishi mumkin bo'lgan faqat o'qish uchun atributlarni o'chirib tashladingiz.
Endi buyruq satrini yoping va USB diskiga qayta yozishga harakat qiling. Himoya kirishni blokirovka qilishda davom etsa, davom eting.
6-qadam - ro'yxatga olish kitobiga
Agar oldingi qadamlarning hech biri siz uchun ishlamagan bo'lsa, unda siz biroz xavfli ish qilishingiz kerak - ro'yxatga olish kitobiga kiring.
Agar ro'yxatga olish kitobi sizni qoniqtirmasa, USB drayverini formatlash uchun 7-bosqichga o'tishingiz mumkin.
Yoki kompyuter bo'yicha texnik bo'lgan do'stingiz bor va siz uchun ro'yxatga olish kitobini tekshiradi.
Buni o'zingiz sinab ko'ring - bu juda oddiy ro'yxatga olish kitobini o'zgartirish va siz buni qila olasiz.
Boshlash menyusini bosing va "Dasturlar va fayllarni qidirish" maydoniga regedit buyrug'ini kiriting. Quyidagi qutidagi rasmga o'xshash narsani ko'rasiz.

Yuqoridagi belgini bosing va Ro'yxatga olish kitobi muharriri oynasi ochiladi. Menyu bandlari yonidagi o'qlarni bosish orqali filialga o'ting
HKEY_LOCAL_MACHINE\SYSTEM\CurrentControlSet\Control\StorageDevicePolicies
va WriteProtect nomli kalitni toping.

Agar bunday yozuv mavjud bo'lsa, uni o'ng tugmasini bosing va "Tahrirlash" tugmasini bosing.

Endi, ehtimol, bu parametr 1 ga o'rnatilganligini topasiz. 1 ha, 0 esa yo'q degan ma'noni anglatadi. Endi qiymatni 0 ga o'zgartiring va OK tugmasini bosing.

Ro'yxatga olish kitobi muharririni yoping, USB qurilmasini olib tashlang va keyin uni qayta ulang. Endi siz USB diskingizga yozib olishingiz kerak. Aks holda, diskni formatlash kerak bo'ladi.
7-qadam - USB drayverini formatlash
OGOHLANTIRISH: USB diskingizdagi barcha fayllar va ma'lumotlarning zaxira nusxasini yaratganingizga ishonch hosil qiling. Formatlashdan keyin barcha ma'lumotlar yo'qoladi.
Qattiq diskni formatlash oxirgi chora hisoblanadi. Biroq, u USB-ni o'qish va yozish qobiliyatiga ega bo'lishi kerak.
USB drayverini formatlashdan oldin uning qaysi fayl tizimi mavjudligini aniqlang - NTFS yoki FAT32.
Odatda u allaqachon mavjud bo'lgan fayl tizimi unga eng mos keladi.
Endi tanlangan USB drayverni o'ng tugmasini bosing va "Xususiyatlar" ni tanlang - u erda siz fayl tizimini ko'rasiz.
Xususiyatlar oynasini yoping, USB drayverini yana o'ng tugmasini bosing va formatni tanlang.
Bu o'rnatilgan Windows vositasini tavsiflaydi, lekin ba'zida bu tavsiya etiladi, ayniqsa o'rnatilgan funktsiyalar kerakli natijani keltirmasa.

Formatlash oynasida sizda bir nechta variant mavjud. Siz qaysi fayl tizimini formatlashingizni allaqachon aniqladingiz.
Men "Tez formatlash" katagiga belgini olib tashlashni taklif qilaman. Bu shunchaki fayllarni o'chirishdan ko'proq narsani qiladi.
Agar ushbu USB diskida yomon sektorlar mavjud bo'lsa, to'liq formatlash xatolikka olib keladi.
Formatlash ko'p vaqt talab qilmasligi kerak. Albatta, hajm qanchalik katta bo'lsa, shuncha ko'p vaqt talab etiladi.
Diskda jismoniy muammo bo'lmasa, u formatlanadi va o'qish va yozishga tayyor bo'ladi.
Xulosa
Ba'zida muammo oddiy va oddiygina davolanadi. Yuqoridagi usullarni sinab ko'ring, chunki ular ko'pincha to'g'ri.
Agar muammo chuqur bo'lsa va keskin choralar ko'rishni talab qilsa, bu haqiqat ekanligiga ishonch hosil qiling.
Endi sizning arsenalingizda muammolarni bartaraf etish uchun juda ko'p vositalar mavjud, siz flesh-disklar va drayverlarni qayta tiklash va ishga tushirish imkoniyatiga ega bo'lishingiz kerak, bu sizga juda ko'p tiyin tejaydi.
Albatta, agar sizda qo'shimcha maslahatlar bo'lsa, biz ularni ham o'qishni xohlaymiz. Omad.
Kalit so'zlar: usb sd, transcend, microsd, kingston, sandisk, cd, flash, qumo, microsd, apacer, so'zma-so'z, sdhc, psp, tashqi, flesh-disk, dvd.