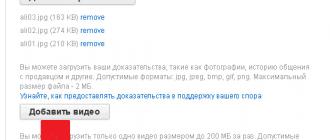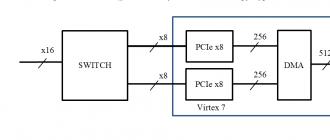Kompyuter injiniringi bir joyda turmaydi. Har yili ba'zi yangilanishlar va yaxshilanishlar mavjud. Shunday qilib, yangi operatsion tizimlarda tanish BIOS yangi UEFI interfeysi bilan almashtirildi va MBR bo'limi uslubi o'rniga GPT ishlatilgan. Operatsion tizimlarning eski versiyalarini o'rnatayotganda, bu noqulaylik tug'dirishi mumkin, chunki xato diskda GPT bo'limi uslubi paydo bo'ladi. Muammoni hal qilish uslubni MBR ga o'zgartirishdir.
Muammoni standart tarzda hal qilamiz
Bu usul eng ishonchli hisoblanadi, chunki siz butun jarayonni boshqarishingiz mumkin. Uning kamchiligi shundaki, qattiq diskdan mutlaqo barcha ma'lumotlar o'chiriladi. Uni qayta tiklash mumkin bo'lmaydi. Shuning uchun, qimmatli ma'lumotlarni olinadigan muhitda oldindan saqlashingiz kerak.
Shunday qilib, biz buyruq qatorini chaqirishimiz kerak. Buning uchun tugmalar birikmasini bosing Shift Va F10. Agar siz noutbukdan foydalansangiz, tugmachani bosib turing Fn. Buyruqlar qatori menyu orqali ham ochilishi mumkin Boshlash. Keyinchalik biz unda ishlaymiz.
Keling, DiskPart buyruq tarjimoniga o'tamiz, buning uchun buyruq satriga diskpart kiriting. Keyin disklar ro'yxatini ochishingiz kerak. Buning uchun buyruqlar ro'yxati diskini kiriting. Sizning oldingizda kompyuteringizda mavjud disklar paydo bo'ladi. GPT uslubiga ega bo'lganning yonida yulduzcha bo'ladi. Biz uni o'zgartirishimiz kerak.

Keyingi qadam tozalash uchun diskni tanlashdir. Tegishli buyruqni kiriting diskni tanlang X, bu erda X - biz o'zgartiradigan diskning raqami. Shundan so'ng tozalash buyrug'ini tozalang. Aynan shu bosqichda diskdagi barcha ma'lumotlar o'chiriladi. Ekranda Diskni tozalash muvaffaqiyatli ko'rsatiladi.
Shundan so'ng siz to'g'ridan-to'g'ri bo'limni MBR ga o'tkazishga o'tishingiz mumkin. Buyruqni kiriting convert mbr. Jarayon tugagandan so'ng, tanlangan drayver muvaffaqiyatli o'zgartirilganligini ko'rasiz.
Diskning to'g'ri ishlashi uchun barcha ma'lumotlar saqlanadigan bo'limni yaratish kerak. Ushbu funktsiyani yaratish bo'limi asosiy buyrug'i orqali amalga oshiriladi. Tayinlash buyrug'i yaratilgan bo'limni tizim bilan bog'laydi. Disk nomini yoki o'rnatish nuqtasini belgilash muvaffaqiyatli bo'ldi degan xabarni ko'rganingizdan so'ng, chiqish buyrug'i yordamida DiskPart tarjimonidan chiqishingiz mumkin.

Shundan so'ng siz operatsion tizimni diskka o'rnatishingiz mumkin.
O'rnatish oynasidan foydalanish
O'rnatish oynasidan bo'lim uslubini aylantirish uchun ham foydalanish mumkin. Ushbu usuldan foydalanganda tizimning o'zi harakatni amalga oshiradi va siz jarayonni boshqarish qobiliyatiga ega emassiz. Shunday qilib, bo'limni noto'g'ri konvertatsiya qilish imkoniyati mavjud. Ushbu parametr faqat qattiq disk hajmi 2,2 TB dan kam bo'lsa mos keladi.
Windows o'rnatish vaqtida tegishli funksiyadan foydalanib diskni sozlashingiz mumkin. Buning uchun diskni tanlang va Diskni sozlash tugmasini bosing. Ko'rsatilgan oynada siz barcha mavjud bo'limlar ro'yxatini ko'rasiz. Ular o'chirilishi va keyin kerakli uslub bilan qayta yaratilishi kerak. Bo'limni o'chirish uchun uni tanlang va "O'chirish" tugmasini bosing.

Tozalashdan so'ng, Bo'limni tanlash oynasi ajratilmagan disk maydoni holatini ko'rsatadi. Uni tanlang va Keyingiga bosing. Qolgan harakatlar avtomatik ravishda amalga oshiriladi.

Maxsus dasturlar
Buning uchun maxsus mo'ljallangan dasturlar yordamida bo'lim uslubini o'zgartirishingiz mumkin. Ularning afzalliklari qulay, tushunarli interfeysda yotadi. Bu sizning qurilmangizdan ma'lumotlarni o'chirib tashlamaydi. Eng mashhur dasturlardan biri Bootable Minitool Partition Wizard.
Diskni o'zgartirmasdan operatsion tizimni o'rnatish
Agar siz Windows-ning yangi versiyalarini o'rnatayotgan bo'lsangiz, bu usul ko'proq mos keladi. "Yetti" ni o'rnatishda xato oynasi ko'pincha paydo bo'ladi. Bunga 32 bitli tizimni o'rnatish yoki EFI bo'lmagan rejimda yuklash sabab bo'lishi mumkin.
Yuklash rejimi sozlamalarini tekshirish uchun siz BIOS-ni ochishingiz kerak (kompyuter ishga tushganda ekranda tezkor tugmalar paydo bo'ladi. Ko'pincha bu Del yoki F2). U erda siz UEFI yuklash parametrlari filtrini yoqishingiz kerak. Ushbu parametrni Xususiyatlar yoki O'rnatish bo'limlarida topishingiz mumkin. Odatiy bo'lib, qiymat CSM bo'lishi mumkin.

Odatda, yangi ma'lumotlarni saqlaganingizdan so'ng, Windows GPTni diskdan o'rnatishga imkon beradi. Xotira kartasidan foydalansangiz, xato yana paydo bo'lishi mumkin. Bunday holda, siz UEFI yoqilgan o'rnatish fayllarini qayta yozishingiz kerak. Keyinchalik, olinadigan muhitdan operatsion tizimni normal o'rnatish amalga oshiriladi.
"Windowsni ushbu diskda o'rnatib bo'lmaydi. Tanlangan diskda GPT bo'lim uslubi mavjud" xatosini olishning ko'p usullarini ko'rib chiqaylik. Ilgari eski MBR disk bo'limlari tizimi mavjud edi va u endi yangi TR (terabayt) ma'lumotlar miqdori bilan ishlay olmadi. Ular disklar uchun GPT tizimini o'ylab topishdi va u yangi bisos uefi grafikasi bilan tanishtirildi. Keling, taqdim etilgan dilemmaga o'zimizning standart vositalarimizdan foydalangan holda yondashaylik. Shuni ta'kidlashni istardimki, ba'zi foydalanuvchilar o'z harakatlarini oddiygina biosga o'tish va UEFI rejimini o'chirish deb ta'riflashgan. Bularning barchasi ko'plab omillarga bog'liq, jumladan Windows arxitekturasi, 64 yoki 32 bit.
Yechimlar: Windows-ni ushbu diskda o'rnatib bo'lmaydi. Tanlangan disk GPT bo'lim uslubiga ega
1. UEFI yuklash rejimini o'zgartiring
Hozirgi kunda ko'pgina anakartlar an'anaviy yuklash va UEFI yuklashni qo'llab-quvvatlaydi. Foydalanuvchilar bios sozlamalarida eng mosini tanlashlari mumkin. Ehtiyotkorlik bilan qarang! Har kimning biosi har xil.
- Qiymatni o'zgartirish UEFI, o'rniga CSM Xususiyat yoki O'rnatish bo'limida.
- Periferik qurilmalar qatorida SATA rejimini bosing: AHCI IDE o'rniga.
- (Bu qadam ixtiyoriy, agar yuqoridagilar ishlamasa, sinab ko'ring). BOOT yorlig'ida joylashgan Secure Boot funksiyasining Key Management qatorida Windows UEFI Mode o'rniga boshqa OS ni o'zgartiring.
Agar siz flesh-diskdan yozsangiz va bu usul ishlamasa, qayta yozing. Unutilmas! Sozlamalarni saqlash uchun f10 tugmasini bosing.



2. Derazalarni o'rnatishda bo'limlarni olib tashlash
Agar siz ma'lumotlarga qarshi bo'lmasangiz va hamma narsani tezda qilishni istasangiz, Windows-ni o'rnatishda barcha bo'limlarni o'chiring va keyin butun qattiq diskni formatlang. Keyin kerakli bo'limlarni qayta yarating. Bu qattiq diskda yangi jadval yaratadi.- Barcha disk bo'limlarini olib tashlang.
- Ularni qayta yarating.
Format ( Usul barcha ma'lumotlarni o'chirib tashlaydi).



3. GPT diskini MBR ga aylantirish yoki aylantirish
Usul barcha ma'lumotlarni o'chirib tashlaydi.
- Xato paydo bo'lganda, xato xabarini yopish uchun OK tugmasini bosing va cmd (buyruqning satri) ni ochish uchun Shift + F10, Shift + Fn + F10 (noutbuklar uchun) tugmalarini bosing. Hech narsa ishlamasa, Windows o'rnatish interfeysiga bir qadam orqaga qayting va cmd-ni qayta ishga tushirish uchun Shift + F10 tugmasini bosing.
- Quyidagi buyruqlarni tartibda kiriting: diskpart -> ro'yxat disk -> 1-diskni tanlang -> tozalash -> MBRni o'zgartiring. Satr tarjimasi: diskpart dasturi -> disklar ro'yxati -> 1-diskni tanlang (1 GPT disklari sonini ko'rsatadi) -> tozalash -> MBR konvertatsiyasi. Rasmda qanday buyruqlar kiritilganligi ko'rsatilgan. Rasmga qarab kodlarni qatorga kiritishingiz mumkin. Diskpart dasturi MBR formatiga o'tkazilganda, dasturdan chiqib, Windows-ni o'rnatishni davom ettirishingiz mumkin.

4. Standart diskni boshqarish yordam dasturidan foydalaning
Agar tizza kompyuteringizda boshqa operatsion tizim mavjud bo'lsa yoki yuklanadigan Life DVD yoki flesh-diskini yaratish mumkin bo'lsa. Siz standart Windows diskini boshqarish dasturidan foydalanishingiz mumkin. Bundan tashqari, qattiq disk HDDni boshqa kompyuterga ulashingiz mumkin.- Dasturni ishga tushirish uchun "Ishga tushirish" tugmasini bosing, "kompyuterim" yoki ish stolidagi belgini o'ng tugmasini bosing, kontekst menyusidan "Boshqarish" va "Diskni boshqarish" ni tanlang.
- Diskdagi barcha bo'limlarni yoki jildlarni sichqonchaning o'ng tugmachasini bosib, "tovushni o'chirish" tugmasini birma-bir o'chirib tashlang. (Ovoz balandligini o'chirish)

- Disk ajratilmagan bo'lsa, diskni bosing va "ni tanlang. MBR diskiga aylantiring"(MBR diskiga aylantirish). Ushbu amallardan so'ng asl GPT diski MBR diskiga aylantiriladi va keyin ushbu diskda Windows-ni o'rnatishni davom ettirishingiz mumkin.
Operatsion tizimni o'rnatish bo'limini tanlash bosqichida "Windowsni ushbu diskda o'rnatib bo'lmaydi" degan xabarga duch kelishingiz mumkin, agar qo'llab-quvvatlanmaydi tanlangan saqlash vositasidan yuklab oling. Ushbu to'siqni keltirib chiqargan sabab o'rnatuvchining xabarida ko'rsatilgan.
Sabablari Bunday muammolar bir nechta bo'lishi mumkin:
- eskirgan yoki shikastlangan SATA kabeli;
- nogiron BIOS-da qattiq disk boshqaruvchisi;
- nosozliklar saqlash muhitining o'zi;
- yo'qligi Windows distributiviga kiritilgan AHCI drayveri;
- formatga mos kelmaydi BIOS - UEFI yoki Legacy - disk bo'limi uslubi - mos ravishda GPT va MBR.
Keling, oxirgi ikki muammo haqida batafsilroq gaplashaylik.
AHCI bilan muammo
Eski IDE o'rnini bosgan AHCI SATA xotira boshqaruvchisi uchun ulanish rejimining bir vaqtning o'zida paydo bo'lishi qo'shimcha funktsiyalarni talab qildi. talab Windows tarqatish to'plamining tarkibiga - mos keladigan mavjudligi haydovchilar. AHCI drayverini qo'llab-quvvatlash Vista'dan boshlangan OS versiyalarida e'lon qilinadi.
Ammo Windows 7 har doim ham kompyuterga o'rnatilishini xohlamaydi faol rejim SATA AHCI boshqaruvchisi. Bu erda ikkita yo'l bor - taqsimotning o'zgarishi(AHCI drayverlari pirat yig'ilishlarning paketchilari tomonidan kesilishi mumkin) va AHCI almashtirish eski IDE rejimiga. Ikkinchi holda, siz BIOS-ga kirishingiz, SATA kontroller parametrlarini o'rnatish bo'limini topishingiz kerak (bo'limlar "Integratsiyalashgan periferik qurilmalar", "Saqlash konfiguratsiyasi" va boshqalar deb nomlanishi mumkin) va oldindan o'rnatilgan AHCI-ni IDE-ga o'zgartirishingiz kerak. 
MBR-ni GPT-ga aylantiring
Agar disk mavjud bo'lsa, Windows o'rnatilmaydi noto'g'ri uslub bo'limlar:
- GPT, BIOS-dagi UEFI interfeysi o'chirilgan bo'lsa;
- MBR, UEFI rejimi faol va Windows UEFI yuklanadigan muhitidan o'rnatilgan bo'lsa.
Oxirgi holat eng keng tarqalgan: har kim ham almashtirildi BIOS UEFI-ni qo'llab-quvvatlaydigan yangi anakart yoki ulangan Kompyuterni yig'ish uchun MBR bo'limiga ega HDD yoki SSD. Vaziyatdan chiqishning ikkita varianti ham bo'lishi mumkin:
- rad qilish UEFI afzalliklaridan BIOS-da ushbu interfeysni o'chiring (Legacy-ga o'ting) va Windows-ni MBR diskiga o'rnatishni davom eting;
- aylantirish bu GPTda.
Agar qattiq diskda muhim ma'lumotlar bo'lmasa, transformatsiya MBR dan GPTgacha amalga oshiriladi avtomatik ravishda Windows o'rnatuvchi. Buning uchun OS o'rnatish joyini tanlash bosqichida siz barcha mavjud bo'limlarni o'chirishingiz kerak. 
Va o'rnatish joyi sifatida ko'rsatish butun bo'sh joy. 
Windows-ni qayta o'rnatish jarayonini yakunlashingiz kerak, eski tizimga qaytishingiz va o'rnatish bu dastur. Yoki yuklash Agar sizda eski Windows-ga kirish imkoningiz bo'lsa, AOMEI Partition Assistant bilan birga LiveDisk bilan imkonsiz. Dastur ishlab chiqaruvchisi - AOMEI kompaniyasi - beradi bortdagi mahsulotlaringiz bilan favqulodda yuklanadigan media yaratish qobiliyati. Bunday ommaviy axborot vositalarini yaratish uchun siz kompaniyaning boshqa mahsulotidan - AOMEI PE Builderdan foydalanishingiz kerak. Shuningdek, AOMEI Partition Assistant tizim muhandislari uchun boshqa dasturlar qatori LiveDisk AdminPE-ga kiritilgan.
Kimga aylantirish diskni MBR dan GPT ga o'tkazing, quyidagi skrinshotlardagi kabi amallarni bajaring.



Bo'lim uslubini qayta o'zgartirgandan so'ng ishga tushirish Windows o'rnatish.
GPT ni MBR ga aylantiring
Agar savol aksincha bo'lsa - masalan, anakart qo'llab-quvvatlamang BIOS UEFI, lekin komponentlar yig'ilishi HDD yoki GPT bo'limiga ega SSDni o'z ichiga oladi, bundan boshqa hech narsa qolmadi. aylantirish u MBRda. Bu teskari jarayon uchun yuqorida tavsiflangan usullar bilan amalga oshirilishi mumkin:
- tomonidan olib tashlash diskda saqlangan ma'lumotlarga ehtiyoj bo'lmasa, Windows o'rnatuvchisi yordamida barcha bo'limlar;
- yordamida dasturlari AOMEI Partition Assistant.
Diskni GPT-dan MBR-ga aylantirish uchun quyidagi amallarni bajaring oldingi bo'lim maqola, yagona farq bilan, bu safar biz ishga tushirish, shunga ko'ra, teskari operatsiya. 
"Windowsni ushbu diskda o'rnatib bo'lmaydi. Tanlangan diskda GPT bo'lim uslubi mavjud" xatosini olishning ko'p usullarini ko'rib chiqaylik. Ilgari eski MBR disk bo'limlari tizimi mavjud edi va u endi yangi TR (terabayt) ma'lumotlar miqdori bilan ishlay olmadi. Ular disklar uchun GPT tizimini o'ylab topishdi va u yangi bisos uefi grafikasi bilan tanishtirildi. Keling, taqdim etilgan dilemmaga o'zimizning standart vositalarimizdan foydalangan holda yondashaylik. Shuni ta'kidlashni istardimki, ba'zi foydalanuvchilar o'z harakatlarini oddiygina biosga o'tish va UEFI rejimini o'chirish deb ta'riflashgan. Bularning barchasi ko'plab omillarga bog'liq, jumladan Windows arxitekturasi, 64 yoki 32 bit.
Yechimlar: Windows-ni ushbu diskda o'rnatib bo'lmaydi. Tanlangan disk GPT bo'lim uslubiga ega
1. UEFI yuklash rejimini o'zgartiring
Hozirgi kunda ko'pgina anakartlar an'anaviy yuklash va UEFI yuklashni qo'llab-quvvatlaydi. Foydalanuvchilar bios sozlamalarida eng mosini tanlashlari mumkin. Ehtiyotkorlik bilan qarang! Har kimning biosi har xil.
- Qiymatni o'zgartirish UEFI, o'rniga CSM Xususiyat yoki O'rnatish bo'limida.
- Periferik qurilmalar qatorida SATA rejimini bosing: AHCI IDE o'rniga.
- (Bu qadam ixtiyoriy, agar yuqoridagilar ishlamasa, sinab ko'ring). BOOT yorlig'ida joylashgan Secure Boot funksiyasining Key Management qatorida Windows UEFI Mode o'rniga boshqa OS ni o'zgartiring.
Agar siz flesh-diskdan yozsangiz va bu usul ishlamasa, qayta yozing. Unutilmas! Sozlamalarni saqlash uchun f10 tugmasini bosing.



2. Derazalarni o'rnatishda bo'limlarni olib tashlash
Agar siz ma'lumotlarga qarshi bo'lmasangiz va hamma narsani tezda qilishni istasangiz, Windows-ni o'rnatishda barcha bo'limlarni o'chiring va keyin butun qattiq diskni formatlang. Keyin kerakli bo'limlarni qayta yarating. Bu qattiq diskda yangi jadval yaratadi.- Barcha disk bo'limlarini olib tashlang.
- Ularni qayta yarating.
Format ( Usul barcha ma'lumotlarni o'chirib tashlaydi).



3. GPT diskini MBR ga aylantirish yoki aylantirish
Usul barcha ma'lumotlarni o'chirib tashlaydi.
- Xato paydo bo'lganda, xato xabarini yopish uchun OK tugmasini bosing va cmd (buyruqning satri) ni ochish uchun Shift + F10, Shift + Fn + F10 (noutbuklar uchun) tugmalarini bosing. Hech narsa ishlamasa, Windows o'rnatish interfeysiga bir qadam orqaga qayting va cmd-ni qayta ishga tushirish uchun Shift + F10 tugmasini bosing.
- Quyidagi buyruqlarni tartibda kiriting: diskpart -> ro'yxat disk -> 1-diskni tanlang -> tozalash -> MBRni o'zgartiring. Satr tarjimasi: diskpart dasturi -> disklar ro'yxati -> 1-diskni tanlang (1 GPT disklari sonini ko'rsatadi) -> tozalash -> MBR konvertatsiyasi. Rasmda qanday buyruqlar kiritilganligi ko'rsatilgan. Rasmga qarab kodlarni qatorga kiritishingiz mumkin. Diskpart dasturi MBR formatiga o'tkazilganda, dasturdan chiqib, Windows-ni o'rnatishni davom ettirishingiz mumkin.

4. Standart diskni boshqarish yordam dasturidan foydalaning
Agar tizza kompyuteringizda boshqa operatsion tizim mavjud bo'lsa yoki yuklanadigan Life DVD yoki flesh-diskini yaratish mumkin bo'lsa. Siz standart Windows diskini boshqarish dasturidan foydalanishingiz mumkin. Bundan tashqari, qattiq disk HDDni boshqa kompyuterga ulashingiz mumkin.- Dasturni ishga tushirish uchun "Ishga tushirish" tugmasini bosing, "kompyuterim" yoki ish stolidagi belgini o'ng tugmasini bosing, kontekst menyusidan "Boshqarish" va "Diskni boshqarish" ni tanlang.
- Diskdagi barcha bo'limlarni yoki jildlarni sichqonchaning o'ng tugmachasini bosib, "tovushni o'chirish" tugmasini birma-bir o'chirib tashlang. (Ovoz balandligini o'chirish)

- Disk ajratilmagan bo'lsa, diskni bosing va "ni tanlang. MBR diskiga aylantiring"(MBR diskiga aylantirish). Ushbu amallardan so'ng asl GPT diski MBR diskiga aylantiriladi va keyin ushbu diskda Windows-ni o'rnatishni davom ettirishingiz mumkin.
Yangi Windows 10 operatsion tizimini o'rnatishda foydalanuvchilar o'rnatish xatosiga duch kelishlari mumkin, bu tanlangan diskda GPT bo'lim uslubiga ega ekanligi haqidagi xabar bilan birga keladi.
Windows 10-ni o'rnatishda MBR diskini GPT-ga va aksincha qanday qilib o'zgartirish mumkin?
Windows 10 uchun qaysi disk bo'limi uslubini tanlashim kerak?
Agar Windows 10-ni o'rnatish paytida tanlangan diskda qurilma bo'limlari uslubini to'g'ri tanlashda xatolik paydo bo'lsa, birinchi navbatda shaxsiy kompyuteringiz uchun jildlarning joriy versiyasini aniqlashingiz kerak. Aniqlashning ikki yo'li mavjud:
- Agar sizda UEFI interfeysiga ega yangi kompyuteringiz bo'lsa, u holda BIOS sozlamalariga kirganingizda siz nafaqat klaviaturani, balki sichqonchani ham boshqarishingiz mumkin. GUI oq harflar bilan ko'k emas, balki rangli. Bunday holda siz Windows 10 ni GPT diskiga to'g'ri o'rnatishingiz kerak.
- Agar sizning kompyuteringiz eski bo'lsa va siz komponentlarni uzoq vaqt o'zgartirgan bo'lsangiz, BIOS standart ko'k interfeysga ega bo'lsa, siz GPT uslubini MBR ga o'zgartirishingiz kerak bo'ladi va shundan keyingina Windows 10 ni qattiq diskingizga o'rnatishingiz mumkin bo'ladi. .
Windows 10 ni UEFI interfeysi bilan GPT diskiga o'rnatish
Windows 10-ni GPT diskiga o'rnatish juda murakkab jarayon. Uni amalga oshirish uchun siz ikkita tavsiyaga amal qilishingiz kerak, xususan:
Birinchi shartni bajarish uchun siz BIOS UEFI sozlamalariga o'zgartirishlar kiritishingiz kerak. Buning uchun kompyuterni qayta ishga tushiring va doimiy ravishda "F2" yoki "Del" tugmasini bosing (anakart modeliga qarab boshqa tugmalar ham bo'lishi mumkin). Keyinchalik, biz quyidagi tavsiyalarga amal qilamiz:
- BIOS xususiyatlari yoki BIOS sozlamalari bo'limiga o'ting. Biz uni CSM-dan emas, UEFI-dan yuklashni o'rnatdik.

- SATA rejimida biz IDE o'rniga AHCI muhitini belgilaymiz. Ushbu sozlama odatda periferik qurilmalar bo'limida topiladi.

- O'zgarishlarni saqlang va kompyuterni qayta ishga tushiring.
Barcha o'zgarishlarni saqlaganingizdan so'ng, kompyuteringiz Windows 10 ni o'rnatishga va bo'limlarni formatlashga tayyor bo'ladi. Ushbu jarayonni diskdan bajarish orqali xatolik yuzaga kelishi ehtimoli kam. Agar siz ushbu maqsadda drayverdan foydalansangiz, UEFI interfeysini qo'llab-quvvatlashi uchun tasvirni qayta yozib olishga arziydi.
MUHIM! Operatsion tizimlarning 64-bitli versiyalari uchun UEFI-da tasvir bilan flesh-disk yaratishingiz mumkin.
Bunday flesh-diskni administrator huquqlariga ega buyruq qatori yordamida yaratishingiz mumkin. Buning uchun quyidagi amallarni bajaring. "Win + R" tugmachalarini bosing va "cmd" ni kiriting.

- disk qismi
- ro'yxat disk
- diskni tanlang

O'nlab tasvirlar yoziladigan flesh-diskni tanlang. Quyidagi buyruqlarni birma-bir yozamiz:
- N diskini tanlang
- toza
- asosiy qismni yarating
- format fs = fat32 tez
- faol
- tayinlash
- ro'yxat hajmi

Ushbu amallarni bajarganingizdan so'ng, faylni bosish va "O'rnatish" ni tanlash orqali tizimga ISO tasvirini o'rnatishingiz kerak. Keyinchalik, virtual disk tarkibini tanlang va uni flesh-diskga yuboring.

Endi Windows 10-ni flesh-disk yoki diskdan o'rnating.
Windows 10-ni o'rnatish uchun GPT-ni MBR-ga qanday o'zgartirish mumkin
Agar Windows 10-ni o'rnatish va bo'limlarni formatlash GPT uslubining mos kelmasligi sababli bajarilmasa, UEFI bo'lmagan drayverni MBR-ga aylantirishingiz kerak.
Operatsion tizimni o'rnatishda bo'limlarni tanlash bosqichida siz quyidagi amallarni bajarishingiz kerak:
- "Shift + F10" tugmachalarini bosing. Buyruq satri ochiladi. Bog'langan disklar ro'yxatini ko'rsatish uchun "diskpart" va "ro'yxat disk" ni kiriting.
- Keyinchalik, N tanlangan diskni kiriting, bu erda N - aylantirilishi kerak bo'lgan diskning raqami.
- Qattiq diskni to'liq tozalash uchun "tozalash" ni kiriting. Agar siz faqat bo'limlarni o'chirmoqchi bo'lsangiz, "tafsilotli disk", keyin "tovushni tanlash" va "tovushni o'chirish" buyruqlaridan foydalaning.
- O'tkazish uchun "convert mbr" ni kiriting.
- Tugatish uchun "chiqish" ni kiriting.


Agar siz diskni o'rnatish bosqichida bo'limlarni aylantirgan bo'lsangiz, "Yangilash" tugmasini bosishingiz kerak. MBR-da keyingi o'rnatish odatdagidek boshlanadi va xatolik takrorlanmaydi.