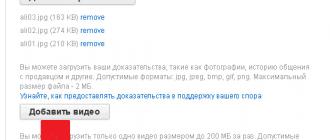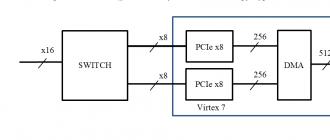Shuning uchun, bu komponent ish paytida qizib ketmasligi juda muhimdir. Axir, uzoq muddatli yoki kuchli qizib ketish, eng yaxshi holatda, protsessorning ishlash muddatini qisqartiradi va eng yomoni, uning butunlay ishdan chiqishiga olib keladi.
Agar siz kompyuteringizda biror narsa noto'g'ri ekanligini his qilsangiz, u sekinroq ishlay boshlasa, g'ayrioddiy fan tovushlarini eshitasiz, kompyuter "o'limning ko'k ekrani" bilan (yoki usiz) qayta ishga tushiriladi, demak, bularning barchasi bo'lishi mumkin. protsessorning hiylalari. Va bu haqiqat ekanligiga ishonch hosil qilish uchun siz protsessor haroratini bilib olishingiz kerak.
Va buni uchta usulda qilishingiz mumkin:
1. haroratga qarang;
2. maxsus yordamchi dasturni yuklab oling;
3. gadjetni o'rnating.
Birinchi variant biz uchun mutlaqo noqulay - har bir shubhada kompyuterni qayta ishga tushirish juda qulay emas. Uchinchi variant - bu ta'mga bog'liq va qo'shimcha funksiyalarga ega emas. Ammo keling, ikkinchi usulni batafsil ko'rib chiqaylik.
Haroratni o'lchash uchun bir nechta yordamchi dasturlar mavjud va eng oddiy va eng qulaylaridan biri dasturdir Speccy kompaniyadan Priform, ko'pchilik boshqa mashhur mahsulotdan biladi. Speecy bepul va to'liq ruslashtirilgan.
Dasturni rasmiy veb-saytdan yuklab oling, o'rnating va ishga tushiring. Dasturni ruslashtirish uchun siz Ko'rish > Variantlar > Til > Ruscha > OK ni bosishingiz kerak.


Odatiy bo'lib oynaning o'ng tomonida Speccy ko'rsatilgan umumiy ma'lumot. Aslida, bu erda siz parametrni ko'rishingiz mumkin Markaziy protsessor va uning harorati. Yashil kvadratni bosish orqali siz protsessor yuklash xronologiyasini kengaytirishingiz mumkin. Bu nima uchun kerak: shkala ko'rinishidagi xronologiya protsessorning qanchalik barqarorligini ko'rsatadi. Agar bu ko'rsatkich "sakrab chiqsa", bu sizning kompyuteringizda biror narsa noto'g'ri ekanligini anglatadi.


Haroratning o'zgarishiga nima sabab bo'lganini bilish uchun siz ushbu dasturni fonda qoldirib, uni burchakda yoki minimallashtirilgan holda qo'yishingiz mumkin. Endi o'sha dasturlarni ochishga harakat qiling, shundan so'ng, sizningcha, protsessor qizib keta boshlaydi. Yoki aksincha, harorat pasayganligini bilish uchun ochiq dasturlarni yoping.
Shunga o'xshash dastur Uskuna monitorini oching.
U o'z imkoniyatlarida kamtarroq, ammo u butunlay bizning mavzuimizga tegishli. U nafaqat joriy ko'rsatkichlarni, balki minimal-maksimal qiymatlarni ham yozishi mumkin. Buning uchun, albatta, dastur bir muncha vaqt ishlashi kerak.
Uni rasmiy veb-saytdan yuklab oling, arxivdan papkani olib tashlang, faylni bosing OpenHardwareMonitor.exe sichqonchaning o'ng tugmasi va elementni tanlang Administrator sifatida ishga tushirish.

Aniq bo'lganidek, dastur o'rnatishni talab qilmaydi. Dasturni ishga tushirgandan so'ng, siz bunday oynani ko'rasiz, lekin turli ko'rsatkichlar bilan.

Unda siz protsessorni topishingiz kerak (skrinshotda bu Intel Core i3-2120). Protsessor ostidagi parametrlar nimani anglatadi:
Soatlar- bu chastotalar, bizga kerak emas.
Haroratlar- bu protsessoringizning barcha yadrolarining harorati.
Ustundagi raqamlar Qiymat, joriy protsessor haroratini va ustundagilarni ko'rsating Maks, maksimal haroratni ko'rsating.

Dasturni fonda ishlayotgan holda qoldirib (siz uni minimallashtirishingiz mumkin), siz shaxsiy kompyuteringizda amalga oshirilgan har bir amaldan so'ng (dasturlarni o'rnatish va ishga tushirish, o'yinlar va boshqa fayllarni ishga tushirish) ushbu ko'rsatkichlardagi o'zgarishlarni tekshirishingiz mumkin.
Protsessorning ruxsat etilgan maksimal harorati 70 darajadan oshmasligi mumkin!!!
Umid qilamizki, ushbu ma'lumot protsessorning haroratini aniqlashga yordam beradi va agar ushbu komponentning haddan tashqari qizishi bilan bog'liq muammo bo'lsa, uni hal qiling.
Har qanday foydalanuvchi kompyuter komponentlarining haroratini aniqlaydigan dasturga ega bo'lishi kerak. Protsessor va video karta chiplarining ishlashini diqqat bilan kuzatib, ularning qizib ketishiga yo'l qo'ymaslik orqali siz ularning ishlash vaqtini sezilarli darajada uzaytirasiz va nosozliklardan qochishingiz mumkin. Tizimning haddan tashqari qizishi sovutish tizimining buzilishi, chang bilan tiqilib qolgan sovutish sovutgichlari, buzilgan BIOS sozlamalari va boshqa bir qator sabablarga ko'ra yuzaga kelishi mumkin.
Agar u haddan tashqari qizib keta boshlasa, kompyuterning o'zi signallarni yuboradi - u to'satdan o'chib ketishi mumkin, o'z-o'zidan qayta yoqing yoki chiziqlar va shovqin monitor ekrani bo'ylab ishlay boshlaydi. Agar tizimingizda haddan tashqari qizib ketish alomatlarini sezsangiz, uni quyidagi dasturlardan biri bilan tekshirishingiz kerak.
Tez fan havoladan yuklab olishingiz mumkin
Dastur fan tezligini nazorat qiladi va sovutish tizimidagi muammolarni tezda topadi. Kritik harorat aniqlanganda, Speedfan yong'in tasviri bilan belgini ko'rsatadi. Bu odatda foydalanuvchi muammoni zudlik bilan hal qilishi kerakligini ko'rsatadi. Ammo shuni yodda tutingki, ba'zi kompyuter komponentlari yuqori haroratga osongina bardosh bera oladi - ular qizib ketish xavfiga ega emas.
Ilovadan foydalanish juda oson va butunlay ruslashtirilgan. U oddiy va kengaytirilgan variantlar tizimiga ega. Dastur barcha natijalarni istalgan vaqtda va ochilishi mumkin bo'lgan maxsus jurnalda qayd etadi tahlil qilish harorat turli vaqtlarda qanday o'zgargan.
Hmonitor Siz uni http://soft.oszone.net/program.php?pid=106 havolasidan yuklab olishingiz mumkin.
Dastur haroratni o'lchash natijalarini grafikalar va diagrammalar shaklida ko'rsatadi va kuchlanishni voltlarda hisoblab chiqadi. Bu yangi boshlanuvchilar uchun ham, tajribali foydalanuvchilar uchun ham mos keladi. Yuqori tezlikda va har qanday olinadigan muhitdan ishlaydi. Qabul qilingan barcha ma'lumotlar saqlanadi. Hmonitor foydalanuvchi uchun mutlaqo bepul, ammo rus tilida versiyasi yo'q.
Temp Vazifalar paneli Siz uni http://www.f1cd.ru/soft/base/temperature_taskbar/temperature_taskbar_1000 havolasi orqali yuklab olishingiz mumkin.
Yordamchi dasturdan foydalanish juda oson va rang sozlamalari bilan ajralib turadi - haddan tashqari qizib ketish aniqlanganda vazifalar paneli 3 asosiy rangdan qaysi biri ta'kidlanishini tanlashingiz mumkin.
YadroTemp Siz uni http://soft.mydiv.net/win/download-Core-Temp.html havolasidan bepul yuklab olishingiz mumkin.
Dasturda har qanday yo'nalishdagi barcha harorat o'zgarishlarini aniqlaydigan sensorlar mavjud. Bundan tashqari, dasturni ochmasdan ish stolingizdan harorat haqida ma'lumot olish imkonini beruvchi qulay vidjet bilan jihozlangan. Uning mobil versiyasi mavjud bo'lib, siz kompyuteringizni masofadan turib kuzatishingiz mumkin - uydan uzoqda (kon va boshqa shunga o'xshash faoliyat bilan shug'ullanadigan odamlar uchun tegishli). Kompyuterning operativ xotirasi qancha ishlatilishini ko'rishingiz mumkin.
AIDA64 Dasturni bu yerdan yuklab oling http://www.aida64.ru/
Dastur to'liq monitoring majmuasidir. U butun kompyuter va unga ulangan olinadigan muhitning kuchli diagnostikasini o'tkazishga qodir, shuningdek, har bir protsessor yadrosining haroratini ko'rsatadi. Agar protsessor yoki video karta harorati juda yuqori bo'lsa yoki sovutgich pichoqlarining aylanish tezligi juda sekin bo'lsa, dastur foydalanuvchini bu haqda xabardor qiladi.
Taqdim etilgan keyingi harakatlarni tanlash: o'rnatilgan dasturni oching, pochta orqali ogohlantirish yuboring yoki kompyuterni o'chiring. Tahlilni boshlash uchun dastur interfeysida "Xizmat" yorlig'ini, keyin esa - "Tizim barqarorligi testi" ni tanlashingiz kerak. Qisqa vaqtdan so'ng harorat o'zgarishi grafigi ko'rsatiladi. Ushbu yordam dasturini yuklab olish uchun siz to'lashingiz kerak bo'ladi, lekin yaratuvchi bir oylik bepul sinov muddatini taqdim etadi.
GPU - Z Dasturni bu yerdan yuklab olishingiz mumkin http://www.softportal.com/software-5916-gpu-z.html
Oddiy va tushunarli yordamchi dastur butun kompyuter tizimining holati haqida barcha kerakli ma'lumotlarni ko'rsatadi. Protsessor va video karta haroratini nazorat qiladi. Barcha sensorlardan o'qishlarni yozib olish mumkin.
O'ziga xos
Dastur deyarli barcha kompyuter komponentlarini tahlil qiladi. Protsessor va video kartaning haroratini ko'rsatadi, interfeysning asosiy sahifasida ma'lumotlarni ko'rsatadi. Ilova ikkita versiyada mavjud: biri bepul - kerakli minimal funktsiyalarga ega, ikkinchisi - ko'plab qo'shimcha funktsiyalarga ega. mo'ljallangan allaqachon tizim uchun ma'murlar va kompyuter fanlari mutaxassislari. Dmitriy Kostinning tasvirlari bilan batafsil va batafsil o'qing.
Albatta, bunday turdagi barcha dasturlar yuqorida muhokama qilinmagan. Agar siz kerakli funktsiyalarni qo'llab-quvvatlamasangiz, Internetdagi boshqa echimlarni ko'rib chiqishga arziydi.
Eng muhimi: saytlar dasturlarni yuklab olish shartlarini tez-tez o'zgartiradi. To'satdan sizga dastur Shareware ekanligi va uning yonida 39 dollar kabi narx borligi haqida eslatma beriladi. Bu saytni tark eting bu dasturlar va yordamchi dasturlarning barchasi bepul . Ularni kalit so'zlar yordamida so'rov qilish orqali qidiruv panelida topish mumkin. Masalan: dasturni bepul yuklab oling va dastur nomini kiriting. Kompyuteringizning haroratini tekshirish uchun qanday dasturlardan foydalanasiz? Iltimos, sharhlarda baham ko'ring. Oldindan rahmat.
Hurmat bilan, Nadejda Suptelya
Keyin normal chegaralar ichida ekanligiga ishonch hosil qilish uchun vaqti-vaqti bilan ularning haroratini o'lchashingiz kerak. Agar buni qilmasangiz, vaqt o'tishi bilan protsessor va video karta qizib keta boshlaydi. Ko'pincha bu kompyuterda to'plangan chang tufayli sodir bo'ladi, ammo boshqa sabablar ham bo'lishi mumkin, masalan, quruq termal pasta. Endi biz ushbu muammoni hal qilish uchun foydalanishingiz mumkin bo'lgan protsessor va video karta haroratini o'lchash uchun bir qator bepul dasturlarni ko'rib chiqamiz.
uchun bepul dastur hisoblanadi. Uning yordami bilan siz chip kuchlanishi, energiya iste'moli chegarasi, grafik chip soat tezligi, video xotira soat tezligi va sovutgichning aylanish tezligi kabi video karta parametrlarini o'zgartirishingiz mumkin. Ammo, qo'shimcha ravishda, ushbu dastur to'g'ridan-to'g'ri kompyuter o'yinlarida protsessor va video kartaning haroratini o'lchash imkonini beradi.
Buni amalga oshirish uchun siz dastur sozlamalariga o'tishingiz va u erda ekranda ushbu parametrlarni ko'rsatishni yoqishingiz kerak. Shundan so'ng, siz shunchaki istalgan o'yinni boshlashingiz va haroratni kuzatishingiz kerak, bu haqda ma'lumot ekranning yuqori chap burchagida paydo bo'ladi.
kompyuter haroratini o'lchash uchun eng yaxshi bepul dasturlardan biridir. Uning yordamida siz protsessor, video karta, qattiq disklar va anakartning haroratini o'lchashingiz mumkin. Ushbu dastur CPU-Z dasturi bilan ham tanilgan CPUID tomonidan ishlab chiqilgan.

Harorat ma'lumotlariga qo'shimcha ravishda, HWMonitor dasturi apparat sensorlaridan boshqa barcha ma'lumotlarni to'playdi va bu ma'lumotlarni foydalanuvchilarga qulay shaklda ko'rsatadi. Misol uchun, haroratga qo'shimcha ravishda, ushbu dastur kuchlanishlar, sovutgichning aylanish tezligi va yuk darajalari haqida ma'lumotni ko'rsatadi.
CPUID HWMonitor dasturini yuklab olishingiz mumkin.
bepul o'lchash dasturidir. Core Temp protsessor haroratini o'lchash uchun maxsus ishlab chiqilgan, shuning uchun u bir qator juda ixtisoslashgan funktsiyalarga ega. Masalan, Core Temp-dan foydalanib, protsessor harorati haqidagi ma'lumotlarni vazifalar panelida ko'rsatishingiz mumkin. Bu ish paytida haroratni kuzatish imkonini beradi.

Haroratdan tashqari, Core Temp-dan foydalanib, siz protsessordagi kuchlanishni, protsessorning energiya sarfini, shuningdek protsessorning barcha asosiy xususiyatlarini (protsessor modeli, platformasi, soat tezligi, yadrolar soni, texnik jarayon) bilib olishingiz mumkin. , va boshqalar.).
Core Temp dasturini yuklab olishingiz mumkin.
CCleaner ishlab chiqaruvchisi sifatida tanilgan Piriform-dan kompyuter ma'lumotlarini olish uchun bepul dastur. Speccy dasturi sizning kompyuteringiz haqida juda ko'p turli xil ma'lumotlarni to'playdi va uni o'rganish oson formatda ko'rsatadi. Boshqa narsalar qatorida, Speccy protsessor va video kartaning haroratini o'lchashi mumkin.

Protsessor harorati haqida ma'lumot olish uchun dasturning "Markaziy protsessor" bo'limini ochishingiz kerak. Ushbu bo'limda protsessor haqidagi barcha texnik ma'lumotlar mavjud bo'ladi va eng pastki qismida haroratlar ko'rsatilgan jadval bo'ladi. Video karta haqida ma'lumot "Grafik qurilmalar" bo'limida mavjud.
Siz Piriform Speccy dasturini yuklab olishingiz mumkin.
- video karta haqida ma'lumot olish uchun bepul dastur. Uning yordami bilan siz video kartaning barcha asosiy texnik xususiyatlarini bilib olishingiz, shuningdek uni o'lchashingiz, joriy chastotani, yuk darajasini, sovutgichning aylanish tezligini va hokazolarni bilib olishingiz mumkin.

Video kartaning haroratini o'lchash uchun ishga tushirilgandan so'ng siz "Datchiklar" yorlig'iga o'tishingiz va "Temperatura" parametrini kuzatishingiz kerak. Agar kerak bo'lsa, video karta harorati GPU-Z oynasi sarlavhasida yoki LOG faylida ko'rsatilishi mumkin.
TechPowerUp GPU-Z dasturini yuklab olishingiz mumkin.
CPUID-dan boshqa bepul dastur. Perfmonitor 2 protsessor haroratini o'lchash, shuningdek, uning ishlashi haqida boshqa ma'lumotlarni to'plash uchun mo'ljallangan. Masalan, ushbu dastur yordamida siz protsessordagi yukni, shuningdek, sarflangan har bir vatt energiya uchun bajarilgan ko'rsatmalar sonini bilib olishingiz mumkin.

Shu bilan birga, Perfmonitor 2 Core Temp dasturi kabi vazifalar panelida protsessor harorati haqidagi ma'lumotlarni ko'rsatishi mumkin.
Agar tizza kompyuteringiz shunchaki o'chsa, qotib qolsa yoki ba'zida o'yinlarda kechiksa, unda bu maqola siz uchun. Ushbu maqolada noutbukning haddan tashqari qizib ketishini aniqlash, shuningdek, qizib ketish bilan qanday kurashish mumkinligi tasvirlangan.
Kirish
Ushbu qo'llanma haddan tashqari issiqlik haqida gapiradi. Aslida, bu noutbuklarda eng ko'p uchraydigan muammolardan biridir. Maqolada qizib ketish mavzusi qisman ko'tarildi: . Ushbu maqolada men buni to'liqroq ochib berishga harakat qilaman.
Keling, birinchi navbatda noutbukning nima uchun qizib ketishini ko'rib chiqaylik. Buning bir necha sabablari bo'lishi mumkin:
- Sovutish tizimi yomon ishlab chiqilgan. Menimcha, noutbuklar har xil bo'lishi hech kimga sir emas. Shuning uchun ular turli xil sovutish tizimlariga ega. Ba'zilar uchun bu juda yaxshi o'ylangan va zaxira bilan, boshqalarda noutbuklar yo'q. Natijada, ba'zi noutbuklar zaif qiziydi, boshqalari esa ko'proq qiziydi;
- Sovutish tizimida chang va boshqa qoldiqlarning to'planishi. Bu juda tez-tez sodir bo'ladi. Fan tomonidagi radiator oldida chang tiqilib qoladi. Ayniqsa rivojlangan holatlarda chang, jun va boshqa qoldiqlar qatlamining qalinligi 5-10 mm ga etadi. Tabiiyki, bu holda sovutish tizimining samaradorligi nolga intiladi. Shunday qilib, noutbuk qizib ketadi;
- Chip yuzasi va issiqlik batareyasi plitasi o'rtasidagi aloqani yo'qotish. Bu ham sodir bo'ladi. O'shandan beri chip va plastinka o'rtasida joylashgan termal pasta qattiqlashdi. Bu nafaqat uning xususiyatlarining yomonlashishiga, balki zarba yoki kuchli tebranish tufayli issiqlik qabul qiluvchi plitasi shunchaki qotib qolgan termal pasta qatlamidan uzoqlashishi va havo bo'shlig'i paydo bo'lishiga olib kelishi mumkin. Bu issiqlik uzatishni sezilarli darajada murakkablashtiradi va natijada chip qizib ketadi;
- Noutbukning noto'g'ri ishlashi. Ko'pgina noutbuklar shunday yaratilganki, havo ichki qismlarni sovutish uchun pastki va/yoki klaviatura tomondan teshiklar orqali ichkariga kiradi. Noutbukni yumshoq yuzaga qo'ysangiz, pastki qismidagi teshiklar bloklanadi. Natijada, noutbuk shunchaki qizib ketadi. Xuddi shu narsa yopiq qopqoq bilan ishlashga ham tegishli. Ba'zi teshiklar tiqilib qoladi, sovutish tizimiga kamroq havo kiradi va noutbuk qizib ketadi.
Keling, haddan tashqari issiqlik odatda qanday namoyon bo'lishini ko'rib chiqaylik.
Noutbukning haddan tashqari qizib ketishining odatiy belgilari:
- Noutbuk o'z-o'zidan o'chadi;
- Noutbuk muzlaydi;
- O'yinlarda vaqti-vaqti bilan duduqlanish kuzatiladi. Ular ushbu qo'llanmada batafsil tavsiflangan: .
Bu haddan tashqari issiqlik himoyasi ishga tushirilganligi sababli sodir bo'ladi. Haqiqat shundaki, zamonaviy protsessorlar, video kartalar va chipsetlarda haroratni doimiy ravishda kuzatib boradigan termal sensorlar mavjud. Agar harorat ma'lum bir chegaradan oshib ketgan bo'lsa, protsessor va video karta ularning chastotasi va ta'minot kuchlanishini pasaytiradi. Natijada, harorat va ishlash pasayadi va noutbuk sekinlasha boshlaydi. Bundan tashqari, agar noutbuk haddan tashqari qizib ketgan bo'lsa, u muzlashi yoki o'chib qolishi mumkin. Video karta haddan tashqari qizib ketganda, ekranda qo'shimcha chiziqlar, kvadratlar va boshqa nuqsonlar paydo bo'lishi mumkin. Protsessor haddan tashqari qizib ketganda, noutbuk muzlaydi va xarakterli tovush tiqilishi bilan o'chadi.
Noutbukning haddan tashqari qizib ketishi yoki yo'qligini aniqlash uchun siz protsessor, video karta va boshqa komponentlarning maksimal haroratini o'lchashingiz kerakligi juda mantiqiy. Biz hozir shunday qilamiz.
Haroratni o'lchash
Yordamchi dastur noutbuk haroratini o'lchash uchun juda yaxshi HWMonitor. Siz uni quyidagi havolalardan yuklab olishingiz mumkin: /.

Ushbu yordamchi dastur ishga tushirilgandan beri joriy, minimal va maksimal haroratlarni ko'rsatadi. Bizni faqat maksimal harorat qiymatlari qiziqtiradi.
Endi biz noutbukni og'ir yuklaydigan o'yin yoki boshqa dasturni ishga tushiramiz. Biz 15 daqiqa ishlaymiz yoki o'ynaymiz va yordamchi dastur nimani ko'rsatayotganini ko'ramiz HWMonitor:

Muhim eslatma:HWMonitor yordam dasturini o'ynash yoki ilova bilan ishlashda minimallashtirish kerak. Agar siz uni ishlaganingizdan yoki o'ynaganingizdan so'ng yoki o'yinni yopganingizda boshlasangiz, maksimal harorat haqida aniq ma'lumot olmaysiz. Buning sababi, agar siz yukni olib tashlasangiz, protsessor va video karta harorati juda tez tushadi.
Endi men nima ekanligini tushuntiraman:
- THRM- bu chipset. O'yin davomida u 74 darajaga qadar isinishga muvaffaq bo'ldi (o'ng ustun);
- Yadro №0 Va №1 yadro- Bular protsessor yadrolari. Ular 71 va 72 darajaga qadar isindi;
- GPU yadrosi- bu video karta chipi. U 87 darajaga qadar isinishga muvaffaq bo'ldi;
- HDD- bu qattiq disk. U 47 darajagacha qiziydi.
Eslatma: agar siz HWMonitor yordam dasturi sizga nimani ko'rsatayotganini va uning qanchalik yomonligini aniqlay olmasangiz, uyalmang va tegishli forum mavzusida so'rang: . Xabar uchun Majburiy oyna tasvirini qo'shing HWMonitor.
Qanday harorat normal hisoblanadi:
- Protsessor uchun normal haroratni yuk ostida 75-80 daraja deb hisoblash mumkin. Agar u 90 dan yuqori bo'lsa, u, albatta, qizib ketadi;
- Video karta uchun normal harorat 70-90 daraja;
- Qattiq disk uchun normal harorat 50-55 gacha. Agar u 60 dan yuqori bo'lsa, unda qattiq diskdan muhim ma'lumotlarni nusxalashga arziydi. Ularni yo'qotish xavfi mavjud;
- Chipset uchun normal harorat 90 darajagacha.
Muhim eslatma: Maksimal haroratlar modeldan modelga farq qilishi mumkin. Misol uchun, nVidia GeForce 8600M GT video kartasi uchun normal harorat 90-95 daraja. nVidia GeForce 9500M GS uchun - 80-85.
Agar tizza kompyuteringiz qizib ketmasa va harorat yuqorida tavsiflanganidan sezilarli darajada past bo'lsa, unda muzlash, sekinlashuv va o'chirish sabablarini operatsion tizim va drayverlarda izlash kerak. Avvalo, noutbukning BIOS-ni yangilashga harakat qilishingiz kerak. U noutbuk ishlab chiqaruvchisi veb-saytida mavjud. Agar bu yordam bermasa, siz tizimni qayta o'rnatishingiz, boshqa drayverlarni sinab ko'rishingiz, dasturlarni yangilashingiz va qo'llanmadagi tavsiyalarni ko'rib chiqishingiz kerak:. Agar bu yordam bermasa, xizmat ko'rsatish markaziga murojaat qilishingiz kerak, chunki noutbukning muzlashi va yopilishining sababi anakartning qisman ishdan chiqishi (quvvatni barqarorlashtirish davrlari va boshqa narsalar) bo'lishi mumkin. Buni uyda tuzatish juda qiyin.
Agar noutbuk hali ham qizib ketsa, uni sovutish uchun choralar ko'rishingiz kerak.
Noutbukning haroratini pasaytirishning quyidagi asosiy usullari mavjud:
- Orqa tomonning ostiga biror narsa qo'ying;
- Sovutgichdan foydalaning;
- Sovutish tizimini changdan tozalang;
- Termal pastani almashtirish.
Keling, ushbu usullarning har birini ko'rib chiqaylik.
1. Noutbukning orqa uchini ko'tarish
Ko'pgina hollarda, noutbukning qismlarini sovutadigan havo noutbukning pastki qismidagi teshiklar va uyalar orqali chiqariladi. Klaviaturadan bir oz havo ham so'riladi. Noutbukning orqa uchini ko'tarib, biz pastki va stol orasidagi bo'shliqni oshiramiz. Natijada havo aylanishi yaxshilanadi. Boshqacha qilib aytganda, sovutish tizimining radiatoridan o'tadigan havo sovuqroq bo'ladi. Bundan tashqari, bu havoning qarshiligini kamaytirish orqali ko'proq havo so'riladi. Natijada, maksimal harorat 5-10 darajaga tushishi mumkin.
Orqa uchi ostiga kitoblardan tortib rezina bantlargacha har qanday narsani qo'yishingiz mumkin. Bu shunday ko'rinadi:

Hech qanday murakkab narsa yo'q. Hammasi oddiy va tushunarli.
2. Sovutish padini ishlatish
Bu usul ham juda oddiy va samarali. Xulosa shuki, noutbuk muxlislar bilan stendga joylashtirilgan. Ushbu fanatlar havoni noutbukning pastki qismiga majbur qiladi. Havo pastki qismdagi yoriqlar va teshiklar orqali kiradi. Natijada, havo oqimi kuchayadi, bu noutbuk va radiatorning ichki qismlariga zarba beradi. Amalda, harorat 5-15 darajaga tushadi.
Sovutish prokladkalari quyidagicha ko'rinadi:

Ular odatda 20-30 dan 50-60 dollargacha turadi. Buni o'zingiz ham qilishingiz mumkin. Stendlar odatda noutbukning USB portidan quvvatlanadi.
3. Noutbukni sovutish tizimini changdan tozalash
Sovutish tizimini changdan tozalash, agar sotib olingan kundan boshlab 2-3 oy o'tgan bo'lsa, mantiqiy bo'ladi. Bu muddat noutbukning ish sharoitlariga bog'liq. Tozalashdan so'ng, noutbuk sotib olingandan keyin xuddi shunday qiziydi.
Bu xizmat ko'rsatish operatsiyasi bo'lib, ko'pincha kafolat bilan qoplanmaydi. Iloji bo'lsa, ushbu operatsiyani xizmat ko'rsatish markaziga topshiring. Kichik bir haq evaziga ular siz uchun hamma narsani tozalaydi.
Agar siz noutbukni xizmat ko'rsatish markaziga berishni xohlamasangiz, uni o'zingiz butunlay tozalashingiz mumkin. Buning uchun noutbukni qisman qismlarga ajratish kerak. Chang yutgich bilan tozalash ko'pincha jiddiy ta'sir ko'rsatmaydi.
Shunday qilib. Keling, boshlaymiz. Avval siz noutbukni o'chirishingiz, elektr tarmog'idan uzishingiz va ag'darishingiz kerak:

Noutbukni qismlarga ajratishdan oldin siz batareyani chiqarib olishingiz kerak. Bu qilish shart!. Batareya chiqarilganda, fanga qanday borishni tahlil qilishga arziydi. Acer Aspire 5920 da, masalan, buning uchun siz katta pastki qopqoqni olib tashlashingiz kerak. U quyidagi murvatlar bilan mahkamlanadi:

Qopqoqni ushlab turadigan barcha murvatlar bo'shatilganda, biz uni asta-sekin olib tashlashni boshlaymiz:

Muhim eslatma: Ko'pincha, murvatlarga qo'shimcha ravishda, qopqoq quyidagi mandallar bilan ushlab turiladi:


Buzmaslik uchun ular juda ehtiyotkorlik bilan ishlov berishlari kerak. Ular odatda qopqoqni yanada ishonchli tuzatish uchun xizmat qiladi.
Va bu erda fan va radiatorni tozalash kerak:


Endi siz ikkala pichoqni ham, radiatorning o'zini ham tozalashingiz mumkin:

Men uni muntazam tozalaganim uchun u erda juda ko'p chang va boshqa axlat yo'q. Amalda, radiator oldida qalin qoldiq qatlami to'plangan holatlar mavjud. Sovutish tizimi o'z vazifasini bajara olmasligi va noutbukning haddan tashqari qizib ketishi ajablanarli emas.
Uni quruq mato, peçete yoki cho'tka bilan tozalash kerak.
Tozalashni tugatgandan so'ng, biz hamma narsani qayta joylashtiramiz.
4. Noutbukda termal pastani almashtirish
Bu noutbukni sovutishning eng qiyin usuli. Termopastani almashtirish tajriba va bilimni talab qiladi. Bunday holda, kafolat o'z kuchini yo'qotadi. Iloji bo'lsa, ushbu operatsiyani xizmat ko'rsatish markaziga topshiring.
Ushbu usulning mohiyati shundaki, noutbuk ishlab chiqaruvchilari odatda eng yaxshi xususiyatlarga ega bo'lmagan termal pastaning qalin qatlamlaridan foydalanadilar. Bu qabul qilinadigan nuqson darajasini ta'minlash uchun zarur. Agar siz o'sha termal pastani samaraliroq bilan almashtirsangiz, protsessor va video karta haroratini 5-15 darajaga tushirishingiz mumkin.
Noutbukdagi termal pastani almashtirish haqida batafsil ma'lumot ushbu materialda tasvirlangan: Noutbukda termal pasta almashtirish.
Ana xolos.
Agar sizda ushbu material bo'yicha savollaringiz bo'lsa, avval uni o'qib chiqishingiz va keyin forumda so'rashingiz kerak.
Iltimos, noutbukni sovutish bo'yicha barcha savollarni ushbu forum mavzusiga qo'ying: .
Maqola bo'yicha barcha fikr va takliflaringizni ushbu aloqa formasi orqali bildirishingiz mumkin: E'tibor bering, agar biror narsa sizga mos kelmasa, unda siz faqat forumda so'rashingiz kerak. Ushbu turdagi elektron pochta xabarlari e'tiborga olinmaydi.
Noutbukni yoqish, tasvir nuqsonlari va uydagi boshqa ko'plab muammolarni qanday hal qilish mumkinligi haqida batafsil tavsif.
Noutbukingizda muammo bormi? Nima qilishni bilmayapsizmi? Keyin bu material siz uchun. Muammoning yechimi shu yerdan boshlanishi kerak. Bu erda noutbukning umumiy muammolarini hal qilish usullari mavjud.
Kompyuterning yuqori ishlashi uchun shaxsiy kompyuter egalari kompyuterning haroratini o'lchaydigan maxsus dasturni o'rnatish haqida g'amxo'rlik qilishlari kerak. Komponentli shaxsiy kompyuter uskunasining ishlayotgan vaqtda isitilishini tekshirish kamida vaqti-vaqti bilan o'lchanishi kerak, ayniqsa kompyuter sekinroq ishlay boshlagan yoki noto'g'ri ishlay boshlagan hollarda. Gap shundaki, turli sabablarga ko'ra, kompyuterdan ma'lum vaqt foydalanishdan so'ng, qurilmaning apparati haddan tashqari qizib ketishi mumkin. Buning sababi quyidagilar bo'lishi mumkin: ishlamay qolishi yoki zaif sovutish tizimlari, ularning yuzasida chang paydo bo'lishi yoki "termal pasta" (issiqlik o'tkazuvchanligini yaxshilash uchun komponentlarni birlashtiruvchi modda) xususiyatlarini yo'qotishi.
Agar siz kompyuter uskunasining haddan tashqari qizib ketishi muammosini kuzatmasangiz va hal qilmasangiz, boshqaruv dasturlari doimiy ravishda mashinaning ish faoliyatini tiklaydi. Shuningdek, siz anakart, protsessor va video kartaning haddan tashqari qizib ketishiga duch kelishingiz mumkin, bu ularning buzilishiga yoki butun tizimning ishlashida jiddiy nosozliklarga olib kelishi mumkin.
Ish paytida kompyuter uskunasining ruxsat etilgan harorati?
Kompyuteringiz uzoq vaqt xizmat qilishi va yuqori unumdorlikni ta'minlashi uchun siz quyidagi komponentlarga e'tibor qaratishingiz kerak:
1. Protsessor. Agar protsessor harorati 60 darajadan yuqori bo'lsa, u soatni o'tkazib yuborish rejimida ishlay boshlaydi. Uni kamaytirish uchun ish samaradorligi sezilarli darajada pasayadi. 60 dan 85 darajagacha bo'lgan haroratlarda tizim favqulodda rejimda o'zini ortiqcha yuklaydi yoki butunlay o'chadi. Bundan kelib chiqadiki, shaxsiy kompyuter yoki noutbuk uchun optimal harorat 55 darajadan oshmaydi. Bundan tashqari, ushbu uskunaning har bir egasi protsessorning past haroratlari ish faoliyatini yaxshilashini bilishi kerak. Bundan kelib chiqadiki, bir xil quvvatga ega protsessorlar turli vaqtlarda turli haroratlarda o'z vazifalarini bajara oladilar.
Diqqat! Hech qanday holatda protsessor haroratini tanangizning qismlariga tegizish orqali tekshirmasligingiz kerak. Ushbu sayt bilan to'g'ridan-to'g'ri aloqa kuyishga olib kelishi mumkin va hech qanday natijaga olib kelmaydi.
2. Ana plata. Ushbu komponentning harorati 35 darajadan oshmasligi kerak. Bunday holda, chipsetlarning xususiyatlariga e'tibor berish muhimdir. Anakartning katta afzalligi shundaki, u deyarli qizib ketmaydi.
3. Video karta. Ushbu qismning harorati odatda uning ishlash muddati, modeli va foydalanish maqsadiga bog'liq. Zamonaviy video karta modellari muammosiz yoki salbiy oqibatlarsiz 65 daraja haroratga bardosh bera oladi. Eskirgan komponentlar uchun bu ko'rsatkich juda muhim bo'lishi mumkin.
4. Tana. Butun tizimning holati ushbu komponentning haroratiga bog'liq. Uning muammosiz ishlashi uchun sovutgichlar o'rnatilishi kerak.
5. Qattiq disk. Ushbu elementning normal ishlashini ta'minlash uchun 25 dan 30 darajagacha bo'lgan harorat talab qilinadi.
AIDA
Agar siz uning mashinasi muzlab qolayotganini, tasodifiy o'chishi va ortiqcha yuklanishini va ilovalarni o'z-o'zidan yopayotganini sezsangiz, bu uning haddan tashqari qizib ketganligini ko'rsatadi. Kompyuter haroratining ko'tarilishi ham ekranda shovqin va chiziqlar paydo bo'lishiga olib kelishi mumkin.
Video karta va protsessorning haddan tashqari qizib ketishining asosiy sababi - bu komponentlarning ruxsat etilgan harorati haqida zarur bilimlarning etishmasligi.
Afsuski, endi kompyuterning asosiy komponentlarini tekshirish uchun eng yaxshi dasturlarni nomlashning iloji yo'q, chunki har kimning baholashi har xil. Ammo AIDA dasturi ko'plab foydalanuvchilar orasida katta talabga ega. U to'liq yuklanganda tizimning holatini sinab ko'rish uchun mo'ljallangan.
Monitoringni o'tkazish uchun avval ochilgan oynada "Kompyuter" yorlig'ini, so'ngra "Datchiklar" bo'limini tanlashingiz kerak.
Shuningdek, siz "Xizmat" yorlig'iga o'tishingiz va "Test" tugmasini bosishingiz mumkin. Tizim belgilangan tugunlarning haroratini tahlil qiladi.
Haroratning o'zgarishini ko'rsatadigan grafik ostida AIDA dasturining protsessorga yuklanishi ko'rsatilgan jadval mavjud. Agar haddan tashqari qizib ketish sodir bo'lsa va tizimni sovutish uchun o'tkazib yuborish rejimi yoqilgan bo'lsa (bo'g'ilgan), u holda siz zudlik bilan sinovni to'xtatishingiz kerak. Bu daqiqani o'zingiz kuzatib borishingiz kerak.
AIDA dasturi yuklab olish
Yuqori haroratga chidamli qurilmalar mavjudligini bilishingiz kerak. Bunday holda, vahima qo'ymang!
Dastur soddalashtirilgan va ilg'or test turlarini taklif etadi. Rang semantikasi foydalanuvchini tizim holati haqida xabardor qilish uchun ishlatiladi. Yashil rang qurilmalarning normal ekanligini ko'rsatadi, sariq - chegara qiymati yaqin kelajakda erishiladi, qizil - harorat juda muhim. Yordamchi dastur sukut bo'yicha ingliz tilida taqdim etiladi, ammo uning ko'plab elementlari rus tiliga tarjima qilingan, bu esa uni ishlatish uchun juda qulaydir.