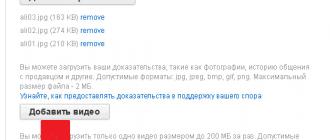Salom.
Ovoz bilan bog'liq juda ko'p muammolar bo'lishi mumkin deb hech o'ylamaganman! Buni inkor etib bo'lmaydi, lekin bu haqiqat - juda ko'p sonli noutbuk foydalanuvchilari bir vaqtning o'zida ularning qurilmasidagi ovoz yo'qolishi bilan duch kelishadi ...
Bu turli sabablarga ko'ra sodir bo'lishi mumkin va ko'pincha siz Windows va drayver sozlamalarini o'rganish orqali muammoni o'zingiz hal qilishingiz mumkin (buning yordamida siz kompyuter xizmatlaridan tejashingiz mumkin). Ushbu maqolada men noutbuklarda ovoz yo'qolishining eng keng tarqalgan sabablarini to'pladim (buni hatto yangi kompyuter foydalanuvchisi ham tekshirishi va tuzatishi mumkin!). Shunday qilib…
1-sabab: Windows-da ovoz balandligini sozlash
Men, albatta, ko'pchilik norozilik bildirishi mumkinligini tushunaman - " bu haqiqatan ham ..."Bunday maqola uchun. Ammo shunga qaramay, ko'p foydalanuvchilar Windows-dagi ovoz nafaqat soatning yonida joylashgan slayder tomonidan boshqarilishini bilishmaydi (1-rasmga qarang).
Guruch. 1. Windows 10: ovoz balandligi.
Agar siz sichqonchaning o'ng tugmasi bilan tovush belgisini (soatning yonida joylashgan, 1-rasmga qarang) bossangiz, bir nechta qo'shimcha variantlar paydo bo'ladi (2-rasmga qarang).
- hajmli mikser: har bir ilovada o'z ovozingizni o'rnatishga imkon beradi (masalan, brauzerda ovoz kerak bo'lmasa, uni o'sha erda o'chirib qo'yishingiz mumkin);
- ijro etish qurilmalari: bu yorliqda siz qaysi karnay yoki karnay orqali ovozni ijro etishni tanlashingiz mumkin (va umuman olganda, ushbu yorliq qurilmaga ulangan barcha ovozli qurilmalarni ko'rsatadi. Bundan tashqari, ba'zida sizda yo'q bo'lgan qurilmalar ham ko'rsatiladi! Tasavvur qilyapsizmi, ovoz mumkinmi? mavjud bo'lmagan qurilmalar bilan ta'minlanishi ...).
IN hajmli mikser Ishlayotgan ilovangizdagi ovoz balandligi minimal darajaga tushirilganligiga e'tibor bering. Hech bo'lmaganda ovoz bilan bog'liq muammolarni bartaraf qilish va muammolarni bartaraf etishda barcha slayderlarni yuqoriga ko'tarish tavsiya etiladi (3-rasmga qarang).
"da Ijro qurilmalari» borligini unutmang bir nechta qurilmalar bo'lishi mumkin(4-rasmda menda faqat bitta qurilma bor) - va ovoz noto'g'ri qurilmaga "yuborilgan" bo'lsa, bu ovozning yo'qolishining sababi bo'lishi mumkin. Ushbu yorliqda ko'rsatilgan barcha qurilmalarni tekshirishingizni tavsiya qilaman!
Guruch. 4. Ovoz/ijro yorlig'i.
Aytgancha, ba'zida o'rnatilgan Windows ustasi ovoz bilan bog'liq muammolarning sabablarini aniqlash va topishga yordam beradi. Uni ishga tushirish uchun Windows-dagi ovoz belgisini (soatning yonida) o'ng tugmasini bosing va mos keladigan sehrgarni ishga tushiring (5-rasmdagi kabi).
Guruch. 5. Ovoz bilan bog'liq muammolarni bartaraf etish
Sabab # 2: drayverlar va ularning sozlamalari
Ovoz bilan bog'liq muammolarning eng ko'p uchraydigan sabablaridan biri (va nafaqat u bilan) ziddiyatli haydovchilar (yoki ularning etishmasligi). Ularning mavjudligini tekshirish uchun men ochishni tavsiya qilaman qurilmalar dispetcheri: Buning uchun tizimga kiring Windows boshqaruv paneli, keyin displeyni katta piktogrammalarga o'tkazing va ushbu menejerni ishga tushiring (6-rasmga qarang).
Keyin "oching" Ovoz, o'yin va video qurilmalari". Barcha qatorlarga e'tibor bering: sariq undov belgilari yoki qizil xochlar bo'lmasligi kerak (bu haydovchilar bilan bog'liq muammolar mavjudligini anglatadi).
Aytgancha, men Driver Booster yordam dasturida drayverlarni tekshirishni tavsiya qilaman (har ikkala bepul va pullik versiyalar mavjud, ular tezlikda farqlanadi). Yordamchi dastur sizga kerakli drayverlarni tekshirish va topishga tez va oson yordam beradi (misol quyida skrinshotda ko'rsatilgan). Qulay narsa shundaki, siz turli xil dasturiy ta'minot saytlarida mustaqil ravishda qidirishingiz shart emas, yordamchi dasturning o'zi sanalarni taqqoslaydi va kerakli drayverni topadi, siz faqat tugmani bosishingiz va uni o'rnatishga rozi bo'lishingiz kerak.
Drayvlarni yangilash dasturlari haqida maqola: (shu jumladan Driver Booster)
Sabab №3: ovoz boshqaruvchisi sozlanmagan
Windows-ning o'zida ovoz sozlamalariga qo'shimcha ravishda, tizimda (deyarli har doim) drayverlar bilan birga o'rnatilgan ovoz boshqaruvchisi mavjud ( ko'p hollarda bu Realtek High Definition Audio). Ko'pincha, u erda ovozni eshitilmaydigan qilib qo'yadigan optimal bo'lmagan sozlamalar o'rnatilishi mumkin ...
Uni qanday topish mumkin?
Bu juda oddiy: o'ting Windows boshqaruv paneli, so'ngra "ga o'ting Uskunalar va ovoz". Ushbu yorliqda siz uskunangizga o'rnatilgan menejerni ko'rishingiz kerak. Misol uchun, men hozir o'rnatayotgan noutbukda Dell Audio ilovasi o'rnatilgan. Ushbu dasturni ochish kerak (10-rasmga qarang).
Yana bir muhim nuqta: noutbuk unga ulangan qurilmani to'g'ri aniqlaganligini tekshirishingiz kerak. Misol uchun, siz minigarnituralarni joylashtirdingiz, lekin noutbuk ularni tanimadi va ular bilan to'g'ri ishlamayapti. Natija: naushniklarda ovoz yo'q!
Buning oldini olish uchun, xuddi shu minigarnituralarni (masalan,) ulaganingizda, noutbuk odatda ularni to'g'ri aniqlaganligini so'raydi. Sizning vazifangiz: unga to'g'ri ovozli qurilmani ko'rsatish (siz ulagan). Aslida, bu rasmda sodir bo'ladi. 12.
Sabab №4: Ovoz kartasi BIOS-da o'chirilgan
Ba'zi noutbuklarda siz BIOS sozlamalarida ovoz kartasini o'chirib qo'yishingiz mumkin. Shunday qilib, siz mobil "do'stingiz" dan ovozni eshitishingiz dargumon. Ba'zida BIOS sozlamalari noto'g'ri harakatlar bilan "tasodifan" o'zgartirilishi mumkin (masalan, Windows-ni o'rnatishda tajribasiz foydalanuvchilar ko'pincha nafaqat kerakli narsalarni o'zgartiradilar ...).
Harakatlar tartibda:
2. BIOS sozlamalari ishlab chiqaruvchiga qarab o'zgarganligi sababli, universal ko'rsatmalar berish juda qiyin. Men barcha yorliqlarga o'tishni va "Audio" so'zini o'z ichiga olgan barcha elementlarni tekshirishni tavsiya qilaman. Misol uchun, Asus noutbuklarida Kengaytirilgan yorlig'i mavjud bo'lib, unda siz High Definition Audio liniyasini Enabled rejimiga (ya'ni yoqilgan) o'tkazishingiz kerak (13-rasmga qarang).
Guruch. 13. Asus noutbuki - Bios sozlamalari.
Sabab №5: ba'zi audio va video kodeklarning etishmasligi
Ko'pincha muammo kino yoki audio yozuvni o'ynashga harakat qilganda paydo bo'ladi. Agar videofayllarni yoki musiqani ochishda ovoz bo'lmasa (lekin boshqa ilovalarda ovoz bor), muammo 99,9% kodeklar bilan bog'liq!
- avval barcha eski kodeklarni tizimdan butunlay olib tashlang;
- keyin noutbukni qayta ishga tushiring;
- quyida taklif qilingan to'plamlardan birini (uni havolada topishingiz mumkin) to'liq rivojlangan rejimda qayta o'rnating (shunday qilib, tizimingizda barcha kerakli kodeklarga ega bo'lasiz).

Windows 7, 8, 10 uchun kodek to'plamlari -
Tizimga yangi kodeklarni o'rnatishni istamaganlar uchun yana bir variant bor: video pleerni yuklab oling va o'rnating, unda har xil turdagi fayllarni o'ynash uchun kerak bo'lgan hamma narsa mavjud. Bunday o'yinchilar, ayniqsa yaqinda juda mashhur bo'lib bormoqda (va ajablanarli emas, kim kodeklardan azob chekishni xohlaydi?!). Quyida shunday futbolchilar haqidagi maqola havolasini topasiz...

Kodeksiz ishlaydigan o'yinchilar -
Sabab №6: ovoz kartasi muammosi
Ushbu maqolada men to'xtalmoqchi bo'lgan oxirgi narsa - bu ovoz kartasi bilan bog'liq muammolar (u elektr tokining keskin ko'tarilishi (masalan, chaqmoq yoki payvandlash paytida) tufayli muvaffaqiyatsiz bo'lishi mumkin).
Agar bu sodir bo'lsa, mening fikrimcha, eng yaxshi variant tashqi ovoz kartasidan foydalanishdir. Bunday kartalar endi narxda mavjud ( ayniqsa, agar siz uni Xitoyning ba'zi do'konlarida sotib olsangiz ... Hech bo'lmaganda "mahalliy" izlashdan ko'ra ancha arzon) va oddiy flesh-diskdan biroz kattaroq ixcham qurilma. Ushbu tashqi ovoz kartalaridan biri rasmda ko'rsatilgan. 14. Aytgancha, bunday karta ko'pincha noutbukda o'rnatilgan kartaga qaraganda ancha yaxshi ovoz beradi!
Guruch. 14. Noutbuk uchun tashqi ovoz.
PS
Men ushbu maqolani shu erda tugataman. Aytgancha, agar sizda ovoz bo'lsa, lekin u jim bo'lsa, men ushbu maqoladagi maslahatlardan foydalanishni maslahat beraman:. Omad!
Birinchi kompyuterlarning paydo bo'lishi ovozli fayllarni yozish va qayta ishlash u yoqda tursin, ularni o'ynatish imkoniyatini ham nazarda tutmadi. Bu kompyuterlar asosan boshqa masalalarni - katta hajmdagi ma'lumotlarni qayta ishlash va turli matematik amallarni bajarish uchun mo'ljallangan edi. Foydalanuvchi eshitishi mumkin bo'lgan yagona ovoz o'rnatilgan tizim karnayining yoqimsiz chiyillashi edi. Odatda operatsion tizimni yuklashda xatolik mavjudligi haqida sizni ogohlantiradi.
Kompyuterda ovoz yo'qligi sabablari
Shunga o'xshash vaziyatga duch kelgan ko'pchilik, ehtimol, muammoni hal qiladigan mutaxassisni chaqirishga shoshilishdi. Ammo har qanday mutaxassis pul sarflaydi, bu odatda etishmaydi. Shuning uchun vaqti-vaqti bilan yuzaga keladigan nosozliklarni o'zingiz tuzatishni o'rganish yaxshidir.
E'tibor bering, tovushning to'satdan yo'qligi uchun juda ko'p sabablar bor. Bu tizim muammolari yoki ovoz kartasining ishlashi bilan bog'liq texnik muammolar bo'lishi mumkin.
Ushbu maqolada, agar Windows kompyuterida ovoz to'satdan yo'qolsa, kerakli harakatlarni batafsil ko'rib chiqamiz.
Agar bunday muammo yuzaga kelsa, siz sababni aniqlashingiz kerak. Buni amalga oshirish uchun siz eng oddiy qadamlardan, ya'ni tizim tepsisida joylashgan ovoz balandligini boshqarish belgisidan boshlashingiz kerak.
Ovoz balandligi belgisi joylashuvi
Ovozni boshqarish
Ovoz balandligi slayderining holatini tekshiring. Ovoz normal eshitilishi uchun u taxminan o'rta holatda joylashgan bo'lishi kerak.
Ba'zi bir nazorat tufayli slayder o'zining dastlabki holatiga ko'chirilgan bo'lishi mumkin, shuning uchun ovoz sizning kompyuteringiz karnaylariga berilmaydi.
Bundan tashqari, ovoz butunlay o'chirilishi mumkin. Bunday holda siz karnay belgisi yonida taqiq belgisini ko'rasiz. Bu ichida eğimli chiziq yoki xoch bo'lgan qizil doira kabi ko'rinishi mumkin.

Kompyuter ovozi o'chirilgan
Ovozni yoqish uchun karnay logotipini sichqonchaning chap tugmasi bilan bosishingiz kerak bo'ladi. Agar bu muammo bo'lsa, siz yana karnaylardan uzoq kutilgan ovozni eshitasiz.
Ovoz mikser
Agar kompyuteringizda ovoz yo'q bo'lsa, audio mikser sozlamalarini tekshiring.
Uni ochish uchun sichqoncha kursorini tizim tepsisida joylashgan dinamik belgisi ustiga olib boring va sichqonchaning o'ng tugmachasini bosing.
Ko'rsatilgan menyuda eng yuqori elementni tanlang - "Ochiq ovozli mikser".
Mikser menyu elementini oching
Ochilgan mikser oynasida barcha slayderlar o'rta holatda ekanligini tekshiring - bu standart sozlamalar. Shuningdek, barcha karnay piktogrammalari yoqilganligiga ishonch hosil qiling.
Ushbu manipulyatsiyalardan so'ng ovoz paydo bo'lishi kerak. Agar bu sodir bo'lmasa, keyingi bosqichlarga o'ting.
Ijro qurilmalari tekshirilmoqda
Keyingi qadam, agar ovoz yo'qolsa, buning uchun mas'ul bo'lgan qurilmalarni tekshirish kerak.
Ijro qurilmalari uchun mas'ul bo'lgan yorliqga o'tish uchun karnay belgisini yana bosing. Ko'rsatilgan menyuda siz tegishli elementni tanlashingiz kerak, xususan - "Ijro qilish qurilmalari".
Menyu elementi "Ijro qilish qurilmalari"
Ushbu elementni tanlagandan so'ng, kompyuteringizda mavjud bo'lgan barcha ovozli qurilmalarni o'z ichiga olgan Ovoz oynasi ochiladi.
Tizimga tashqi dinamiklarni ulash uchun mas'ul bo'lgan "Dinamiklar" - "Ovoz" bo'limini toping va ushbu qurilma sukut bo'yicha belgilangan va normal ishlayotganiga ishonch hosil qiling. Bunday holda, karnay belgisi yonida yashil doira ichida tasdiq belgisi bo'ladi.
Dinamikning normal ishlashini tasdiqlash
Agar ushbu tasdiqlash bo'lmasa, siz "Speakers" bandini sichqonchaning o'ng tugmasi bilan bosing va paydo bo'lgan menyuda elementni tanlang. "Birlamchi sifatida foydalanish".
Standart qurilma menyusi
Agar kompyuterga ulangan dinamiklar sukut bo'yicha o'rnatilgan bo'lsa, lekin faol bo'lmasa - ular kulrang - ularni faollashtirishingiz kerak (ularni yoqing). Buning uchun yana sichqonchaning o'ng tugmasidan foydalaning va paydo bo'lgan menyuda "Enable" ni tanlang.
Nofaol dinamiklarni yoqing
Shuningdek, tinglash uchun mas'ul bo'lgan qurilmalar uchun oynani ochganingizda, "Speakers" elementi butunlay yo'qolishi mumkin. Bu shuni anglatadiki, ovoz chiqaradigan qurilma biron sababga ko'ra o'chirilgan.
Bu holatda nima qilish kerak?
Sizga kerak bo'lgan narsa - bu oynada bo'sh (bo'sh) joyni tanlang va ustiga bosish orqali elementni tanlang. "O'chirilgan qurilmalarni ko'rsatish".
O'chirilgan qurilmalarni ko'rsatish
Karnaylar ovozli qurilmalar oynasida paydo bo'lgandan so'ng, ularni yoqish va ularni standart qurilma sifatida sozlash kifoya.
Shundan so'ng siz paydo bo'lgan ovozdan bahramand bo'lishingiz mumkin.
Bundan keyin ma'ruzachilar jim turishlari mumkin. Bunday holda, tekshirishning keyingi bosqichiga o'ting.
Ovoz kartasini boshqarish
Ushbu bosqichda siz kompyuteringizdagi ovoz kartasini tekshirishingiz kerak. Hech kimga sir emaski, u tovushning paydo bo'lishi uchun bevosita javobgardir.
Hozirgi vaqtda ovoz kartalari quyidagi turlarga bo'linadi:
- anakartga o'rnatilgan kartalar birlashtirilgan;
- PCI yoki PCIe portlariga o'rnatish uchun mo'ljallangan alohida kartalar - ichki;
- shaxsiy kompyuterga USB ulagichi orqali ulanadigan mustaqil qurilmalar - tashqi.
Ushbu kartalarning har biri nafaqat resurs iste'moli, balki ovoz chiqishi sifati bilan ham farqlanadi.
Integratsiyalashgan kartalar eng sodda va ulardan juda yuqori sifatli ovoz olishning iloji yo'q. Bundan tashqari, ular protsessorni yaxshi yuklaydi.
O'rnatilgan ovoz kartasi
Ichki kartalar o'z protsessoriga ega va audio oqimlarni yuqori darajada sinxronlashtirishga imkon beradi.
Ichki xarita
Ovozni qayta ishlab chiqaruvchi qurilmalarning xilma-xilligiga qaramay, foydalanuvchilar ko'pincha tovushni takrorlashning etishmasligiga duch kelishadi.
Boshlash uchun quyidagi manzilga o'ting "Qurilmalar dispetcheri" va u erda mavjud ro'yxatda ovoz kartasi ko'rsatilganligini tekshiring.
Buni amalga oshirish uchun ish stolida joylashgan "Mening kompyuterim" belgisini o'ng tugmasini bosing. Ko'rsatilgan menyuda eng past elementni tanlang - "Xususiyatlar".
"Xususiyatlar" ni tanlash
Ochilgan tizim oynasida tanlang "Qurilmalar dispetcheri", yorlig'ida chiziqni toping "Ovoz, video va o'yin qurilmalari".
Qurilma menejeri oynasi
Ro'yxatni kengaytiring va u erda ovoz kartangiz paydo bo'ladimi yoki yo'qligini tekshiring. Agar u ko'rsatilsa, lekin faol bo'lmasa, uni yoqing. Buning uchun uning nomini bosing va paydo bo'lgan menyuda "Enable" bandini faollashtiring.
Ovoz va o'yin qurilmalari bo'limida ovoz kartasi yo'qolgan bo'lishi mumkin. Bunday holda, siz uni bo'limda qidirishingiz kerak "Boshqa qurilmalar".
Boshqa qurilmalar bilan bo'lim
Buning hech qanday yomon joyi yo'q, faqat sizning audio qurilmangiz avtobusda joylashgan. Agar u faol bo'lmasa, uni yuqorida tavsiflangan tarzda yoqing.
Agar siz audio qurilma nomining yonida undov belgisi bo'lgan sariq doira shaklida belgi borligini ko'rsangiz, muammo qurilmaning o'zida emas, balki unga o'rnatilgan drayverlarda. Bunday holda, siz ularni qayta o'rnatishingiz kerak bo'ladi.
Ovoz drayverlarini o'rnatish
Egri o'rnatilgan yoki eskirgan drayverlar tufayli, kompyuterda ovoz yo'qolganda, vaziyat juda tez-tez paydo bo'ladi.
Va siz quyidagilarni qilishingiz kerak - etishmayotgan drayverlarni o'rnating yoki mavjud drayverlarni qayta o'rnating. Eski drayverlarni olib tashlashning hojati yo'q, chunki ular yangilari o'rnatilganda ham yangilanadi.
Birinchidan, qaysi birini o'rnatish kerakligini aniqlang. Buning uchun qurilma menejeri yorlig'ini yana oching va mavjud ovoz kartangizni tanlang. Xususiyatlar oynasini ochish uchun uning nomini ikki marta bosing.
Ovoz kartasi xususiyatlari oynasi
Ushbu oynada "Tafsilotlar" yorlig'iga o'ting va xususiyatlar ochiladigan ro'yxatidagi qiymatni tanlang "Uskuna identifikatori". Qiymat bo'limi apparat identifikatorini ko'rsatadi. Birinchisini tanlang va nusxa oling.
Tafsilotlar yorlig'i
Keyin siz Internetdan foydalanishingiz va veb-saytni ochishingiz kerak bo'ladi devid.Info , bu audio qurilma uchun drayverlarni qidirish uchun ishlatiladi.
Qurilma turi bo'yicha haydovchi qidirish sayt
Ushbu sayt bilan ishlashda hech qanday qiyinchiliklar bo'lmasligi kerak, chunki u rus tilini qo'llab-quvvatlaydi. Ushbu manbaning yuqori qismida joylashgan qidiruv maydoniga siz ovozli qurilmangizning nusxalangan identifikatorini joylashtirishingiz va "Qidirish" tugmasini bosishingiz kerak. Qidiruv oxirida uning natijalari bilan oyna ochiladi.
Ushbu oynaning pastki o'ng burchagida floppi disk belgisi ko'rsatiladi, uni bosish orqali topilgan drayverni kompyuteringizda saqlashingiz mumkin. Yuklab olish tugallangandan so'ng, ustiga bosing "exe" o'rnatish jarayonini boshlash uchun fayl.
O'rnatish faylini ishga tushirish
Yuklab olingan fayl kengaytmasiga ega bo'lmasligi mumkin "exe". Xavotir olmang - uning o'rnatilishi drayverlarni yangilash orqali amalga oshiriladi.
Buning uchun uni yana oching "Qurilmalar dispetcheri" va ovoz kartasi nomini ikki marta bosing. Ochilgan xususiyatlar oynasida "Haydovchi" yorlig'iga o'ting va "Yangilash" tugmasini bosing.
Ovoz kartasi xususiyatlari oynasining haydovchi yorlig'i
Shundan so'ng, sizning oldingizda drayverni yangilash oynasi ochiladi, uni tanlang "Ushbu kompyuterda drayverlarni qidiring".
Haydovchi qidirish opsiyasini tanlash
Keyin avval yuklab olingan faylning joylashuvini ko'rsatishingiz kerak bo'ladi. Bu yangilanish oynasida mavjud "Ko'rib chiqish" tugmasi yordamida amalga oshiriladi.
Yangi drayverni o'rnatganingizdan so'ng, barcha o'zgarishlar kuchga kirishi uchun kompyuteringizni qayta ishga tushirganingizga ishonch hosil qiling. Keyin ovoz kartasi xususiyatlari oynasini ochsangiz, ovoz drayveri yangilanganligini ko'rishingiz mumkin.
Windows audio xizmati
Kompyuterda ovoz yo'qligining yana bir sababi, xizmat o'chirilgan bo'lishi mumkin. Windows audio.
Uni yoqish uchun siz Xizmatlar yorlig'iga o'tishingiz kerak.
Birinchidan, ochiq "Boshqaruv paneli".
Xizmatlar yorlig'i
Agar ushbu xizmat o'chirilgan bo'lsa, sichqonchaning chap tugmasi bilan ustiga ikki marta bosing. Shundan so'ng, ushbu xizmat uchun xususiyatlar yorlig'i ochiladi, uni yoqishingiz kerak.
"Holat" opsiyasida "Ishga tushirish" tugmasini bosing va o'zgarishlar kuchga kirishi uchun "Qo'llash" tugmasini bosing.
Windows Audio xizmatining xususiyatlari yorlig'i
Agar siz ushbu xizmatni doimiy ravishda qo'lda ishga tushirishni xohlamasangiz, "Ishga tushirish turi" bo'limida parametrni o'rnating. "Avto".
Qo'shimcha dastur o'rnatish
deb nomlangan kichik yordamchi dastur Realtek yuqori aniqlikdagi audio haydovchi.
Biroq, bu "dastur" faqat Realtek ovoz kartasi o'rnatilganlar uchun javob beradi. Rostini aytsam, u ko'pchilik kompyuterlarda o'rnatilgan.
Avval uni kompyuteringizga yuklab olishingiz va o'rnatishingiz kerak
Yuklab olishRealtek dasturining ko'rinishi.
O'rnatish jarayonida dastur ishlash uchun zarur bo'lgan fayllarni nusxalaydi va kompyuterni qayta ishga tushiradi. Shundan so'ng, o'rnatish davom etadi. Uning oxirida kompyuterni qayta ishga tushirish kerak - faqat bu holatda kiritilgan o'zgarishlar kuchga kirishi mumkin.
O'rnatish muvaffaqiyatli bo'lsa, tizim tepsisidagi standart karnay belgisi yonida karnay belgisi paydo bo'ladi.
Realtek dasturi belgisi
Unga bosish orqali siz ushbu dasturning yorlig'iga o'tasiz, u erda uni sozlashingiz mumkin.
Realtek HD menejeri oynasi
Yangilangan – 2017-02-14
Kompyuteringizda ovoz yo'qoldimi? Xudo biladi. Bu muammo juda tez-tez uchraydi. Va eng yoqimsiz narsa shundaki, bunday noqulaylik eng nomaqbul vaqtda, ya'ni shoshilinch ravishda biror narsani tinglash kerak bo'lganda aniqlanadi. Ko'pchilik vahima qo'zg'aydi va karnay yoki minigarnituraning simlarini tortib oladi, ularni olib tashlaydi va keyin vilkalarni rozetkaga qaytaradi. Ammo ko'pincha muammo bu bilan hal etilmaydi. Keling, ushbu muammoni bartaraf etish uchun eng zarur choralarni ko'rib chiqaylik.
Birinchi narsa, qurilmamiz kerakli ulagichlar va rozetkalarga ulanganligini va simlarning buzilmaganligini tekshirishdir.
Avval karnay va naushnik simlarini tekshiring.
Agar sizning uyingizda uy hayvonlari bo'lsa, ular ularga zarar etkazishi mumkin.
Misol uchun, mening mushukim simlarni chaynashni yaxshi ko'radi. U ularga etib bormasligi uchun hammasini yaxshilab yashirishga harakat qilaman, lekin boshqa kuni men hushyorligimni yo'qotib, oshxonaga bir daqiqaga kirdim.
U qaytib keldi va kompyuterga o'tirdi, do'sti bilan muloqotni davom ettirish uchun eshitish vositasini qo'ydi va ...
Men monitor ekranida u nimadir deyotganini ko'raman, lekin mening naushniklarim tank kabi zerikarli. Men mushukimga shubha bilan qaradim, u farishta qiyofasida protsessor yonida uxlab yotardi.
Men simlarni tekshira boshladim, ular to'rt joyidan tishlab olishdi. Qachon badbasharaning vaqti bor edi? Umuman olganda, bizning muloqotimiz tugadi. Ertasi kuni borib yangi naushnik sotib olishim kerak edi. Har holda, men birdan ikkitasini sotib oldim.
- Kompyuterdagi barcha minigarnituralar yoki karnaylar yashil vilka bilan ulangan.
- Kompyuterning ovoz kartasidagi ulagich ham yashil rangda.

- Agar noutbuk yoki kompyuter eski model bo'lsa, unda barcha ulagichlar bir xil rangda bo'lishi mumkin - odatda qora yoki kumush. Keyin ulagichning qarshisidagi belgiga qarashingiz kerak. Noutbuklarda odatda kichik minigarnituralar mavjud.
- Karnaylar qo'shimcha ravishda 220 v quvvat manbaiga ulangan.
- Minimal darajaga o'rnatilgan yoki yo'qligini bilish uchun karnaylaringizdagi ovoz balandligini boshqarishni tekshiring. Uni o'rtacha qiymatga qo'yish yaxshidir.
Agar bu to'g'ri bo'lsa, boshqa kompyuterda karnay yoki minigarnituralarni tekshirish yaxshi bo'ladi.
Keling, xizmat yoqilganligini tekshirib ko'ramiz WindowsAudio .
- Ochilish - Boshlash - ishga tushirish .

- Tugmaning qarshisidagi qatorda Ko‘rib chiqish buyruq yozing services.msc, bu oynani chaqiradi Xizmatlar .

- Ustun ichida toping Ism xizmat WindowsAudio va ustunda tekshiring Davlat ishlaydimi?
- Agar yozilgan bo'lsa Ishlar, keyin xizmat bilan hamma narsa yaxshi.
- Agar hech narsa yozilmagan bo'lsa, ushbu xizmat uchun yozuvni va yorliqda ochilgan oynada ikki marta bosing. Umumiy panelda Davlat tugmani yoqing Boshlash, va tugma bilan hamma narsani saqlashni unutmang KELISHDIKMI .

Har qanday quvvat ko'tarilishi tetiklashi mumkin kompyuteringizda ovozni o'chiring.
Agar bor bo'lsa Xizmatlar hamma narsa yoqilgan, ya'ni biz ovozli qurilmalar sozlamalarini tekshiramiz.
- Tovoqning o'ng tomonidagi Ish stolining eng pastki qismida karnay belgisini toping va ustiga ikki marta bosing.

- Biz kalit (tasdiq belgisi) O'chirish yozuviga qarama-qarshi ekanligini va slayderning eng pastki qismiga tushirilganligini tekshiramiz, ya'ni. minimal hajm.
- Agar shunday bo'lsa, uni olib tashlang. Ovoz paydo bo'lishi kerak.
- Agar lagandangizda ovoz balandligini boshqarish belgisi bo'lmasa, maqolani o'qing
Ovoz balandligini boshqarishda hamma narsa yaxshi bo'lsa-yu, lekin hali ham ovoz yo'q bo'lsa, ovoz balandligini boshqarish belgisini o'ng tugmasini bosing va ochiladigan menyudan tanlang. Audio sozlamalarini sozlash .

- Oynada Xususiyatlari: Ovoz va audio qurilmalar yorliqda Ovoz balandligi kirish belgilanganligini tekshiring Ovozni o'chiring . Agar shunday bo'lsa, uni olib tashlang.
- Qarang Mikser hajmi . Regulyator minimal darajaga o'rnatilganmi?

Barcha tugmachalarni bosing Qo'shimcha va u erda biror narsa o'chirilganligini tekshiring.

Agar u o'chirilgan bo'lsa, uni yoqing.
Agar yana hech narsa yordam bermasa, unda
- ga boring Tizimning xususiyatlari , va drayverning ovoz kartasida o'rnatilganligini tekshiring.
Noutbukda ovoz yo'q, nima qilishim kerak? - bu savol ko'pincha uskunani ta'mirlash bo'yicha mutaxassislar tomonidan eshitiladi. Deyarli har bir noutbuk foydalanuvchisi shunga o'xshash muammoga duch keldi.
Muammoga nima sabab bo'lganini aniqlasangiz, xizmat ko'rsatish markaziga murojaat qilmasdan uni o'zingiz hal qilishga harakat qilishingiz mumkin. Shunday qilib, keling, buni tushunishga harakat qilaylik.
Agar sizning kompyuteringiz ovoz o'ynashni to'xtatgan bo'lsa, bir nechta tushuntirishlar mavjud. Uskunadagi nosozliklar va dasturiy ta'minotdagi nosozliklar mavjud.
Uskuna ovoz kartasi va karnaylarning noto'g'ri ishlashini, shikastlangan ulagichlar va kabellarni ko'rsatadi. Bunday holda, noutbukni ustaxonaga olib borish kerak. Eng keng tarqalganlari dasturiy ta'minot.
Dasturiy ta'minot omillariga operatsion tizim, pleer, audio menejeri yoki yangilangan drayverdagi noto'g'ri ovoz sozlamalari kabi omillar kiradi.
Laptop karnaylarida ovoz yo'qligining asosiy sabablari
Shuningdek o'qing: TOP 12 Eng yaxshi tashqi ovoz kartalari (Audio interfeyslar) | 2019 yilda joriy modellar reytingi

- tovush mikseri o'chirilgan;
- karnayning noto'g'ri ishlashi;
- haydovchining ishlamay qolishi;
- ichki nazorat tizimidagi muammolar - "BIOS";
- Windows Audio xizmatini o'chirib qo'yish;
- audio kodeklarning etishmasligi.
1 Birinchidan, karnaylarning ishlashini tekshiring, agar ular noutbukga ulangan bo'lsa. Agar ular boshqa qurilmalarda to'g'ri ishlayotgan bo'lsa, unda muammo hali ham noutbukning o'zida.
2 Avtomatik tizim yangilanishini boshlang. Bu hamma narsa ishlayotgan paytda tiklash nuqtasini yaratishni anglatadi. Tizimda dasturiy ta'minot yoki alohida komponentlarning ishlashi bilan bog'liq muammolar paydo bo'lsa, bunday harakatlar ba'zan yordam beradi.
Keling, ushbu muammoni hal qilishning barcha usullarini batafsil ko'rib chiqaylik.
Muammoni hal qilish yo'llari
Shuningdek o'qing: Noutbukni zavod sozlamalariga qanday tiklash mumkin? Barcha modellar uchun ko'rsatmalar
Agar biron bir nosozlik yoki ishda shovqin aniqlansa, birinchi navbatda kompyuteringizni qayta ishga tushirishingiz kerak.
Agar bundan keyin hech narsa o'zgarmagan bo'lsa, unda siz sababni boshqa joyda izlashingiz kerak. Ammo ba'zida sabab juda oddiy va oddiy.
Noutbuk panelidagi yoki ekranning pastki o'ng qismidagi vazifalar panelidagi ovozni o'chirish tugmasini bosgan bo'lishingiz mumkin.
Boshlash uchun ovoz balandligi panelidagi barcha ko'rsatkichlar yoqilganligini, ya'ni ovoz balandligi belgisi qizil rang bilan chizilganligini tekshiring.
Yoki ovoz minimal darajaga o'rnatilgan. Ovoz balandligini sozlang, eng muhimi, minigarnituralar ulanganligini tekshiring.
Siz ular haqida shunchaki unutishingiz va ular bog'langanligini sezmasligingiz mumkin.

Ko'pincha noutbuk ishlab chiqaruvchilari qurilmalarni turli xil yordamchi dasturlarga ega dasturlar bilan ta'minlaydilar, ular avtomatik ravishda sozlamalarni o'zgartirishi mumkin.
Klaviaturangizda karnay naqshli kalitni toping. Odatda bu uchta tugma: ovoz balandligini oshirish, ovozni pasaytirish va ovozni o'chirish.
Windows 7 yoki XP bilan ishlaydigan noutbukda ovoz bo'lmasa, ushbu tugmalarni bosib ko'ring.
Qoidaga ko'ra, siz bir vaqtning o'zida "Fn" tugmasini bosishingiz kerak, lekin ba'zi hollarda uni ishlatishingiz shart emas. Karnaylar yoqilganligiga va ovoz balandligi normal holatga o'rnatilganligiga ishonch hosil qiling.
Noutbukdagi tovush muammolarining mumkin bo'lgan sababi drayverlarning ishlashidagi uzilishlardir.
Haydovchilar bilan ishlashni boshlaganda, avvalambor, buzilish sababi ularda ekanligini aniqlash kerak.
Agar ovoz kartasi drayveri ishlamasa yoki shikastlangan bo'lsa, unda ovoz, albatta, o'ynatilmaydi.
Bunday vaziyatning bir nechta sabablari bor:
- dasturiy ta'minotdagi nosozlik;
- viruslar bilan kompyuter infektsiyasi;
- drayverni yangilash paytida xatolik;
- o'rnatilgan dasturlar o'rtasidagi nomuvofiqlik
Buning sabablarini aniqlash va nosozlikni bartaraf etish yo'llarini topish kerak.
Yechimlar
Shuningdek o'qing: Windows 10 uchun NET Framework haqida hamma narsa - Yuklab olish usullari, o'rnatish usullari va keng tarqalgan xatolar
- drayverlarni yangilash dasturlari;
- menyu orqali;
- veb-saytida yuklab olish;
- o'rnatish diskidan;
Avval siz ushbu sxemani sinab ko'rishingiz kerak: ochiq . Boshlash panelida - "Boshqaruv paneli"- Keyin. Unda yorliq ochiladi "Ovozli qurilmalar".
Uni bir necha marta yoqish va o'chirishga yoki drayverlarni yangilashni yoqishga harakat qilish arziydi.
Noutbukda ovoz yo'qolishining ko'plab sabablaridan biri BIOS-da o'rnatilgan ovoz kartasini o'chirishdir.
BIOS - bu tizim blokining alohida qurilmalarini sozlash, shuningdek, operatsion tizimni yuklash va muhim parametrlarning boshqa sozlamalarini o'rnatish imkonini beruvchi mikrodasturlar to'plami.
So'zma-so'z, BIOS asosiy kirish / chiqish tizimi sifatida tavsiflanishi mumkin.
Buni tekshirish uchun siz BIOS menyusiga o'tishingiz kerak.
Yuklashda tugmalar birikmasini bosish orqali tizimga kirishning bir nechta variantlari mavjud:
- CTRL +ALT +INS
- CTRL +ALT +ESC
- CTRL +ALT +ENTER
Shuning uchun, tizim yuklangandan so'ng darhol, masalan, Delete yoki F2 tugmachalarini bossangiz, Setup paydo bo'ladi va uning yonida tugma bo'ladi, bu erda siz BIOS-ga kirasiz).
Tizim ishga tushganda ushbu tugmani bosish kerak.
BIOS-ga kirganingizda, siz "Kengaytirilgan" qatorini topishingiz kerak va "Yuqori aniqlikdagi audio" yozuvi yonida "Enabled" so'zi yonishi kerak.
Agar "O'chirilgan" yoqilgan bo'lsa, klaviaturadagi strelkalar yordamida kerakli narsani tanlang.

Kompyuteringizni qayta ishga tushiring va ovoz paydo bo'lishini tekshiring.

Kompyuterda ovoz yo'qolgan holatlar tez-tez sodir bo'ladi. Qoida tariqasida, bu kutilmaganda sodir bo'ladi, ertalab ular kompyuterni yoqishdi va tamom, va bunga javoban jimlik paydo bo'ldi, ovoz ishlamadi.
Hech narsa behuda sodir bo'lmasligini tushunishingiz kerak, bu kompyuterdagi ovozga ham tegishli.
Oddiy sabablar
Katta ehtimol bilan, dasturiy ta'minotdagi nosozlik bor edi, masalan, drayverlar ishdan chiqdi, ovoz sozlamalari noto'g'ri o'rnatilgan yoki apparat muammosi paydo bo'ldi - ovoz kartasi yoki karnaylar ishlamay qoldi.
Ammo tajribali kompyuter foydalanuvchisini tabassum qilishi mumkin bo'lgan oddiy holatlar ham mavjud.
Misol uchun, ular karnaylarni ajratib qo'yishdi yoki ikkinchisi uchun quvvat tugmasini bosishni unutishdi.
Ovoz minimal darajaga tushirilgan yoki naushniklar ovoz uyasiga kiritilgan holatlar mavjud. Bunday holda, ikkinchisini oddiygina karnay yoki ovoz kartasidagi rozetkadan vilkasini olib tashlash orqali o'chirish kerak.
Aynan shu sabablarga ko'ra siz muammoni qidirishni boshlashingiz kerak, chunki siz doimo oddiydan murakkabga o'tishingiz kerak.
Ammo muammoni izlashdan oldin, kompyuterni qayta ishga tushirishga harakat qiling, shundan keyin hamma narsa o'z-o'zidan hal qilingan va ovoz paydo bo'lgan holatlar mavjud.
Ovoz etishmasligining yuqoridagi sabablari aniqlanmagan bo'lsa, pastki o'ngdagi laganda ovoz belgisiga e'tibor bering. Aslida, buni darhol qilishingiz mumkin.

Agar yuqorida ko'rsatilganidek, belgining yonida qizil chizilgan doira mavjud bo'lsa, u holda ovoz o'chiriladi va siz uni yoqishingiz va kerakli ovoz balandligini o'rnatishingiz kerak.


Karnaylarni boshqa qurilmaga ulashga harakat qiling. Bu iPhone yoki mobil telefon bo'lishi mumkin, asosiysi ulagich mos keladi, lekin qoida tariqasida, endi bu bilan hech qanday muammo yo'q.
Agar dinamiklar boshqa qurilma bilan normal o'zaro aloqada bo'lsa, biz muammoni qidirishning keyingi bosqichiga o'tamiz - dasturiy ta'minot.
Windows 7 da Device Manager-ga o'tish oson. Buni boshqaruv paneli orqali yoki ish stolidagi "Kompyuter" belgisini o'ng tugmasini bosib, "Xususiyatlar" bo'limiga o'tish orqali amalga oshirish mumkin.

U erda "Qurilma menejeri" menyusini toping va ushbu bo'limga o'ting.
Barcha qurilmalar savol belgilarisiz ko'rsatilishi kerak, ayniqsa "Ovoz, video va o'yin qurilmalari" qatoriga e'tibor bering.
Agar u erda savol belgisi ko'rsatilsa yoki bu bo'lim umuman bo'lmasa, drayverlarni o'rnatishingiz kerak bo'ladi.

Buni kompyuter bilan birga kelgan disk yordamida amalga oshirish mumkin, unda barcha shaxsiy kompyuter qurilmalari uchun drayverlar saqlanishi kerak.
Agar ushbu disk mavjud bo'lmasa, Internetda topish oson bo'lgan CPU-Z, AIDA64 yoki HWiNFO3264 dasturlaridan foydalanib, anakartingiz yoki ovoz kartangiz modelini bilib oling.
Agar ovoz kartasi o'rnatilgan bo'lsa, biz anakartning turini va markasini bilib olamiz.
Agar u birlashtirilmagan bo'lsa, biz xuddi shu narsani bilib olamiz, lekin faqat ovoz kartasi uchun.
Siz oddiyroq yo'lni tanlashingiz mumkin: eng so'nggi drayverlar majmuasini http://drp.su veb-saytidan yuklab oling va uni DVD-ga yozing.

Ushbu diskni har doim qo'lda saqlang. Dasturiy ta'minot to'plamini ishga tushirgandan so'ng, butun kompyuter avtomatik ravishda skanerdan o'tkaziladi.
Kelajakda sizdan topilmagan qurilma drayverlarini o'rnatish yoki eski versiyalarni yangilash so'raladi. Kompyuterni qayta ishga tushirgandan so'ng, ovoz paydo bo'lishi kerak.
Tizimni tiklash
Hozirgi vaqtda tizimni tiklash hech kimni ajablantirmaydi.
Dasturlar yoki drayverlarni o'rnatgandan so'ng kompyuterning ovozi yo'qolishi mumkin, ular allaqachon to'xtatilganlar bilan ziddiyatli bo'ladi.
Keyingi bir necha kun ichida nima o'rnatganingizni o'ylab ko'ring. Ushbu dasturni o'chirib ko'ring.
Agar bu yordam bermasa, boshqaruv paneli orqali tegishli bo'limga o'ting va tanlangan tiklash nuqtasi orqali tizimni o'tmishga qaytaring.
Ma'lumotlar yo'qolmaydi, lekin xavfsizlik nuqtai nazaridan, u hali ham ish stolidan tizim bo'lmagan drayverga (D, E va boshqalar) olib tashlanishi kerak.
Kompyuterda ovoz borligini aniq biladigan qutqaruv nuqtasini tanlashingiz kerak.
Ammo qutqaruv nuqtasi yaratilmagan yoki bu funksiya C diskida o'chirilgan holatlar mavjud.
Muammoni hal qilish uchun siz o'rnatilgan sfc.exe yordam dasturidan foydalanishingiz mumkin.
Administrator huquqlari bilan tizimga kiring. Boshlash - Ishga tushirish tugmasini bosing, qatorga cmd.exe kiriting va OK tugmasini bosing, Windows buyruq satri ishga tushadi.

O'chirilgan qurilmalar
Ovoz chiqaradigan yoki tahrirlaydigan boshqa qurilmalarni ulashda kompyuterda ular uchun ovoz drayverlari o'rnatilgan holatlar mavjud.
Ushbu qurilma o'chirilgandan so'ng, endi kerak bo'lmaganda, ovoz yo'qoldi, chunki sukut bo'yicha u undan chiqishi kerak edi. Lekin u allaqachon o'chirilganmi? Bu vaziyatdan qanday chiqish kerak.
O'rnatilgan ovoz kartasi bilan ishlashga o'tishimiz kerak.
Boshqaruv paneliga o'ting - ovoz.

Qurilma ulanmaganligini ko'ramiz. Men uni yoqishga harakat qilsam, hech narsa sodir bo'lmaydi.
Endi bo'sh maydonni o'ng tugmasini bosing va shunga o'xshash oyna paydo bo'ladi.

"O'chirilgan qurilmalarni ko'rsatish" ni yoqing.
Ko'rib turganingizdek, "Speakerlar/naushniklar" paydo bo'ldi.

Faqat ularni yoqish qoladi.

Kompyuter ovozi paydo bo'lishi kerak.
Buni tekshirish uchun konfiguratsiya bo'limiga o'ting.

Va keyin "Tekshirish".

Ovoz shovqinsiz aniq bo'lishi kerak.
Bu erda vaziyat biroz boshqacha. Agar tizim karnaylarni ko'rsa, ular tanish Ovozlar oynasida paydo bo'lishi kerak.
Agar ular bo'lsa, ularni faollashtiring va "Xususiyatlar" bo'limiga o'ting.

Pastki qismida "Qurilmalardan foydalanish" qatoriga qarang. U "yoqilgan" deb aytishi kerak.

"Kontroller" qatoriga e'tibor bering. Qurilma aniqlanishi kerak, agar u erda hech narsa bo'lmasa, unda haydovchi yo'q. Uni qanday o'rnatishni yuqorida yozdik.

"Qo'shimcha" bo'limida "tekshirish" tugmasini bosish orqali ovozning holati va sifatini tekshirishingiz mumkin.

Tizim xizmatlarida muammoni topish
Windows Audio xizmati audio ishlashi uchun javobgardir. Agar biron-bir sababga ko'ra o'chsa, kompyuterda ovoz bo'lmaydi.
Mahalliy kompyuter xizmatlari services.msc uchun, quyida ko'rsatilganidek, boshlash menyusidagi qidirish satrini kiriting.

Xizmatlarni boshqarish paneliga o'ting va u erda "Windows Audio" qatorini toping.

Xizmat holati "Ishlayotgan" bo'lishi kerak. Agar u o'chirilgan yoki "qo'lda" ga o'rnatilgan bo'lsa, sozlamalarni ikki marta bosing va ishga tushirish turini "Avtomatik" ga o'rnating.

Ovoz kartasi ham sindirishga moyil. Shuning uchun, agar yuqorida tavsiflangan usullar ishlamasa va hali ham ovoz bo'lmasa, o'rnatilgan ovoz kartasini boshqasiga almashtirishga harakat qiling.
Buni tanishlaringiz yoki do'stlaringizdan so'rang. Yoki agar sizda bo'lsa, uni ikkinchi kompyuterdan olib tashlang.
Ammo shuni yodda tutingki, siz drayverlarni qayta o'rnatishingiz kerak bo'lishi mumkin, ammo buni qanday qilishni allaqachon bilasiz.
Qoida tariqasida, zamonaviy shaxsiy kompyuterlarda ovoz kartasi allaqachon anakartga o'rnatilgan.
Ammo ko'plab kompyuter egalari uning xususiyatlaridan qoniqmaydilar va alohida kompyuter uyasiga kiritilgan yoki USB port orqali ulangan yanada ilg'or qurilmalarni sotib olishadi.



Ammo shuni tushunishingiz kerakki, ovozni yo'qotmaslik va sotib olingan qurilmadan maksimal darajada foydalanish uchun siz BIOS-ga kirishingiz va u erda o'rnatilgan ovoz kartasidan standart foydalanishni o'chirib qo'yishingiz kerak.
Aks holda, karnaylarni yangi, zamonaviyroq qurilmaga ulagandan so'ng, ovoz bo'lmaydi.
Ovoz boshqaruvchisi ma'lum qurilmalar uchun ovoz kartasi ulagichlarini qayta belgilashi mumkin.
Misol uchun, sukut bo'yicha yashil ulagich minigarnituralar va karnaylarni ulash uchun mo'ljallangan.
Qizil rang mikrofon uchun.

Bularning barchasi ro'yxatga olish kitobida yozilgan. Ammo ikkinchisi bilan har qanday manipulyatsiya natijasida sozlamalar o'zgarishi mumkin.
Har bir narsani asl holatiga qaytarish uchun siz boshqaruv paneli orqali "Realtek HD Manager" ga o'tishingiz va u erda ulagichlarni qayta belgilashingiz kerak.


Ammo, afsuski, ovoz boshqaruvchisi barcha kompyuterlarda taqdim etilmaydi, ko'p narsa ulangan dinamiklar va ovoz kartasi turiga bog'liq.
Bunday holda, siz ro'yxatga olish kitobiga kirishingiz va hamma narsani qo'lda tahrirlashingiz yoki registrni zaxiradan tiklashingiz kerak bo'ladi.
Joriy, ishlaydigan ro'yxatga olish kitobi fayllari joylashgan papka bu erda.

Konfiguratsiya papkasida sam, standart, dasturiy ta'minot, xavfsizlik va tizim fayllariga e'tibor bering.
Har 10 kunda yaratiladigan ushbu fayllarning zaxira nusxalari RegBack papkasida joylashgan.

Agar yuqoridagi usullardan hech biri kompyuteringizda ovozni tiklashga yordam bermagan bo'lsa, u holda mavjud ro'yxatga olish kitobi fayllarini zaxiradan yangilari bilan almashtirishga urinib ko'rishingiz mumkin.
Windows ishlayotganda buni amalga oshirish mumkin emas. Siz boshqa OS dan yuklashingiz kerak, masalan, Live CD, faqat kompyuterning operativ xotirasi orqali ishlaydi.

Yuklangandan so'ng, konfiguratsiya bo'limiga o'ting va ".old" kengaytmasini sam, standart, dasturiy ta'minot, xavfsizlik va tizim fayllariga qo'shing.
Endi bir xil nomdagi fayllarni RegBack jildidan konfiguratsiya jildiga nusxalang.
O'rnatilgan OS bilan kompyuteringizni qayta yoqing. Agar muammo ro'yxatga olish kitobida bo'lsa, unda ovoz paydo bo'lishi kerak.
Ovozli signal qayta yo'naltiriladigan maxsus o'tish moslamalari mavjud bo'lgan anakart modellari mavjud.

Esingizda bo'lsin, agar siz ularga yaqinda tegib qo'ygan bo'lsangiz va agar shunday bo'lsa, ularni asl holatiga qaytaring.
Har bir anakart hujjatlar bilan birga keladi; Audio bo'limiga qarang, u erda kerakli ma'lumotlarni topishingiz mumkin.

Audio/video uchun kodek yo'q
Umumiy tizim ovozi mavjud bo'lgan holatlar mavjud, ammo video pleer bilan filmni tomosha qilganda u yo'qoladi.
Vahima qilishning hojati yo'q, ushbu video faylni boshqa pleer bilan ochishga harakat qiling, chunki bu muammo bo'lishi mumkin.
Yoki kompyuteringizda ushbu turdagi video faylni dekodlash uchun zarur kodeklar mavjud emas. Axir, video turli formatlarga ega.
Kodeklarga kelsak, Internetdan yuklab olish oson bo'lgan tayyor echimlar mavjud, masalan, o'rnatilgan Media Player bilan K-Lite Codec Packs.
Ushbu paketni o'rnatish vaqtida "Lots of Stuf" ni tanlang va keyin hamma narsa intuitiv bo'ladi.

Old panel
Ba'zi kompyuterlarda dinamiklar AC'97 (eski) yoki HD Definition (zamonaviy) old panellari orqali ulanadi.

Ularning anakartga ulanganligini va BIOS-da sukut bo'yicha qanday panel turi o'rnatilganligini tekshiring, odatda AC'97.

O'zgartirishga urinib ko'rishingiz va natijani ko'rishingiz kerak.
Tizimni qayta o'rnatish
Tizimni qayta o'rnatish qabul qilinishi kerak bo'lgan oxirgi chora hisoblanadi. Maqolaning oxirida bu haqda yozishimiz bejiz emas.
Agar siz ushbu ekstremal qadamni qo'yishga qaror qilsangiz, kompyuteringizga yangi drayverlarni o'rnatishda ovozli drayverlardan boshlang.
Qoida tariqasida, drayverlar birinchi navbatda anakartga o'rnatiladi va agar ovoz kartasi o'rnatilgan bo'lsa, u holda ovoz paydo bo'lishi kerak.
Agar yo'q bo'lsa, unda ovoz uchun qo'shimcha drayverlar paketini o'rnatishingiz kerak, bu paketga kiritilishi kerak.
Keyin boshqa drayverlar o'rnatiladi va ularni o'rnatishning har bir bosqichidan keyin ovoz tekshiriladi.
Shunday qilib, biz ziddiyat qaysi qurilma bilan sodir bo'layotganini topamiz.
Agar ziddiyat yuzaga kelsa, drayverlarning eski versiyalarini yangilariga almashtirishingiz kerak, shuningdek, operatsion tizimingizda barqaror ishlaydigan versiyalarni topishingiz kerak.
Bundan tashqari, kompyuterning ishlashi uchun nimani o'rnatishingiz kerakligini unutmang.
Keling, xulosa qilaylik
Shunday qilib, biz kompyuterda ovoz yo'qolishining asosiy sabablarini va ularni hal qilish usullarini ko'rib chiqdik.
Albatta, boshqa, murakkabroq vaziyatlar bo'lishi mumkin, masalan, tizim platasi va boshqalar bilan bog'liq muammolar. Bunday holda, mutaxassislarga murojaat qilish yaxshiroqdir.
Ammo umid qilamizki, bu amalga oshmaydi va bizning maslahatimiz tufayli siz kompyuteringizda ovozni o'zingiz tiklashingiz mumkin.