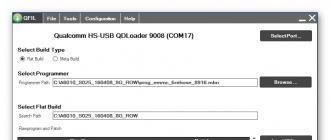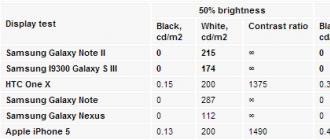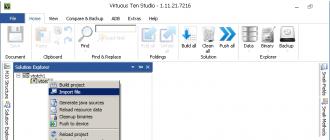Juda oddiy savol: Wordda qanday qilib diplom olish ko'pincha yangi boshlanuvchilarni boshi berk ko'chaga olib boradi. Ushbu vazifani engish qiyin emas, chunki dasturning joriy versiyalarida tegishli tugma mavjud.
Word dasturida qanday qilib diplom olish mumkin?
Bunday manipulyatsiyalar, qoida tariqasida, formulalar yoki ba'zi matematik echimlarni yozishda talab qilinadi. Shuningdek, savol juda tez-tez hal qilinadi: fizik va kimyoviy hisob-kitoblarni amalga oshirish kerak bo'lganda Wordda darajani qanday qo'yish kerak. Buning uchun siz bir qator juda oddiy qadamlarni bajarishingiz kerak.
Diplomni tugatish uchun sizga kerak:
- Word hujjatini oching bosh sahifa(oynaning yuqori qismidagi yorliq).
- Bu erda "Shriftlar" bo'limida darajani o'rnatish uchun ikkita variantni ko'rishingiz mumkin: X2 va X2.
- Ikkala variant ham bir xil tarzda o'rnatiladi: kerakli joyda kursorni bosing, so'ngra piktogrammalardan birini va darajani qo'ymoqchi bo'lgan raqamni bosing.
X2 - ko'pincha matematik hisob-kitoblarda qo'llaniladi. Masalan, x2 + y2 \u003d z2 formulasini yozish uchun siz "x" tugmasini bosishingiz kerak, uning o'ng tomonidagi kursorni bosing, Word-ning yuqori qismidagi x2 ni bosing, bu belgi sariq rangda yonganda, bosing. klaviaturaning yuqori qismidagi deuce ustida. Darajani Word-da yuqoriga qo'yish uchun siz buni biroz boshqacha qilishingiz va darhol "x" ni yozishingiz mumkin, keyin uning yoniga odatdagi ikkitasini qo'ying, kursor bilan tanlang va hujjatning yuqori qismidagi x2 ni bosing. .
X2 belgisi ko'pincha kimyoviy formulalarda birikmalarning valentligini ko'rsatish uchun ishlatiladi. Misol uchun, hamma natriy bikarbonat (NaCO3) formulasini biladi. Uni qayta yaratish uchun avval lotin harflari qiymatlarini yozishingiz kerak. Keyin, oxirgi harfning yonida kursor bilan bosing, x2 ni bosing va uchta qo'ying. Xuddi shunday, siz oddiy raqamni qo'yish orqali so'zda daraja yozishingiz mumkin, uni kursor bilan ajratib ko'rsatish va yana x2 tugmasini bosing.
Muhim! Qo'llashdan keyin x2 va x2 ni o'chirishni unutmang, aks holda keyingi matn tepada juda kichik shriftda chop etiladi.
Wordda daraja qo'yishning yana bir usuli bor. Raqamli qiymatni oddiy sonlarda yozamiz. Masalan, 123, bu erda 12 - asosiy raqam va 3 - uning kuchi. Keyin kursor bilan uchlikni tanlang va bosing o'ng tugma sichqonlar. "Shrift" bandini tanlashingiz kerak bo'lgan oyna paydo bo'ladi. Kichkina dialog oynasi paydo bo'ladi, unda siz "ustoz belgisi" yonidagi katakchani belgilashingiz va "OK" tugmasini bosishingiz kerak. Kimyoviy formulalar uchun valentlik bilan ham qilishingiz mumkin. Farqi shundaki, ushbu parametrda "pastki belgi" ni bosish kerak bo'ladi.
Daraja formula chizig'i ustida ko'tarilgan raqamlar yoki mos keladigan raqamni qaysi darajaga ko'tarish kerakligini ko'rsatadigan o'zgaruvchilar (harflar shaklida) bilan ko'rsatilishi mumkin. Boshqacha qilib aytadigan bo'lsak, daraja o'zi tegishli bo'lgan sonni (darajaning asosini) o'ziga necha marta ko'paytirish kerakligini ko'rsatadi. Masalan, beshdan uchinchi daraja bizga uchta beshni ko'paytirishni aytadi: 5 x 5 x 5 = 125. In Microsoft Word siz bir nechtadan biriga raqamning darajasini kiritishingiz mumkin mavjud usullar: Belgi sifatida, Shrift dialog oynasi orqali matnni formatlash yoki o'rnatilgan formulalar muharriridan foydalanish. Quyida keltirilgan barcha usullarni topishingiz mumkin.
Qadamlar
Belgilar bilan
- Word 2007 va undan keyingi versiyalarida "Qo'shish" menyusi yorlig'idagi Belgilar tugmalar guruhidagi "Simbol" tugmasini (yunoncha omega harfiga o'xshaydi) bosing. Ko'rsatilgan qalqib chiquvchi oynada "Symbol" dialog oynasini ochish uchun pastki qismidagi "Qo'shimcha belgilar" tugmasini bosing.
- Word 2003 va dasturning oldingi versiyalarida "Qo'shish" menyusiga o'ting va "Symbol" opsiyasini tanlang.
-
Eksponent ko'rsatilishi kerak bo'lgan shriftni tanlang. Ko'pgina hollarda siz asosiy matn bilan bir xil shriftdan foydalanmoqchisiz, shuning uchun "Shrift" ochiladigan ro'yxatida "(oddiy matn)" sozlamasini qoldirishingiz mumkin. Agar daraja uchun boshqa shriftdan foydalanish kerak bo'lsa, ro'yxatni kengaytirish va kerakli shriftni tanlash uchun "Shrift" maydonining o'ng tomonidagi o'qni bosing.
- Shuni yodda tutingki, barcha shriftlarda ustun raqamlar va harflar mavjud emas. Agar asosiy matn uchun ishlatiladigan shrift siz qo'shishingiz kerak bo'lgan urg'ularni qo'llab-quvvatlamasa, aksanlarni qo'llab-quvvatlaydigan ko'rsatkich uchun boshqa shriftni tanlashingiz kerak bo'ladi.
-
Kirmoqchi bo'lgan darajani tanlang. Buni amalga oshirish uchun turli belgilar bilan maydonning o'ng tomonidagi aylantirish panelidan foydalanishingiz mumkin yoki "Set" maydoni yonidagi ochiladigan ro'yxatdan quyidagi variantlardan birini tanlashingiz mumkin: "Lotin-1 qo'shimchasi" (yoki oddiygina) "Lotin-1") yoki "Super va subscripts". Bu sizga "1" dan "9" gacha bo'lgan sonli quvvatni yoki o'zgaruvchini ifodalovchi "n" harfini tanlash imkoniyatini beradi. Siz tanlamoqchi bo'lgan belgini bosing.
Matnga daraja kiriting."Symbol" dialog oynasining pastki qismidagi "Qo'shish" tugmasini bosing. Daraja kursor matnda joylashgan joyga kiritiladi va dialog oynasi avtomatik ravishda yopiladi yoki siz qo'shimcha ravishda "Yopish" tugmasini bosishingiz kerak bo'ladi.
- Word 2007 va undan keyingi versiyalarida eng so‘nggi foydalanilgan daraja belgilaringiz Belgi dialog oynasining pastki qismidagi Oldindan foydalanilgan belgilar qatorida paydo bo‘ladi. Agar siz bir xil darajani qayta kiritishingiz kerak bo'lsa, uni ushbu qatorga ajratib ko'rsatish va joylashtirish kifoya.
- Bundan tashqari, ma'lum bir belgi uchun maxsus kod yordamida daraja kiritishingiz mumkin. "Symbol" dialog oynasida ma'lum bir belgini tanlaganingizda, oynaning pastki qismida to'rtta tugmalar ketma-ketligi ko'rsatiladi, ular "Alt + X" (yoki shunchaki "Alt") tugmalar birikmasini bosib ushlab turganda kiritilishi kerak. . "Alt+X" (yoki "Alt") tugmachalarini bosib ushlab, ko'rsatilgan tugmachalarning tegishli ketma-ketligini kiritib, kelajakda "Symbol" dialog oynasisiz darajani kiritishingiz mumkin. Esda tutingki, Word-ning oldingi versiyalarida individual darajalarni tezda kiritish uchun klaviatura yorliqlari bo'lmasligi mumkin. Biroq, "Klaviatura yorlig'i" tugmasini bosish orqali siz matnga ma'lum bir belgi kiritish uchun o'zingizning klaviatura yorlig'ingizni yaratish imkoniyatiga egasiz.
Shrift dialog oynasidan foydalanish
-
Quvvatga aylantiriladigan matnni tanlang. Kursorni yuqori chiziq (quvvat) bo'lishi kerak bo'lgan raqam yoki harf oldiga qo'ying, so'ngra ushlab turing chap tugma sichqonchani bosing va kursor yordamida tahrirlanadigan matnni tanlang, so‘ng sichqoncha tugmasini qo‘yib yuboring.
Shrift dialog oynasini oching. Shrift dialog oynasi nafaqat foydalanilgan shriftni va uning hajmini o'zgartirishga imkon beradi, balki uni turli xil usullarda formatlash, jumladan, yuqori skriptlarga aylantirish imkonini beradi. Shrift dialog oynasini qanday aniq ochishingiz siz foydalanadigan Word versiyasiga bog'liq.
- Word 2007 va undan keyingi versiyalarida Asosiy menyu yorlig'ida Shrift tugmalari guruhining pastki o'ng burchagidagi o'qni bosing.
- Word 2003 va undan oldingi versiyalarida Format menyusiga o'ting va Shrift-ni tanlang.
- Oldindan tanlangan matn oldindan ko'rish maydonida "Namuna" sarlavhasi ostida ko'rsatiladi.
-
"Superscript" o'zgartirish opsiyasi yonidagi katakchani belgilang. Ko'rib chiqish maydonidagi matn kichikroq bo'ladi va yuqoriga ko'tariladi.
OK tugmasini bosing. Shrift dialog oynasi yopiladi va siz tanlagan matn tepasiga yoziladi.
- Matematik daraja belgilariga qo'shimcha ravishda, bu usul kimyoviy belgidan keyin (yutilgan yoki yo'qolgan elektronlar soni bilan yoki elektronlar soni bilan) yuqori chiziqli plyus yoki minus shaklida ion zaryadining belgilarini qo'yish uchun ishlatilishi mumkin. etishmayotgan yoki qo'shimcha elektronni belgilash). Molekuladagi ma'lum bir kimyoviy element atomlari sonini ko'rsatish uchun yuqori chiziqdan foydalanmang, chunki bu pastki chiziq uchun mo'ljallangan.
- Ustiga qoʻymoqchi boʻlgan matnni oldindan yozish oʻrniga, “Shrift” dialog oynasini ochishingiz, ustun belgisi variantini tanlashingiz, “OK” tugmasini bosishingiz va keyin testga kirishingiz mumkin. Shundan so'ng siz Shrift dialog oynasini yana ochishingiz va uni o'chirish uchun Superscript opsiyasidan belgini olib tashlashingiz kerak bo'ladi.
Formula muharriridan foydalanish (Word 2007 va undan keyingi versiyalarida)
-
Formulalar muharririni oching."Rimzlar" tugmalar guruhidagi "Qo'shish" menyusi yorlig'ida "Tenglama" tugmasini bosing (bu yunoncha "pi" harfiga o'xshaydi). Ochiladigan ro'yxatdan "Yangi tenglama qo'shish" opsiyasini tanlang.
- Siz tahrirlovchini yangi va mavjud hujjatda ishga tushirishingiz mumkin, lekin u faqat yangi formatda mavjud Word hujjatlari XML asosida (.docx yoki .dotx kengaytmasi bilan saqlangan).
-
"Dizayn" menyusi yorlig'ining "Tuzilishlar" bo'limida "Indekslar" opsiyasini tanlang. Ushbu parametr uchun tugma "x" kuchiga ko'tarilgan "e" harfiga o'xshaydi. Tugmani bosganingizda “Super va subscripts” va “Asosiy superscripts and subscripts” sarlavhalari bilan menyu paydo bo‘ladi.
"Super va Subscripts" sarlavhasi ostidagi birinchi variantni tanlang. Ushbu parametr bilan tugmachada ikkita kvadrat nuqta chiziq bilan chizilgan: chapda - katta kvadrat va biroz o'ngda va yuqorida - yana bir kichik kvadrat. Tugmani bosganingizda, hujjat sahifangizdagi tenglama kiritish maydonida bir xil kvadratchalar paydo bo'ladi.
-
Darajani ifodalovchi raqam yoki oʻzgaruvchini kiriting. Klaviatura yordamida o'ngdagi kichik kvadratga ko'rsatkichni kiriting. Agar siz o'zgaruvchiga harf kiritsangiz, shrift avtomatik ravishda kursivga o'zgaradi.
- Bundan tashqari, formulalar maydoniga klaviaturadan quvvatga ko'tarilgan raqamni va quvvatning o'zini darhol kiritishingiz mumkin. Avval raqamni kiriting, keyin daraja belgisini ("^") ishlating va ko'rsatkichni kiriting. "Enter" tugmachasini bosganingizda, formulani kiritish maydonini yopsangiz, daraja belgisi yo'qoladi va daraja yuqori chiziqda ko'rsatiladi.
- Word 2007 va undan keyingi versiyalarida formulalar muharriri odatdagidek formulalar bilan ishlaydi so'z matni, lekin maxsus matematik shriftdan foydalanadi.
Symbol dialog oynasini oching. Word ilovasi matnga kiritish imkonini beradi Maxsus belgilar Symbol dialog oynasi yordamida. Ushbu dialog oynasini qanday aniq ochish siz o'rnatgan Word versiyasiga bog'liq.
Ma'lumki, MS Word dasturi nafaqat matn bilan, balki raqamli ma'lumotlar bilan ham ishlash imkonini beradi. Bundan tashqari, uning imkoniyatlari hatto bu bilan cheklanmaydi va biz ularning ko'plari haqida avvalroq yozgan edik. Biroq, to'g'ridan-to'g'ri raqamlar haqida gapiradigan bo'lsak, ba'zida Word-da hujjatlar bilan ishlashda raqamni darajaga yozish kerak bo'ladi. Buni qilish qiyin emas va siz ushbu maqolada kerakli ko'rsatmalarni o'qishingiz mumkin.
Eslatma: Siz Wordda darajani raqamning (raqam) tepasida ham, harfning (so'z) tepasida ham qo'yishingiz mumkin.
1. Kursorni kuchga ko'tarmoqchi bo'lgan raqam (raqam) yoki harf (so'z) dan keyin darhol joylashtiring.

2. Yorliqdagi asboblar panelida "Uy" bir guruhda "shrift" belgisini toping "ustki yozuv" va ustiga bosing.

3. Kerakli daraja qiymatini kiriting.
- Maslahat: Yoqish uchun asboblar panelidagi tugma o'rniga "ustki yozuv" hotkeys ham foydalanish mumkin. Buning uchun shunchaki “ ctrl+Shift++
(yuqori raqam qatorida joylashgan ortiqcha belgisi)”.
4. Raqam yoki harf (raqam yoki so'z) yonida daraja belgisi paydo bo'ladi. Agar siz keyinroq oddiy matnda yozishni davom ettirmoqchi bo'lsangiz, "Yuqori yozuv" tugmasini yana bosing yoki " ctrl+Shift++ ”.

Biz Word 2003 da daraja belgisini qo'yamiz
uchun ko'rsatma eski versiya dasturlari biroz farq qiladi.
1. Darajani ifodalamoqchi bo'lgan raqam yoki harfni (raqam yoki so'z) kiriting. Uni tanlang.
2. Sichqonchaning o'ng tugmasi bilan tanlangan fragmentni bosing va elementni tanlang "shrift".
3. Muloqot oynasida "shrift", xuddi shu nomdagi yorliqda yonidagi katakchani belgilang "ustki yozuv" va bosing "OK".
4. Kerakli daraja qiymatini o'rnatgandan so'ng, keyin qayta oching kontekst menyusi dialog oynasi "shrift" va yonidagi katakchani olib tashlang "ustki yozuv".
Diplom belgisini qanday olib tashlash mumkin?
Agar biron sababga ko'ra siz ilmiy darajaga kirishda xatoga yo'l qo'ygan bo'lsangiz yoki uni o'chirib tashlashingiz kerak bo'lsa, buni MS Word-dagi boshqa har qanday matn bilan bir xil qilishingiz mumkin.
1. Kursorni to'g'ridan-to'g'ri daraja belgisi orqasiga qo'ying.

2. tugmasini bosing backspace kerak bo'lganda ko'p marta (darajada ko'rsatilgan belgilar soniga qarab).

Hammasi shu, endi siz Word-da raqamni kvadrat, kub yoki boshqa raqamli yoki harf darajalarini qanday qilishni bilasiz. Sizga muvaffaqiyat va o'zlashtirishda faqat ijobiy natijalar tilaymiz matn muharriri Microsoft Word.
Microsoft Word dasturida diplom olish uchun siz ikkita variantdan biriga amal qilishingiz kerak:
- Sichqonchaning o'ng tugmachasini bosing, "Shrift" menyusi bandini tanlang va Superscript katagiga belgi qo'ying. Shundan so'ng, matn asosiy matndan yuqori bo'ladi.
- Qo'shish menyusiga o'ting, Formula-ni tanlang va u erda Indeks-ni tanlang. Turli darajalar mavjud.
Siz daraja tayinlamoqchi bo'lgan raqamni terishingiz kerak. Microsoft Word-da bu belgi daraja belgisi bilan uy yorlig'ida joylashgan bo'lib, u X2 ga o'xshaydi. Belgini bosing va bizni qiziqtirgan darajani kiriting.
Bu juda oddiy va tez! Mening fikrim shunday!
Birinchidan, biz daraja tayinlamoqchi bo'lgan raqamni teramiz. Microsoft Word-da, umuman olganda, belgi bor, u X-ga o'xshaydi va darajaga ega. Shunday qilib, belgini bosing va kerakli darajani kiriting. Siz insert va keyingi formula
Bu juda oddiy, Word 2007 da rasmda ko'rsatilganidek, asosiy yorliqda daraja belgisini toping.
Avval raqamni kiriting, so'ngra daraja bilan paneldagi tugmani bosing va raqamni darajaga o'tkazing. Va keyin biz darajani o'chirish uchun tugmachani yana bosamiz va chop etishni davom ettiramiz.


Ekran, albatta, Word 2010 bilan yaratilgan, ammo 2007 yilda hamma narsa analogiya bo'yicha amalga oshirilgan: siz matnni yozasiz va keyingi belgi katta harf bo'lishi kerak bo'lganda, X2 asosiy menyuda belgini kiriting. Keyin X2 asl yozishga qaytish uchun yana.
Word ga daraja qo'shish uchun Symbols oynasini oching, ko'proq ko'rsatish tugmasini bosing, ro'yxatdan kerakli ko'rsatkichni tanlang, uni kiriting.Shuningdek, darajani formulalar muharriridan ham qo'shishingiz mumkin, u erda osonroq va juda ko'p. qo'shimcha vositalar hisoblash uchun.
Bu formulani kiritish orqali mumkin - bitta variant. Buni bir vaqtning o'zida Ctrl Shift tugmachalarini va + tugmachasini bosish mumkin (bu ikkinchi variant). Xo'sh, asboblar panelida x2 tugmasi bo'lsa, uni ishlatish uchinchi variantdir.
Wordda daraja qilish uchun dastlab daraja bo'lishi kerak bo'lgan raqamni yozamiz. Keyin, uni tanlang va biz qidirayotgan tepadagi asboblar panelida ustun belgisi- ustiga bosing. Bajarildi - endi raqam darajada, qolganlari bilan ham xuddi shunday qilamiz.

Darajani qo'ying dasturda Microsoft Word ehtimol ikkita turli yo'llar bilan.
Funktsiya Superscript.
![]()
Bu holda algoritm quyidagicha bo'ladi:
1) Avval daraja bazasini kiritishingiz kerak;
2) Keyin ko'rsatkichni kiritamiz;
3) Sichqoncha bilan ko'rsatkichni tanlang va Ustskript tugmasini bosing.
Quyosh tayyor!
Formula muharriridan foydalanish
Ikkinchi usul - formulani kiritish, buning uchun dasturning asosiy menyusida Insert -> Formulalar.
Maxsus formulalar muharriri paydo bo'ladi, bu erda biz turini tanlashimiz kerak - Indexquot ;.

Pastki turni tanlang - Superscriptquot ;.
Hujjatda formula uchun bo'sh joy paydo bo'ladi va u erda faqat baza va ko'rsatkichni kiritishingiz kerak bo'ladi.
Word dasturida ishlagan holda men anchadan beri Insert - Symbol menyusidan foydalanib daraja belgisini qo'yishga o'rganib qolganman. U erda siz boshqa belgilarni ham topishingiz mumkin - darajalar, matematik belgilar, valyuta belgilari, raqamli kasrlar, apostrof, mualliflik huquqi, paragraf va boshqalar. Bu oddiy va foydalanish uchun qulay.
Qo'shish/Formula/Yangi formula. Men uni o'zim yoqtirmayman. Ishda, hech bo'lmaganda, 2003 yilga o'xshaydi, lekin uyda 2010-yilgi ofis bunga arziydi. Qalay!