Rangli fon bo'lgan to'ldirish matni mashhur dizayn vositasi bo'lib, foydalanish chastotasi bo'yicha birinchi o'rinlardan birini egallaydi. Ammo bunday dizaynni o'z ichiga olgan hujjat yoki shablon asosida siz o'zingizni yaratishingiz kerak bo'lsa, ko'pchilik "So'z" dagi matnni qanday qilib "toza" ko'rinishda olib tashlash haqida o'ylay boshlaydi. Buning bir necha asosiy usullari mavjud.
So'zdagi matndan to'ldirishni eng oddiy usul yordamida qanday olib tashlash mumkin
Muharrirning o'zi matnning yoki butun hujjatning rangli fonini yaratish yoki olib tashlashga imkon beradigan ko'plab vositalarni o'z ichiga oladi. Buyruqlarning aksariyati turli xil menyularda takrorlanadi. Biroq, eng zarur funktsiyalar tugmachalar shaklida asosiy qismida ko'rsatiladi.
Lotin alifbosidagi "ab" harflari bilan yoki bo'lmagan holda qalam, cho'tka yoki chelak belgisi (muharrirning versiyasiga qarab) bilan ko'rsatilgan to'ldirish tugmasi ham mavjud. "So'z" da to'ldirishni qanday olib tashlash masalasini hal qilishning umumiy printsipi - kerakli matnni yoki satrni tanlash, so'ngra ochiladigan menyuda tugmani bosganingizda kerakli rangni tanlang yoki "To'ldirilmasin" parametrini belgilang. Ammo bu faqat tanlangan matnga tegishli. Xuddi shunday, siz sahifalar fonini osongina olib tashlashingiz mumkin.
Kontekst menyusidan "So'z" to'ldirilishini qanday olib tashlash mumkin
Yuqorida aytib o'tilganidek, ko'plab funktsiyalar takrorlanadi, shuning uchun tanlangan satrda o'ng tugmasini bosib menyuda tegishli buyruq yordamida fondan xalos bo'lishingiz mumkin.

Aytishim kerakki, birinchi va ikkinchi usullar ham oddiy matn, ham jadval ma'lumotlariga teng darajada mos keladi, faqat ikkinchi holda kerakli kataklar tanlanadi.
"So'z" 2003 yil
Muharrirning 2003 yildagi versiyasini eng qulay deb hisoblagan holda ishlaydigan foydalanuvchilar ham bor. Bu erda "So'z" da to'ldirishni qanday olib tashlash masalasini hal qilishga imkon beradigan asboblar to'plami dasturning keyingi versiyalaridan bir oz farq qiladi.

Masalan, to'ldirishni butun hujjatdan olib tashlash uchun barcha matnni tanlang ("Tartibga solish" / "Hammasini tanlash" menyusi yoki Ctrl + A kombinatsiyasi), so'ngra formatlash yorlig'iga o'ting va chegaralar va to'ldirish qismidan foydalaning. Uning yo'qligi parametri tegishli yorliqda tanlanadi va o'zgarish "OK" tugmasi bilan tasdiqlanadi.
"So'z" 2007 yil
Keling, xuddi shu misol yordamida Word 2007-dagi to'ldirishni qanday olib tashlashni ko'rib chiqamiz. Barcha matnni tanlang va sahifa tartibi menyusiga o'ting. Bu erda biz avval sahifa fon qismidan, so'ngra sahifaning chegara qismidan foydalanamiz (shuningdek, to'ldirish tugmachasini bosish orqali kirish huquqiga ega bo'lishingiz mumkin).

Amalga oshirilgan harakatlardan so'ng biz yana o'zimizni yuqorida tavsiflangan chegaralar va to'ldirishlar oynasida topamiz.
"So'z" 2010 yil
Agar Word 2010-dagi to'ldirishni qanday olib tashlash haqida savolga qarasangiz, dasturning 2007-yilgi versiyasi metodologiyasini qo'llashingiz mumkin. Faqatgina farq shundaki, menyuning oxirgi ikkita elementi teskari yo'naltirilgan.
"So'z" 2016 yil
Matn muharririning eng yangi versiyasida "So'z" ni to'ldirishni qanday olib tashlash masalasi yanada osonroq hal qilindi. To'ldirishdan qutulish uchun asosiy paneldagi dizayn menyusiga o'ting.

O'ng tomonda siz "Mat", "Sahifa rangi" va "Sahifalarning chegaralari" ikkita yoki uchta tugmachani ko'rasiz. Biz ikkitasiga qiziqamiz. Ularning yordami bilan siz matnni to'ldirish bilan bog'liq deyarli barcha parametrlarni, suv sathlari, to'ldirish usullari, ranglarni tanlash kabi substratlarning butun sahifalarini o'zgartirishingiz mumkin. Aslida, ushbu parametrlarning barchasi dasturning istalgan versiyasida sozlanishi mumkin, faqat asboblar turli xil menyularda joylashgan.
Aytgancha, dasturning ushbu versiyasida, matnning bir qismi yoki barchasi tanlanganida, darhol operatsion oynasi ochiladigan panel ko'rinishida paydo bo'ladi, unda asosiy operatsiyalar uchun tugmalar mavjud. Shunday qilib, kerakli variantni shu yerdan tanlashingiz mumkin.
Matn muharririning barcha versiyalari uchun radikal usul bilan to'ldirishni olib tashlash
Va nihoyat, foydalanuvchi uchinchi tomon hujjati yoki bunday dizayn (tanlov) elementi mavjud bo'lgan biron bir shablon bilan ishlashga to'g'ri kelganda, to'ldirishdan xalos bo'lishga imkon beradigan yana bir texnikani ko'rib chiqamiz.
Ochiq hujjatda yoki matnni nusxalashda hamma narsani to'liq tanlang, yuqorida ko'rsatilgandek va asosiy panelda biz formatlashni olib tashlash tugmachasini topamiz (masalan, muharrirning 2016 yilgi versiyasida u "A" harfi va o'chirgich bilan ko'rsatilgan). Ushbu operatsiyani qo'llaganingizdan so'ng, formatlash, shu jumladan hujjat tarkibidagi plomba o'chiriladi.
Keyingi so'z o'rniga
Ko'rib turganingizdek, muharrirning turli xil versiyalaridagi to'ldirishni o'zgartirish yoki o'chirish deyarli bir xil usullar yordamida amalga oshiriladi, faqat asboblar turli toifalarda joylashgan bo'lib, menyularning nomlari boshqacha. Ba'zi hollarda, ularga kirish uchun sozlamalarni o'rganishingiz kerak bo'ladi.
Ammo eng oddiy usul - bu maxsus tugma va chegara menyusidan foydalanish. Agar xohlasangiz, har safar qo'shimcha menyularni chaqirmaslik uchun tegishli buyruqlar tugmachalarini to'g'ridan-to'g'ri asosiy panelda ko'rsatishingiz mumkin. Shunga qaramay, bunga e'tibor qaratish mantiqiy emas, chunki tugmachalarni va ushbu funktsiya joylashgan menyuni sudrab borish dasturning modifikatsiyasiga qarab farq qiladi.
"Word" da ishlayotganda, formatlash har qanday veb-sahifadan nusxa ko'chirilgan matn bilan birga uzatilganda, siz bunday muammoga duch kelishingiz mumkin. Bu muammo juda keng tarqalgan, shuning uchun uni yo'q qilishning ko'plab usullari mavjud. Ushbu maqolada Internet-resurslardan nusxa ko'chirishda "So'z" dagi fonni olib tashlashning beshta usulini tahlil qilamiz. Ularning barchasi bir-biridan farq qiladi. Shuni ham yodda tutish kerakki, ba'zi usullar dasturning eski versiyalarida ishlamasligi mumkin, masalan, 2003 yilgi Word kabi. Ammo bularning barchasi haqida tartibda.
O'rnatilgan funktsiyadan foydalanish
Zudlik bilan "So'z" dagi sahifaning fonini nafaqat sahifaning o'zi rangini, balki matnni tanlash, shrift rangi va har xil formatlash kabi har xil ta'kidlash turlarini ham ko'rsatish kerak. Shunday qilib, birinchi usulni ko'rib chiqaylik, saytdan nusxa ko'chirishda "Word" dagi fonni qanday olib tashlash kerak. Bu dasturning o'zida standart funktsiyani ishlatishdan iborat bo'ladi. Ammo darhol ta'kidlash kerakki, ushbu usul "Word 2003" dasturida ishlamaydi. Va maqolada 2016 yilgi versiyada misollar keltirilgan.
CTRL + C va CTRL + V tugmalaridan foydalanishga shoshilmang. Bu tanlangan matnning barcha formatlashlarini ko'chiradi. Birinchidan, saytdagi matnni buferga joylashtiring, ya'ni o'zingiz uchun qulay tarzda nusxa oling. Shundan so'ng, "Word" da tanlangan matnni kiritmoqchi bo'lgan joyda RMB tugmachasini bosing. Ko'rsatilgan menyuda "Variantlarni joylashtirish" satri mavjud, uning ostida uchta rasm bo'ladi. "Faqat matnni saqlash" tugmachasini bosishingiz kerak. Ko'pincha u planshet ko'rinishida yonida "A" harfi bilan paydo bo'ladi. Amalga oshirilgan manipulyatsiyalardan so'ng, hujjat ichiga keraksiz formatlashsiz matn kiritiladi. Sahifaning fonida, shriftning rangi veb-sahifaning veb-saytida emas, balki dasturning o'zida o'rnatiladi.
Bloknotdan foydalanish
Agar biron sababga ko'ra avvalgi usuldan foydalana olmasangiz, keyingisi hozir beriladi. Darhol aytmoqchimanki, bu universaldir. Uni "Word" da ishlatganda, sayt emas, balki dasturning asosiy formatlashi bilan o'rnatiladi. Va bu usul dasturning mutlaqo har qanday versiyasiga mos keladi. Usulning mohiyati nihoyatda sodda. Matnni "So'z" ga joylashtirishdan oldin uni Windows-ning barcha versiyalarida joylashgan oddiy "Bloknot" ga joylashtiring. Shundan so'ng, uni bloknotdan nusxa ko'chiring va "So'z" ga joylashtiring. Ushbu usul ishlaydi, chunki bloknotning o'zi formatlash imkoniyatiga ega emas.
Silgi yordamida
Uy sahifasida siz "Hammasini formatlashni tozalash" deb nomlangan vositani ko'rgan bo'lishingiz mumkin. Yonida "A" harfi bo'lgan o'chiruvchi ko'rinishida ko'rinadi. Ushbu vosita keraksiz formatlashni olib tashlash uchun juda yaxshi.

Uni ishlatish juda oson. Birinchidan, siz hujjatdagi formatlashni olib tashlamoqchi bo'lgan maydonni tanlashingiz kerak. Buni amalga oshirgandan so'ng, faqat o'chirgichni bosing.
Shriftni olib tashlang va rangni to'ldiring
Yuqorida keltirilganlar saytdan nusxa ko'chirishda "So'z" dagi fonni olib tashlashning oddiy usullari. Shunga qaramay, shuni ta'kidlash kerakki, ulardan foydalangandan so'ng formatlash butunlay yo'qoladi va agar siz matn va shrift tuzilishini saqlamoqchi bo'lsangiz, unda siz muvaffaqiyatsiz qolasiz. Endi nusxa ko'chirishda "So'z" dagi fonni qanday olib tashlash haqida gaplashamiz, lekin shrift formatini qoldiring. Agar siz "Word" da shrift rangini olib tashlamoqchi bo'lsangiz, unda yuqori panelda joylashgan tegishli vositadan foydalanishingiz kerak. U "Shrift rangi" deb nomlanadi. Siz uning joylashgan joyini quyidagi rasmda ko'rishingiz mumkin.

Sizga kerak bo'lgan yagona narsa - rangni o'chirishni xohlagan matn qismini tanlang va yuqorida aytib o'tilgan vositani bosing. Keyin ochiladigan menyuda "Avtomatik" ni yoki xohlagancha boshqa rangni tanlashingiz kerak.
Endi nusxa ko'chirishda o'ylab ko'ring. Bu shunga o'xshash tarzda, faqat boshqa vositadan foydalangan holda amalga oshiriladi. U "Matnni ta'kidlash rangi" deb nomlangan. Shuningdek, uning joylashgan joyini quyidagi rasmda ko'rishingiz mumkin. Matnning bir qismini tanlang, asbobni bosing va menyudan "Rang yo'q" -ni tanlang. Shundan so'ng, plomba yo'qoladi va matn avvalgidek qoladi.
Sahifa fon rangini olib tashlash
Endi saytdan matnni nusxa ko'chirgandan so'ng, sahifaning butun fonini ko'chirib olgan vaziyatni ko'rib chiqamiz. Ushbu muammoni bir necha soniya ichida hal qilishingiz mumkin. Siz faqat tegishli vositadan foydalanishingiz kerak.

Bu safar u asosiy yorliqda emas. "Dizayn" yorlig'iga o'tishingiz kerak. Asboblar panelida "Sahifa rangi" ni toping. Ushbu komponent lentaning o'ng tomonida joylashgan. Asbobni bosgandan so'ng, "Matnni tanlash rangi" vositasidan foydalanishda bo'lgani kabi, ochiladigan menyu ochiladi. Unda "Rang yo'q" -ni tanlashingiz kerak. Shundan so'ng, sahifa fonida yo'qoladi.
Aytgancha, iltimos, yon tomonlarda joylashgan asboblarga e'tibor bering: "Fon" va "Sahifa chegaralari". Ko'pincha, saytdan nusxa ko'chirishda ular hujjatga joylashtirilmaydi. Agar siz uni ushbu elementlar bilan yuklab olgan bo'lsangiz va ularni o'chirishni xohlasangiz, unda taqdim etilgan vositalardan foydalaning. Ular bilan ishlash shunga o'xshash tarzda davom etadi.
Fon yoki Microsoft Word-ni to'ldirish - bu matnning orqasida joylashgan ma'lum bir rangdagi tuval. Ya'ni, odatdagi taqdimotida virtual bo'lsa ham, oq varoqda joylashgan matn, bu holda boshqa rangning fonida, varaqning o'zi esa oq bo'lib qoladi.
Word-da matn ortidagi fonni olib tashlash, uni qo'shish kabi oddiy, ammo ba'zi hollarda ba'zi qiyinchiliklar yuzaga keladi. Shuning uchun ushbu maqolada ushbu muammoni hal qilishning barcha usullarini batafsil ko'rib chiqamiz.
Ko'pincha, matn orqasidagi fonni olib tashlash zarurati ba'zi saytlardan nusxa ko'chirilgan matnni MS Word hujjatiga yopishtirgandan so'ng paydo bo'ladi. Agar saytdagi hamma narsa juda aniq ko'rinib tursa va yaxshi o'qilgan bo'lsa, unda hujjatga kiritilganidan keyin bunday matn eng yaxshi ko'rinishga ega emas. Bunday vaziyatlarda yuzaga kelishi mumkin bo'lgan eng yomon narsa shundaki, fon va matn rangi deyarli bir xil bo'ladi, bu esa o'qishni umuman imkonsiz qiladi.
Eslatma:So'zning istalgan versiyasini to'ldirishni olib tashlashingiz mumkin, bu maqsadlar uchun vositalar 2003 yil dasturida ham, 2016 yil dasturida ham bir xil, ammo ular biroz boshqacha joylarda bo'lishi mumkin va ularning nomlari biroz farq qilishi mumkin. Matnda biz jiddiy farqlarni aniq eslatib o'tamiz va ko'rsatmaning o'zi MS Office Word 2016 misolida ko'rsatiladi.
Agar asbob yordamida matn ortidagi fon qo'shilgan bo'lsa "To'ldirish" yoki uning analoglari bo'lsa, uni aynan shu tarzda olib tashlashingiz kerak.
1. Barcha matnni tanlang ( Ctrl + A) yoki matnning bir qismi (sichqoncha yordamida), uning fonini o'zgartirish kerak.

2. Yorliqda "Uy"guruhda "Paragraf" tugmachani toping "To'ldirish" va uning yonidagi kichik uchburchakni bosing.

3. Kengaytirilgan menyuda-ni tanlang "Rang yo'q".

4. Matn ortidagi fon yo'qoladi.

5. Agar kerak bo'lsa, shrift rangini o'zgartiring:
- O'zgartirmoqchi bo'lgan shrift rangini, matn qismini tanlang;

"Shrift rangi" tugmachasini bosing (xat) "A" guruhda "Shrift");

- Sizning oldingizda paydo bo'lgan oynada kerakli rangni tanlang. Ehtimol, qora eng yaxshi echim bo'ladi.

Eslatma: Word 2003 da rang va to'ldirishni boshqarish vositalari (Chegaralar va To'ldirish) Format ko'rinishida joylashgan. MS Word 2007 - 2010-da shunga o'xshash vositalar "Sahifa tartibi" yorlig'ida joylashgan ("Sahifa fonida" guruhi).
Ehtimol, matn ortidagi fon to'ldirish bilan emas, balki asbob bilan qo'shilgan bo'lishi mumkin "Matnni ajratib ko'rsatish rangi"... Matn orqasidagi fonni olib tashlash uchun zarur bo'lgan harakatlar algoritmi, bu holda asbob bilan ishlash bilan bir xildir "To'ldirish".

Eslatma:Vizual ravishda plomba bilan yaratilgan fon va "Matnni ta'kidlash uchun rang" vositasi bilan qo'shilgan fon o'rtasidagi farqni osongina sezishingiz mumkin. Birinchi holda, fon qattiq, ikkinchisida chiziqlar orasida oq chiziqlar ko'rinadi.
1. O'zgartirmoqchi bo'lgan matnni yoki fragmentni tanlang

2. Yorliqdagi boshqaruv panelida "Uy" guruhda "Shrift" tugma yonidagi uchburchakni bosing "Matnni ajratib ko'rsatish rangi" (harflar "Ab").

3. Ko'rsatilgan oynada tanlang "Rang yo'q".

4. Matn ortidagi fon yo'qoladi. Agar kerak bo'lsa, maqolaning oldingi qismidagi amallarni bajarib, shrift rangini o'zgartiring.

Uslub vositalari yordamida matn ortidagi fonni olib tashlash
Avval aytib o'tganimizdek, ko'pincha matn ortidagi fonni olib tashlash zarurati Internetdan nusxa ko'chirilgan matnni yopishtirishdan keyin paydo bo'ladi. Asboblar "To'ldirish" va "Matnni ajratib ko'rsatish rangi" bunday holatlarda ular har doim ham samarali emas. Yaxshiyamki, sizda oddiygina usul mavjud "Nol" asl matnni formatlash, uni Word uchun standart qilish.
1. Barcha matnni yoki fonini o'zgartirmoqchi bo'lgan bo'limni tanlang.

2. Yorliqda "Uy" (dasturning eski versiyalarida yorliqqa o'tishingiz kerak "Formatlash" yoki "Sahifa tartibi", Word 2003 va Word 2007 - 2010 uchun mos ravishda) guruh dialogini kengaytiradi "Uslublar" (dasturning eski versiyalarida tugmachani topishingiz kerak "Uslublar va formatlash" yoki oddiygina "Uslublar").

3. Elementni tanlang "Hammasini tozalamoq"ro'yxatning eng yuqori qismida joylashgan va dialog oynasini yoping.

4. Matn Microsoft dasturi uchun standartni qabul qiladi - standart shrift, uning hajmi va rangi, fon ham yo'qoladi.

Hammasi shu, shuning uchun siz matn ortidagi fonni qanday olib tashlashni yoki Wordda ham shunday deyilganidek, to'ldirishni yoki fonni qanday olib tashlashni bilib oldingiz. Sizga Microsoft Word-ning barcha xususiyatlarini zabt etishda muvaffaqiyatlar tilaymiz.
Sahifa fonini yaratish uchun 2007, 2010 versiyalari uchun "Sahifa tartibi" yorlig'ida joylashgan "Sahifa fonida" blokida yoki 2010, 2013 yilgi nashrida "Dizayn" dan foydalaning.
Sahifaning fonini bir hil bo'lishi uchun dastlab matnda oq plomba bo'lmasligi kerak. Matnni to'ldirishni olib tashlash oson:
- "Ctrl" + "A" tugmachalarini bosib yoki menyu orqali hujjatning butun matnini tanlang: "Uy" → "Tanlash" → "Hammasini tanlash";
- "Paragraf" blokida o'ngdagi o'qni bosish orqali "To'ldirish" asbobini (qiyalik bilan paqir va pastki qismida sariq chiziq) oching;
- "Rang yo'q" qatorini tanlang.
Matnning fon bilan qanday ishlash (to'ldirish), xuddi shu nomdagi maqolani "" to'liq aytib beradi. O'zingizning ishingizda o'qishni va ishlatishni unutmang.
Ushbu protsedura hujjatning ba'zi qismlarini boshqa manbalardan nusxa ko'chirgan bo'lsangiz foydalidir.
Sahifaning fonida bir nechta dastur sohalari mavjudligi va tashqi ko'rinishi har xil bo'lganligi sababli uni yaratish uchun bir nechta vositalar mavjud.
Keling, Word hujjatiga qanday qilib fon kiritishni batafsil ko'rib chiqamiz.
Rangli sahifa fonini qanday qilish kerak
Sahifa fonini Word palitrasida mavjud bo'lgan har qanday rangda qilish mumkin. Hujjat sahifalari uchun rangli fon yaratish uchun quyidagilar kerak:
- "Dizayn" → "Sahifa fonida" → "Sahifa rangi" ga o'ting;
- Mavjud palitradan kerakli rangni tanlang va sichqoncha bilan ustiga bosing.
Agar palitraning ranglari sizga mos kelmasa, "Boshqa ranglar ..." buyrug'ini tanlashingiz va ochilgan "Ranglar" oynasida "Spektrum" yorlig'idagi RGB HSL palitrasi yordamida kerakli rangni sozlashingiz mumkin.
Gradient bilan rangli fonni qanday qilish kerak
Sahifa fonini yanada murakkabroq bo'yash uchun turli xil ranglarning (gradient) silliq o'tishidan foydalanib, fon yaratish mumkin.
Ushbu fonni yaratish algoritmi quyidagicha:
- "Dizayn" → "Sahifa fonida" → "Sahifaning rangi" → "To'ldirish usullari" bo'limiga o'ting;
- "Gradient" yorlig'ini oching va kerakli sozlamalarni o'rnating:
"Ranglar" blokida gradient yaratish uchun ranglar sonini tanlang.
Eslatma: Oldindan o'rnatish parametrini tanlaganingizda, fon uchun mavjud Word tematik gradient oldindan sozlamalarini tanlashingiz mumkin.
"Shaffoflik" blokida kerakli qiymatlarni o'rnating. Kichikroq bo'lsa, hujjatning matni va boshqa tarkibi shunchalik yaxshi ko'rinadi.
"Hatch type" blokida markerni kerakli rang yo'nalishini o'zgartiring.
- Sozlamalaringizni OK bilan tasdiqlang.
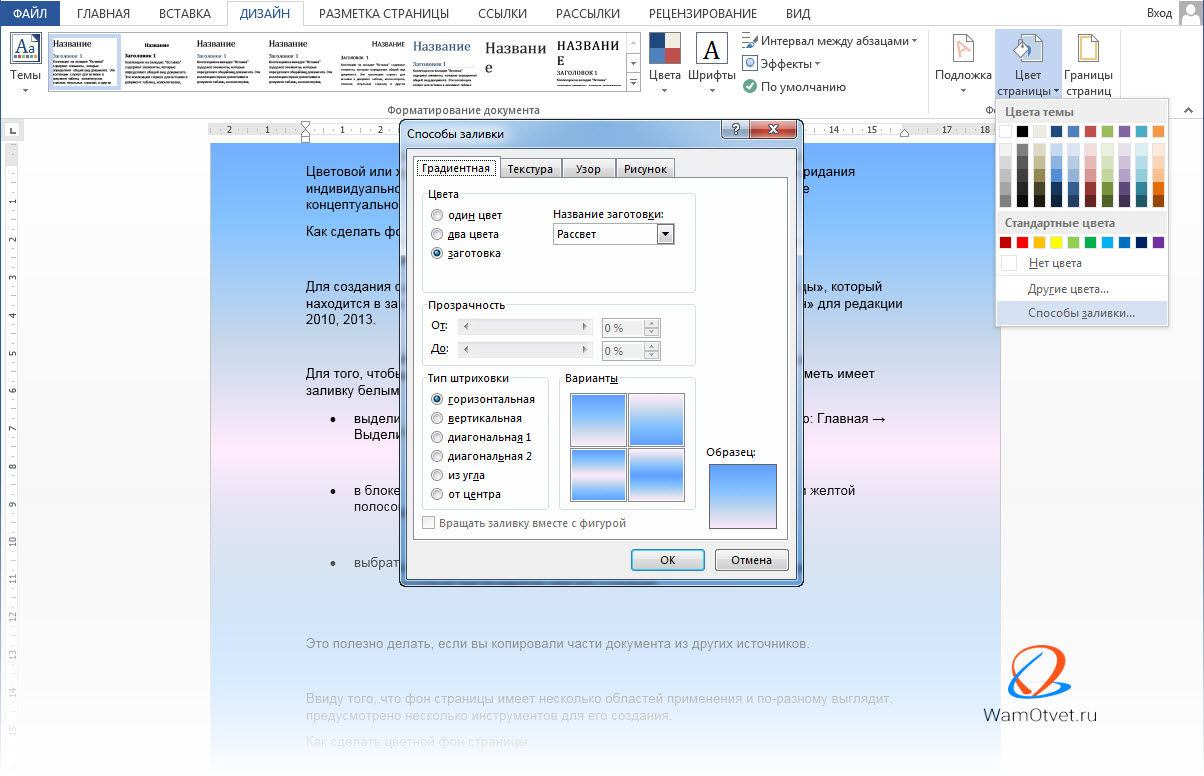
Qanday qilib rasmni sahifa fonida qilish
Hujjatning eksklyuziv dizaynini belgilaydigan murakkabroq fon uchun siz chizmalar, fotosuratlar yoki rasmlardan foydalanishingiz mumkin. Belgilangan tartibni bajarishda ushbu parametrdan foydalanishingiz mumkin:
- "Dizayn" → "Sahifa fonida" → "Sahifaning rangi" → "To'ldirish usullari" ga o'ting;
- "Rasm" yorlig'ini oching va fon uchun rasmni tanlang;
- "Rasm" tugmachasini bosing va ochilgan oynada mavjud bo'lganlar nomidan fayl nomini tanlang;
- Tanlovni "Execute" tugmasi bilan tasdiqlang
- Amalni yakunlang.

Rasm fon sifatida ishlatilganda uning joylashuvi va hajmi hujjat sahifasiga mos kelishi kerak. Portret formati vertikal rasmlardan foydalanishni, landshaft formati esa gorizontal joylashishni nazarda tutadi.
Agar rasm juda katta bo'lsa, dastur avtomatik ravishda uning qirralarini "kesadi". Agar fon bilan kiritilgan rasm kichikroq bo'lsa, u takrorlanadi va avtomatik ravishda etishmayotgan tomonga yopishtiriladi.
Rasmning shaffof fonini qanday qilish kerak
Rasmning shaffof fonlari quyidagicha yaratilgan:
- "Sahifa tartibi" yoki "Dizayn" yorlig'ini tanlang;
- Ochilgan ro'yxatda "Rang yo'q" -ni tanlang.
Sahifa fonini qanday o'zgartirish mumkin
Agar kerak bo'lsa, sahifaning fonini o'zgartirish mumkin. Buning uchun siz yangi fon parametrlarini o'rnatishingiz kerak va avvalgi fon yangisiga almashtiriladi.
Masalan, allaqachon yaratgan varaqning orqa fonini o'zgartiraylik.
- "Dizayn" yorlig'iga o'tish → "Sahifa fonida" → "Sahifaning rangi" → "To'ldirish usullari".
- Ko'rsatilgan oynada "Rasm" yorlig'ini tanlang.
Ko'rib turganingizdek, bizning holatlarimizda allaqachon fon rasmlari to'plami mavjud.

- "Rasm" tugmachasini bosing va yangi rasmni tanlang.
- OK tugmasini bosing.

Shunday qilib, biz ilgari tanlangan fonni o'zgartirib, yangi rasm qo'shdik.
Qanday qilib varaq fonini nusxalash
Sahifaning rangli fonini yoki boshqa har qanday fonni Word vositalari bilan tanlab bo'lmaydi va shuning uchun ularni nusxalash mumkin emas.
Word-da sahifa fonini qanday o'chirish mumkin
Orqa fonni olib tashlash uchun mas'ul bo'lgan alohida guruh yo'q. Shuning uchun, fon bilan qanday harakatlar ilgari amalga oshirilganiga qarab, turli xil o'chirish vositalari qo'llaniladi.
Nusxalashdan keyin fonni qanday olib tashlash mumkin
Belgilangan fon bilan hujjatlar matnini yangi joyga ko'chirgandan so'ng, fonni ham nusxalash mumkin. Keraksiz sahifa fonini olib tashlashning uchta usuli mavjud:
1 usul. Matnni uslubsiz joylashtiring.
Ushbu usul, yangi joyga matn kiritishdan oldin, "Faqat matnni saqlash" buyrug'i yordamida "Yapıştır" buyrug'ini tanlang.
2-usul. Formatlashni tozalash.
Yapıştırgandan so'ng, nusxa ko'chirilgan matnni tanlang va "Uslublar" buyruqlar blokidagi "Uy" yorlig'ining menyu tasmasidagi "Hammasini tozalash" buyrug'ini qo'llang.
3-usul. Bloknotdan foydalaning.
Internetdan matnni nusxalashda ba'zida Word buyruqlari sahifa fonini olib tashlay olmaydi. Bunday holda siz quyidagilarni qilishingiz mumkin:
- Matnni bloknotga o'tkazish (bu standart o'rnatilgan Windows dasturi);
- Matnni yana tanlang va bloknotdan yangi hujjatga nusxa oling.
Bloknotda hech qanday uslub yoki formatlash elementlari saqlanmaydi, shuning uchun avval o'rnatilgan fon avtomatik ravishda o'chiriladi.
Fon rangini qanday olib tashlash mumkin
Rangli fonni olib tashlash uni rangsiz fon bilan almashtirish orqali amalga oshiriladi. Bunday almashtirishni amalga oshirish tartibi:
- "Sahifa fonida" asboblar panelida "Sahifa rangi" o'qini bosing;

Rasm bilan fonni qanday olib tashlash mumkin
Rasm to'plamini sahifaning fonida olib tashlash uchun, bu fon ustiga rangsiz fonni o'rnating. Ushbu amalni bajarish algoritmi:
- "Sahifa tartibi" / "Dizayn" yorlig'ini tanlang;
- "Sahifa fonida" asboblar panelida "Sahifa rangi" o'qini bosing;
- Ochilgan ro'yxatda "Rang yo'q" qatorini bosing.
Fonni qanday chop etish kerak
Odatiy bo'lib, sahifa fonlari bosilmaydi va ko'pchilik "Nima uchun fon chop etilmaydi" deb hayron bo'lishadi. Shuning uchun oldindan ko'rish oynasida chop etishga tayyorlanayotganda hujjat rangli fon yoki rasmsiz ko'rsatilishi mumkin.
Fonni chop etish uchun tegishli sozlamalarni o'rnatishingiz kerak:
- "Fayl" yorlig'ini oching;
- "Parametrlar" bo'limini tanlang;
- "So'z parametrlari" oynasida "Displey" bo'limini oching;
- "Bosib chiqarish sozlamalari" bo'limida "Fonlarni va ranglarni bosib chiqarish" katagiga belgi qo'ying.

Word Options oynasiga chop etish oynasidan kirish mumkin. Buning uchun "Sahifa sozlamalari" → "Chop etish sozlamalari" bo'limiga o'ting.
Bu foydalanuvchining asosiy xatolaridan biridir, shundan so'ng printer sahifaning orqa qismini chop etmaydi.
Word hujjatlari uchun fon misollari
Endi Word-da sahifa fonini qanday qilishni bilasiz. Ushbu bo'limda fon hujjatlarining ba'zi bir misollarini ko'rib chiqamiz.
Ishbilarmonlik hujjatlari uchun ma'lumot
Bu korporativ uslub bilan birlashtirilgan lakonik va qat'iy dizayndan foydalanishni o'z ichiga oladi. E'tiborga muhtoj bo'lgan e'lon yoki hujjatlar uchun ishlatilishi mumkin.

Bolalar sahifalari uchun rasm chizish
Bu yorqin, ammo sodda, tarjixon rasm bilan bo'lishi kerak. Bunday fon bolaning e'tiborini tortadi.

Qorong'i fon bezagi
Och rangdagi matnni namoyish qilish uchun ishlatiladi. Yomon yoritilgan xonalarda o'qish uchun mo'ljallangan bosma materiallar uchun javob beradi. Masalan, teatrlar uchun dasturlar.

Buklet uchun rangli fon
Korporativ hujjatlarga qaraganda jonli. Orqa fon diqqatni jalb qilishi kerak. Ammo shu bilan birga, matn o'qilishi kerak.

Tematik fon bilan to'ldiring
Ma'lum bir mavsum yoki davr uchun tegishli bo'lgan tematik fonni o'z ichiga olgan sahifalar uchun Yagona kompozitsiyani yaratib, matn mazmuni va dizaynini birlashtirishga imkon beradi.

Agar siz Word hujjatlari bilan ko'p ishlagan bo'lsangiz, ehtimol siz matndagi alohida ob'ektga e'tiborni jalb qilish uchun yaratilgan matndagi diqqatga e'tibor bergansiz. Bu bitta harf, so'z, jumla yoki hatto ob'ekt sifatida kiritilgan jadvaldagi katakcha bo'lishi mumkin. Hatto barcha varaqni yoki butun hujjatni fon sifatida ajratib ko'rsatish mumkin. Ammo haddan tashqari ta'kidlash nafaqat o'z maqsadini bajara olmaydi, balki hujjatni ko'rish va o'qish paytida ham bezovtalanishi mumkin. O'ylaymanki, sizni bunday haddan tashqari narsalar olib ketmaydi (garchi men buni tez-tez ko'rgan bo'lsam ham) va agar siz o'qish yoki tanishish uchun bunday hujjatga duch kelsangiz, o'qiganingizdan so'ng siz Word-dagi matndan keyin fonni qanday olib tashlashni, nusxalash paytida Word-dagi fonni qanday olib tashlashni va qanday qilib fon yaratish. Keling, tartibda boramiz.
Word-da matn orqasidagi fonni qanday o'chirish mumkin
Yuqorida aytganimdek, matn ortidagi fon turli xil elementlarda bo'lishi mumkin. Bularga harf, so'z, paragraf, jadvaldagi barcha matn yoki element (katak, ustun yoki satr) kiradi.
Sahifa fonini olib tashlash
Sahifa fonini olib tashlash uchun quyidagilarni bajaring:
- Word 2007-2010 uchun Word ning yuqori qismidagi ochiq hujjatda "Sahifa tartibi" bo'limini tanlang, Word 2013 uchun "Dizayn" bo'limini tanlashingiz kerak. Men Word 2013-dan foydalanmoqdaman va rasmlar ushbu versiyaga mo'ljallangan.
- Bo'limda "Sahifa rangi" tugmachasini bosishingiz kerak bo'lgan "Sahifa fonida" panelini toping
- Ochilgan menyuda "Rang yo'q" havolasini bosing

Matnning fonini olib tashlang
Butun sahifa uchun fonni o'rnatishdan tashqari, fon sifatida alohida matnni tanlash mumkin. Ushbu tanlovni olib tashlash uchun:
- Kursor yordamida fonini olib tashlamoqchi bo'lgan yoki o'zgartirmoqchi bo'lgan barcha matnni tanlang
- Hujjatning yuqori qismidagi Bosh sahifa yorlig'ini bosing
- Bo'yoq paqirining belgisini toping va ustiga bosing
- Ochiladigan ro'yxatdan rangni tanlang. Siz tanlagan matnning fonida yo'qoladi.
- Fon matnini olib tashlashning yana bir vositasi bu marker. Uning yordamida siz kerakli so'zlarni tanlab belgilashingiz, shuningdek fonni tanlab olib tashlashingiz mumkin. Siz shunchaki ushbu vositani tanlaysiz, ajratib turadigan rangni (agar ta'kidlashingiz kerak bo'lsa) yoki "Rangsiz" ni tanlang (agar siz fon rangini olib tashlashingiz va shunchaki interaktiv ravishda tanlangan matnni tanlashingiz kerak bo'lsa. Shuningdek, barcha matnlarni tanlashingiz mumkin.

Butun jadvalning fonini olib tashlash
Yorqin yoritilgan katakchalarni yoki hatto butun jadvalni ko'rish odatiy hol emas. Ko'pgina moliyaviy hujjatlar maktab o'quvchilarining bayram kartalariga o'xshaydi. Bundan xalos bo'lish uchun quyidagilarni bajaring:
- Kursorni stol ustiga olib boring (jadvalning yuqori chap burchagida xoch paydo bo'lishi kerak) va sichqonchaning o'ng tugmasi bilan xochni bosing. Kontekst menyusi paydo bo'ladi
- To'ldirish paqirini bosing.
- Ochilgan ro'yxatdan "Rang yo'q" -ni tanlang.

Alohida kataklarning fonini o'zgartirish yoki olib tashlash butun jadvalning fonidan ko'ra qiyinroq emas. Buning uchun:
- Sichqonchaning o'ng tugmasi bilan bir nechta katakchalarni tanlang (uni qo'yib yubormasdan), tanlagandan so'ng ochiladigan menyu paydo bo'lishi kerak. Agar u ko'rinmasa, tanlangan katakchalarni o'ng tugmasini bosing. Bitta katak uchun darhol uni o'ng tugmasini bosing.
- Paqir belgisini bosing.
- Ochilgan ro'yxatda "Rang yo'q" -ni tanlang

Ko'pincha, matn bilan ishlashda siz Internetda topilgan matnni tanlashingiz va nusxalashingiz kerak. Shu bilan birga, Word-ga matn kiritishda u Internet-sahifada ko'rsatilgan barcha atributlarni va formatlashni saqlaydi va fon matni hujjatga o'tkazadigan narsalardan uzoqdir. Bu shrift, o'lcham, rang va boshqalar bo'lishi mumkin. Fondan va umuman barcha formatlashdan xalos bo'lish uchun quyidagilarni bajarish kerak:
- Siz qo'ygan matnni tanlang.
- "Uy" yorlig'iga o'ting, o'chiruvchi tasvir va uning fonida harf bilan "Barcha formatlashni olib tashlash" belgisini toping. Uni bosing va Word barcha formatlash va fon matnlarini o'chirib tashlaydi. Hujjatga keraksiz formatlashni "Kiritmaslik" ning yana bir usuli - bu Word-ga kiritmasdan oldin Notepad-dan foydalanish (standart Windows to'plamiga kiritilgan). Notepad formatlashni qabul qilmaydi. Siz matnni bloknotga joylashtirasiz, so'ngra ushbu matnni bloknotdan Wordga nusxa ko'chirasiz.

Wordda qanday qilib fon yaratish mumkin
Barcha elementlar uchun qanday qilib fon yaratishni ta'riflashning hojati yo'q, chunki fonni yaratish uchun yuqoridagi barcha narsani qilishingiz mumkin. No Color ni tanlash o'rniga shunchaki kerakli rangni tanlang.






