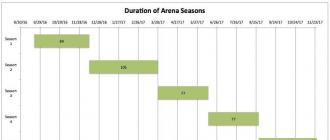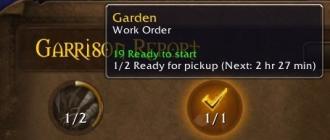Ba'zi fayl yoki papkalarni ochganda, oyna o'lchamlari sizning ehtiyojlaringizga mos kelmasligi mumkin. Oyna juda kichik yoki juda katta bo'lishi mumkin, shuning uchun ular bilan ishlash noqulay bo'lishi mumkin. Derazalarning o'lchamini standart Windows dasturlarida va shaxsiy kompyuteringizda o'rnatilgan har qanday boshqa dasturlarda o'zgartirish mumkin.
Oyna hajmini o'zgartirish uchun sizga kerak:
1. Sichqoncha kursorini o‘lchamini o‘zgartirmoqchi bo‘lgan oyna burchagiga olib boring.

2. Odatiy kursor o'rniga sizda "ikkita o'q" bo'ladi. Sichqonchaning chap tugmachasini bosib ushlab turing va ushbu yangi kursorni harakatlantiring. Agar sichqonchani yuqoriga siljitsangiz, oyna kichrayadi, pastga siljitsangiz, u ko'payadi. Ushbu bosqichda navigatsiya qilish oson - asosiysi o'zgarish tugaguncha sichqonchaning chap tugmachasini qo'yib yubormaslikdir.
3. Kerakli oyna o'lchamini belgilaganingizdan so'ng, sichqoncha tugmasini qo'yib yuboring. Jild yoki fayl oynasi tanlangan hajmni oladi.

Sarlavha satrida joylashgan “Maksimumlashtirish – Oynaga kichraytirish” tugmasi yordamida oyna hajmini ham o‘zgartirishingiz mumkin. Uni bosganingizda, fayl yoki papka oynasi hajmi kamayadi (agar u allaqachon to'liq ekran bo'lsa) yoki aksincha.
Google Chrome brauzerida:

Yandex-da:


Mozilla Firefox-da:

Word va Excelda:


2. Oynada, "Resolution" bo'limida, ro'yxatdan kattaroq qiymatni tanlang.
Kompyuterda ekran o'lchovini o'zgartirish
"OK" va "Ilova" tugmasini bosing.

Bundan tashqari, piktogrammalarning o'lchami bilan o'ynashingiz mumkin. Buni amalga oshirish uchun yana ish stolidagi bo'sh joyga sichqonchaning o'ng tugmachasini bosing va "Ekran ravshanligi" ni tanlang. Oynaning yuqori qismida "Ekran" tugmasini bosing.
Windows 10 da bu biroz boshqacha: Displey sozlamalari -> Kengaytirilgan displey sozlamalari ->



C:\Windows\WinSxS da joylashgan WinSxS papkasi juda ko'p joy egallaydi va o'sishda davom etadi. Ushbu papkada eski tizim komponentlari kabi keraksiz fayllar to'planadi va operatsion tizimingiz qanchalik uzoq bo'lsa, WinSxS papkasi shunchalik katta bo'ladi.
Aslida, papka ko'rinishidan kamroq joy egallaydi, lekin har bir GB bo'sh joyni qadrlasangiz, uning tarkibini muntazam ravishda o'chirib tashlashingiz mumkin.
Nima uchun WinSxS papkasi o'sib bormoqda?
Har qanday tizim yangilanishlarini o'rnatganingizda, eski fayllar yangilari bilan almashtiriladi va xatolar bo'lsa, barcha eski versiyalar WinSxS papkasida saqlanadi.
Windows jildidagi fayllar qattiq havolalar yordamida WinSxS-ga kiradi va fayl menejerlari ularni haqiqiy hajm sifatida qabul qiladi. Shuning uchun, papkaning o'lchami to'g'ri ko'rsatilmasligi mumkin, lekin aslida u, qoida tariqasida, 15 Gb dan oshmaydi.
Biroq, tizimingizni keraksiz fayllardan tozalashni istasangiz, buni qilishning bir necha yo'li mavjud.
Windows yangilanishini tozalash
Buyruqlar satrida cleanmgr ni kiritishingiz kerak va o'rnatilgan yordam dasturi sizga qancha joy bo'shatish mumkinligini ko'rsatadi.
Kompyuterda oyna hajmini qanday kamaytirish mumkin
Siz shunchaki "Windows yangilanishini tozalash" ni tekshirishingiz va OK tugmasini bosishingiz kerak.

Agar siz bir xil operatsion tizimdan bir necha yil foydalansangiz, ehtimol sizda bir necha gigabayt bo'sh joy bo'shatiladi.
Keyingi safar qayta ishga tushirganingizda, Windows 7 ish stolingizni qayta ko'rishdan oldin tizim fayllarini tozalashga bir necha daqiqa vaqt sarflaydi. Agar sizda bu imkoniyat bo'lmasa, ehtimol siz uzoq vaqt davomida Windows-ni yangilamagansiz. Eng so'nggi tizim yangilanishlarini o'rnating va u paydo bo'ladi.
Ettidan farqli o'laroq, Windows 8 va 8.1 yangilanishlarni Rejalashtiruvchida avtomatik ravishda tozalaydi. Windows papkani jadval bo'yicha Microsoft - Windows - Xizmat ko'rsatish - StartComponentCleanup vazifasi bilan tozalaydi, u avtomatik ravishda fonda ishlaydi va yangilanishlarni o'rnatganingizdan 30 kun o'tgach komponentlarni o'chiradi.

Yangilanishlarni qo'lda o'chirmoqchi bo'lsangiz, Diskni tozalash dasturini oching, Windows yangilanishini tozalashni tekshiring va OK tugmasini bosing.
Windows 8.1 fayllarni o'z-o'zidan o'chirish uchun yanada ko'proq imkoniyatlarni taqdim etadi. U erda siz barcha oldingi versiyalarni o'chirib tashlashingiz mumkin, hatto yangilarini o'rnatishdan 30 kun o'tmagan bo'lsa ham. Buning uchun administrator sifatida buyruq satrini ishga tushirishingiz va kerakli buyruqlarni kiritishingiz kerak.
Masalan, bitta buyruq barcha yangilanish versiyalarini 30 kun kutmasdan o'chiradi:
DISM.exe /online /Cleanup-Image /StartComponentCleanup
Ikkinchisi xizmat paketlarini o'chirish uchun zarur bo'lgan fayllarni olib tashlaydi. Ushbu buyruqni kiritganingizdan so'ng siz o'rnatilgan xizmat paketlarini olib tashlay olmaysiz:
DISM.exe /online /Cleanup-Image /SPSuperseded
Yana bitta buyruq har bir komponentning barcha eski versiyalarini olib tashlaydi. Shundan so'ng siz barcha o'rnatilgan xizmat paketlarini olib tashlay olmaysiz:
DISM.exe /online /Cleanup-Image /StartComponentCleanup /ResetBase
Talab bo'yicha komponentlarni olib tashlash
Windowsning zamonaviy versiyalari tizim komponentlarini talab bo'yicha yoqish imkonini beradi. Funktsiyalar ro'yxati boshqaruv panelidan kirish mumkin bo'lgan "Windows komponentlari" oynasida joylashgan.
Agar siz ulardan ba'zilarini o'rnatmagan bo'lsangiz ham, ya'ni ular tekshirilmagan bo'lsa ham, komponentlar WinSxS papkasida qattiq diskingizda saqlanadi. Agar siz ularni o'rnatmoqchi bo'lsangiz, hech narsa yuklab olishingiz shart emas, uni papkadan qilishingiz mumkin.

Biroq, hatto foydalanilmagan komponentlar ham qattiq diskda joy egallaydi va bo'sh joy siz uchun juda muhim bo'lsa, ularni olib tashlashingiz mumkin.
Windows 8-da ushbu fayllarning barchasini WinSxS-dan olib tashlash imkonini beruvchi yangi variant mavjud va agar sizga to'satdan kerak bo'lsa, ularni Microsoft-dan yuklab olishingiz mumkin.
Komponentlarni olib tashlash uchun buyruq satrini oching va quyidagi buyruqni kiriting:
DISM.exe /Onlayn /English /Get-Features /Format:Jadval
Siz turli komponentlar va ularning holatini ko'rasiz.

Tizimdan biror xususiyatni olib tashlash uchun NAME o‘rniga o‘chirmoqchi bo‘lgan funksiya nomi bilan quyidagi buyruqdan foydalanishingiz mumkin.
DISM.exe /Onlayn /O'chirish-Funksiya /xususiyati nomi:NAME /O'chirish

Agar siz /GetFeatures buyrug'ini qayta ishga tushirsangiz, funksiyaning holati shunchaki "O'chirilgan" o'rniga "O'chirilgan yuk bilan o'chirilgan" ga o'zgarganini ko'rasiz.
Ekranni qanday kattalashtirish mumkin
Ekranni kichraytirishning ikki yo'li mavjud. Agar siz alohida dasturda o'lchamni o'zgartirishingiz kerak bo'lsa, birinchisi mos keladi. Masalan, Word yoki Chrome-da. Va ikkinchi usul kompyuterning hamma joyida o'lchamni o'zgartiradi.
Klaviatura orqali kichraytirish
1. Kichraytirmoqchi bo'lgan dasturni oching.
2. Klaviaturadagi Ctrl tugmachasini bosib ushlab turing va sichqonchaning g'ildiragini pastga aylantiring.
G'ildirakning har bir aylanishi bilan o'lcham kamayadi. Agar siz uni aksincha oshirishingiz kerak bo'lsa, g'ildirakni yuqoriga burang.
Siz buni sichqonchasiz qilishingiz mumkin, lekin faqat klaviatura bilan. Buning uchun Ctrl tugmachasini bosib ushlab turing va minus (-) tugmasini bosing. Kattalashtirish uchun hamma narsa bir xil, lekin ortiqcha (+) tugmasi bilan.
Ammo o'lchovni qayta o'rnatish, ya'ni uni dastlabki qiymatga qaytarish uchun Ctrl va nol (0) raqamini bosing.
Dastur menyusi orqali o'lchovni o'zgartirish
Ko'pgina kompyuter dasturlarida sahifa masshtabini o'zgartiruvchi vosita mavjud. Odatda u dastur menyusida - uning yuqori qismida joylashgan.
Google Chrome brauzerida:

Yandex-da:


Mozilla Firefox-da:

Word va Excelda:

Va Word va Excelda siz dasturning pastki qismi orqali o'lchovni o'zgartirishingiz mumkin. Buning uchun slayder mavjud.
Butun kompyuterni qanday kattalashtirish mumkin
O'lchovni faqat bitta kompyuter dasturida emas, balki butun tizimda ham o'zgartirishingiz mumkin. Keyin barcha ekran elementlarining o'lchami o'zgaradi: piktogrammalar, dastur oynalari, tugmalar.
1. Ekranning bo'sh joyini sichqonchaning o'ng tugmasi bilan bosing. Menyudan "Ekran o'lchamlari" ni tanlang.
Agar sizda Windows 10 tizimi bo'lsa, "Displey sozlamalari", keyin "Kengaytirilgan displey sozlamalari" ni tanlashingiz kerak.

2. Oynada, "Resolution" bo'limida, ro'yxatdan kattaroq qiymatni tanlang. "OK" va "Ilova" tugmasini bosing.

Bundan tashqari, piktogrammalarning o'lchami bilan o'ynashingiz mumkin.
Kompyuterda ekranni qanday kattalashtirish mumkin
Buni amalga oshirish uchun yana ish stolidagi bo'sh joyga sichqonchaning o'ng tugmachasini bosing va "Ekran ravshanligi" ni tanlang. Oynaning yuqori qismida "Ekran" tugmasini bosing.
Windows 10 da bu biroz boshqacha: Displey sozlamalari -> Kengaytirilgan displey sozlamalari -> Matn va boshqa elementlar hajmiga qo'shimcha o'zgartirishlar.

Va keyin elementlarning mos hajmini tanlang.

Keyin sozlamalarni qo'llashingiz va tizimdan chiqishingiz kerak bo'ladi. Bundan oldin, siz ochgan barcha dasturlarni yoping.
Oyna hajmini o'zgartirish
Agar oynani kattalashtirish/qayta tiklash tugmasi bo'lsa
faol bo'lsa (tugmadagi belgi tugma rangiga qarama-qarshi bo'ladi), keyin bunday oynani ehtiyojga qarab kattalashtirish yoki kichraytirish mumkin. Agar tugma faol bo'lmasa (tugmadagi belgi tugma rangi bilan amalda birlashadigan kontur sifatida taqdim etiladi), unda bunday oyna o'zgartirilmaydigan standart o'lchamlarga ega.
Ikkinchi turdagi derazalar bizni kamroq qiziqtiradi. Biz uchun nima muhim? Shunday qilib, biz ushbu oynalar bilan qanday ishlashni o'rganamiz. Shuning uchun biz o'lchamini o'zgartirish mumkin bo'lgan oynalar bilan ishlaymiz. Oyna o'lchamini o'zgartirishning ikki yo'li mavjud: Kattalashtirish/Qayta tiklash tugmasi yordamida va qo'lda.
Oynani kattalashtirish/tiklash tugmasi yordamida oyna hajmini o'zgartirish
"Mening kompyuterim" oynasining hajmini oshirish uchun "Maksimumlashtirish" tugmasini bosing. Bu butun ekranni to'ldiradi. "Mening kompyuterim" oynasida juda ko'p elementlar mavjud emas, shuning uchun oyna hajmini oshirish unchalik muhim emas. Ammo boshqa oynalar juda ko'p sonli elementlarni o'z ichiga olishi mumkin, shuning uchun bu oynalarning hajmini oshirish sizga ko'proq narsani ko'rish imkonini beradi.
Mening kompyuterim oynasining asl o'lchamlarini tiklash uchun tugmani bosing.
tiklash oynasi.
Windows 10 da ekranni kichraytiring
Oyna o'lchamini asl o'lchamiga o'zgartiradi. Oynani asl hajmiga qaytarishingiz bilan, tiklash oynasi tugmasi yana kattalashtirish tugmasiga aylanadi
Oynani kattalashtirish/tiklash tugmasiga o'xshab, sarlavha satrini ikki marta bosish orqali oynaning o'lchamini o'zgartirishingiz mumkin. Buning uchun sichqoncha ko'rsatkichini sarlavha satrining istalgan joyiga qo'ying. Sarlavha satriga ikki marta bosish Kattalashtirish tugmachasini bosish bilan bir xil (oyna butun ekranni to'ldiradi). Sichqoncha ko'rsatkichini harakatlantirmasdan, ikki marta bosing. Bu operatsiya allaqachon "Restore" tugmasini bosishga o'xshaydi (oyna asl o'lchamiga qaytdi).
Oyna hajmini qo'lda o'zgartirish
Agar siz sichqoncha ko'rsatkichini oynaning istalgan chetiga yoki burchagiga o'tkazishga qaror qilsangiz, ko'rsatgich standart ko'rinishini o'zgartiradi - u o'qga aylanadi. Oyna o'lchamini o'zgartirish uchun siz uning chetini kerakli yo'nalishga sudrab olishingiz mumkin. Agar siz oynaning burchagini sudrab ketsangiz, oynaning o'lchami ikki yo'nalishda o'zgaradi. Agar siz oynaning chetini tortsangiz, oynaning o'lchami bir yo'nalishda o'zgaradi.
Shuni ta'kidlash kerakki, ba'zi oynalar faqat dasturchilar tomonidan o'rnatilgan o'lchamlarga qadar kattalashadi yoki kamayadi. Shunday ekan, biror oyna o‘lchamini o‘z xohishingizga ko‘ra o‘zgartira olmasangiz, vahima qo‘ymang. Umidsiz bo'lmang. Siz bu oynani boshqa qilmaysiz, u shunday.
1 sahifa / 4 Keyingi ⇒
Oyna vazifalar panelidagi tugmachaga kichraytirilgan, uni qanday faollashtirish kerak
b. ni bosing Sarlavha paneli derazalar yoqilgan Vazifalar paneli
Mening kompyuterim.
Mening kompyuterim oynasini ochish uchun
A. Sichqoncha kursorini ustiga qo'ying sarlavhali drenaj
B. Sichqoncha ko'rsatkichini ob'ektga qo'yish. Sichqonchaning chap tugmasini bosing va uni qo'yib yubormang
C. Belgida sichqonchaning chap tugmasini ikki marta bosing
Oynani to'liq ekranga qanday kengaytirish mumkin
A. Oynaning o'ng tomonida paydo bo'ladigan aylantirish panelidan foydalaning:
B. Belgini bosing Kengaytirish(to'rtburchak shaklida).
C. Kursorni yuqoriga yoki pastga, o'ngga yoki chapga siljiting.
Ekran saqlovchisini tanlash yo'lini belgilang
b. bosing
derazada Xususiyatlari: Ekran tanlang fon;
C. bosing Boshlash è Parametrlar è Boshqaruv paneli è Ekran;
derazada Xususiyatlari: Ekran tanlang Ekran lavhasi;
Mashq: To'g'ri javobni tanlang.
1. Oynani ekranning boshqa joyiga qanday o'tkazish kerak
B. Belgida sichqonchaning chap tugmachasini ikki marta bosish Mening kompyuterim.
C. Sichqoncha kursorini ustiga qo'ying sarlavhali drenaj oynasida sichqonchaning chap tugmachasini bosing va uni qo'yib yubormasdan ob'ektni torting
Oyna vazifalar panelidagi tugmachaga kichraytirilgan, uni qanday yopish kerak
A. Oyna belgisi va qalqib chiquvchi oynada sichqonchaning o'ng tugmasini bosing Kontekst menyusi tanlang istalgan variant
b. ni bosing Sarlavha paneli derazalar yoqilgan Vazifalar paneli
C. Belgida sichqonchaning chap tugmachasini ikki marta bosish Mening kompyuterim.
Axlat oynasini ochish uchun
A. Sichqoncha ko‘rsatkichini ustiga qo‘ying sarlavhali drenaj Windows uchun sichqonchaning chap tugmasini bosing
B. Kerakli belgi ustida sichqonchaning chap tugmasini ikki marta bosing
C. Sichqoncha ko'rsatkichini ob'ektga qo'yish.
Brauzerda yoki ish stolida ekranni qanday kattalashtirish mumkin
Sichqonchaning chap tugmasini bosing va uni qo'yib yubormang
Sizda "Mening kompyuterim" oynasi ochilgan, piktogramma o'lchamlarini o'zgartirish uchun qaysi menyudan foydalanish kerak
A. Ko‘rish menyusi
B. Tahrirlash menyusi
C. Xizmat menyusi
Ish stoli fonini tanlash yo'lini belgilang
b. bosing Boshlash è Parametrlar è Boshqaruv paneli è Ekran;
derazada Xususiyatlari: Ekran tanlang fon;
C. bosing Boshlash è Parametrlar è Boshqaruv paneli è Ekran;
derazada Xususiyatlari: Ekran tanlang Ekran lavhasi;
Mashq: To'g'ri javobni tanlang.
1. Oynani qanday ochish kerak
A. Sichqoncha ko'rsatkichini panelga olib boring, siz ikki yo'nalishda o'qni ko'rasiz, sichqonchaning chap tugmachasini bosing va uni qo'ymasdan kursorni yuqoriga, keyin ham pastga siljiting.
B. Sichqonchaning chap tugmachasini bosing va uni qo‘yib yubormasdan ob’ektni ekranning boshqa joyiga torting.
C. Kerakli belgi ustida sichqonchaning chap tugmasini ikki marta bosish
Oynani vertikal ravishda qanday o'zgartirish mumkin
A. Disk belgisida sichqonchaning chap tugmachasini ikki marta bosish
b. ni bosing Sarlavha paneli derazalar yoqilgan Vazifalar paneli
C. Kursorni oynaning tegishli chegaralariga olib boring, sichqonchaning chap tugmasini bosing va, qo'yib yubormaslik Buning uchun kursorni yuqoriga yoki pastga siljiting Kursor turi - ikki boshli o'q
Kompyuterda ishlaganda, ba'zi foydalanuvchilar matn yoki teglar ular uchun juda katta ko'rinishini sezishadi, lekin ular kompyuterda ekranni qanday kichraytirishni va bu ob'ektlar hajmini normal holatga keltirishni bilishmaydi.
Afsuski, bunday muammolarning barchasi uchun yagona echim yo'q, chunki turli vaziyatlarda sabablar boshqacha. Ushbu maqolada biz ekranni kichraytirish kerak bo'lishi mumkin bo'lgan uchta eng keng tarqalgan vaziyatni ko'rib chiqamiz va bu haqda nima qilishingiz mumkinligini aytib beramiz.
Ko'pincha, foydalanuvchilar kompyuterda ekranni qanday kichraytirishni so'rashganda, ular ish stolidagi yorliqlar ko'lamini anglatadi.
Haqiqat shundaki, sukut bo'yicha Windows 7 va Windows 10 operatsion tizimlari juda katta yorliqlardan foydalanadi, Windows XP va Windowsning eski versiyalari esa kichikroq yorliqlardan foydalanadi. Natijada, Windows XP ga o'rganib qolgan foydalanuvchilar yorliqlar odatiy o'lchamda bo'lishi uchun ekranni kichraytirishni xohlashadi.
Bu juda oddiy hal qilinadi. Ish stolida sichqonchaning o'ng tugmachasini bosishingiz kerak, "Ko'rish" menyusiga o'ting va "Kichik belgilar" ni tanlang.
Bundan tashqari, "Ko'rish" menyusida siz teglar tartibini yoqishingiz yoki o'chirib qo'yishingiz va ularni panjara bilan tekislashingiz mumkin.
Kompyuter ekranidagi matnni qanday o'lchash mumkin
Foydalanuvchilar masshtablash bilan bog'liq muammolarga duch keladigan yana bir holat, agar kompyuterdagi matn o'lchovi mos kelmasa. Odatiy bo'lib, Windows operatsion tizimi 100% matn shkalasidan foydalanadi, lekin siz uni 125, 150 yoki 175% gacha oshirishingiz mumkin. Bunday imkoniyat nogiron foydalanuvchilar uchun taqdim etiladi, ammo agar oddiy foydalanuvchi uchun bunday o'lchov yoqilgan bo'lsa, u holda kompyuter bilan ishlash noqulay bo'ladi.
Kompyuterdagi matn o'lchamini kamaytirish uchun siz bir necha marta bosishingiz kerak. Agar sizda Windows 10 bo'lsa, u holda ish stolida sichqonchaning o'ng tugmachasini bosib, "Displey sozlamalari" ga o'tishingiz kerak.

Natijada, sizning oldingizda "Tizim - Displey" bo'limida "Parametrlar" oynasi ochiladi. Bu yerda bir nechta sozlamalar mavjud bo'ladi. Agar siz matn masshtabini kichraytirmoqchi bo'lsangiz, u holda "Matn, ilovalar va boshqa elementlar hajmini o'zgartirish" ochiladigan menyusini ochishingiz va "100% (tavsiya etiladi)" variantini tanlashingiz kerak.

Shuningdek, o'lchov bilan bog'liq muammolar noto'g'ri o'rnatilgandan kelib chiqishi mumkin. Shuning uchun, "Rezolyutsiya" ochiladigan ro'yxatida tizim tomonidan tavsiya etilgan rezolyutsiya tanlanganligiga ishonch hosil qiling. Ba'zi saytlarda tavsiya qilinganidek, tavsiya etilmagan rezolyutsiyadan foydalanish bunga loyiq emas. Agar sizga bu sizning kompyuteringiz ekranining o'lchamini kamaytiradigandek tuyulsa ham. Aslida, bu monitordagi tasvir sifatining sezilarli darajada pasayishiga olib keladi va ko'zlaringiz juda charchay boshlaydi.

Windows 7 o'rnatilgan kompyuterda matn o'lchamini kamaytirish uchun ish stolida sichqonchaning o'ng tugmachasini bosib, "Ekran o'lchamlari" ga o'tishingiz kerak.


Natijada matn masshtabini sozlash oynasi ochiladi. Bu erda siz "Kichik - 100%" variantini tanlashingiz va "Ilova" tugmasi bilan o'zgarishlarni saqlashingiz kerak.

Windows XP da matnni kichraytirish uchun ish stolida sichqonchaning o'ng tugmachasini bosing va "Xususiyatlar" ni tanlang. Keyinchalik, "Sozlamalar" yorlig'iga o'tishingiz va "Kengaytirilgan" tugmasini bosishingiz kerak.
Brauzer va boshqa dasturlarda ekranni qanday kichraytirish mumkin
Bundan tashqari, ba'zida ekran o'lchovini umuman kompyuterda emas, balki faqat individual dasturlarda kamaytirish kerak bo'ladi.
Oddiy misol - brauzerdagi ekranning o'lchami. Zamonaviy brauzerlarda klaviaturadagi CTRL tugmachasini bosib ushlab, sichqonchaning g‘ildiragini aylantirish orqali kattalashtirish yoki kichraytirish mumkin. Ko'pincha foydalanuvchilar tasodifan ushbu brauzer funksiyasidan foydalanadilar va keyin ekranni normal holatga qaytarishni bilishmaydi. Agar siz ham xuddi shunday vaziyatga tushib qolsangiz, CTRL tugmasini bosib ushlab turing va qo'yib yubormasdan sichqonchaning g'ildiragini yuqoriga va pastga aylantiring. Shunday qilib, siz ekran shkalasi qanday o'zgarishini ko'rasiz. Tegishli o'lchovni olgandan so'ng, CTRL tugmasini qo'yib yuboring. Shuningdek, brauzerlarda CTRL tugmalar birikmasi va Num+/Num- tugmalari yordamida ekranni kattalashtirish va kichiklashtirish mumkin.

Xuddi shunday, siz boshqa dasturlarda kompyuteringiz ekranini kattalashtirishingiz yoki kichraytirishingiz mumkin. Masalan, Word, Excel va PowerPoint kabi ofis dasturlarida u CTRL tugmasi va sichqonchaning g'ildiragi bilan ham, CTRL-Num + / Num- tugmalar birikmasi bilan ham ishlaydi.
Siz hech qachon monitor ekranida shu qadar katta oyna ochilgan bo'lsa, uning joylari ekrandan chiqib ketganmi? Va bu oyna bilan dasturni yopishdan boshqa hech narsa qila olmadingizmi? Barcha mavjud o'lchamlarni o'zgartirish joylari ekrandan tashqarida bo'lgani uchunmi? Yoki sizda har doim kichik shaklda ochiladigan dastur bormi?
Qanday savol yoki vazifaga duch kelsangiz, uni hal qilish uchun biroz eski hiyla bor. Windows 3 dan boshlab Windows versiyasidan Windows versiyasiga o'tdi. Bu oynaning joylashuvi va hajmini boshqarish uchun maxsus menyu.
Odatda, bu kam foydalaniladigan menyuni oynaning yuqori chap burchagini sichqonchaning chap tugmasi bilan ochish mumkin. Biroq, ushbu menyu klaviatura yorlig'i bilan ham ochilishi mumkin.
"Alt + Space" tugmachalarini bosing va ushbu menyu ochiladi. Keyingi qadamlarni bajarish uchun kerakli harakatlarning birinchi harflarini bosish yoki yuqoriga va pastga strelkalar yordamida elementlarni tanlash kerak. Aynan shu xususiyat sizga derazalarni tezda ko'chirish yoki hajmini o'zgartirish imkonini beradi.
Eslatma: Mahalliylashtirishga qarab, o'ziga xos harflar har xil bo'ladi, chunki so'zlarning o'zi turli tillarda boshqacha nomlanadi. Masalan, ushbu ko'rsatma Windowsning ruscha versiyasi uchun qilingan.
Windowsda oynani siljitish uchun klaviaturadan qanday foydalanish kerak
- "P" harfini kiriting
- Ko'chirish rejimi yoqiladi va sichqoncha kursori oynaning qaynonasi markaziga o'tadi. Sichqoncha kursori ham o'zgaradi.
- Oynani kerakli joyga ko'chirish uchun o'q tugmalaridan foydalaning
- Oynani joylashtirganingizdan so'ng, "Enter" (saqlash uchun) yoki "Esc" (bekor qilish uchun) tugmasini bosing. Yoki bosing
Eslatma Javob: Klaviatura yordamida oynani siljitishda bir nechta nozikliklar mavjud. Lekin, asosan, ular faqat kosmetikdir. Masalan, birinchi o'q tugmachasini bosgandan so'ng kursor orqaga o'zgaradi. Yoki oynani sichqoncha bilan birga harakatlantiring, faqat birinchi o'q tugmasi bosilganda.
Windowsda oyna o'lchamini o'zgartirish uchun klaviaturadan qanday foydalanish kerak
Harakatlar taxminan klaviatura yordamida oynani siljitish bilan bir xil. Biroq, "O'lcham" va "Kengaytirish" ikkita so'zida bir xil "P" harfining mavjudligi ko'rsatmalarni biroz o'zgartiradi.
- "Alt + Space" tugmalar birikmasini bosing.
- Agar siz oynani maksimal darajada kengaytirmoqchi bo'lsangiz, "P" harfini bosing.
- Agar siz o'lchamni qo'lda sozlashni xohlasangiz, paydo bo'lgan menyuda "O'lcham" bandiga o'tish uchun yuqoriga va pastga o'qlardan foydalaning va "Enter" tugmasini bosing.
- Oyna o'lchamini o'zgartirish rejimiga o'tadi
- Oʻlchamini oʻzgartirish uchun oʻq tugmalaridan foydalaning
- Ishingiz tugagach, "Enter" (saqlash uchun) yoki "Esc" (bekor qilish uchun) tugmasini bosing. Yoki bosing
Eslatma: Derazani ko'chirishda bo'lgani kabi, turli xil kosmetik nuanslar mavjud. Misol uchun, strelka tugmachasini birinchi marta bosganingizdan so'ng, sichqonchani siljitish oyna hajmini o'zgartiradi.
Bu juda eski hiyla bo'lsa-da, zarurat tug'ilganda uni Windows hali ham qo'llab-quvvatlayotganidan xursand bo'lasiz.
Eslatma: Oyna holatiga qarab, turli menyu bandlari mavjud bo'lmaydi. Misol uchun, agar oyna to'liq ekranga kengaytirilgan bo'lsa, uni faqat minimallashtirish yoki tiklash mumkin.
Endi siz Windows-da oynani ko'chirish yoki o'lchamini o'zgartirish uchun klaviaturadan qanday foydalanishni bilasiz. Shuningdek, ushbu menyudan foydalanish bilan bog'liq bir qator nozikliklar.
- Windows 7 da SSD qattiq diskining ishlash muddatini qanday uzaytirish mumkin?
Texnik maslahatlar
Ko'pchilik zamonaviy kompyuterlarda / noutbuklarda piktogramma va shriftlar kichrayib qolganini payqashdi, garchi diagonal kattalashgan bo'lsa-da, bu ekran o'lchamlari ortganligi bilan bog'liq. Oldingi maqolalarimning birida men yozgan edim Windowsda ish stoli piktogrammalarini qanday oshirish (kamaytirish) mumkin , xuddi shu mavzuda men ushbu mavzuni davom ettiraman va kompyuter / noutbukda shrift hajmini oshirish / kamaytirish va oynalarni o'lchash jarayonini batafsil tasvirlab beraman.
Windows XP da shriftni kattalashtirish.
Windows XP da shrift o'lchamini o'zgartirish uchun ikkita usul mavjud:
1 yo'l. Ish stolining bo'sh joyini o'ng tugmasini bosing va kontekst menyusidan "Xususiyatlar" ni tanlang.
"Tashqi ko'rinish" yorlig'ini va maydonni tanlang Shrift hajmi kerakli o'lchamni tanlang.

2 yo'l. Ushbu usuldan foydalanish uchun Windows XP o'rnatish diskini DVD diskiga joylashtiring. Shundan so'ng, ish stolida sichqonchaning o'ng tugmachasini bosing va "Xususiyatlar" ni tanlang.
Ochilgan menyuda "Sozlamalar" yorlig'ini oching va "kengaytirilgan" tugmasini bosing.

"Umumiy" yorlig'ida shriftni kattalashtirish o'lchovini tanlang.

Agar siz o'zingizning kattalashtirish omilingizni belgilamoqchi bo'lsangiz, "Maxsus parametrlar" ni tanlang va shriftni qanchalik kattalashtirishni belgilang.

Sozlamalar kuchga kirishi uchun kompyuteringizni qayta ishga tushirishingiz kerak.

Windows 7 da shriftni oshirish/kamaytirish, masshtablash.
Windows 7 da Windows shrifti va masshtabini o'zgartirish uchun ish stolidagi bo'sh maydonni o'ng tugmasini bosib, "Ekran o'lchamlari" ni tanlashingiz kerak.

Ochilgan oynada "Matn va boshqa elementlarni katta yoki kichikroq qilish" bandini tanlang.

Shundan so'ng, sizga shrift va boshqa elementlarni qanchalik kattalashtirishni tanlash imkoniyati beriladi. Qaysi element sizga mos kelishini belgilang va "Ilova" tugmasini bosing.

Shriftni nisbatingizga o'zgartirmoqchi bo'lsangiz, "Boshqa shrift hajmi (dpi)" ni tanlang.

Shundan so'ng, Windows 7 da shrift hajmini va oynalarni necha foizga oshirishni xohlayotganingizni belgilang.

Shundan so'ng siz tizimga kirishingiz kerak ("Boshlash" - "Chiqish"). E'tibor bering, ushbu protsedura barcha ilovalarni yopadi, "Hozir chiqish" tugmasini bosishdan oldin barcha ilovalarni yoping.

Windows 8/8.1 da shriftni oshirish/kamaytirish, masshtablash.
Ish stolida sichqonchaning o'ng tugmachasini bosing va "Ekran ravshanligi" ni tanlang.

Ochilgan xususiyatlar oynasida "Matn va boshqa elementlarning hajmini o'zgartirish" -ni tanlang.

Slayder yordamida siz matn va oynalar hajmini o'zgartirishingiz mumkin. Oyna sarlavhasi, Menyu kabi ma'lum bir sozlamani o'zgartirmoqchi bo'lsangiz, tegishli variantni tanlang va o'lchamni belgilang. Oxirida "Ilova" tugmasini bosishni unutmang.

Ko'rib turganingizdek, Windows XP/7/8 versiyasidan qat'i nazar, shrift o'lchamini yoki Windows miqyosini o'zgartirish juda oddiy va oson.