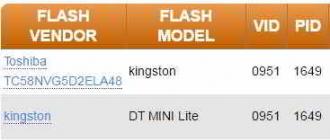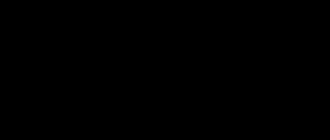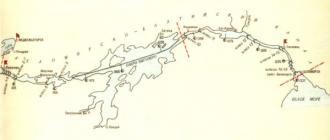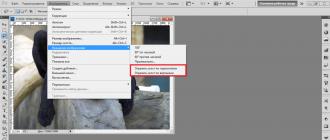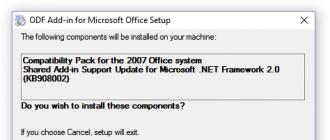»
Ularning orasidagi asosiy farq shundaki, bitta hujayrada qancha bit ma'lumot saqlanishi mumkin, bu aslida suzuvchi eshik tranzistoridir. Shunday qilib, SLC har bir hujayra uchun bir bit ma'lumotni saqlaydi, MLC va TLC - mos ravishda ikkita va uchta. Shuning uchun, MLC va TLC tipidagi xotiralar arzonroq va SLC ga qaraganda qisqaroq yozishni o'chirish davriga ega. Ko'pgina flesh-disklarda MLC yoki TLC xotirasi o'rnatilganligi ularning arzonligi tufaylidir. Xotiraga qo'shimcha ravishda, flesh-diskda turli funktsiyalarni bajaradigan, jumladan, ishlab chiqaruvchi tomonidan taqdim etilgan bo'lsa, besleme zo'riqishini konvertatsiya qilish va LED indikatorini boshqarish ham mavjud. Bundan tashqari, kontroller xotira bilan ishlaydi va USB xost kompyuter bilan ma'lumot almashadi. Fleshli disk boshqaruvchisi chipida ichki xotira ham mavjud bo'lib, u nazoratchiga nima va qanday qilish kerakligini aytadigan proshivkani saqlaydi. Ushbu proshivka kompyuterga flesh-disk haqida ba'zi ma'lumotlarni ham aytib beradi. Xotira va kontroller chiplari turli ishlab chiqaruvchilardan bo'lishi mumkin, turli hollarda yig'iladi va turli xil modifikatsiyalarga ega. Asosiy mikrosxemalarga qo'shimcha ravishda, flesh-disk platasida ko'pincha kvarts rezonatori, shuningdek SMD elementlari - rezistorlar, kondansatörler va boshqalar va, albatta, USB ulagichining o'zi, A turi. Endi siz flesh-disk nimadan iboratligi haqida tasavvurga ega bo'lganingizdan so'ng, nima va qanday qilib muvaffaqiyatsiz bo'lishi mumkinligini aniqlay olasiz. Fleshli disk ishlamasligining bir necha sabablari bo'lishi mumkin: Bu USB hublari, uzatma kabellari bilan bog'liq muammolarni, ko'pincha old chetida joylashgan portlar bilan bog'liq muammolarni bartaraf etishga yordam beradi, shuningdek, quvvat etishmasligi muammosini hal qiladi. Agar oldingi qadamlar natija bermagan bo'lsa va flesh-disk ishlamasa, muammo flesh-disk platasi va ba'zi bir qism o'rtasidagi buzilgan kontakt bo'lishi mumkin. Bunday holda, uni egilgan USB ulagichi yoki shikastlangan korpus uchun tekshirish kerak. Keyin qurilmaga oddiygina treklarni yoki kontaktlarni tiklash orqali yordam berish mumkin. Muammolar saqlanib qolsa va hech qanday apparat nosozliklari topilmasa, u holda flesh-disk tekshirgich chipida yoki xotirasida dasturiy ta'minot nosozligi tufayli ishlamasligi mumkin. Agar flesh-disk kompyuter yoki maxsus yordamchi dasturlar tomonidan aniqlanmasa, muammo hali ham apparatdagi nosozlik bo'lishi mumkin. Bunday holda siz sxemani tushunishingiz va shikastlangan qismlarni tiklashingiz kerak bo'ladi. Fleshli diskda turli xil g'iloflar bo'lishi mumkin va hammasi ham zarar etkazmasdan ochilmaydi. Ko'pgina qurilmalar qalam qutisi kabi ochiladi, bu holda siz sxemani olib tashlashingiz, tekshirgich va xotira chiplarining belgilarini tekshirishingiz va yozishingiz mumkin. Ushbu ma'lumotlarga asoslanib, flesh-qurilmani tiklash uchun kerakli yordam dasturlarini usbdev.ru veb-saytida topish mumkin. Yoki flesh-diskni qismlarga ajrata olmasangiz, maxsus USB Flash Drive Tester dasturidan foydalaning. Dasturni flashboot.ru saytida topishingiz mumkin. Kompyuter flesh-diskni ko'rmasa ham, ushbu dastur uni taniydi va undan VendorID va ProductID ma'lumotlarini tortib oladi. Ushbu seriya raqamlari haydovchi modelini aniqlash uchun ishlatilishi mumkin. Xuddi shu saytda - flashboot.ru yorlig'iga o'ting iflash. Qidiruvda biz qiymatlarni almashtiramiz VID Va PID va tugmani bosing Qidirmoq. Sayt ushbu VID va PID qiymatlari ostida barcha flesh-disklarni topadi. Ishlab chiqaruvchilar, modellar va boshqa ma'lumotlar taqdim etiladi. Jadvalning oxirida oxirgi ustunda ushbu flesh-diskni tuzatadigan yordamchi dastur mavjud. Fleshli disk avtomatik ravishda formatlanadi, yordamchi dastur uni tartibga soladi va kelajakda flesh-disk normal ishlaydi.Asosiy modellar:
Nima uchun flesh-disk ishlamayapti?
Fleshli diskni qayta tiklash


USB drayveri fayllarni saqlash uchun ixcham va qulay qurilmadir. Har qanday uskuna singari, u ham nosozliklar va buzilishlarga duchor bo'ladi - ham apparat, ham dasturiy ta'minot. Agar kompyuter flesh-diskni ko'rmasa, odatda muammoni o'zingiz hal qilishingiz mumkin. Biz USB drayverini ko'rsatmaslik yoki o'qish mumkin bo'lmagan sabablarni va ularni imkon qadar tezroq hal qilish usullarini sanab o'tamiz.
Fleshli disk aniqlanmasa, Microsoft-dan yordam dasturi yordamida dastlabki diagnostika o'tkazish qulay. Bu barcha mumkin bo'lgan muammolarni hal qilmaydi, lekin keng tarqalgan xatolarni bartaraf etishi mumkin.

Rasmiy veb-saytdan yuklab oling va drayveringiz tan olinmasa, ishga tushiring. Yordamchi dastur Windows 7 - 10 uchun javob beradi.
USB portlari
Agar yordamchi dastur nima uchun kompyuter o'rnatilgan flesh-diskni ko'rmasligini aniqlamasa, uni o'zingiz tekshirishni davom eting. USB portlaridan boshlang - ular noto'g'ri yoki yoqilmagan bo'lishi mumkin. Agar siz drayverni tizim blokining old panelidagi portga kiritgan bo'lsangiz, uni orqaga suring yoki qo'shni uyaga urinib ko'ring. Shu bilan birga, flesh-diskning USB ulagichining kontaktlarini tekshiring - agar ularga kichik qoldiqlar tushsa, qurilmani kompyuterda o'qib bo'lmaydi. Changni tish pichog'i bilan tozalang va kontaktlarni spirtga botirilgan paxta bilan artib oling.
Agar noutbuk flesh-diskni ko'rmasa, buning sababi elektr ta'minotining etarli emasligi bo'lishi mumkin. Kompyuterga USB orqali juda ko'p uskunalar ulanganda - sichqoncha, klaviatura, olinadigan qattiq disk, zaryadlangan smartfon - hamma narsa uchun quvvat etarli emas va tizim keyingi qurilmani tanimaydi. Bunday holda, keraksiz qurilmalarni ajratib oling va drayverni qayta joylashtiring.
Agar kompyuter biron bir portda flesh-disk va boshqa USB qurilmalarini tanimasa, BIOS sozlamalarida USB o'chirib qo'yilgan. Ularni o'zgartirishga kirish uchun kompyuteringizni qayta ishga tushiring va yuklash paytida BIOS-ga kirish uchun tugmachalarni bosing.

Ekranda kerakli kombinatsiya yoziladi, odatda F2. BIOS-da "Kengaytirilgan" yorlig'iga o'ting, "USB konfiguratsiyasi" ni bosing. "USB Controller" bandida qiymatni "Enables" ga o'rnating. Sozlamalarni saqlash va chiqish uchun F10 tugmasini bosing.
Viruslar
Fleshli disk aniqlansa, lekin uni o'qib bo'lmasa, uni viruslar uchun tekshirishga arziydi. Agar siz yaqinda boshqa birovning kompyuteriga yoki noutbukiga drayverni joylashtirgan bo'lsangiz, u virusga ega bo'lishi mumkin. Shundan so'ng tizim USB qurilmangizni ulaydi va siz fayllardan nusxa ko'chirmoqchi bo'lganingizda, "Ilova topilmadi" yoki "Kirish rad etildi" xatosi paydo bo'ladi.
Antivirusning haydovchiga to'liq kirishiga ishonch hosil qilish uchun, virus bilan almashtirilgan autorun fayli mavjudligini tekshiring. Buni amalga oshirish uchun Explorer-da flesh-diskni oching, barcha elementlar ko'rinishi uchun "Yashirin elementlarni ko'rsatish" opsiyasi yoqilgan bo'lishi kerak.

Variant Explorerning yuqori panelida yoki papka parametrlarida yoqilgan. Agar siz autorun.inf deb nomlangan virus faylini topsangiz, uni darhol o'chirib tashlang, so'ngra antivirus tekshiruvini o'tkazing.
Haydovchilar
Agar sizning kompyuteringiz endi flesh-diskni ko'rmasa, lekin boshqa shaxsiy kompyuterlarda u yaxshi aniqlansa, drayverlarga qarang. "Mening kompyuterim" yorlig'ining xususiyatlari orqali "Qurilma menejeri" ni oching. USB kontrollerlar ro'yxatida flesh-diskni toping - agar uning yonida undov belgisi bo'lgan sariq uchburchak bo'lsa, ismni o'ng tugmasini bosing va "Qurilmani o'chirish" -ni tanlang. Drayvni kompyuter ulagichidan chiqarib oling va uni joylashtiring, drayverlar qayta o'rnatiladi.

Agar bu ishlamasa, kompyuter yoki noutbukning anakart ishlab chiqaruvchisi veb-saytidan yangi USB drayverlarini yuklab oling va o'rnating. Menejerda USB qurilmasini ko'rmasangiz, uni chiqarib oling va qayta joylashtiring va kerakli qator ro'yxatdan yo'qoladi va paydo bo'ladi.
Ba'zida drayverlar to'qnashuvi paydo bo'ladi - tizim sizning diskingiz uchun boshqa shunga o'xshash saqlash qurilmasi uchun drayverni ishlatishga harakat qilganda, kompyuter flesh-diskni ko'rmaydi. Bunday vaziyatda nima qila olasiz? Ilgari ulangan USB qurilmalari haqidagi ma'lumotni OTdan olib tashlash kerak. Windows 7 – 10 bilan mos keladigan dasturlar va DriveCleanup buni amalga oshirishi mumkin.

USBOblivion ro'yxatga olish kitobini tozalaydi va USB ulanish nuqtalarini olib tashlaydi. U ishlagandan so'ng, kompyuteringizni qayta ishga tushiring va tizim flesh-diskni taniy olishini tekshiring.
Ajralish ziddiyati
Ba'zan kompyuter flesh-diskni aniqlaydi, lekin noto'g'ri. Bunday holda siz USB drayverini yoqishning odatiy ovozini eshitasiz, ogohlantirish paydo bo'ladi va laganda belgisi paydo bo'ladi, lekin siz qurilmadan foydalana olmaysiz. Kompyuter olinadigan drayverni tanimaydi, chunki OS unga noto'g'ri bo'lim harfini tayinlagan, u allaqachon boshqa uskunalar tomonidan ishg'ol qilingan. Manzil ziddiyati mavjud va flesh-disk ishlamayapti.
Bunday vaziyatda nima qilish kerak? Agar kompyuter flesh-diskni ko'rmasa, Disk boshqaruvi yordam dasturini oching. Uni tezda topish uchun Win + R tugmalarini bosib ushlab turing va diskmgmt.msc kiriting. Disklar ro'yxatida kerakli qurilma uchun "Status" parametriga e'tibor bering. Agar u "Yaxshi" deb yozsa, ustiga sichqonchaning o'ng tugmachasini bosing, menyuda "Bo'limni faol qilish" -ni bosing - agar element mavjud bo'lsa.

Bo'limga to'g'ri belgi berish uchun "Drayv harfini o'zgartirish ..." -ni tanlang. Yangi oynada qurilmaga kirishga ruxsat bering va "O'zgartirish" tugmasini bosing. Ingliz alifbosidagi harflar ro'yxatidan bo'limga tayinlanadigan istalganini ko'rsating. Faqat qurilmalarni nomlash uchun qaysi harflar ishlatilganligiga ishonch hosil qiling va birinchi A, B, C, D dan foydalanmang, sukut bo'yicha ular floppi disklar va qattiq disk bo'limlari uchun mo'ljallangan.
Agar "Status" maydonida "Noma'lum" bo'lsa, u holda flesh-disk shikastlanganligi sababli ishlashni to'xtatdi. Saqlash uchun ma'lumotlarni qayta tiklashga harakat qiling.
Formatlash
Kompyuteringizga yangi olinadigan drayverni ulaganingizda, tizim uni formatlash zarurligi haqida ogohlantiradi. Qurilmaning hajmi 0 MB sifatida ko'rsatiladi, go'yo Windows 10 yoki 7 flesh-diskni ko'rmaydi.
Formatlash protsedurasi fayl tizimidagi ziddiyatlarda foydalidir. Agar sizning kompyuteringiz FAT32-dan foydalansa va USB qurilmangiz NTFS-dan foydalansa, fayllarni o'qish qiyin bo'ladi. Drayvda allaqachon ma'lumotlar mavjud bo'lsa, shunga o'xshash fayl tizimiga ega shaxsiy kompyuterni toping va unga barcha ma'lumotlarni nusxalang.

Kompyuteringizda File Explorer-ni oching. Fleshli diskni o'ng tugmasini bosing va menyuda "Format" ga o'ting. Yangi oynada kerakli fayl tizimini o'rnating, pastki qismidagi "Tez" katagiga belgi qo'ying - bu nafaqat jarayonni tezlashtiradi, balki keyinchalik nusxa ko'chirish imkoni bo'lmasa, ma'lumotlarni qayta tiklashga yordam beradi. Formatlashdan so'ng, qurilmani qayta ulang va sinab ko'ring.
Windows XP ning xususiyatlari
Kompyuteringizda Windows XP o'rnatilgan bo'lsa, ba'zida yangilanishlar yo'qligi sababli flesh-disk tan olinmaydi. SP2 da USB qurilmalarining to‘g‘ri ishlashi uchun komponentlar yo‘q, shuning uchun tizimingizni SP3 ga yangilang va Microsoft’dan so‘nggi yamoqlarni o‘rnating.
"Mening kompyuterim" belgisining xususiyatlarini oching; agar siz OS ma'lumotlarida Service Pack 2 ni ko'rsangiz, avtomatik yangilanishlarga ruxsat bering. Windows Update-ni ishga tushiring va yangi tizim komponentlarini o'rnatishni kuting.
Xulosa
Agar kompyuteringiz yoki noutbukingiz flesh-diskni ko'rmasa, nima qilish kerakligini aniqladik. Muammoning bir nechta sabablari bo'lishi mumkin; ularni yo'q qilish va drayverdan foydalanish uchun ro'yxatimizdagi eng keng tarqalganlarini ketma-ket tekshiring.
Fleshli disk ishlamay qoldi, nima qilishim kerak? USB drayveri endi ishlamasa, ikkita toifadagi muammolar paydo bo'ladi: jismoniy shikastlanish yoki dasturiy ta'minot xatosi.
Drayvni tanib olishga ta'sir qiluvchi omillar
Fleshli disk bilan bog'liq muammolarga olib keladigan bir nechta asosiy sabablar mavjud:
- port bilan bog'liq muammolar. Port muammosi ekanligini aniqlash uchun har bir USB portni boshqa flesh-diskda sinab ko'rish oqilona. Bu apparat yoki dasturiy ta'minot bilan bog'liq muammolar yoki ikkalasi ham bo'lishi mumkin;
- USB formatlash bilan bog'liq muammo. Bu kompyuterning flesh-diskni aniqlay olmasligining eng katta sababidir. Birinchi foydalanishdan oldin flesh-diskni to'g'ri formatlashning yo'qligi keyinchalik muammolarga olib kelishi mumkin;
- haydovchi muammosi. Drayvlar mavjud emas, shikastlangan yoki eskirgan bo'lishi mumkin, bu flesh-diskni tanib bo'lmasligiga olib keladi;
- operatsion tizim bilan bog'liq muammolar. Ba'zan, agar tizim o'z vaqtida yangilanmasa, bu kompyuter drayverni tanimasligiga olib keladi. Buni kerakli komponentlarni yangilash orqali tuzatish mumkin;
- jismoniy zarar. Bunday holda, singan novdalar, ulagichlar, yo'llardagi tanaffuslar, flesh-diskni ta'mirlash kerak.
Kompyuterga ko'rinadigan flesh-disklarni tuzatishning 4 usuli
Agar kompyuter flesh-diskni ko'rsa, qurilmaning funksionalligini tiklashga yordam beradigan oddiy usullardan foydalanish kifoya.
Muammoning asosiy sababi nimada ekanligiga qarab, ushbu to'rtta qadamdan faqat bittasini yoki barchasini bajarishingiz kerak bo'lishi mumkin.
Muammoni aniqlash uchun flesh-diskni skanerlang
Skanerlash uchun ko'rsatmalarga amal qiling:

Qurilmani formatlash
Drayvni formatlash uchun siz quyidagilarni bajarishingiz kerak:
- Fleshli diskni o'ng tugmasini bosing va "Format" tugmasini bosing.
- "Fayl tizimi" ochiladigan ro'yxatida FAT32 ni tanlang. "Ishga tushirish" tugmasini bosing.

Haydovchi yangilash
Buning uchun ko'rsatmalarga amal qiling:
- Boshqaruv panelida "Qurilma menejeri" ni toping.
- Ochiq oynada universal seriyali avtobus kontrollerlarini toping.
- Menyuni kengaytiring va Generic USB Hub-ni o'ng tugmasini bosing. "Drayver dasturini yangilash" tugmasini bosing.
Operatsion tizim yangilanishi
OSni yangilash uchun siz quyidagilarni bajarishingiz kerak:

Buzilgan novdalar va ulagichlar va o'lik drayvlar
Zararlangan USB pinlari yoki ulagichlarini ta'mirlash bilan bog'liq muammolarni hal qilish uchun o'rtacha yuqori aniqlikdagi lehimlash ko'nikmalari talab qilinadi (havaskor bajara olmaydigan vazifa).
O'chirish va qismlarning o'lchami, qurilmaning quvvat olish usuli va lehimlash qiyinligi sababli, o'zingiz ta'mirlashga urinayotganda kutilmagan shikastlanishlar keng tarqalgan muammo hisoblanadi.
Lehimlash dazmollari elektron platani yoqishi yoki eritishi mumkin, bu esa ta'mirlash jarayonini professional uchun ancha qiyinlashtiradi va hatto uni ta'mirlashni imkonsiz qiladi.
Lehim diskdagi yo'llarga osongina xalaqit berishi mumkin va komponentlar ishlamaydi. Yana bir keng tarqalgan xato shundaki, agar drayverni kompyuterga ulash uchun ishlatiladigan tishlar yoki boshqa qurilma to'g'ri ulanmagan bo'lsa, xotira chiplari yoki boshqa komponentlar noto'g'ri quvvat manbai tufayli shikastlanishi mumkin.
Agar foydalanuvchi qurilmani o'zi ta'mirlashga uringan bo'lsa va haydovchi ishlamasa, ko'proq zarar etkazilgan bo'lishi mumkin. Va endi egasi ommaviy axborot vositalarida bo'lgan ma'lumotlarni umuman ololmasligi mumkin. Ma'lumotni tiklashning barcha holatlarida bo'lgani kabi, ma'lumotlaringizni tiklash uchun faqat bitta imkoniyat mavjud.
Buzilgan USB drayverlarni qanday tuzatish kerak
Agar foydalanuvchi ta'mirlashni o'zi amalga oshirishga qaror qilsa, unga quyidagilar kerak bo'ladi:
- Nozik lehimli temir.
- Lehim va oqim.
- O'tkazgich.
- Kichik tekis tornavida.
- Kattalashtirib ko'rsatuvchi ko'zgu.
- USB kabeli.
Jismoniy shikastlangan USB drayverni tiklash uchun quyidagi amallarni bajarishga arziydi:
- Avval qurilma korpusini oching. Ushbu bosqichda siz PCBga zarar bermaslik uchun ehtiyot bo'lishingiz kerak. Ushbu bosqichdagi xato muvaffaqiyatli tiklanish imkoniyatini kamaytirishi mumkin. Agar korpus ichidagi NAND shikastlangan bo'lsa, ma'lumotlar abadiy yo'qoladi. Kichkina tekis tornavida buni ehtiyotkorlik bilan bajarishga yordam beradi.
- Keyin bosilgan elektron plataning shikastlanishini vizual ravishda tekshiring. Kengash treklarida tanaffuslarni toping. Agar ular bo'lmasa, muammo boshqa narsada. Foydalanuvchi novda va tenglikni o'rtasida haqiqatan ham buzilgan aloqa mavjudligini payqaganidan so'ng, prokladkalar ko'tarilmasligiga ishonch hosil qilish kerak.
- Turli muammolar uchun taxtaning shikastlanishini tekshiring.
- Agar tenglikni tekshirgandan so'ng, barcha komponentlar va ulagichlar shikastlanmagan bo'lsa, siz USB kabelini olib, uni tayyorlashingiz kerak.
- Har bir simni yostiqchalarga o'tishi kerak bo'lgan tartibda ehtiyotkorlik bilan lehimlang.
- Agar barcha qadamlar to'g'ri bajarilgan bo'lsa, siz USB-ni kompyuterga ulashingiz mumkin, miltillovchi indikator yonadi va siz ma'lumotlarni nusxalashingiz mumkin. Muvaffaqiyatsiz ta'mirlash urinishi flesh-diskning quvvat olmasligiga olib keladi yoki ba'zi komponentlar yonib ketishi mumkin.
Noma'lum flesh-disklarni tiklash
Ushbu turdagi tiklash uchun zarur bo'lgan maxsus jihozlar va bilimlarning tabiati tufayli u DIY ma'lumotlarini tiklash doirasiga kirmaydi. Foydalanuvchi flesh-diskni tiklash va NAND saqlash texnologiyasiga ixtisoslashgan kompaniya bilan bog'lanishi kerak.
Ushbu ta'mirlash darajasi quyidagi zarar turlariga nisbatan qo'llaniladi:
- Rodni ta'mirlash uchun muvaffaqiyatsiz urinishlar.
- Shikastlangan taxta.
- Tekshirgich chipi shikastlangan.
- Xato: "Iltimos, diskni olinadigan diskka joylashtiring."
- USB qurilmasi tan olinmagan yoki noto'g'ri.
- O'lik yoki javobsiz haydovchi.
- Diskni formatlashda xato.
Agar foydalanuvchi hali ham mustaqil ta'mirlashga tayyor bo'lsa, quyidagi amallarni bajarish tavsiya etiladi:
- Buning uchun NANDni o‘qiy oladigan qurilma kerak bo‘ladi. Xarajat tufayli ularni sotib olish qiyin, ammo agar mavjud bo'lsa, protsedurani davom ettirish mantiqan.
- O'quvchi USB flesh-disk boshqaruvchisi turini qo'llab-quvvatlashiga ishonch hosil qiling. Buni amalga oshirish uchun plataga va NANDga zarar bermasdan, USB diskidan ichki qismlarni olib tashlashingiz kerak. Tekshirish moslamasining turi tekshirgich chipida ko'rsatilgan. NAND tiklash qurilmalari ko'pgina turlarni qo'llab-quvvatlaydi, lekin hammasi emas.
- NANDni PCBdan ehtiyotkorlik bilan olib tashlang. Bu aniq isitish qurolini talab qiladi. Agar ularning bir nechtasi bo'lsa, komponentlarni belgilashni unutmang, shuning uchun ular tenglikni qaerda joylashganligini aniq bilasiz.
- NAND-lar muvaffaqiyatli o'chirilgandan so'ng, ularni ma'lumotlar kompilyatoriga yuklang va dasturiy ta'minot o'zining sehrli ishlashiga imkon bering.
Xulosa
Agar tavsiflangan usullarning hech biri (tizimdagi xatolarni tuzatish, jismoniy shikastlanishni bartaraf etish, NAND o'quvchidan foydalanish) qurilmani tejashga yordam bermasa, xizmat ko'rsatish markaziga murojaat qilishingiz yoki yangi drayverni sotib olish haqida o'ylashingiz kerak.
USB flesh haydovchi kompyuter yoki noutbukga ulanganda disk sifatida tan olinmaydi? Unga hech narsa yozolmaysizmi? Va hatto flesh-diskni formatlay olmaysizmi? Aslida, hamma narsa yo'qolmaydi. Ehtimol, muammo boshqaruvchida. Ammo buni tuzatish mumkin. Va hamma narsa maksimal 5-10 daqiqa davom etadi.
Yagona ogohlantirish shundaki, flesh-diskning ishlashini tiklash faqat mexanik shikastlanish bo'lmasa (+ u) mumkin. qurilma menejerida paydo bo'ladi). Ya'ni, agar siz uni "Xavfsiz o'chirish" (yoki shunga o'xshash narsa) orqali o'chirib qo'ygan bo'lsangiz, buni tuzatish mumkin. Hech bo'lmaganda, hech bo'lmaganda ishlamaydigan flesh-diskni qayta tiklashga harakat qilish kerak.
Fleshli drayverni qanday qilib yana ishga tushirish mumkin
Agar USB flesh-diski tugaganga o'xshasa ham, uni ta'mirlashga olib bormaslik kerak. Va undan ham ko'proq, uni tashlang. Birinchidan, shikastlangan flesh-diskni qayta tiklashga harakat qilishingiz mumkin.
Ko'rsatmalar barcha USB flesh-disklar uchun ishlaydi: Silicon Power, Kingston, Transcend, Data Traveler, A-Data va boshqalar. Uning yordami bilan siz fayl tizimini qayta tiklashingiz va har qanday muammolarni (mexanik shikastlanishdan tashqari) tuzatishingiz mumkin.
Shunday qilib, siz qilishingiz kerak bo'lgan birinchi narsa - USB flesh haydovchi parametrlarini aniqlash. To'g'rirog'i, uning VID va PID. Ushbu ma'lumotlarga asoslanib, siz tekshirgichning brendini aniqlashingiz va keyin shikastlangan flesh-diskni tiklashga yordam beradigan yordamchi dasturni tanlashingiz mumkin.
Ushbu parametrlarni bilish uchun quyidagilarni bajaring:
- Fleshli drayverni shaxsiy kompyuter yoki noutbukga ulang va "Ishga tushirish" - "Boshqarish paneli" - "Qurilma menejeri" ga o'ting.
- "USB Controllers" bo'limini toping.
- Unga ikki marta bosing va "USB xotira qurilmasi" bandini toping. Bu sizning flesh-diskingiz (sizga eslatib o'taman, u kompyuterga ulangan bo'lishi kerak).
- Unga o'ng tugmasini bosing va "Xususiyatlar" ni tanlang.

- Yangi oynada "Tafsilotlar" yorlig'iga o'ting.
- "Mulk" maydonida "Uskuna identifikatori" (yoki "Instance Code") bandini tanlang.

- VID va PID qiymatlariga qarang va ularni eslang.

- Keyin http://flashboot.ru/iflash/ saytiga o'ting, saytning yuqori qismidagi qiymatlaringizni kiriting va "Qidirish" tugmasini bosing.

- Siz USB flesh-diskingizning modelini qidiryapsiz (ishlab chiqaruvchi va xotira hajmi bo'yicha). "Utils" o'ng ustunida siz ishlamaydigan flesh-diskni tiklashga urinib ko'rishingiz mumkin bo'lgan dasturning nomi bo'ladi.

Shundan so'ng, faqat ushbu yordam dasturini nomi bilan topish yoki havolani (agar u mavjud bo'lsa) yuklab olish qoladi.
Kingstone, Silicon Power, Transcend va boshqa modellarni tiklash oson: dasturni ishga tushirish va ko'rsatmalarga amal qilish kifoya.
Modelingiz uchun mos yordamchi dastur topilmagan bo'lsa nima qilish kerak? Buni amalga oshirish uchun Google yoki Yandex-ga o'ting va shunday yozing: "Silicon Power 4 GB VID 090C PID 1000" (albatta, bu erda flesh-diskingizning parametrlarini ko'rsatishingiz kerak). Va keyin qidiruv tizimi nimani topganiga qarang.

Hech qachon kontrolleringizning VID va PID parametrlariga mos kelmaydigan dasturlardan foydalanmang! Aks holda, siz flesh-diskni butunlay "o'ldirasiz" va endi uni qayta tiklay olmaysiz.
Ko'pgina hollarda, shikastlangan flesh-diskni tiklash muvaffaqiyatli bo'ladi. Va bundan keyin u kompyuter yoki noutbukga ulanganda aniqlanadi.
Bepul yordamchi dastur yordamida flesh-diskni o'zingiz tuzatasiz.
Va eng muhimi: shu tarzda 80% hollarda shikastlangan flesh-diskni tiklash mumkin. Aksariyat ixtisoslashgan dasturlar bu vazifani bajara olmasligi mumkin.
Salom!
Hozirgi vaqtda flesh-disk eng mashhur saqlash vositalaridan biri hisoblanadi (tarmoq orqali fayllarni almashish imkoniyati bundan mustasno).
Aslida, USB flesh-disk juda ko'p afzalliklarga ega: u mobil (har qanday cho'ntagiga qo'yish mumkin), universal (har qanday shaxsiy kompyuter, noutbuk, gadjetga ulanadi), undan ma'lumotlarni nusxalash/o'qish juda tez va hokazo.
Ammo ular bilan bir kichik narsa sodir bo'ladi" muammo"- ba'zida kompyuter uni tanib olishdan va ko'rishdan bosh tortadi. Fleshli diskning ko'rinmasligining bir nechta sabablari bor, bu maqolada men o'z ishimda eng ko'p uchraydigan eng asosiylarini keltirmoqchiman.
Shuningdek, maqoladan siz qurilmangizning funksionalligini tiklash uchun nima qilish mumkinligini bilib olasiz (har doim uni darhol tashlab, yangisini sotib olishga yugurmasligingiz kerak?! 👣).
Yordamlashmoq!
Agar siz flesh-disklarni arzon narxlarda sotib olishni istasangiz, men Xitoy onlayn-do'konlaridan foydalanishni tavsiya qilaman:
Fleshli diskning ko'rinmasligining sabablari
10 ta asosiy sabablar va ularning yechimlari...
Muammo №1: flesh-disk formatlanmagan
Bu eng keng tarqalgan sababdir! Haqiqat shundaki, flesh-diskni sotib olganingizdan so'ng, uni formatlashingiz kerak (ko'pincha yangi flesh-disklar va disklar umuman formatlanmagan va shuning uchun ular "Mening kompyuterim/ushbu kompyuterim" da ko'rinmaydi...).
Yechim
"Mening kompyuterim" ga kirish befoyda, chunki... ba'zi hollarda u erda flesh-diskni ko'rmaysiz.
Shuning uchun siz ochishingiz kerak "Diskni boshqarish" . Buning uchun tugmalar birikmasini bosing Win + R (Run oynasi paydo bo'lishi kerak) , buyruqni kiriting diskmgmt.msc va Enter tugmasini bosing (quyida skrinshot).

Eslatma! Agar flesh-diskingiz Disk boshqaruvida ko'rinmasa, 3-muammoga o'ting.
Ro'yxatda flesh-diskingizni toping (o'lchami va nomi bo'yicha ko'rsatma, masalan, "Kingston...8 GB") , keyin ustiga bosing sichqonchaning o'ng tugmasi va paydo bo'lgan kontekst menyusida - "ni tanlang. Formatlash... " (masalan, quyidagi skrinshotda) .

Aslida, hammasi shu. Aytgancha, men fayl tizimi sifatida NTFS ni tanlashni tavsiya qilaman (chunki FAT 32-da, ko'pincha flesh-disklarda standart bo'lib, hajmi 4 Gb dan oshadigan fayllarni nusxalash va joylashtirish mumkin emas).
Muammo №2: haydovchi/flesh-disk harfini noto'g'ri avtomatik o'rnatish
Har qanday disk, flesh-disk, floppi va boshqalarni ulaganingizda. kompyuteringizga - u avtomatik ravishda diskingizga noyob haydovchi harfini tayinlaydi, masalan. "Tizim drayveri C:\" yoki "Mahalliy disk F:\", va boshqalar.
Har bir narsa yaxshi bo'lar edi, lekin ba'zida xatni avtomatik o'rnatish muvaffaqiyatsiz tugadi va ulangan diskingizga noyob bo'lmagan harfni tayinlaydi. Natijada, haydovchi ko'rinmaydi ...
Buni hal qilish uchun siz shunchaki harfni o'zgartirishga harakat qilishingiz kerak (bu tez amalga oshiriladi va ko'pincha muammolarning sher ulushini hal qiladi).
Yechim
Siz ham borishingiz kerak "Diskni boshqarish" (bu qanday amalga oshirilganligi yuqorida tavsiflangan), keyin "ko'rinmas" drayveringizni tanlang, ustiga bosing sichqonchaning o'ng tugmasi va funksiyani tanlang " Drayv harfini yoki haydovchi yo'lini o'zgartiring ".


Yordamlashmoq!
Aytgancha, ba'zi hollarda Windows barcha ulangan drayverlarga haydovchi harfini umuman tayinlamasligi mumkin. Buni tuzatish uchun quyidagi tavsiyalardan foydalaning:
Muammo №3: Eskirgan yoki buzilgan drayverlar
Juda tez-tez uchraydigan muammo eskirgan drayverlardir (shuningdek, ba'zida haydovchilar muvaffaqiyatsiz bo'lishi va bir-biri bilan ziddiyatga tushishi mumkin). Shuni ta'kidlash kerakki, eski kompyuterlarda yana bir muammo bo'lishi mumkin - hajmi 32 Gb dan ortiq bo'lgan flesh-diskni ko'ra olmaslik.
Buni quyidagi tarzda hal qilish mumkin: avval eski drayverlarni olib tashlang, keyin yangilarini o'rnating.
Yechim
Avvalo, kompyuterga ulangan barcha qurilmalarni ko'rishingiz mumkin bo'lgan qurilma menejerini oching. Buni amalga oshirish uchun oching, keyin ko'rinishni "Katta piktogramma" ga o'tkazing va "ro'yxatdan" ni tanlang. qurilmalar dispetcheri " (Quyidagi skrinshotda misol).
Yordamlashmoq! Qurilma menejerini ochishning muqobil usullari -


Eslatma!
Drayvlari bo'lmagan qurilmalarda sariq undov belgisi paydo bo'ladi. Umuman olganda, undov belgilari (yoki qizil xochlar) bilan belgilangan bunday qurilmalarga ega bo'lishingiz tavsiya etilmaydi.
O'chirishdan so'ng, "" tugmasini bosing - u Device Manager oynasining yuqori qismida joylashgan. Shundan so'ng, menejer oynasi bir necha marta miltillaydi va drayverlar qayta o'rnatiladi...

Muammo №4: tizim blokining old paneli ulanmagan
Ko'pincha tizim blokining old panelidagi USB portlari anakartga ulanmagan (ko'rinishidan, ular kompyuterni yig'ishda ushbu rozetkani ulashni unutishadi). Bunday holda, siz shunchaki flesh-diskni hech qanday joyga portga joylashtirasiz...

Yechim
- Juda oddiy: flesh-diskni tizim blokining orqa tomoniga ulang - u har doim 2÷4 USB portiga ega. Hech bo'lmaganda, buni oddiygina sinov uchun qilish tavsiya etiladi - old paneldagi USB portlari ishlamayotganligini tasdiqlash uchun.
- Old panelni matga ulashga harakat qiling. taxta Agar siz ilgari bunday tajribaga ega bo'lmagan bo'lsangiz, tizim blokiga kirishni tavsiya etmayman, xizmat ko'rsatish markazlari xizmatlaridan foydalanish yaxshiroqdir.
Muammo №5: kompyuter yoki flesh-diskdagi viruslar
USB portlarini yoqish uchun sozlamalar odatda "Kengaytirilgan" yorlig'ida joylashgan. Qarama-qarshi nuqtada USB tekshiruvi qiymatini aylantirish kerak Yoqilgan(ya'ni yoqilgan, quyidagi skrinshotga qarang). Keyin sozlamalarni saqlang va chiqing (odatda F10 tugmasi).

Bundan tashqari, oddiygina BIOS sozlamalarini optimal holatga qaytarishingiz mumkin (USB portlari har doim ularga kiritilgan. Hech bo'lmaganda men buning aksini ko'rmaganman ...).
Muammo №8: Fayl tizimi xatosi
Fayl tizimi ishlamay qolganda - flesh-diskni ulaganingizda, katta ehtimol bilan siz flesh-disk formatlanmaganligi, uning RAW fayl tizimiga ega ekanligi va Windows u bilan nimadir qilishni taklif qilishi haqida xabarni ko'rasiz 😊.
Ba'zi hollarda, ba'zi xatolar tufayli flesh-diskni formatlashni tugatib bo'lmaydi...
Umuman olganda, fayl tizimi bilan bog'liq muammo juda "katta" va uni hal qilish har doim ham oddiy va tez emas (ayniqsa, flesh-diskda kerakli ma'lumotlar mavjud bo'lsa).
Yechim
Agar flesh-diskdagi ma'lumotlar kerak bo'lsa- Men uni formatlashni tavsiya etmayman. Umuman olganda, men u bilan hech narsa qilmaslikni maslahat beraman, lekin uni xizmat ko'rsatish markaziga olib boring. Agar siz hamma narsani o'zingiz qilmoqchi bo'lsangiz, avval qutqaruv yordamchi dasturlari yordamida ma'lumotlaringizni undan olib tashlashga harakat qiling: Recuva, R.Saver, Easy Recovery Professional va boshqalar.
Yordamlashmoq!
MicroSD xotira kartasi yoki USB flesh-diskidan fotosuratlarni qanday tiklash mumkin -
Agar flesh-diskdagi ma'lumotlar kerak bo'lmasa (yoki siz uni allaqachon nusxalagan bo'lsangiz): Men flesh-diskni bitta maxsus yordamida formatlashni tavsiya qilaman. yordamchi dasturlar - HDD LLF Past darajadagi formatlash vositasi.
HDD LLF past darajadagi formatlash vositasi
Disklar va flesh-disklarni past darajadagi formatlash uchun oddiy yordamchi dastur. Bir qator hollarda, bu drayverlarni hayotga qaytarishga yordam beradi, buning uchun deyarli umid yo'q edi. Aytgancha, u hatto Windows ko'rmaydigan disklarni ham formatlaydi yoki o'qish/formatlash xatolarini beradi.
Yordamchi dastur juda oddiy ishlaydi: ishga tushirilgandan so'ng, u sizga tizimga ulangan barcha drayverlar ro'yxatini taqdim etadi, siz keraklisini tanlaysiz va uni formatlaysiz. Formatlashdan so'ng, disk (yoki flesh-disk) kerak bo'lganda ishlay boshlaydi!

Fleshli diskni formatlash
Yordamlashmoq!
Fleshli diskni qanday formatlash kerak (FAT32, exFAT, NTFS) -
Muammo №9: USB portining noto'g'ri ishlashi
Bundan tashqari, USB porti yaroqsiz holga keladi. Ko'pincha bu uni tez-tez va ehtiyotsiz ishlatish tufayli sodir bo'ladi: masalan, ko'p odamlar flesh-diskni (yoki USB kabelini) keskin tortib olishadi, vaqt o'tishi bilan USB port kiritilgan flesh-diskga yomon moslasha boshlaydi. (ya'ni, flesh-disk va port o'rtasida aloqa yo'q). Natijada, flesh-disk ko'rinmas.
Eslatma. Aytgancha, USB port barqaror ishlamasligi mumkin: ya'ni. avval siz flesh-diskni ko'rasiz va unga ma'lumotni nusxalashni (yoki o'qishni) boshlaganingizdan so'ng - xatolikni ko'rishingiz mumkin yoki ulanish shunchaki yo'qoladi...
Yechim
- Fleshli drayverni boshqa USB portiga yoki boshqa kompyuter/noutbukga ulab ko'ring. Muammo USB port bilan bog'liq bo'lsa, darhol farqni sezasiz...
- Shuningdek, USB portidagi axloqsizlikka e'tibor berishni tavsiya etaman. Ko'pincha, vaqt o'tishi bilan chang, blyashka va boshqalar qatlami to'planadi, bu esa yomon aloqaga olib keladi. Agar axloqsizlik ko'p bo'lsa, uni spirtga botirilgan eski tish cho'tkasi bilan olib tashlashga harakat qiling. (kompyuter o'chirilgan holda operatsiyani bajaring!) ni bosing va keyin flesh-diskni qayta joylashtiring.
Muammo №10: USB flesh-diskning noto'g'ri ishlashi (masalan, tushib ketganidan keyin)
Bu, ehtimol, haydovchi bilan sodir bo'lishi mumkin bo'lgan eng yomon narsa, ayniqsa u muhim ma'lumotlarni o'z ichiga olgan bo'lsa. Ko'pincha foydalanuvchi flesh-disk yaroqsiz holga kelgan bo'lishi mumkinligini taxmin qiladi, chunki... undan oldin:
- haydovchi polga tushib ketdi;
- suvga tashlandi;
- tasodifan biron bir narsaga tegsa yoki urilgan;
- Drayv chuqur chizish, chiplar yoki yoriqlarni ko'rsatadi.
Umuman olganda, flesh-diskni USB portiga kiritganingizda, undagi LED yonishi kerak (ko'pchilik flesh-disklarda mavjud). Qurilmani ulashning xarakterli ovozi kompyuterda "jiringlashi" kerak. Agar bularning barchasi etishmayotgan bo'lsa, ayniqsa flesh-diskni turli qurilmalarga ulashda, bu yomon belgidir, ehtimol flesh-diskning o'zida muammo bor.

Yechim
- Yangi flesh-diskni sotib oling (banal va oddiy 😉, ayniqsa ularning narxlari hozir ancha qulay (va ular odatda "tinga" turadi));
- Uni xizmat ko'rsatish markaziga olib borishga harakat qiling, ehtimol texnik kontaktlarni qayta lehimlashi mumkin va u yana ishlaydi (lekin men bu usulni faqat uchun tavsiya qilaman). Drayvni ta'mirlagandan so'ng: uni muhim ma'lumotlar uchun ishlatish oqlanmaydi!