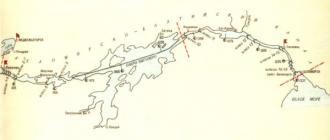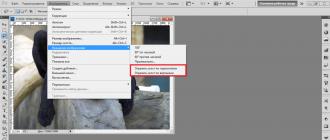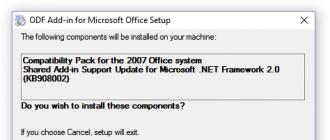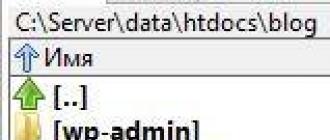Adobe Photoshop-dagi oyna funksiyasi eng mashhur bepul aylantirish funksiyalaridan biridir. Dastur menyusida ushbu funktsiyaga kirishning 2 usuli mavjud. Ushbu maqolada biz ikkala usulni ham batafsil ko'rib chiqamiz.
1 yo'l.
Shunday qilib, siz aylantirmoqchi bo'lgan fotosuratni Photoshop-ga qo'shdingiz. Agar siz butun fotosuratni, shu jumladan barcha qatlamlarni, niqoblarni va hokazolarni aylantirishingiz kerak bo'lsa, asboblar panelidagi "Tasvir" yorlig'iga o'ting, "Tasvirni aylantirish" bo'limini tanlang, u erda ikkita buyruq mavjud: "Tuvalni gorizontal ravishda aylantirish" va " Tuvalni vertikal ravishda aylantiring". Taklif etilgan funksiyalardan birini tanlab, dastur kerakli amalni bajaradi. 
2-usul.
Agar siz butun hujjatni emas, balki alohida qatlamni aylantirishingiz kerak bo'lsa, uni sichqonchaning chap tugmasi bilan bosing, Photoshop asboblar panelidagi "Tahrirlash" yorlig'ini tanlang va "Transformatsiya" bo'limiga o'ting. Uning oxirgi 2 ustunida "Gorizontal ravishda aylantirish" va "Vertikal aylantirish" bandlari ham mavjud. Kerakli parametrni tanlagandan so'ng, dastur uni darhol qo'llaydi. 
Rasmni tahrirlashni tugatganingizdan so'ng, "Fayl" yorlig'ini ochib, "Saqlash" ni tanlab, uni kompyuteringizga saqlang. Tayyor fotosuratni JPEG formatida saqlash tavsiya etiladi.
Adobe Photoshop grafik muharririda ko'zgu aks ettirish o'zboshimchalik bilan o'zgartirishning maxsus holati sifatida tizimlashtirilgan. Shu bilan birga, muharrir menyusining bir nechta bo'limlarida tasvirni 2 tekislikda (gorizontal va vertikal) aks ettirish uchun buyruqlar bilan ikkita alohida qator mavjud. Ushbu buyruqlarga kirishning bir necha usullari mavjud.
Sizga kerak bo'ladi
- Adobe Photoshop grafik muharriri
Ko'rsatmalar
1. Agar siz har bir hujjatni, jumladan, barcha grafik, matn qatlamlari, niqoblar va hokazolarni bir butun sifatida aks ettirmoqchi bo'lsangiz, grafik muharrir menyusidagi "Rasm" bo'limini kengaytiring. Ushbu bo'limda "Tasvirni aylantirish" bo'limiga o'ting, u erda siz ikkita aks ettirish buyrug'ini topasiz - "Tuvalni gorizontal ravishda aylantirish" va "Tuvalni vertikal ravishda aylantirish". Ulardan birini tanlang va Photoshop hujjatning barcha qatlamlarida kerakli o'zgarishlarni amalga oshiradi.

2. Har bir hujjatni emas, balki faqat uning mazmunini aks ettirishni istasangiz, qatlamlar palitrasida keraklisini bosing. Shundan so'ng, menyuda "Tahrirlash" bo'limini kengaytiring va "Transformatsiya" bo'limiga o'ting. Unda "Tasvir" bo'limidagi tegishli bo'lim ro'yxatidagidan ko'ra ko'proq o'zgartirish vositalari mavjud va sizga kerak bo'lgan "Gorizontal ravishda aylantirish" va "Vertikal aylantirish" buyruqlari bu erda ro'yxatning eng oxirida joylashgan. Kerakli birini bosing va tanlangan qatlamdagi rasm mos keladigan tekislikda aks etadi.
3. Oldingi bosqichda tasvirlangan harakatga alternativadan foydalanishingiz mumkin. Buning uchun siz avval sichqonchani bosish orqali aks ettirmoqchi bo'lgan qatlamni tanlashingiz kerak. Shundan so'ng, Rectangular Marquee vositasini yoqish uchun klaviaturadagi M tugmasini bosishingiz kerak. Buni asboblar panelidagi tegishli belgini bosish orqali ham amalga oshirish mumkin. Shundan so'ng, rasmni sichqonchaning o'ng tugmasi bilan bosing va paydo bo'lgan kontekst menyusidan "Bepul aylantirish" -ni tanlang. Ushbu qatlam tasvirining silueti atrofida langar nuqtalari bo'lgan ramka paydo bo'ladi, lekin u bilan hech narsa qilishingiz shart emas, lekin rasmni yana o'ng tugmasini bosishingiz kerak. Bu safar tushirilgan menyuda oldingi bosqichda "Transformatsiya" bo'limida ko'rgan barcha elementlar, shu jumladan kerakli "Gorizontal aylantirish" va "Vertikal aylantirish" mavjud. Kerakli aks ettirish yo'nalishi bilan buyruqni tanlang.

Adobe Photoshop grafik muharririda ishlaganda ko'pincha tasvirni aks ettirish kerak bo'ladi. Qayta ishlangan hujjatning xususiyatlariga, shuningdek, talab qilinadigan islohot turiga (vertikal yoki gorizontal aks ettirish) qarab, bu muammoni hal qilish uchun bajarilishi kerak bo'lgan harakatlar o'zgaradi.

Sizga kerak bo'ladi
- - Adobe Photoshop; - boshlang'ich rasm.
Ko'rsatmalar
1. Adobe Photoshop-ga aylantirmoqchi bo'lgan rasmni yuklang. Klaviaturada Ctrl+O tugmalarini bosing yoki dasturning asosiy menyusidagi Fayl bo‘limidagi “Ochish…” bandini bosing. Dialog oynasi ko'rsatiladi. Kerakli fayl bilan katalogga o'ting va uni tanlang. "Ochish" tugmasini bosing. Bundan tashqari, sichqoncha yordamida faylni Explorer oynasi, papkasi yoki fayl boshqaruvchisidan Adobe Photoshop ish maydoniga osongina sudrab olishingiz mumkin.
2. Yuklangan rasmni tahlil qiling. Qatlamlar panelidan uning bir yoki bir nechta qatlamlardan iboratligini bilib oling. Agar bir nechta qatlamlar bo'lsa, ularning mazmunini ko'ring. Buning uchun avval Qatlamlar panelidagi katakchalarni olib tashlash orqali barcha elementlarning ko'rinishini o'chirib qo'ying, so'ngra ularni navbat bilan almashtirib, ularni vaqtincha ko'rinadigan holga keltiring. Tasvirni boshqa qatlamlarga ta'sir qilmasdan aylantirish kerakmi yoki butun tasvirni aylantirish kerakmi yoki yo'qligini hal qiling. Birinchi holda, to'rtinchi bosqichga o'ting, ikkinchisida esa uchinchi bosqichga o'ting.
3. Butun rasmni aylantiring. Asosiy dastur menyusining Rasm bo'limini kengaytiring, Kanvasni aylantirish bandini tanlang. Keyinchalik, agar siz uni gorizontal ravishda aylantirishingiz kerak bo'lsa, Kanvasni Horizontalga aylantirishni va rasmni vertikal ravishda aylantirish kerak bo'lsa, Kanvasni Verticalga aylantirish-ni tanlang.
4. Tasvirni bir yoki bir nechta qatlamlarga aylantiring. Qatlamlar panelida ko'rinishni belgilash katakchalarini o'rnating va tasvir aks ettirilishi kerak bo'lgan qatlamlarga mos keladigan elementlarni tanlang. Ctrl tugmachasini bosgan holda sichqoncha bilan bosish orqali bir vaqtning o'zida bir nechta elementlarni tanlashingiz mumkin. Asosiy menyuning Tahrirlash bo'limining Transform bo'limini kengaytiring. Gorizontal va vertikal aylantirish uchun mos ravishda Flip Horizontal yoki Flip Vertical-ni tanlang.
5. Ko'rsatilgan tasvirni saqlang. Asosiy dastur menyusining Fayl bo'limida "Boshqa saqlash ..." ni tanlang. Ctrl+Shift+S tugmalar birikmasini ham bosishingiz mumkin. Ko'rsatilgan dialog oynasida kerakli formatni, shuningdek fayl nomini va u joylashtiriladigan katalogni belgilang. "Saqlash" tugmasini bosing.
Deyarli har qanday tasvirni ko'rish dasturida tasvirni gorizontal yoki vertikal ravishda aylantirishingiz mumkin. Ammo shu bilan birga, dastlabki faylning umumiy sifati ko'pincha yomonlashadi. Buning oldini olish uchun grafik muharrirlardan foydalanish yaxshiroqdir. Aytaylik, Adobe Photoshop. Photoshop vositalari yordamida siz nafaqat rasmning oyna tasvirini tezda yaratishingiz, balki kerakli natijaga erishguningizcha uni tahrirlashingiz mumkin.

Ko'rsatmalar
1. Ochiq tasvir V fotoshop. Buni amalga oshirish uchun "Fayl - Ochish ..." buyrug'idan foydalaning va kompyuteringizda kerakli rasmning o'rnini toping. Yoki osongina sudrab tashlang tasvir faylni sichqonchaning chap tugmasi bilan ushlab, papkadan dasturga osongina kiring.
2. "Tasvir - Kanvasni aylantirish ..." buyrug'ini tanlang va keyin kerakli funktsiyadan foydalaning: "Gorizontal ravishda aylantirish" yoki "Vertikal aylantirish". Agar siz boshqa hech narsa qilishingiz shart bo'lmasa, "Fayl - Saqlash ..." yoki "Fayl - Saqlash ..." buyrug'i bilan rasmni ajoyib sifatda saqlang.
3. Agar siz boshlang'ichni xohlasangiz tasvir va uning oyna tasviri bir xil rasmda edi, siz qo'shimcha qatlamlarni yaratishingiz va tuval hajmini o'zgartirishingiz kerak bo'ladi.
4. Hozirda fayldagi eksklyuziv qatlamni o'ng tugmasini bosing. Avval "From fondan ..." menyusini tanlang. Ushbu buyruq tasvirli qatlamni fon emas, tasvir o'lchami bilan keyingi harakatlarga bog'lanmaydi. Shundan so'ng, "Dublikat qatlam yaratish ..." -ni tanlang.
5. Endi vertikal yoki gorizontal aks ettirishni xohlayotganingizga qarab, mos ravishda ish maydonining balandligi yoki kengligini ikki baravar oshiring. "Rasm - Kanvas hajmi" buyrug'idan foydalaning.
6. Keyinchalik, nusxa ko'chirish qatlamini tanlang va uni kerakli yo'nalishda aylantiring. Sichqonchani qo'llab-quvvatlagan holda, qatlamni boshlang'ichning yonida turishi uchun torting. tasvir m.Istalgan natijaga erishilganda siz tejaysiz tasvir .
7. Dastlabki tasvirni suvda yoki boshqa sirtlarda aks ettirishni taqlid qilish uchun siz hosil bo'lgan qatlamga realizm qo'shishingiz kerak bo'ladi. Buning uchun qatlam shaffofligi va aralashtirish rejimlari bilan tajriba o'tkazishingiz mumkin; turli natijalarni qo'llash (Filtrlar buyrug'i); deformatsiya qilish va istiqbolni o'zgartirish ("Tahrirlash - O'zgartirish" buyrug'i) va boshqalar.
8. G'ayritabiiy aks ettirishni yaratishda qo'llanma sifatida haqiqiy fotosuratlardan foydalaning. Aytaylik, agar siz suvda aks ettirish natijasini yaratishingiz kerak bo'lsa, suv yuzasida aks ettirilgan narsalarni tasvirlaydigan bir nechta fotosuratlarga qarang. Istalgan natijaga erishgandan so'ng, saqlashni unutmang tasvir .
Mavzu bo'yicha video
Adobe Photoshop grafik muharririda tasvirlar bilan ishlashda har bir tasvirni yoki uning alohida qismlarini tanlamasdan qilish mumkin emas. Ushbu operatsiyani amalga oshirish uchun dasturda bir nechta guruhlarga bo'lingan barcha vositalar to'plami mavjud. Ulardan foydalanish ayniqsa qiyin emas, lekin ba'zi amaliyotni talab qiladi.

Sizga kerak bo'ladi
- Adobe Photoshop grafik muharriri.
Ko'rsatmalar
1. Agar siz qatlamdagi hamma narsani tanlamoqchi bo'lsangiz tasvir hujjatning balandligi va kengligiga o'ting, so'ngra avval qatlamlar panelidagi ushbu qatlamning chizig'ini bosing. Panelning displeyini o'chirib qo'yish mumkin - F7 tugmasini bosing yoki ushbu element Photoshop interfeysida ko'rsatilishi uchun "Oyna" menyusidan "Qatlamlar" ni tanlang. Kerakli qatorni tanlagandan so'ng, Ctrl + A klaviatura yorlig'idan yoki "Tanlash" menyusidagi "Hammasi" bandidan foydalaning. Tasvirning chetlarida tanlangan fragmentning chegaralarini ko'rsatadigan jonlantirilgan nuqtali ramka paydo bo'ladi. Agar siz keyinchalik Qatlamlar panelida boshqa qatorga o'tsangiz, boshqa qatlam tarkibi tanlanadi.
2. Birinchi qadam, asboblar panelidan biror narsani tanlashni talab qilmaydigan istisno usulni tasvirlaydi. Va, aytaylik, tasvirning to'rtburchaklar qismini tanlash uchun siz avval ushbu paneldagi ikkinchi belgini bosishingiz kerak - "To'rtburchaklar maydoni" - yoki M harfi bilan tugmachani bosing. Shundan so'ng, sichqoncha ko'rsatgichidan foydalanib, kerakli narsani belgilang. tasvirdagi to'rtburchaklar maydoni.
3. Sichqoncha tasvirdagi oval yoki mukammal yumaloq tanlovni belgilash uchun ham ishlatiladi. Asbobni to'rtburchak formatdan ovalga o'tkazish uchun asboblar panelidagi uning belgisini chap tugma bilan bosing va to'rt qatorli menyu paydo bo'lguncha ushlab turing. "Oval marquee Tool" opsiyasini tanlang va oldingi bosqichda bo'lgani kabi davom eting.
4. Har qanday shakldagi rasmning bir qismini tanlash uchun Lasso vositasidan foydalaning - bu paneldagi keyingi (uchinchi) belgi. Unga bosish o'rniga L tugmachasini bosishingiz mumkin.Sichqoncha ko'rsatkichi bilan kerakli yopiq tanlov maydonini chizing. Ushbu vosita ikkita variantga ega, ulardan biri "Frank Lasso" qiyin ko'pburchaklarni tanlash imkonini beradi, ikkinchisi "Magnit Lasso" tasvirning bir xil rangdagi joylarini tanlash uchun juda foydali. Ushbu variantlardan birini oldingi bosqichda bo'lgani kabi tanlashingiz mumkin - asbob belgisidagi chap tugmani bosib ushlab turganda ro'yxatli menyu paydo bo'ladi.
5. To'rtinchi tugmaning asboblari - "Sehrli tayoq" va "Tezkor tanlash" - bir xil ranglar va rang konsentratsiyasiga ega bo'lgan tasvir bo'laklari bilan ishlash uchun mo'ljallangan. Ular "magnit lasso" ga o'xshash, ammo bu vositalardan foydalanganda sichqoncha ko'rsatkichi bilan bosish orqali faqat bitta misol nuqtasini ko'rsatishingiz kerak. Keyinchalik, Photoshop, o'z xohishiga ko'ra, misolga o'xshash nuqtalarning har bir qismini tanlaydi. Ushbu vositani yoqish uchun W tugmasidan foydalaning.
Mavzu bo'yicha video
Mavzu bo'yicha video
Kechagi darsdan Fotoshop uning o'qi atrofida bilib olishingiz mumkin. Bugun men rasmdagi tasvirni vertikal yoki gorizontal tarzda aks ettirish bo'yicha yana bir oddiy qo'llanmani nashr etaman. Ushbu oddiy Photoshop texnikasi ko'pincha murakkab rasmlar, kollajlar va bannerlarni tayyorlashda qo'llaniladi. Masalan, suvda, oynada yoki sayqallangan yuzadan aks ettiruvchi ob'ektning ta'sirini yaratish.
Ushbu dars uchun model o'rmon qizi bo'ladi, biz uning tasvirini turli burchaklarda muvaffaqiyatli aylantirdik.
Yangi boshlanuvchilar uchun Photoshop-da fotosuratni qanday aks ettirish bo'yicha batafsil ko'rsatmalar
1. Photoshop-ni oching va unga biz aks ettirmoqchi bo'lgan tanlangan rasmni yuklang: Fayl -> Ochish…
2. Dasturning asosiy menyusidan Fotoshop tanlang Tasvir -> Kanvasni aylantirish -> Kanvasni gorizontalga aylantirish:
Buyruqni bajarish natijasida biz gorizontal aks ettirilgan tasvirni olamiz:

Xuddi shunday, siz tasvirni vertikal ravishda aks ettirishingiz mumkin. Buning uchun shunga o'xshash buyruqni bajaring Rasm -> Kanvasni aylantirish -> Kanvasni vertikal aylantirish. Natijada biz quyidagi rasmni olamiz:

3. Menyu bandi yordamida tasvirni aks ettirish natijasini saqlang Fayl -> Veb va qurilmalar uchun saqlash…
Photoshop-da murakkab kollajlar va rasmlarni yaratishda oyna aksi ob'ektni aylantirish, qatlamni takrorlash, chizmani qisman olib tashlash va boshqa ko'plab effektlar bilan birga ishlatiladi.
Adobe Photoshop grafik muharririda ko'zgu aks ettirish o'zboshimchalik bilan o'zgartirishning maxsus holati sifatida tasniflanadi. Shu bilan birga, muharrir menyusining bir nechta bo'limlarida tasvirni ikkita tekislikda (gorizontal va vertikal) aks ettirish uchun buyruqlar bilan ikkita alohida qator mavjud. Ushbu buyruqlarga kirishning bir necha yo'li mavjud.
Sizga kerak bo'ladi
- Adobe Photoshop grafik muharriri
Ko'rsatmalar
Oddiy qo'shish tasvirni aks ettirish yordamida amalga oshirilishi mumkin bo'lgan ajoyib kichik hiyla.
Ushbu texnika bir necha bosqichlarni talab qilsa-da, bu harakatga arziydi. Yassi ko‘rinadigan fotosuratga chuqurlik qo‘shishdan tashqari, aks ettirish ob’ektni boshqa yuzada, masalan, stolda suratga olingandek ko‘rsatishi mumkin.
Photoshop-da tasvirning oddiy aksini qanday yaratish mumkin:
1. Suratingizni oching va tasvir joylashgan qatlamni ko'paytiring (ehtimol fon qatlami).
Ctrl+J tugmalarini bosib qatlamni takrorlang. Shu bilan birga, agar siz hali tahrir qilmagan bo'lsangiz, uni tahrirlash uchun asl fon qatlamini ikki marta bosing. Nusxaga "Ko'zgu" deb nom bering.
Tartibga solish => Transform yoki Edit => Free Transform menyu buyrug'ini tanlashda Alt tugmachasini bosish orqali transformatsiya jarayonida elementni ko'paytirishingiz mumkin. Bunday holda, qatlam nusxasidagi takroriy element o'zgartiriladi.
2. Bir oz tuval maydoni qo'shing.
Hujjatning pastki qismida aks ettirish uchun joy ochish uchun sizga kerak. ni tanlash uchun C tugmasini bosing, tasvir atrofida ramka chizing va pastki ramka tutqichini taxminan 2 dyuym pastga torting. Kesish uchun Enter tugmasini bosing.
3. Ikki nusxadagi qatlamni aylantiring.
Takroriy qatlam tanlangan holda, Free Transform buyrug'ini ochish uchun Ctrl+T tugmalarini bosing. Chegara oynasi ichida sichqonchaning o'ng tugmachasini bosing (Ctrl tugmachasini bosing) va paydo bo'lgan kontekst menyusidan "Vertikalni aylantirish" ni tanlang. Qatlam aylantirilgandan so'ng Enter tugmasini bosing yoki o'zgartirishni amalga oshirish uchun chegara maydoni ichida ikki marta bosing.
4. Ko‘zguni boshqa surat ostiga o‘tkazing.
Ko'chirish vositasini tanlash uchun V tugmachasini bosing va keyin Shift tugmachasini bosib ushlab turing va aks ettirishni hujjatning pastki qismiga torting. Ikki qatlam deyarli tegishi kerak.

Qatlamni siljitishda Shift tugmachasini bosish, siz tortgan yo'nalishga qarab qatlamni gorizontal yoki vertikal ravishda joyida qulflaydi. Bunday holda, Shift tugmachasini bosib ushlab turish, aks ettirishning asl fotosuratga to'liq mos kelishini ta'minlaydi.
5. Ko'zgu o'chib ketishi uchun gradient niqobini qo'shing.
Ikki nusxadagi qatlamga (qatlamlar palitrasining pastki qismida u kichik oq doirali to'rtburchakga o'xshaydi) va keyin Gradient vositasini tanlash uchun G tugmasini bosing. Variantlar panelida Gradient Presets palitrasini ochish uchun oldindan ko'rish oynasi yonidagi kichik pastga qaragan uchburchakni bosing. Ochiladigan ro'yxatda Qoradan Oqgacha (Qoradan Oqgacha) opsiyani tanlang va keyin gradient turini Chiziqli (Chiziqli) tanlang.

6. Gradient chizing.
Hujjatga qaytib, Shift tugmachasini bosib ushlab turing, sichqoncha ko'rsatgichini tasvirning pastki chetidan yuqoriga, aks ettirishni xohlaganingizcha tortib oling. Shift tugmachasini bosish orqali siz gradientni u yon tomondan boshqa tomonga siljimasligi uchun sudrab borishda vertikal ravishda bog'laysiz. Agar sudrab olib tashlash natijalari sizni qoniqtirmasa, qaytadan urinib ko'ring. Fotoshop siz tortganingizda niqobni yangilaydi.

7. Slayderdan foydalanib, siz ko'zgu qatlamining shaffofligini kamaytirishingiz mumkin, bu kamroq seziladi. Ammo bu erda, ular aytganidek, bu ta'mga bog'liq.
Endi siz ko'zgu jadvalini yaratish bilan bog'liq barcha qiyinchiliklarsiz o'zingizning professional ko'rinishdagi aks ettirish tasviriga egasiz.
Agar siz matnda xatolikni sezsangiz, uni tanlang va Ctrl + Enter tugmalarini bosing. Rahmat!