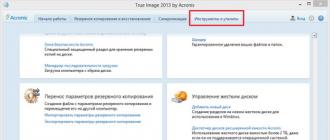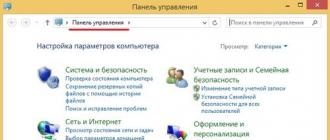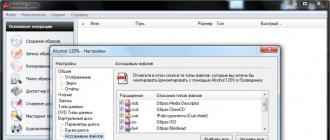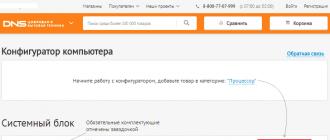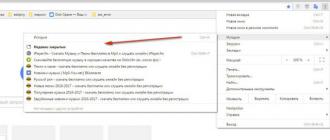Acronis-dan virtual mashinada nusxa ko'chirgan tizimdan foydalanish istagiga hech duch kelganmisiz? Hozirgi tizimni butunlay yo'q qilish har doim ham qulay bo'lmagan holatlar mavjud. Ammo tizim tasviriga ega fayl har qanday virtual mashinaga o'rnatilishini qat'iyat bilan rad etadi.
Chiqish yo'li bor; Acronis tasvirini virtual mashinaga o'rnatish uchun sizga kerak bo'ladi:
- Acronis True Image;
- StarWind V2V tasvir konvertori;
- VMware ish stantsiyasi.
Sizda allaqachon formatdagi rasm yoki uning bir nechta qismi mavjud .tib, unda sizga kerakli tizim surati mavjud. Acronis True Image-ni yuklash versiyasini emas, tizimda ishlash uchun versiyani o'rnating! Darhol band qilishimga ijozat bering: bu pullik, siz sinov versiyasini sinab ko'rishingiz mumkin, uni sotib olishingiz yoki shunchaki o'g'irlashingiz mumkin - bu sizga bog'liq.
True Image-ni oching va bo'limga o'ting Asboblar va yordamchi dasturlar- Acronis zaxira nusxasini o'zgartiring

Men Acronis True Image 2013-dan yuqorida lokalizator o'rnatilgan holda foydalanardim; boshqa versiyalarda joylashuv boshqacha bo'lishi mumkin, lekin umuman olganda bu funksiya mavjud.
Bu erda siz tizim nusxasini tanlaysiz, o'zgartirilgan tizim qayerga borishi kerak bo'lgan yo'lni ko'rsatasiz. Agar sizning aktyoringiz bir nechta qismlardan iborat bo'lsa, umidsizlikka tushmang, oxirgi qismni belgilang va dastur avval mavjud bo'lgan barcha qismlarni oladi.
Siz rasmni formatda oldingiz .vhd. Ammo uni virtual mashinangizda ham ishlatib bo'lmaydi. Endi sizga StarWind V2V Image Converter yordam dasturi kerak bo'ladi, u bepul va uni yuklab olish mumkin.
VHD tasviringiz uchun saqlash joyini tanlang va uni o'zgartiring VMWare o'sishi mumkin bo'lgan tasvir(Men Tavsiya qilaman). Jarayon uzoq davom etadi va transkodlash tezligi fayl hajmiga va kompyuteringizning kuchiga bog'liq bo'ladi.
Va nihoyat, siz orzu qilingan tasvirni oldingiz .vmdk, dastlab qancha qism bo'lishidan qat'i nazar, endi u bitta. Aynan shu rasm keyinchalik virtual mashinaga o'rnatiladi.
Yaratmoq yangi virtual mashina VMware Workstation-da tanlang moslashtirilgan o'rnatish, OS versiyasini, operativ xotirani va siz unga ajratadigan yadrolarni ko'rsating, tizimni o'rnatishni tanlash menyusida shuni ko'rsatishni unutmang tizimni keyinroq o'rnating va nima xohlaysiz mavjud qattiq diskni tanlang. (quyidagi skrinshotlarga qarang) Mavjud rasmni ko'rsatishda sizdan rasmni yangiroq formatga o'tkazish so'ralishi mumkin; Men buni qilmaslikni tavsiya qilaman, chunki bundan keyin ham tizim har doim ham ishlayvermaydi. Men mahalliylashtirish bilan VMware Workstation 9.0 dan foydalanardim.

Salom do'stlar! Oxirgi maqolada biz UEFI BIOS-ga ega noutbukni oldik va uni Windows 8.1 bilan oddiy ish stoli kompyuteriga o'rnatdik. O'n mukammal ishga tushirildi va virtual mashinada ishlaydi. Bugun men teskari operatsiyani bajarishni taklif qilaman - ish stoli kompyuterining Windows 8.1-ni Windows 10-ga ega noutbukda o'rnatilgan VirtualBox virtual mashinasiga o'tkazish.
O'tgan kuni do'stlarimdan biri Windows 8.1 ni ish stoli kompyuteridan Windows 10 o'rnatilgan noutbukda o'rnatilgan VirtualBox virtual mashinasiga o'tkazishimni so'radi, men rozi bo'ldim, lekin ish stoli kompyuterini yoqganimda Windows 8.1 amalda ekanligini ko'rdim. zararli dastur tomonidan o'ldirilgan. Men bu fikrdan voz kechib, do'stimga boshqa variantni taklif qilishim kerak edi.
Olti oy oldin men do'stim uchun uning kompyuteridagi barcha dasturlar bilan Windows 8.1 ni o'rnatganimda, o'rnatgandan so'ng darhol Acronis True Image 2014 da operatsion tizimning zaxira nusxasini yaratdim va bu nusxa uning portativ USB qattiq diskida edi. Men Acronis dasturining "tib" zaxira nusxasini "VHD" virtual disk fayliga aylantirishni va uni Windows 10 o'rnatilgan noutbukda o'rnatilgan virtual mashinada ishga tushirishni taklif qildim, bu holda virtual mashina butunlay yangi Windows 8.1 ni viruslarsiz ishga tushiradi. . Keling, biznesga kirishaylik.
- Eslatma: Agar dasturdan foydalanmasangiz Acronis, keyin Win 8.1 o'rnatilgan drayverni (C :) aylantirishingiz kerak bo'ladi VHD virtual disk fayli. Ushbu maqsadlar uchun siz Disk2vhd v2.01 dasturidan foydalanishingiz mumkin. Maqolaning oxirida batafsil ma'lumotni o'qing.
Biz Windows 8.1 da Acronis True Image 2014 dasturini ishga tushiramiz.
Asosiy dastur oynasida tanlang:
Asboblar va yordamchi dasturlar -> Acronis zaxira nusxasini o'zgartiring.
"Ko'rib chiqish".

Explorerda biz Windows 8.1 ning .tib formatidagi zaxira nusxasini topamiz, mening holimda u diskda joylashgan (H :) va chaqiriladi. Windows 8.1.tib
Sichqonchaning chap tugmasi bilan zaxira nusxasini tanlang va "OK" tugmasini bosing.


"Ko'rib chiqish"

Kelajakdagi VHD faylini saqlash uchun joyni tanlang.
Men portativ USB qattiq diskimning drayverini (I :) tanlayman.


Yakuniy oynada biz hamma narsa to'g'ri yoki yo'qligini tekshiramiz.
Fayl Diskdagi Windows 8.1.tib (H :) faylga aylantiriladi Windows 8.1.vhd va ikkinchisi diskda saqlanadi (I :).
"Boshlang."

.tib formatini VHD formatiga o'tkazish jarayoni!

Konvertatsiya muvaffaqiyatli yakunlandi.
" KELISHDIKMI" .

VHD fayli yaratildi va Yangi jildda (I :) joylashgan.

Biz VHD faylli portativ USB qattiq diskini Windows 10 bilan noutbukga ulaymiz. VirtualBox 5.0.4 virtual mashinasini noutbukga o'rnating va uni sozlang

Agar noutbukda hali VirtualBox o'rnatilmagan bo'lsa, uni o'rnating.
Virtual mashinaning rasmiy veb-sayti
https://www.virtualbox.org/wiki/Downloads
ustiga bosing Windows xostlar uchun VirtualBox 5.0.4 x86/amd64, dasturni yuklab oling va o'rnating.

Biz virtual mashinani yaratamiz.
Asosiy VirtualBox oynasida "Yangi" tugmasini bosing.

beramiz Ism virtual mashina "Windows 8.1"
tanlang
Turi: "Microsoft Windows".
Versiya: "Windows 8.1 (64-bit)".
va "Keyingi" tugmasini bosing

"Keyingisi"

"Mavjud virtual qattiq diskdan foydalanish" katagiga belgi qo'ying va o'ngdagi Explorer tugmasini bosing.

Ochilgan tadqiqotchida portativ USB qattiq diskida VHD virtual disk faylini toping, uni chap sichqoncha bilan tanlang va "Ochish" tugmasini bosing.

"Yaratmoq"

Windows 8.1 virtual mashinasi yaratildi, ba'zi sozlamalarni o'rnatish qoladi.
"Sozlash" tugmasini bosing

Tizim yorlig'i
Yuklash tartibini o'zgartirish:
1. Qattiq disk.
2. Optik haydovchi.
" KELISHDIKMI" .

Hamma sozlamalar shu.
Biz "Windows 8.1" virtual mashinamizni ishga tushiramiz.

Eslatma: Agar virtual mashinani ishga tushirishda xatolik yuzaga kelsa, maqolaning oxiridagi ma'lumotlarni o'qing.
Qurilmalar tayyorlanmoqda.


Windows 8.1 VHD diskida boshlanadi,

Shunday qilib, biz Windows 8.1 ni virtual mashinaga o'rnatishga muvaffaq bo'ldik! Virtual mashina UEFI BIOS-ga ega noutbukning Windows 10 operatsion tizimiga o'rnatilgan.

Do'stlar, ko'pchilik o'quvchilar Acronis True Image dasturidan foydalanmaydilar, ya'ni VHD virtual disk fayli Disk2vhd v2.01 dasturida yaratilishi kerak va siz virtual mashinani biroz boshqacha sozlashingiz kerak bo'ladi, lekin ana xolos.
13.2 Virtual mashinada ma'lumotlarni qayta tiklash
Xuddi jismoniy disk kabi, virtual disk ham uning tasviridan tiklanishi mumkin
(.tib kengaytmali fayl) ilgari Acronis True Image yordamida yaratilgan
Echo ish stantsiyasi.
Agar virtual mashina ishga tushmasa, undagi asboblarni ishga tushiring
Acronisni jismoniy yuklash diskidan yoki RIS serveridan tiklash yoki
virtual mashinaga yuklash diskining ISO tasvirini qo'shish. Siz ham yaratishingiz mumkin
bir xil konfiguratsiyaga va bir xil disk hajmiga ega yangi virtual mashina,
saqlangan mashinadan ma'lumotlarni ushbu diskka tiklash uchun.
Qayta tiklash jarayoni jismoniy mashina bilan bir xil. (Batafsil ma'lumot uchun qarang:
VM ma'lumotlarini tiklashning yana bir mumkin bo'lgan usuli zaxira nusxasini aylantirishdir
diskning nusxalari (.tib kengaytmali fayl) tegishli formatdagi virtual diskka
va ushbu faylni VM ga ulang. Bu ma'lumotlarni qayta tiklashning eng oson yo'li
virtual mashina.
13.3 Diskni aylantirish funksiyasidan foydalanish
Virtual qattiq disk virtual ma'lumotlarni saqlaydigan fayldir.
avtomobillar. Turli xil virtualizatsiya dasturlari o'zlarini ishlatadi
o'z formatlari va shunga mos ravishda o'z fayl turlari.
Acronis True Image Echo Workstation diskdagi zahira nusxasini o'zgartirishga qodir,
o'zi tomonidan yaratilgan (.tib kengaytmali fayl), uning virtual disk fayliga
siz tanlagan format ( .vmdk, .vhd, .hdd). Bunday holda, mumkin
shunchaki ushbu diskni mos turdagi virtual mashinaga qo'shing ( VMware, MS
virtual mashina, Parallels virtual mashinasi, mos ravishda). Kelajakda disk
quyidagicha foydalanish mumkin:
13.3.1 VMda ma'lumotlarni qayta tiklash
Agar faqat ma'lumotlar shikastlangan yoki yo'qolgan bo'lsa va VM o'zi yuklangan va
yaxshi ishlaydi, ikkitadan birini bajaring:
o'zgartirilgan diskni tizim yoki yo'qligidan qat'i nazar, VM ga qo'shing, nusxa oling
kerakli ma'lumotlarni asl diskka kiriting va keyin aylantirilgan diskni o'chiring,
yoki
o'zgartirilgan diskni tizim yoki tizimdan qat'i nazar, VM ga qo'shing va ishlang
to'g'ridan-to'g'ri ushbu diskda saqlangan ma'lumotlar bilan.
13.3.2 Ma'lumotlar va VMni tiklash
Agar VM ishga tushmasa, quyidagi variantlardan birini tanlang:
aylantirilgan tizim diskini VMga qo'shing va shikastlangan diskni olib tashlang,
yoki
aylantirilgan tizim diski bilan yangi VM yaratish,
yoki
diskni avval yaratilgan VM kloniga qo'shing (bu sizga mashinani ishga tushirishga imkon beradi
tarmoqni bir necha soniya ichida yoqing, chunki siz qayta sozlashingiz shart emas
yangi yaratilgan VM).
134 Mualliflik huquqi © Acronis, Inc., 2000-2007
Tasvirlarni Acronis True Image Home 2011 da virtual media sifatida o'rnatish ularga xuddi jismoniy disklar kabi kirish imkonini beradi. Bu sizga rasmlarni ko'rish, tanlangan fayllarni qattiq diskingizga nusxalash, shuningdek, tib faylini tahrirlash imkonini beradi.
Windows Explorer-da zaxira nusxasini ko'rish uchun tegishli tib faylini bosing. Bundan tashqari, faylni sichqonchaning o'ng tugmasi bilan bosib, kontekst menyusidan "Browse" ni tanlashingiz mumkin. Ko'rish rejimida tanlangan fayllar faqat qattiq diskka ko'chirilishi mumkin. Oldindan ko'rilgan zahiradan fayllarni nusxalashda nusxalangan fayllar Siqilgan va Shifrlangan atributlarini yo'qotadi.
Tegishli tib faylini tahrirlash uchun siz virtual media sifatida ulangan bo'lishingiz kerak. Virtual disk bilan haqiqiy diskdagidek ishlashingiz mumkin, ya'ni fayl yoki papkalarni ochish, saqlash, nusxalash, ko'chirish, yaratish, o'chirish. Agar kerak bo'lsa, faqat o'qish uchun rasmni qo'shishingiz mumkin.
Mount Wizard-ni ishga tushirish uchun dasturning asosiy oynasida Tools and Utilities > Mount Image-ni tanlang.
Ulanish uchun zaxira nusxasini tanlang va Keyingiga bosing. Agar arxiv "Acronis Secure Zone" da joylashgan bo'lsa, "Zona" ni tanlang.
Agar zaxira nusxasi qo'shimcha arxivlarni o'z ichiga olsa, yaratilish sanasi va vaqtiga qarab ketma-ket qo'shimcha versiyalardan birini tanlashingiz mumkin.
Yodda tutingki, qo'shimcha versiyani ulash uchun sizda zaxiraning barcha oldingi versiyalari va asl to'liq zaxira nusxasi bo'lishi kerak. Agar ketma-ket versiyalardan kamida bittasi yo'q bo'lsa, ulanish mumkin bo'lmaydi.
Zaxiraning differentsial versiyasini ulash uchun, shuningdek, dastlabki to'liq zaxiraga ega bo'lish kerak.
Agar zaxira parol bilan himoyalangan bo'lsa, sizdan parolni kiritish so'raladi. To'g'ri parol kiritilmaguncha boshqa operatsiyalarni amalga oshirish mumkin bo'lmaydi.
Agar rasmda bir nechta bo'lim bo'lsa, sukut bo'yicha ularning barchasi ulanish uchun tanlanadi va haydovchi harflari avtomatik ravishda tayinlanadi.
Agar siz "Davom etish" tugmasini bossangiz, tasvirni o'rnatish jarayoni boshlanadi. Bog'langan rasm ko'rish uchun mavjud bo'ladi, lekin tahrirlash uchun mavjud bo'lmaydi. Bog'langan tasvirni tahrirlash uchun mavjud qilish uchun "Options" tugmasini bosing.
"O'qish/yozish rejimida ulanish" katagiga belgi qo'ying. "Ishga tushirish" tugmasini bosing. Mahalliy disk Mening kompyuterim papkasida paydo bo'ladi.
Fayl va papkalar bilan xuddi haqiqiy diskda joylashgandek ishlashingiz mumkin.
Virtual diskni o'chirish uchun diskni o'ng tugmasini bosing va O'chirish-ni tanlang.
Fayl zahiralari, disk va bo'lim tasvirlari sukut bo'yicha .tib kengaytmasiga ega, ammo faqat tasvirlarni o'rnatish mumkin.
Rasmni o'rnatish jarayoni faqat FAT va NTFS fayl tizimlari uchun mavjud.
O'rnatilgan tasvir o'zgartirilsa, qo'shimcha zaxira yaratiladi va o'zgarishlar saqlanadi.
Ushbu maqolada biz virtual mashinamizga qo'shimcha qattiq diskni qanday ulashni ko'rib chiqamiz. Bundan tashqari, biz Acronis Disk Director Suite diskni boshqarish dasturida bo'limlar bilan biroz ishlaymiz.
Bu erda, printsipial jihatdan, virtual mashinadan foydalanish usullaridan biri, ya'ni ma'lumotlarni yo'qotishdan va asosiy tizimga zarar etkazishdan qo'rqmasdan qattiq disklar bo'limlarini yaratishga o'rgatish. Agar biror narsani buzsak, jismoniy diskdagi ma'lumotlar zararsiz qoladi. Shuning uchun, VirtualBox bilan ishlash o'rganish va sinab ko'rish uchun juda foydali :).
Xo'sh, keling, boshlaylik.
Qo'shimcha virtual diskni ulash uchun avval uni yaratishimiz kerak. Buning uchun virtual mashina menejerini ishga tushiring. Ro'yxatda biz WinXP SP3 o'rnatilgan virtual mashinamizni ko'ramiz.
"bosing" Sozlang" Ko'rsatilgan oynada bo'limga o'ting " Tashuvchilar».

qarshi" Nazoratchi: IDE» Bir nechta disklar tasviri bilan ortiqcha belgisini bosing. Ko'rsatilgan oynada "ni bosing. Yangi disk yarating»

Shundan so'ng, oldingi maqolalardan allaqachon tanish bo'lgan disk yaratish oynasi ochiladi.

"tugmasini bosing Tafsilotlarni yashirish» barcha sozlamalarni ochish uchun. Tugmaning g'alati tarjimasi :)

Keling, diskimizga qo'ng'iroq qilaylik " WinXP SP3_hdd2” va uni C diskiga saqlang (Siz uni boshqa joyga saqlashingiz mumkin).
Disk hajmini sobit qilib qo'ying va masalan, 10 Gb ajrating. Siz ko'proq belgilashingiz mumkin. Turi VDI. "bosing" Yaratmoq"va tugashini kuting.
Muvaffaqiyatli yaratilgandan so'ng, bizning diskimiz mashinamizning saqlash muhiti bo'limida paydo bo'ladi.

Endi shunday tuyulardi. Disk yaratildi. "WinXP SP3" virtual mashinamizni yuklab olgandan so'ng, yangi jihozlar qurilma menejeri ro'yxatida, filialda o'rnatiladi. disk qurilmalari", boshqa qurilma paydo bo'ladi.

Lekin nima uchun Explorerda boshqa disk paydo bo'lmadi? Gap shundaki, yangi virtual diskda format yo'q, ya'ni. Disk belgilanmagan va tizim buni tushunmaydi. Ilgari, xuddi shu narsa ko'pchilik jismoniy disklar bilan sodir bo'lgan. Men yangi disk sotib olib, uni tizim blokiga o'rnatganimda, disk ko'rinmasdi. Keyin ishlab chiqaruvchilar odatda FAT32 markalashni boshladilar. Bu holatda nima qilish kerak? Bir necha usullar mavjud:
- DOS va fdisk buyrug'idan foydalanish - usul eski va qulay emas.
- Yuklash diskidan foydalanish - qoida tariqasida, yuklash kompakt disklarida HDD bilan ishlash uchun dasturlar mavjud. BIOS CD dan yuklashga va hokazolarga ustunlik beradi. Tizim "toza" bo'lsa, ya'ni. Siz hozirgina OS hali o'rnatilmagan disk yoki to'liq kompyuterni sotib oldingiz, shuning uchun diskni o'zingiz uchun kerakli bo'limlar soniga va ularning o'lchamlariga bo'lishingiz mumkin.
- Uchinchi yo'l bor - disklar bilan ishlash uchun dasturlardan birini yuklab oling (masalan, Acronis Disk Director Suite), o'rnating va diskni bo'lish va formatlash uchun foydalaning.
Bizning holatda, biz 3-usulni tanlaymiz.
Shunday qilib, biz Acronis Disk Director Suite dasturini o'rnatamiz (dasturni virtual mashinaga o'rnatamiz!).

Shunday qilib, bo'limlarni yaratishni va formatni o'rnatishni boshlaylik.
Masalan, biz ikkita disk bo'limini yaratamiz va ulardan birini C drayveri bilan birlashtiramiz.
Qani boshladik!
Diskimizni tanlang 2. Keyin menyuda bosing Disk -> Bo'limlarni yaratish

Ko'rsatilgan oynada disk yorlig'ini kiriting "MyDisk1" (standart "Mahalliy disk" bo'ladi). nuqtada " Sifatida yaratish» asosiy bo'limni tanlang. nuqtada " Bo'lim hajmi"biz 5 GB ni ko'rsatamiz va" keyin bo'sh joy" avtomatik ravishda hisoblab chiqiladi. NTFS fayl tizimi.

"bosing" KELISHDIKMI"va biz MyDisk1 paydo bo'lganini ko'ramiz, menda G harfi bor.

Keling, qolgan qism bilan ham xuddi shunday qilaylik. Keling, uni "MyDisk2" deb ataymiz, lekin o'lchamni sukut bo'yicha qoldiring, ya'ni. qolgan hammasi. Natijada biz quyidagilarni olamiz:

Ammo biz u erda tugatmadik, chunki ... Agar hozir dasturni yopsak, bo'limlar paydo bo'lmaydi, biz nima qilishni xohlayotganimizni rejalashtirganmiz, ta'bir joiz bo'lsa.
Endi biz uni qo'llashimiz kerak. Buning uchun katakli bayroq tasviri tushirilgan tugmani bosing.

Bizga kutilayotgan disk operatsiyalari bo'lgan oyna ko'rsatiladi. "bosing" Boshlash"va kuting.

Muvaffaqiyatli bo'lsa, biz xabar olamiz. Endi "da" Mening kompyuterim"Endi bizda "MyDisk1" va "MyDisk2" deb nomlangan ikkita disk mavjud.