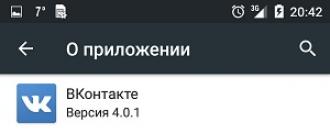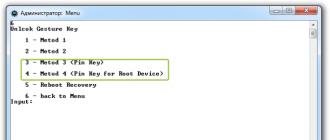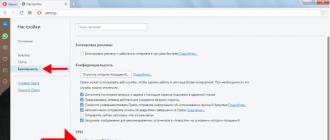Xayrli kun!
Yuklanadigan flesh-disklarni yaratishda juda ko'p savollar tug'iladi (yaxshi, umuman olganda, ushbu mavzu atrofidagi bo'shliqda ☺). Ayniqsa, hozir, CD drayvsiz (va ba'zan oldindan o'rnatilgan Windows operatsion tizimisiz) sotuvda ko'proq kompyuterlar / noutbuklar mavjud bo'lganda. Bular. Men shuni ko'rsatamanki, yuklanadigan USB flesh-disksiz buni qilish unchalik oson emas ☺...
Eng biri qulay dasturlar o'rnatish (bootable) media tayyorlash va yaratish hisoblanadi WinSetupFromUSB. Tanlov nima uchun unga tushganligining eng muhim mezoni - bu funksionallik, bepul va foydalanish qulayligi.
O'zingiz uchun hukm qiling, yordamchi dastur turli xil shaxsiy kompyuterlar va noutbuklarda ishlaydigan yuklanadigan USB drayverlarni yaratishga qodir: ya'ni. universal variant, ham UEFI, ham BIOS uchun mos. Umuman olganda, agar siz so'nggi shifrlashni tushunmasangiz ham, men buni aytaman - biz yaratgan yuklash drayveri (ushbu maqolada) ko'pchilik kompyuterlar / noutbuklarda yuklash imkonini berishi kerak.
Xo'sh, keling, biznesga o'taylik ...
Windows 10 uchun yuklanadigan USB flesh-diskini qanday yaratish mumkin
❶ Boshlash uchun nima kerak
1) WinSetupFromUSB yordam dasturi
Menimcha, bu biri eng yaxshi kommunal xizmatlar yuklanadigan flesh-disklarni yaratish uchun. Birinchidan, u bepul va o'rnatilishi shart emas, ikkinchidan, u ajoyib ishlaydi va ko'pgina operatsion tizimlarni (Windows XP, 7, 8, 10) qo'llab-quvvatlaydi, tizimga ulangan barcha drayverlarni ko'radi va osongina formatlash imkonini beradi. ular. Bundan tashqari, u ko'p yuklash vositalarini (bir nechta OS bilan) yaratishi mumkin, voqealar jurnalini yuritadi va hokazo.

WinSetupFromUSB dasturini qayerdan yuklab olish mumkin: rasmiy veb-saytda (yuqorida havola berilgan), men eng so'nggi versiyani tanlashni tavsiya qilaman (yoqilgan). bu daqiqa bu 1,8).
Bundan tashqari, WinSetupFromUSB ham BIOS-da, ham UEFI-da yuklanishi mumkin bo'lgan yuklanadigan USB flesh-disklarni yaratishga imkon berishi (ya'ni, bir oz yuqoriroq aytib o'tilgan) juda muhim plyus (ya'ni, kompyuterlarning aksariyatida ishlaydigan universal variant). .
2) Windows 10 bilan yuklanadigan ISO tasviri
Umuman olganda, bunday tasvirni endi hatto rasmiy Microsoft veb-saytidan ham yuklab olish mumkin. OTning bitta o'ziga xos versiyasi (bir bit chuqurlik bilan) mavjud bo'lgan ISO tasviridan foydalanish juda ma'qul. Bir misol bilan tushuntiraman:
- yaxshi tanlov: " Windows 10 Home x64";
- yomon variant: "Windows 10 - 20 in 1 (x86 + x64)"- bu barcha yig'ilishlar bilan (hunarmandlardan), bilan turli versiyalar bit chuqurligi, OSning bir nechta versiyalarida ko'plab xatolar va muammolar mavjud (ikkalasi o'rnatish drayverlarini yaratishda ham, ular keyinchalik ishlatilganda).
Remark!
Windows OS-ning bitligi va 32-bitli tizim 64-bitli tizimdan qanday farq qilishi haqida - ushbu maqolaga qarang:
3) flesh-disk kamida 4 GB (yaxshisi 8 GB yoki undan ko'p)
Eng keng tarqalgan USB flesh-disk 4-8 GB (afzal 8 GB, chunki Windows 10 bilan ko'p ISO tasvirlar 4 GB dan katta).
Remark!
Yuqori tezlikda flesh-diskni qanday tanlash mumkin (flesh-diskni tanlashda nimalarga e'tibor berish kerak) -
❷ WinSetupFromUSB-ni ishga tushiring
Yuklab olingan dastur fayli WinSetupFromUSB(rasmiy saytdan) 7-Zip bilan to'ldirilgan oddiy arxiv. Undan barcha dastur fayllarini chiqarib olish uchun uni ishga tushirish kifoya.


Dastur papkasida ikkita versiya mavjud: x64 va x32 tizimlari uchun. Agar sizda qanday OS borligini bilmasangiz, ikkala faylni birma-bir ishga tushirishga harakat qiling (agar siz noto'g'ri faylni ochsangiz, dastur ishga tushmaydi, xatolik yuz beradi).

❸ Yuklash tasvirini yozish sozlamalarini o'rnating
1) Boshlash uchun flesh-diskdan kerak bo'lgan hamma narsani nusxalash u bilan ishlaymiz (jarayonda Windows yozuvlari- undan hamma narsa o'chiriladi). Keyingi WinSetupFromUSB-da tugmani bosing Yangilash dastur drayveringizni "ko'rishi" uchun (quyidagi ekrandagi o'q-1ga qarang).
2) Keyin quyidagi elementlarning yonidagi katakchalarni belgilang: Uni FBinst bilan avtomatik formatlash, FAT 32, tekislash, BPBdan nusxa ko'chirish (quyidagi ekrandagi 2-to'rtburchakda ko'rsatilganidek). Buni amalga oshirish orqali biz flesh-diskni formatlaymiz va yuklash turiga keltiramiz.
3) 3-qatorda (quyida skrinshotga qarang) "Vista/7/8/10/Server 2008/2012 asosidagi ISO" sizni ko'rsating yuklash tasviri Windows 10 bilan(agar ogohlantirish bo'lsa, men quyidagi skrinshotda bo'lgani kabi, rozi bo'ling. Bu oynada Windows bilan tasvir 4 GB dan ortiq ekanligini va shunday faylni yozing. fayl tizimi FAT 32 ga ruxsat berilmaydi (eslatma: WinSetupFromUSB yordam dasturi uni buzadi, shuning uchun bu erda hamma narsa yaxshi ☺)).
4) Xo'sh, yordamchi dasturni ishga tushirish uchun - GO tugmasini bosing.

WinSetupFromUSB sozlamalari
Aytgancha, quyida barcha sozlamalar qanday ko'rinishini ko'rsatadigan yana bir skrinshot mavjud, faqat mening tagiga chizilmasdan.

❹ Biz flesh-diskni formatlashni tasdiqlaymiz va rozilik beramiz
Tugmani bosgandan so'ng BOSH- yordamchi dastur sizni flesh-diskdagi barcha ma'lumotlar o'chirilishi haqida ogohlantiradi. Shuning uchun, yana bir bor sizga birinchi navbatda barcha ma'lumotlarni uzatishni maslahat beraman, zaxira nusxasini yarating.

Aytgancha, 2 ta ogohlantirish (odatda) ...

WinSetupFromUSB ishlayotganda, resursni ko'p talab qiladigan ilovalarni (o'yinlar, video va foto muharrirlar va boshqalar) ishga tushirmaslik va dastur oynasini yopmaslik yaxshiroqdir (ba'zida, ba'zi odamlar uni muzlatib qo'ygan deb o'ylashadi, chunki unda hech qanday kasallik belgilari yo'q. hayot ☺.Ammo bu unday emas, derazaning pastki qismida kichik yashil chiziq "to'ldiriladi", jarayonning holati haqidagi yozuvlar o'zgaradi - bu ko'rsatkichlar).
Agar drayver muvaffaqiyatli yaratilgan bo'lsa (va jarayon davomida hech qanday xato bo'lmasa) - siz bitta qisqa iborali kichik oynani ko'rishingiz kerak. Ish tugadi(ish tugallandi). Endi flesh-diskdan foydalanish mumkin ...

❺ Fleshli disk qanday ishlashini tekshirish
Drayvni sinab ko'rish uchun men UEFI bilan nisbatan zamonaviy noutbukdan foydalandim. qo'ng'iroq qilish yuklash menyusi- noutbuk flesh-diskni (shuningdek, Windows qattiq diskida o'rnatilgan) ko'rishini ko'rsatdi. Men flesh-diskdan yuklashga harakat qildim.
Eslatma! Yuklash menyusiga kirish bo'yicha ko'rsatmalar ( yuklash menyusi) - . Bu, masalan, USB flesh-diskidan yuklash kerak bo'lganda talab qilinishi mumkin.


Shunday qilib, bu juda qiyin va ayni paytda oddiy.
Qo'shimchalar qabul qilinadi ...
Dasturni qaerdan yuklab olish va uni qanday o'rnatishni allaqachon tushuntirib berdik. WinSetupFromUSB haqida suhbatni davom ettirsak, hozirda yuklanadigan USB flesh-diskini yaratish bo'yicha ko'rsatmalar beriladi. Boshlash uchun sizda faqat ikkita narsa bo'lishi kerak - bu flesh-kartaning o'zi va Internetdan yuklab olingan operatsion tizimning tasviri. Kengaytma ISO ekanligiga ishonch hosil qiling. Agar sizda bo'lsa, biz davom etamiz.
- Avvalo, flesh-kartani kompyuterga ulang. Dastur oynasida uning nomini tanlang. Agar flesh-disk topilmasa, "Refresh" tugmasini bosib ma'lumotni yangilashga harakat qiling.
- Endi biz ushbu flesh-diskga yoziladigan operatsion tizimni aniqlashimiz kerak. Buni amalga oshirish uchun tegishli tarqatish versiyasi yonidagi katakchani belgilang va "..." tugmasini bosish orqali yuklab olingan ISO tasviriga yo'lni belgilang.
- Yuklanadigan WinSetupFromUSB flesh-diskini yozishni boshlash uchun GO tugmasini bosishgina qoladi. Biz USB flesh-diskini qanday yozishni aniqladik, endi ushbu dastur taqdim etadigan maxsus funktsiyaga o'tamiz.
Multiboot flesh-diskini yarating
Biz WinSetupFromUSB haqida gapirishni davom ettiramiz. Siz allaqachon ushbu dasturdan qanday foydalanishni bilasiz, lekin men uning ba'zi xususiyatlari va funktsiyalari haqida gapirmoqchiman. Va biz multiboot flesh-diskini yaratishdan boshlaymiz. Keling, jarayonning o'zini tasvirlab beraylik va bu nima ekanligini aytaylik.
E'tibor bergan bo'lsangiz, "Qo'shish" ustunida USB disk, o'rnatilishi mumkin bo'lgan bir nechta tasdiqlash qutilari mavjud, mos ravishda bir vaqtning o'zida operatsion tizimlarning bir nechta tasvirini tanlash mumkin. Bu funktsiya juda ishlaydi va multiboot flesh-diskini yaratishni o'z ichiga oladi. OTni o'rnatishda uni yozib olgandan so'ng, sizga kelajakda qaysi OT bilan ishlashingiz haqida tanlov taqdim etiladi.
Turli tarqatishlar bilan ishlash
Shuningdek, men ushbu menyudagi mahsulotlarni tanlash haqida gapirmoqchiman. Beshta variant mavjud. Endi har biri haqida alohida gapiraylik.
- Windows 2000/XP/2003 o'rnatish. DA WinSetupFromUSB Windows 2000 versiyasidan boshlab yozib olish mumkin. Buni amalga oshirish uchun Windows tarqatishning o'zi joylashgan papkani ko'rsatishingiz kerak. Ammo ko'pincha Internetda tizimning faqat ISO tasvirini topishingiz mumkinligi sababli, siz qandaydir hiyla ishlatishingiz mumkin. Yordamida Daemon dasturlar Rasmni o'rnatish va uning harfini belgilash uchun asboblar. Yoki arxivatordan foydalanib, ISO tasviridan barcha fayllarni chiqarib oling.
- Windows Vista/7/8/10/Server 2008/2012 asosidagi ISO. Bu erda hamma narsa oddiy. Ro'yxatdagilardan birini yozmoqchi bo'lsangiz, ushbu element tanlanishi kerak Windows versiyalari. Buning uchun siz yuklab olingan yo'lni belgilashingiz kerak ISO tasviri tarqatishlardan biri.
- UBCD4Win/WinBuilder/Windows FLPC/Bart PE. Ushbu element WinPE-ga asoslangan yuklash disklari uchun mo'ljallangan. Bunday holda, siz I386 deb nomlangan papka joylashgan papkaga yo'lni ko'rsatishingiz kerak bo'ladi.
- LinuxISO/Boshqa Grub4dos mos ISO. Agar siz Linux distributivlarini o'rnatmoqchi bo'lsangiz, ushbu element kerak bo'ladi. Bundan tashqari, uni tanlash orqali siz Kaspersky Rescue Disk, RBCD, Hiren's Boot kabi bir qator dasturlarni yozishingiz mumkin.Yozishni boshlash uchun ISO fayliga yo'lni belgilashingiz kerak.
- SysLinux/IsoLinux yordamida SysLinux bootsector/Linux tarqatish. Linux distributivlarini yozish uchun ham kerak, lekin syslinux bootloader yordamida o'rnatilganlar uchun. Yozishni boshlash uchun siz SYSLINUX deb nomlangan papkaga yo'lni belgilashingiz kerak.
Ushbu toifadagi barcha komponentlar bilan shug'ullanganingizdan so'ng, siz tarqatishlarni xavfsiz tanlashingiz va ularni USB flesh-diskiga yozishni boshlashingiz mumkin.
Qo'shimcha imkoniyatlar
Quyidagi uchta variantni ham ko'rishingiz mumkin: Kengaytirilgan variantlar, QEMUda test va Jurnalni ko'rsatish. Keling, ular haqida bir oz batafsilroq gaplashaylik.

- kengaytirilgan variantlar. Eng keng tarqalgan variant. Uning mohiyati flesh-diskga yozish jarayoniga ba'zi o'zgarishlar kiritishdir. Uning yonidagi katakchani belgilab, bir qator sozlashlarni belgilashingiz mumkin bo'lgan oyna paydo bo'ladi. Shunday qilib, Vista/7/8/Server Source uchun maxsus menyu nomlari barcha OS menyusi nomlari standart ekanligiga ishonch hosil qiladi. Va Windows 2000/XP/2003-ni USB-ga o'rnatishga tayyorlang, tanlangan tarqatmalarni yozib olish uchun to'g'ri tayyorlang.
- QEMUda test. Bu erda hamma narsa oddiy. Ushbu elementni tekshirish orqali, flesh-disk yozilgandan so'ng, dastur uni xatolar uchun tekshiradi.
- shou jurnali. Bu yerda bundan ham osonroq. Dasturni ochganingizdan so'ng dastur ichidagi barcha harakatlaringizni umumlashtiradigan oyna paydo bo'ladi.
Ko'rib turganingizdek, ushbu uchta variant juda foydali bo'lishi mumkin, shuning uchun ulardan foydalaning.
USB flesh-diskida flesh-diskni formatlash jarayoni
Endi WinSetupFromUSB dasturida USB flesh-diskini qanday formatlash haqida gapiraylik. Ko'rsatma ilova qilingan.

- Dastur oynasida USB disk tanlash va formatlash vositalari ustunida FBinst Tool tugmasini bosing.
- Ko'rsatilgan oynada yuklash yorlig'ini bosing yuqori panel. Menyudan Format opsiyasini tanlang.
- Endi paydo bo'lgan oynada zip va majburlash yonidagi katakchalarni belgilang. Keyin Format tugmasini bosing.
- Ko'rib turganingizdek, PartitionTable.pt nomli fayl paydo bo'ladi. Explorerda dastur papkasini kiritishingiz va fayllar jildiga o'tishingiz kerak. U erda grub4dos faylini toping. Uni sichqoncha bilan PartitionTable.pt joylashgan dastur oynasiga olib boring.
- Endi yuqori panelda Fbinst menyusini bosing. Siz uchta qatorni ko'rishingiz kerak: 1-chi - "standart 0", 2-chi - "vaqt 0" va 3-chi - "menyu F1 grldr "grldr"". Agar yo'q bo'lsa, ularni qo'lda kiriting.
- O'zgarishlarni saqlash uchun Ctrl+S tugmalarini bosing.
Hammasi shu, endi siz WinSetupFromUSB dasturi yordamida flesh-diskni USB flesh-diskiga qanday formatlashni bilasiz.
Formatni o'zgartirish jarayoni
Endi biz flesh-disk formatini MBR-ga o'tkazish qanday ketayotganini aniqlaymiz. Ushbu operatsiyani bajarish flesh haydovchi juda eski bo'lganda amalga oshirilishi kerak. Gap shundaki, bu holda uning formati GPT bo'ladi, bu esa OTni o'rnatishda nizolarni keltirib chiqaradi.

Shunday qilib, konvertatsiya qilish uchun siz FBinst Tool yonida joylashgan Bootice tugmasini bosishingiz kerak bo'ladi. Bosgandan so'ng, oyna ochiladi. Unda siz "Jismoniy disk" yorlig'iga o'tishingiz kerak. Unda siz bir nechta tugmachalarni ko'rishingiz kerak, ular orasida MBR jarayoni bo'lishi kerak. Aytgancha, agar sizning flesh-diskingiz allaqachon mavjud bo'lsa berilgan format, u ta'kidlanmaydi. Siz taxmin qilganingizdek, flesh-diskni MBR-ga aylantirish uchun siz aynan shu tugmani bosishingiz kerak bo'ladi.
Ko'rsatilgan oynada kerakli MBR turini tanlang va Joriy MBR turi tugmasini bosing. Hammasi shu, sizning flesh-diskingiz endi o'zgardi.
RMPrepUSB dasturi
Oldingi ikkita tugma yonida RMPrep USB tugmachasini topgan bo'lishingiz mumkin. Agar bu nima uchun kerakligini qiziqtirgan bo'lsangiz, quyida matnda bilib olasiz. Ammo uning funktsiyalari ro'yxati shunchalik kattaki, ularning har birini tushuntirish uchun o'lchovsiz vaqt kerak bo'ladi, shuning uchun biz uni batafsil ko'rib chiqmaymiz.

Tugmani bosish orqali sizning oldingizda oyna ochiladi. E'tibor bering, butun dastur faqat rus tilida. Agar bunday bo'lmasa, uni yuqori o'ng burchakda o'zgartirishingiz mumkin.
Ushbu dastur quyidagi vositalarni taqdim etadi:
- flesh-diskdan o'chirilgan ma'lumotlarni qayta tiklash;
- yangi fayl tizimini o'zgartirish yoki yaratish (hozirda mavjud bo'lgan barcha ma'lum fayl tizimlarini tanlashingiz mumkin);
- fayllarni to'g'ridan-to'g'ri USB flesh-diskiga ochish;
- ISO tasvirlarini yaratish;
- sinov;
- flesh-kartani tozalash;
- tizim fayllarini nusxalash.
Va bu ushbu yordam dasturining to'liq ro'yxati emas, shuning uchun siz tajribali foydalanuvchi bo'lsangiz, uni tekshirib ko'ring.
Har bir inson operatsion tizimni qayta o'rnatish yoki uni boshqa tarqatish bilan almashtirish mumkinligini biladi. Ammo ko'pchilik buni qanday qilishni bilmaydi. Va bu orqali amalga oshiriladi yuklanadigan flesh-disk. Maqolada WinSetupFromUSB dasturi haqida so'z boradi: uni qanday ishlatish va u qanday funktsiyalarga ega. Aynan shu dastur bizga keyinchalik yangi operatsion tizimni o'rnatish uchun foydalanishimiz kerak bo'lgan juda yuklanadigan USB flesh-diskini yaratishga yordam beradi.
Qaerda dastur yuklab olish uchun
WinSetupFromUSB, uni qanday ishlatish haqida gapirishdan oldin, ushbu dasturni qaerdan yuklab olish haqida gapirishga arziydi. Axir, Internetdan ilovalarni to'g'ri yuklab olishning barcha xabardorligi bilan foydalanuvchi ko'pincha tan oladi qo'pol xatolar. Endi dasturni qanday qilib va qaerdan yuklab olishingiz kerakligini aniqlaymiz.
Ushbu dastur uchun qidiruv so'rovini kiritish orqali qidiruv tizimi, sizga uni kompyuteringizga yuklab olishingiz mumkin bo'lgan joyni tanlashingiz uchun bir nechta havolalar beriladi, ammo bu sizga birinchi kelgan manbadan buni qilish kerak degani emas. Birinchidan, bunday saytda siz qaysi Yuklash tugmasini bosishni bilmay qolishingiz mumkin. WinSetupFromUSB-ni yuklab olishdan oldin siz bir qator yuklab olishingiz mumkin keraksiz dasturlar. Ikkinchidan, dasturning o'zi qandaydir zararli dasturlarni olib yurishi mumkin va u bilan birga foydasizlar to'plami o'rnatiladi.

Buning oldini olish uchun ishlab chiquvchilarning rasmiy veb-saytidan yuklab olish tavsiya etiladi - www.winsetupfromusb.com/download. Hozircha, oxirgi versiya- WinSetupFromUSB 1.6, 28.11.2015 dan. Buni biz ko'rib chiqamiz.
O'rnatish va ishga tushirish
WinSetupFromUSB (dasturdan qanday foydalanish) haqida gapirganda, uni qanday o'rnatishni ham aytib berishingiz kerak. Gap shundaki, bu jarayon o'rnatuvchidan foydalangan holda tanish bo'lganidan biroz farq qiladi. Endi batafsilroq ko'rib chiqaylik.
Rasmiy saytdan faylni yuklab olib, dastur fayllarini o'z ichiga olgan arxiv kompyuteringizga yuklab olinadi. Uni ishga tushirgandan so'ng, siz ochish uchun papkani tanlashingiz, jarayonni boshlashingiz yoki barcha harakatlarni bekor qilishingiz mumkin bo'lgan oyna paydo bo'ladi. Bu erda hamma narsa oddiy. Extract to satrida fayllarni yuklab olish yo'lini belgilang. Uni qo'lda yozmaslik uchun siz o'ng tomonda joylashgan "..." tugmasidan foydalanishingiz mumkin.
Jildni tanlaganingizdan so'ng, "Extract" tugmasini xavfsiz bosishingiz mumkin. Shundan so'ng, paketni ochish jarayoni boshlanadi. Bu uzoq davom etmaydi. Shundan so'ng, siz ko'rsatgan papkaga o'tib, WinSetupFromUSB-1-6 nomli yangisini topishingiz kerak. Uni kiriting. WinSetupFromUSB dasturi ushbu jildga biriktirilgan fayllardan birini ochish orqali ishga tushiriladi. Agar sizda 64-bitli tizim bo'lsa, unda nomdan keyin ushbu raqamga ega bo'lgan raqamni ishga tushiring, agar sizda 32-bitli tizim bo'lsa, unda markirovkasiz.
Yuklanadigan flesh-disk yarating
Dasturni qaerdan yuklab olish va uni qanday o'rnatishni allaqachon tushuntirib berdik. WinSetupFromUSB haqida suhbatni davom ettirsak, hozirda yuklanadigan USB flesh-diskini yaratish bo'yicha ko'rsatmalar beriladi.
Boshlash uchun sizda faqat ikkita narsa bo'lishi kerak - bu flesh-kartaning o'zi va Internetdan yuklab olingan operatsion tizimning tasviri. Kengaytma ISO ekanligiga ishonch hosil qiling. Agar sizda bo'lsa, biz davom etamiz.

- Avvalo, flesh-kartani kompyuterga ulang. Dastur oynasida uning nomini tanlang. Agar flesh-disk topilmasa, "Refresh" tugmasini bosib ma'lumotni yangilashga harakat qiling.
- Endi biz ushbu flesh-diskga yoziladigan operatsion tizimni aniqlashimiz kerak. Buni amalga oshirish uchun tegishli tarqatish versiyasi yonidagi katakchani belgilang va "..." tugmasini bosish orqali yuklab olingan ISO tasviriga yo'lni belgilang.
- Yuklanadigan WinSetupFromUSB flesh-diskini yozishni boshlash uchun GO tugmasini bosishgina qoladi.
Biz USB flesh-diskini qanday yozishni aniqladik, endi ushbu dastur taqdim etadigan maxsus funktsiyaga o'tamiz.
Multiboot flesh-diskini yarating
Biz WinSetupFromUSB haqida gapirishni davom ettiramiz. Siz allaqachon ushbu dasturdan qanday foydalanishni bilasiz, lekin men uning ba'zi xususiyatlari va funktsiyalari haqida gapirmoqchiman. Va biz multiboot flesh-diskini yaratishdan boshlaymiz. Keling, jarayonning o'zini tasvirlab beraylik va bu nima ekanligini aytaylik.
Siz allaqachon sezganingizdek, "USB diskiga qo'shish" ustunida bir nechta tasdiqlash qutilari o'rnatilishi mumkin, mos ravishda bir vaqtning o'zida operatsion tizimlarning bir nechta tasvirini tanlash mumkin. Bu funktsiya juda ishlaydi va multiboot flesh-diskini yaratishni o'z ichiga oladi. OTni o'rnatishda uni yozib olgandan so'ng, sizga kelajakda qaysi OT bilan ishlashingiz haqida tanlov taqdim etiladi.
Turli tarqatishlar bilan ishlash
Shuningdek, men ushbu menyudagi mahsulotlarni tanlash haqida gapirmoqchiman. Beshta variant mavjud. Endi har biri haqida alohida gapiraylik.
- Windows 2000/XP/2003 o'rnatish. WinSetupFromUSB Windows 2000 versiyasidan boshlab yozilishi mumkin. Buni amalga oshirish uchun Windows tarqatishning o'zi joylashgan papkani ko'rsatishingiz kerak. Ammo ko'pincha Internetda tizimning faqat ISO tasvirini topishingiz mumkinligi sababli, siz qandaydir hiyla ishlatishingiz mumkin. Daemon Tools dasturidan foydalanib, tasvirni o'rnating va uning harfini belgilang. Yoki arxivatordan foydalanib, ISO tasviridan barcha fayllarni chiqarib oling.
- Windows Vista/7/8/10/Server 2008/2012 asosidagi ISO. Bu erda hamma narsa oddiy. Agar siz Windows-ning sanab o'tilgan versiyalaridan birini yozmoqchi bo'lsangiz, ushbu element tanlanishi kerak. Buni amalga oshirish uchun siz tarqatishlardan birining yuklab olingan ISO tasviriga yo'lni belgilashingiz kerak.
- UBCD4Win/WinBuilder/Windows FLPC/Bart PE. Ushbu element WinPE-ga asoslangan yuklash disklari uchun mo'ljallangan. Bunday holda, siz I386 deb nomlangan papka joylashgan papkaga yo'lni ko'rsatishingiz kerak bo'ladi.
- LinuxISO/Boshqa Grub4dos mos ISO. Agar siz Linux distributivlarini o'rnatmoqchi bo'lsangiz, ushbu element kerak bo'ladi. Bundan tashqari, uni tanlash orqali siz Kaspersky Rescue Disk, RBCD, Hiren's Boot kabi bir qator dasturlarni yozishingiz mumkin.Yozishni boshlash uchun ISO fayliga yo'lni belgilashingiz kerak.
- SysLinux/IsoLinux yordamida SysLinux bootsector/Linux tarqatish. Linux distributivlarini yozish uchun ham kerak, lekin syslinux bootloader yordamida o'rnatilganlar uchun. Yozishni boshlash uchun siz SYSLINUX deb nomlangan papkaga yo'lni belgilashingiz kerak.
Ushbu toifadagi barcha komponentlar bilan shug'ullanganingizdan so'ng, siz tarqatishlarni xavfsiz tanlashingiz va ularni USB flesh-diskiga yozishni boshlashingiz mumkin.
Qo'shimcha imkoniyatlar
Quyidagi uchta variantni ham ko'rishingiz mumkin: Kengaytirilgan variantlar, QEMUda test va Jurnalni ko'rsatish. Keling, ular haqida bir oz batafsilroq gaplashaylik.

- kengaytirilgan variantlar. Eng keng tarqalgan variant. Uning mohiyati flesh-diskga yozish jarayoniga ba'zi o'zgarishlar kiritishdir. Uning yonidagi katakchani belgilab, bir qator sozlashlarni belgilashingiz mumkin bo'lgan oyna paydo bo'ladi. Shunday qilib, Vista/7/8/Server Source uchun maxsus menyu nomlari barcha OS menyusi nomlari standart ekanligiga ishonch hosil qiladi. Va Windows 2000/XP/2003-ni USB-ga o'rnatishga tayyorlang, tanlangan tarqatmalarni yozib olish uchun to'g'ri tayyorlang.
- QEMUda test. Bu erda hamma narsa oddiy. Ushbu elementni tekshirish orqali, flesh-disk yozilgandan so'ng, dastur uni xatolar uchun tekshiradi.
- shou jurnali. Bu yerda bundan ham osonroq. Dasturni ochganingizdan so'ng dastur ichidagi barcha harakatlaringizni umumlashtiradigan oyna paydo bo'ladi.
Ko'rib turganingizdek, ushbu uchta variant juda foydali bo'lishi mumkin, shuning uchun ulardan foydalaning.
USB flesh-diskida flesh-diskni formatlash jarayoni
Endi WinSetupFromUSB dasturida USB flesh-diskini qanday formatlash haqida gapiraylik. Ko'rsatma ilova qilingan.

- Dastur oynasida USB disk tanlash va formatlash vositalari ustunida FBinst Tool tugmasini bosing.
- Ko'rsatilgan oynada yuqori paneldagi Yuklash yorlig'ini bosing. Menyudan Format opsiyasini tanlang.
- Endi paydo bo'lgan oynada zip va majburlash yonidagi katakchalarni belgilang. Keyin Format tugmasini bosing.
- Ko'rib turganingizdek, PartitionTable.pt nomli fayl paydo bo'ladi. Explorerda dastur papkasini kiritishingiz va fayllar jildiga o'tishingiz kerak. U erda grub4dos faylini toping. Uni sichqoncha bilan PartitionTable.pt joylashgan dastur oynasiga olib boring.
- Endi yuqori panelda Fbinst menyusini bosing. Siz uchta qatorni ko'rishingiz kerak: 1-chi - "standart 0", 2-chi - "vaqt 0" va 3-chi - "menyu F1 grldr "grldr"". Agar yo'q bo'lsa, ularni qo'lda kiriting.
- O'zgarishlarni saqlash uchun Ctrl+S tugmalarini bosing.
Hammasi shu, endi siz WinSetupFromUSB dasturi yordamida flesh-diskni USB flesh-diskiga qanday formatlashni bilasiz.
Formatni o'zgartirish jarayoni
Endi biz flesh-disk formatini MBR-ga o'tkazish qanday ketayotganini aniqlaymiz. Ushbu operatsiyani bajarish flesh haydovchi juda eski bo'lganda amalga oshirilishi kerak. Gap shundaki, bu holda uning formati GPT bo'ladi, bu esa OTni o'rnatishda nizolarni keltirib chiqaradi.

Shunday qilib, konvertatsiya qilish uchun siz FBinst Tool yonida joylashgan Bootice tugmasini bosishingiz kerak bo'ladi. Bosgandan so'ng, oyna ochiladi. Unda siz "Jismoniy disk" yorlig'iga o'tishingiz kerak. Unda siz bir nechta tugmachalarni ko'rishingiz kerak, ular orasida MBR jarayoni bo'lishi kerak. Aytgancha, agar sizning flesh-diskingiz allaqachon ushbu formatga ega bo'lsa, u ta'kidlanmaydi. Siz taxmin qilganingizdek, flesh-diskni MBR-ga aylantirish uchun siz aynan shu tugmani bosishingiz kerak bo'ladi.
Ko'rsatilgan oynada kerakli MBR turini tanlang va Joriy MBR turi tugmasini bosing. Hammasi shu, sizning flesh-diskingiz endi o'zgardi.
RMPrepUSB dasturi
Oldingi ikkita tugma yonida RMPrep USB tugmachasini topgan bo'lishingiz mumkin. Agar bu nima uchun kerakligini qiziqtirgan bo'lsangiz, quyida matnda bilib olasiz. Ammo uning funktsiyalari ro'yxati shunchalik kattaki, ularning har birini tushuntirish uchun o'lchovsiz vaqt kerak bo'ladi, shuning uchun biz uni batafsil ko'rib chiqmaymiz.

Tugmani bosish orqali sizning oldingizda oyna ochiladi. E'tibor bering, butun dastur faqat rus tilida. Agar bunday bo'lmasa, uni yuqori o'ng burchakda o'zgartirishingiz mumkin.
Ushbu dastur quyidagi vositalarni taqdim etadi:
- flesh-diskdan o'chirilgan ma'lumotlarni qayta tiklash;
- yangi fayl tizimini o'zgartirish yoki yaratish (hozirda mavjud bo'lgan barcha ma'lum fayl tizimlarini tanlashingiz mumkin);
- fayllarni to'g'ridan-to'g'ri USB flesh-diskiga ochish;
- ISO tasvirlarini yaratish;
- sinov;
- flesh-kartani tozalash;
- tizim fayllarini nusxalash.
Va bu ushbu yordam dasturining to'liq ro'yxati emas, shuning uchun siz tajribali foydalanuvchi bo'lsangiz, uni tekshirib ko'ring.
Ruscha versiyasini qayerdan olsam bo'ladi
Biz dasturning deyarli barcha funktsiyalarini ko'rib chiqdik, endi bir oz chetga chiqamiz va WinSetupFromUSB-ni ruslashtirish haqida gapiramiz. Ruscha versiyasi mavjud emas. Buni darhol ta'kidlash kerak, chunki bu shunday. Albatta, siz Internetda buning aksini da'vo qiladigan sahifalarni topishingiz mumkin, lekin ehtimol bu o'rdakdir va bunday dasturni yuklab olish orqali siz kompyuteringizga virus olib kelasiz. Bundan tashqari, maqolaning boshida dasturni ishlab chiqaruvchining rasmiy veb-saytidan yuklab olish kerakligi aytilgan va siz ko'rib turganingizdek, ushbu sayt yoqilgan. ingliz tili, va uni rus tiliga o'tkazib bo'lmaydi. Shunga ko'ra, dasturlarning barcha versiyalari ham ingliz tilida bo'ladi.
Qidiruv tizimida retseptlash: WinSetupFromUSB RUS, dasturni rus tilida yuklab olishni yoki mahalliylashtiruvchidan foydalanishni taklif qiladigan saytlarga ishonmang. Umuman olganda, bu keraksiz. Axir, ushbu maqolada ushbu dasturning barcha jarayonlari tasvirlangan. Ularga amal qilib, siz yuklanadigan USB flesh-diskini yoqishingiz mumkin. Va vaqt o'tishi bilan siz o'z mahoratingizni shu darajada oshirasizki, hatto ko'rsatmalarga muhtoj bo'lmaysiz.
WinSetupFromUSB bepul dasturi yuklanadigan flesh-diskni yaratish uchun mo'ljallangan. Operatsiya tasvirini olganingizdan so'ng Windows tizimlari Dastur orqali Vista/XP/7/8.1/10WinSetupFromUSB-ni USB flesh-diskiga o'tkazing, keyinchalik undan operatsion tizimni kompyuteringizga o'rnatish uchun foydalanishingiz mumkin.
Dastur WinSetupFromUSB Windows operatsion tizimining barcha versiyalarida ishlaydi. Bu dastur inglizcha interfeysga ega, lekin uni tushunish qiyin bo'lmaydi. Yuklab olishWinSetupFromUSB dasturchi veb-saytida mavjud bu havola. Dasturni o'rnatish shart emas, arxivni oching va dasturni ishga tushiring.
Xayrli kun, mening blogimning aziz mehmonlari, bugungi maqolada biz WinSetupFromUSB dasturidan foydalangan holda yuklanadigan USB flesh-diskini yaratishning yana bir usulini tahlil qilamiz. Blogda men allaqachon yuklanadigan flesh-disklarni yaratish mavzusida bir nechta maqolalar yozganman, siz o'qishingiz mumkin yoki.
WinSetupFromUSB dasturida yuklanadigan USB flesh-diskini yaratish:
Flash drayverni ichiga joylashtiring USB port kompyuteringiz yoki noutbukingiz, keyin dasturni ishga tushiring. Dasturning asosiy oynasida Windows operatsion tizimining tasviri yoziladigan flesh-diskni tanlang, so'ngra "Uni Finest bilan avtomatik formatlash" katagiga belgi qo'ying, flesh-disk avtomatik ravishda formatlanadi va faylni yozishga tayyor bo'ladi. operatsion tizimning tasviri. Keyin USB drayverini formatlashni xohlagan fayl tizimini tanlang.
Endi siz Windows operatsion tizimining tasviriga yo'lni belgilashingiz kerak. Masalan, men yuklanadigan fayl yarataman Windows flesh-disk 10, "Windows Vista / 7/8/10 / Server 2000/2012 asoslangan ISO" bandining chap tomonidagi katakchani belgilang, so'ngra operatsion tizimning tasvirini tanlang, buning uchun o'ngdagi ellipsli tugmani bosamiz. maydonning. Biz "GO" tugmasini bosamiz.

Keyingi oynada "Ha" tugmasini bosing, keyin yana "Ha" tugmasini bosing, flesh-disk avtomatik ravishda formatlanadi, shundan so'ng siz "OK" tugmasini bosishingiz kerak. Yuklanadigan flesh-diskni yaratish jarayoni boshlandi.

Jarayon tugagandan so'ng, "Chiqish" tugmasini bosing. Yuklanadigan flesh-diskni yaratish tugallandi. Yordamida bepul dastur WinSetupFromUSB kompyuteringizga keyingi o'rnatish uchun istalgan operatsion tizimning yuklanadigan flesh-diskini yaratishingiz mumkin.
Hurmat bilan,
Ko'chma ommaviy axborot vositalaridan foydalangan holda operatsion tizimlarni o'rnatish uzoq vaqtdan beri to'xtatilgan katta muammo. Agar sizning qo'lingizda bo'sh CD / DVD bo'lmasa yoki drayverning o'zi noto'g'ri bo'lsa yoki oddiygina yo'q bo'lsa (masalan, netbuklar va ultrabuklarda), hozirda har ikkinchi odamda 1-2 GB flesh-disk. Shunday qilib, ushbu qo'llanmani o'qib chiqqandan so'ng, Windows XP (va nafaqat) bilan yuklanadigan USB flesh-diskini yaratishingiz mumkin va shu bilan bir OS dan boshqasiga o'tishni sezilarli darajada soddalashtirasiz.
Sizga nima kerak?
- Oldindan yuklab oling ishchi Windows iso tasvir XP. Hech qanday uchinchi tomon modifikatsiyasiga ega bo'lmagan tarqatish to'plamini tanlash tavsiya etiladi, bu uning beqarorlik ehtimoli minimal ekanligini anglatadi. Agar standart XP sizga mos kelmasa, Zver-dan qurilishni tanlashni tavsiya qilamiz.
- olinadigan disk (flesh-disk), kamida 1 GB. Keyinchalik, u butunlay tozalanadi, shuning uchun undan barcha muhim ma'lumotlarni nusxalash.
- Dastur WinSetupFromUSB v.1.3. Uni ishlab chiqaruvchining rasmiy veb-saytida mutlaqo bepul yuklab olish mumkin.
Yuklanadigan flesh-disk yarating
Undan Windows XP-ni o'rnatish uchun olinadigan drayverni tayyorlashning bir necha yo'li mavjud. Biroq, shunga qaramay, biz foydalanamiz eng oddiy dastur WinSetupFromUSB va yarim soatdan keyin biz tayyor yuklanadigan USB flesh-diskini olamiz. Siz faqat quyidagi bosqichlarni bajarishingiz kerak:

BIOS sozlamalari
O'rnatish nuqtai nazaridan Windows XP o'zining opa-singillaridan bir oz farq qiladi - Vista, 7 va 8. Shuning uchun BIOS sozlamalari bir oz ko'proq e'tibor berish kerak:
- Birinchi qadam yuklab olish ustuvorligini o'rnatishdir olinadigan haydovchi. Shuning uchun, kompyuter / noutbukni ishga tushirish jarayonida BIOS oynasiga kirish uchun F2 yoki Del tugmasini bosing.
- "Boot" bo'limida yoki "Boot Device Priority" ro'yxatida yuklanadigan USB flesh-diskini birinchi o'ringa qo'ying (ishlab chiqaruvchiga qarab). anakart BIOS versiyalari sezilarli farqlarga ega, shuning uchun bu ko'rsatmalar juda umumiy shaklga ega).
- Ko'pchilik zamonaviy kompyuterlar S-ATA ma'lumotlar uzatish interfeysi bilan ishlash, Windows XP esa faqat eskirgan IDE uchun o'rnatilgan drayverlarga ega. Shuning uchun, BIOS-da Saqlash konfiguratsiyasini Mos keladigan qilib o'rnating.
- O'zgarishlarni saqlang va F10 tugmasini bosib kompyuterni qayta ishga tushiring.
Windows XP o'rnatish
- Olinadigan diskdan muvaffaqiyatli yuklangandan so'ng, Windows XP sizni kutib oladi. O'rnatuvchidagi ko'rsatmalarga rioya qilib, Enter tugmasini bosing (<Ввод>)

- Buzilish litsenziya shartnomasi Microsoft mahsulotlari qonun bilan jazolanadi. Shunday qilib, F8 tugmasini bosib, o'zingizning harakatlaringizga ishonchingiz komil ekanligini tasdiqlang va tizimni o'rnatishni davom eting.

- Ushbu oyna to'liq ro'yxatni o'z ichiga oladi qattiq disklar, unda Windows XP ni o'rnatish mumkin (sukut bo'yicha faqat IDE ma'lumotlarni uzatish texnologiyasiga ega HDDlar ko'rsatiladi). Kerakli diskni tanlang va keyingi bosqichga o'ting.

- Formatlash qattiq disk majburiydir, shuning uchun uchinchi elementni tanlashdan oldin barcha fayllaringiz xavfsiz ekanligiga ishonch hosil qiling, "Bo'limni NTFS sifatida formatlash".

- HDDni tayyorlaganingizdan va kerakli nusxa ko'chirganingizdan so'ng tizim fayllari, dastur Windows o'rnatish XP tugatish jarayonlariga o'tadi. Birinchidan, tizim tilini va kiritish usullarini o'rnating.

- Foydalanuvchi nomini kiriting. Tashkilot maydoni bo'sh qoldirilishi mumkin.

- XXXXXX-XXXXX-XXXXX-XXXXX-XXXXX kabi ko'rinadigan seriya kodini kiriting

- Kompyuter nomini tanlang va administrator parolini o'rnating (ikkinchisi ixtiyoriy)

- Keyinchalik, sana va vaqtni, shuningdek, vaqt mintaqasini o'rnating.

- Tarmoq sozlamalarini standart sifatida qoldiring

- Agar kompyuter / noutbuk uyda bo'lsa, uni WORKGROUP guruhida qoldiring. Agar siz ishlayotgan tashkilot domen tarmog'iga ega bo'lsa, tizim ma'muriga murojaat qiling.

- Tabriklaymiz! Windows XP muvaffaqiyatli o'rnatildi va to'liq ishlashga tayyor.

Yuklanadigan flesh-disklar o'rnatishga tayyor operatsion tizimlar- har qanday foydalanuvchi uchun juda qulay va foydali narsa. Ushbu "kichik qutqaruvchilar" ning bir nechtasi zaxirada bo'lsa, siz o'zingizga yoki do'stlaringizga / hamkasblaringizga noto'g'ri Windows operatsion tizimini tiklashda tez va oson yordam berishingiz yoki ular uchun yangisini o'rnatishingiz mumkin.
Foydalanishingizdan rohatlaning!