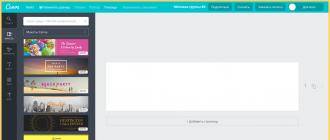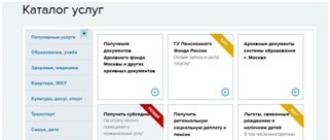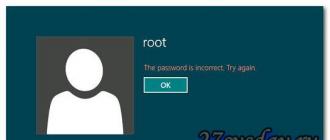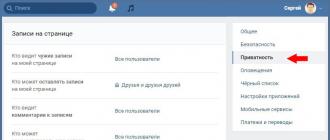Agar siz iPhone-dan kodni eslay olmaydiganlar qatorida bo'lsangiz, parolsiz o'rganib, bu vazifani osongina engishingiz mumkin. Buning uchun iTunes o'rnatilgan kompyuter yoki noutbukga ulanish imkoniyatiga ega bo'lishingiz kerak.
Agar siz allaqachon parolni noto'g'ri kiritgan bo'lsangiz va iPhone bloklangan bo'lsa ham, uni iTunes orqali sinxronlashtirishingiz mumkin. Qurilma menyusiga kirish uchun kodni o'zgartirishdan oldin uni taqdim etilgan kabel (zaryadlovchidan uzilgan) yordamida USB portiga ulang. Noto'g'ri tiklash tufayli yo'qolgan taqdirda uni qayta tiklash imkoniyatiga ega bo'lishingiz uchun ma'lumotlaringizni sinxronlashtirishni unutmang.
Qulflangan iPhone-dan foydalanish uchun siz DFU rejimiga kirishingiz kerak. Buning uchun qurilmani quyidagi tarzda qayta yoqing:
Bir vaqtning o'zida old paneldagi qulflash tugmasi va "Uy" tugmachasini bir necha soniya ushlab turing;
Ekranda olma shaklidagi logotipni ko'rganingizda, dumaloq markaziy tugmani bosib qulfni bo'shating;
iTunes bilan sinxronlash zarurati haqida xabarni kuting;
Telefoningiz kompyuter tomonidan topilganda, u tiklash rejimida ekanligini ko'rasiz;
Ushbu protseduraga roziligingizni tasdiqlang.
Sinxronizatsiya tugaguncha bir necha daqiqa kutishingiz kerak bo'lsa, iPhone-ni qulfdan chiqarish uchun. iPhone DFU rejimiga qaytadi, lekin xavfsizlik kodi endi unda bo'lmaydi.
Parolsiz iPhone-ni qulfdan chiqarish tartibi oddiy, ammo juda uzoq. Ko'pincha foydalanuvchilar o'rnidan turmaydi va qurilmani noutbuk yoki kompyuterdan ajratmaydi. Siz buni qilmasligingiz kerak, chunki uni noto'g'ri tiklasangiz, barcha ma'lumotlaringiz butunlay yo'qolishi mumkin. Bundan tashqari, kelajakda qurilmaning ishlashida dasturiy ta'minotdagi nosozliklar paydo bo'lishi mumkin.
Agar siz parolingizni unutgan bo'lsangiz va u bilan nima qilishni bilmasangiz, tavsiya etilgan usuldan foydalaning, chunki iTunes-dan foydalanmasdan iPhone qulfini ochish mumkin emas.
Agar parolingizni unutgan bo'lsangiz, iPhone qulfini ochishning boshqa usullari
Parolsiz iPhone-ni qayta tiklashning faol bo'lmagan usullarini tanlashingiz uchun quyidagilarga e'tibor bering.
Turli saytlar iOs operatsion tizimida favqulodda qo'ng'iroq qilsangiz, parol himoyasini chetlab o'tish imkonini beruvchi xatolar mavjudligi haqida xabar beradi. Biroq, Apple bu bo'shliqni yakunladi, shuning uchun parolsiz iPhone-ni bu tarzda buzish ishlamaydi.
IExplorer brauzeri orqali iPhone-dan xavfsizlik kodi bo'lgan faylni o'chirish tavsiya etilgan usul mavjud, ammo bu variant istalgan natijaga olib kelishi dargumon.
Ba'zi aqlsiz foydalanuvchilar, iPhone-dagi parolni Find My iPhone ilovasi yordamida qulflangan bo'lsa, o'zgartirishingiz mumkinligini da'vo qiladilar. Biroq, bu usul muvaffaqiyatsizlikka mahkum.
Agar siz iTunes-dan foydalanmasdan iPhone parolini ochishingiz mumkinligi haqidagi ko'rsatmalarga duch kelgan bo'lsangiz, ularni qo'llash uchun vaqtni behuda sarflamang, chunki ular foydasiz bo'ladi.
Agar siz smartfon yoki planshetingizdan muntazam foydalansangiz, qulflangan ekran parolini unutish juda qiyin, chunki uni tez-tez kiritishingiz kerak bo'ladi. Biroq, bunday holatlar hali ham ro'y beradi va ushbu maqolada iPhone yoki iPad-da parolni qanday tiklash yoki o'zgartirish haqida gaplashamiz.
Shunday qilib, har qanday iDevice-ning qulflangan ekran parolini tiklashning yagona yo'li operatsion tizimni tiklash rejimi orqali to'liq qayta o'rnatishdir, bu esa barcha ma'lumotlarni o'chirib tashlashga olib keladi. Bu holda iOS-ni yangilash yordam bermaydi, chunki foydalanuvchi tegishli sozlamalar menyusiga o'tish imkoniyatiga ega emas. Xuddi shu narsa Touch ID bilan ekranni qulflash uchun ham amal qiladi - barmoq izini tiklash faqat OTni tiklash orqali amalga oshiriladi.
Yana bir muhim nuance shundaki, iOS-ni tiklash orqali qayta o'rnatish uchun siz iPhone-ni toping (faollashtirish qulfi, faollashtirish bloki) ni o'chirib qo'yishingiz va shuning uchun parolni bilishingiz kerak.
Aks holda, iTunes qurilmani kompyuterga ulashda quyidagi skrinshotda ko'rsatilgan xabarni ko'rsatadi.

Siz iPhone-ning Activation Lock-ga ulanishini onlayn tarzda tekshirishingiz mumkin, buning uchun siz faqat qurilmaning orqa tomonida (barcha modellarda emas) yoki qutida ko'rsatilgan IMEI yoki seriya raqamini bilishingiz kerak.
Biroq, Activation Lock-ga bog'langan bo'lsa ham, siz hali ham DFU (Device Firmware Update) rejimidan foydalanib iPhone yoki iPad-ni qayta yoqishingiz mumkin. Qurilmani ushbu rejimga qanday kiritish kerak va u nimani beradi - o'qing. Buni tushunish muhimdir iPhone birinchi marta yoqilganda Apple ID (iCloud) ga ulangan iOS qurilmasini qayta tiklagandan so'ng Apple ID va parolingizni kiritishingizni talab qiladi.
IPhone yoki iPad-da parolni unutdingizmi - qanday tiklash kerak?
Xulosa qilib aytganda, iPhone yoki iPad-da qulflangan ekran parolini tiklashning yagona yo'li iOS qurilmangizni DFU rejimida tiklashdir -.
Bu iPhone yoʻqolgan yoki oʻgʻirlangan boʻlsa uni himoya qilishning ajoyib usuli, biroq bu ilova SIM-kartani himoyalash funksiyasini oʻz ichiga olmaydi. SIM PIN-kodisiz qurilmangizga kirish huquqiga ega bo'lgan har bir kishi undan qo'ng'iroqlar qilish, xabarlar yuborish va boshqa uyali xizmatlar uchun foydalanishi mumkin.
SIM-kartangizga shaxsiy identifikatsiya raqamini o'rnatish telefoningizga xavfsizlikning yana bir qatlamini qo'shishning ajoyib usuli hisoblanadi va hatto qurilmaning o'zi buzilgan bo'lsa ham, uyali aloqa tarifi biroz xavfsiz bo'lib qolishi mumkinligiga ishonch hosil qiling.
1. Tanlang "Sozlamalar" → "Uyali" → "SIM-PIN" va kalitni holatiga aylantiring Oʻchirilgan.

iOS 11 va undan oldingi versiyalari bo'lgan qurilmada o'tish-o'tish "SIM-PIN" yo'l bo'ylab joylashtirilgan "Sozlamalar" → "Telefon" → "SIM-PIN".

2. PIN kodni o'chirish uchun tasdiqlash uchun joriy PIN kodni kiriting va tugmasini bosing "Tayyor".

3. PIN kodni o'zgartirish uchun joriy PIN kodni, so'ngra yangisini kiriting va tugmasini bosing "Tayyor".

IPhone-da SIM-kodni qanday yoqish mumkin
1. iOS 12 yoki undan keyingi versiyada ishlaydigan iPhone-da tanlang "Sozlamalar" → "Uyali" → "SIM-PIN" va kalitni holatiga o'rnating Yoniq.
iOS 11 va undan oldingi versiyalari o'rnatilgan iPhone'da bu kalit yo'l bo'ylab joylashgan "Sozlamalar" → "Telefon" → "SIM-PIN".
2. Qoidaga ko'ra, SIM-karta o'chirilgunga qadar ishlatilgan PIN-kodni kiritishingiz kerak (4 dan 8 tagacha). Keyin bosing "Tayyor".

Hammaga salom! Yaqinda men bilan qiziq bir holat yuz berdi - sharhga javob berish uchun men iPhone-ning sozlamalarini o'rganishim va iOS-da ma'lum bir dasturga cheklovlar o'rnatish mumkinmi yoki yo'qligini bilishim kerak edi. Odatdagidek, men "Sozlamalar - Umumiy - Cheklovlar" ni ochaman, "Cheklovlar uchun parolni kiriting" belgisiga tayanaman va men bu qadrli to'rtta raqamni eslay olmayman!
Albatta, oxir-oqibat, hammasi yaxshi yakunlandi, lekin shunga o'xshash vaziyat meni bu haqda o'ylashga majbur qildi ... Agar men, iPhone va iPad bilan doimiy ravishda shug'ullanadigan odam, qandaydir tarzda cheklovlar parolini unutib qo'ygan bo'lsam, unda nima deyishimiz mumkin? bu sozlamani yiliga bir marta ishlatadigan oddiy foydalanuvchi haqida va hatto katta bayramlarda?
Ehtimol, ko'pchilik ushbu kodni qo'yganliklarini eslamaydilar. U erda ba'zi raqamlar haqida gapirmasa ham bo'ladi. Endi nima qilamiz? Shunday qilib, barcha sozlamalarga kirish imkonisiz yurasizmi? Albatta yo'q. Bu muammoni hal qilishning ikkita varianti mavjud. Bor!
Aytgancha, esda tuting - "zavod", "zavod", "standart" parol yo'q. Cheklov sozlamalarini birinchi marta ochishda kod foydalanuvchi tomonidan o'rnatiladi.
Endi ketaylik! :)
Usul raqami 1. Parolni butunlay olib tashlang
Kodni bilmasdan olib tashlashning faqat bitta usuli bor - proshivkani tiklash orqali. Bunda murakkab narsa yo'q:
Ammo bu usulning kamchiliklari va juda katta tomonlari bor:
- Ha, siz cheklov parolidan qutulasiz. Ammo mutlaqo barcha ma'lumotlar qurilmadan o'chiriladi!
- Zaxiradan ma'lumotlarni qayta tiklash haqida o'ylayapsizmi? Bu erda ham "muammolar" bor. Axir, agar nusxa kod allaqachon o'rnatilgan paytda yaratilgan bo'lsa, u qayta tiklanganda cheklovlar paroli qurilmaga qaytariladi.
Umuman olganda, usul ishlaydi, lekin juda qulay emas - uni ishlatishda juda ko'p rezervasyonlar mavjud. Yaxshiyamki, boshqa variantlar ham bor ...
2-usul raqami. Kodni bilib oling
Ha mumkin. Va eng muhimi, biz hatto xotiramizni zo'rlashimiz va unutilgan parolni eslab qolishimiz shart emas. Maxsus dastur biz uchun hamma narsani qiladi!
Aynan shu dastur zaxiradan kodni "chiqarib oladi". Shunga ko'ra, kompyuterda cheklash parolini o'z ichiga olgan kamida bitta nusxa bo'lishi kerak. Agar hali yo'q bo'lsa, bu juda oddiy.

G'alaba! Faqat ularni eslash va hech qachon unutmaslik qoladi :) Va nihoyat, bir nechta savol va javoblar:
- Bu xavfsiz dasturmi - undan umuman foydalanish mumkinmi? mumkin. Ayniqsa, uning GitHub-da (IT-loyihalarni joylashtirish va ularni birgalikda ishlab chiqish uchun dunyodagi eng yirik resurs) ochiq joylashtirilganligini hisobga olsak.
- U iOS ning qaysi versiyalari bilan ishlaydi? Men ishni iOS 10, 11 va 12 da sinab ko'rdim - hamma narsa yaxshi. Biroq, tavsifga ko'ra, iOS 7 (shu jumladan) dan boshlab har qanday proshivka versiyasi qo'llab-quvvatlanadi.
Ko'rib turganingizdek, hamma narsa juda oddiy, ko'p funktsiyali va xavfsizdir. Hech narsa murakkab emas! Ammo, agar biror narsa sizga mos kelmasa yoki savollaringiz bo'lsa, sharhlarda yozing, biz buni birgalikda aniqlashga va yechim topishga harakat qilamiz!
Yangilandi! PinFinder dasturidan foydalanganda juda muhim bir narsani butunlay unutib qo'ydim. Parol zahiradan "olib tashlangan"ligi sababli, buni eslab qolishingiz kerak - bu zaxira nusxasi shifrlanmasligi kerak. Aks holda, PinFinder qasamyod qiladi va xato qiladi. Shifrlashni qanday olib tashlash mumkin? Hammasi oddiy - biz iPhone-ni ulaymiz, iTunes-ni ishga tushiramiz va tegishli menyu bandini olib tashlang.
Biroq, hozirgi vaqtda ushbu sozlama (shifrlash) endi ahamiyatli emas, chunki ...
Yangilangan 2! Rostini aytsam, men o'zimning kamtarona blogimga bunday e'tiborni kutmagan edim, lekin dastur muallifi (Garet Uotts) sharhlarda obunani bekor qildi (buning uchun unga katta rahmat!) va PinFinder 1.6.0 ning yangi versiyasini e'lon qildi. ozod qilindi. Shifrlangan zaxira nusxalarini qo'llab-quvvatlash e'lon qilindi - endi iPhone cheklovlari parolini bilish uchun iTunes-da shifrlashni o'chirib qo'yish shart emas. Shunchaki super!
Yangilangan 3! Dasturning yangi versiyasi chiqdi - PinFinder 1.7.1. Nima yangiliklar? iOS 12-ni qo'llab-quvvatlash paydo bo'ldi - endi siz "Ekran vaqtining parolini" (ilgari "Cheklovlar") hech qanday muammosiz topishingiz mumkin. Xayr!!! To'g'ri, iOS 12 da Apple xavfsizlik siyosatini biroz o'zgartirdi va endi Ekran vaqti parolini faqat shifrlangan zahiradan olish mumkin. Buni unutmang va ehtiyot bo'ling!
P.S. Hammasi chiqdimi? Katta so'rov - cheklovlar parolini qanday olib tashlaganingiz haqida sharhlarda bir nechta qatorlarni qoldirishga dangasa bo'lmang. Rahmat!
P.S.S. Ko'rsatmalar yordam berdi, lekin hech narsa yozishga dangasami? "Like" qo'ying, ijtimoiy tarmoqlarning tugmachalarini bosing - muallif juda minnatdor bo'ladi! Yana bir bor rahmat!
Bloklash ekranidagi parol qurilmangizni boshqa odamlar tomonidan buzilganidan himoya qilishning eng yaxshi usullaridan biridir. IPhone-da siz ikkita kirish paroli rejimini o'rnatishingiz mumkin: oddiy kod (4 ta raqam) va murakkabroq kod so'zi (belgilar, belgilar, raqamlar yordamida). Ko'pincha foydalanuvchilar o'rnatilgan parolni unutishadi va natijada smartfonga kira olmaydi. Keling, iPhone-da parolni qanday tiklash va o'chirish bo'yicha bir nechta variantni batafsil ko'rib chiqaylik.
IOS-da parolni tiklashning ikki yo'li mavjud:
- iTunes dasturining ish stoli versiyasidan foydalanish;
- ICloud orqali.
Unutilgan parolni iTunes orqali tiklash
Agar foydalanuvchi iPhone-da parolni unutgan bo'lsa va qulflangan ekranni o'chira olmasa, siz kompyuterdan foydalanishingiz kerak. Boshlash uchun uy va Quvvat tugmalarini bir vaqtning o'zida bosib ushlab turish orqali telefoningizni DFU rejimiga o'tkazing. Tugmalarni 10-15 soniya davomida qo'yib yubormang. Keyin "Quvvat" ni bo'shating va "Uy" ni ham ushlab turing. Tashqi tomondan, telefonning holati hech qanday tarzda o'zgarmaydi, faqat iTunes ilovasi rejimni taniy oladi.
Telefoningizni shaxsiy kompyuteringizga ulang va avval o'rnatilgan iTunes dasturini oching. Ilova qurilmangizni tanib olishi uchun bir necha soniya kuting. Yoqilgan DFU rejimi tufayli dastur avtomatik ravishda tiklash rejimiga o'tadi.

Kompyuter klaviaturasida Shift-ni bosing va tugmani bo'shatmasdan dasturdagi "Restore" bandini bosing.

ICloud orqali tiklash
ICloud-dan foydalanib qayta tiklash uchun siz faol Wi-Fi tarmog'i orqali Internetga ulangan bo'lishingiz kerak. Agar telefoningiz Internetga ulangan bo'lsa, blokirovka ekranining yuqori qismida tegishli simsiz tarmoq belgisi ko'rsatiladi.

Keyingi bosqichlarni bajarish uchun sizga Internetga ulangan boshqa telefon yoki kompyuter kerak bo'ladi. Brauzer orqali rasmiy iCloud veb-saytiga o'ting. Ruxsat oling. Keyin, "Mening qurilmalarim" xususiyati sahifasini oching. Kontekst menyusida IPhone belgisi yonida "Onlayn" rejimi ko'rsatilganligiga ishonch hosil qiling.

Qurilma nomini bosing. Ochilgan oynada "iPhone-ni o'chirish" tugmasini bosing. Apple ID parolingizni kiriting va qayta tiklash jarayoni tugashini kuting. Telefon ekranni o'chiradi va bir necha daqiqadan so'ng olma belgisi paydo bo'ladi. Bu qurilma havo orqali tiklash jarayonini boshlaganligini anglatadi. IPhone-ni qayta yoqqaningizdan so'ng, Apple ID hisobingizga kiring va yangi qulflash parolini o'rnating (kelajakda parolni kiritmaslik uchun ushbu bosqichni o'tkazib yuborishingiz mumkin). Foydalanuvchi fayllarini tiklash uchun iTunes yoki iCloud-da qurilmangizning zaxira nusxalaridan foydalaning.

Eslab qoling! Parolingizni iCloud xizmati orqali qayta o'rnatganingizdan so'ng, telefoningiz uchun "Yo'qolgan iPhone" funksiyasi o'chiriladi. Agar telefon yo'qolgan bo'lsa, uni Internet orqali kuzatib bo'lmaydi. Yangi qurilma parolini o‘rnatganingizdan so‘ng funksiyani qayta yoqishingiz mumkin.
Parolni o'chirib qo'ying
Qayta tiklashni amalga oshirgandan so'ng, siz iPhone sozlamalarida parolni o'chirib qo'yishingiz kerak. Shundan so'ng, qurilmani qulfdan chiqarish uchun kodni kiritishingiz shart emas. Menyuni oching va "Sozlamalar" belgisini tanlang. Ochilgan oynada "Touch ID va parol" maydonini bosing.

"Parolni o'chirish" qatorini bosing. Shuningdek, "Oddiy parol" slayderini yoqing - agar siz yangi kirish kodini o'rnatishga qaror qilsangiz, murakkab belgilar kombinatsiyasini o'ylab topishingiz shart emas, shunchaki 4 ta raqam kombinatsiyasini o'rnating.