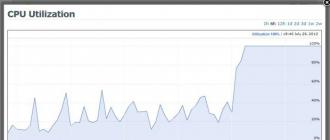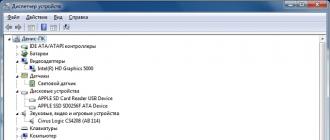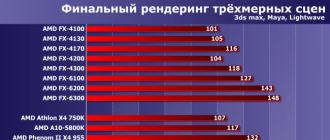Ko'pgina foydalanuvchilar, ehtimol, hayotlarida kamida bir marta parollarini unutib qo'yadigan vaziyatga duch kelishgan. Agar bu forumga kirish uchun parol bo'lsa, uni tiklashda hech qanday qiyinchilik bo'lmasligi kerak. Siz shunchaki so'rov qilishingiz kerak va pochta qutingizga yangi parol yuboriladi. Ammo Windows-ga kirish uchun parolingizni unutib qo'ysangiz, muammoni osonlikcha hal qilib bo'lmaydi. Ammo tashvishlanishingiz yoki tashvishlanishingiz shart emas. Windows-ga kirish uchun tizim ma'muri parolini unutgan bo'lsangiz ham (yoki umuman bilmasangiz), uni oddiy qadamlar yordamida tiklash qiyin bo'lmaydi. Buning uchun ozgina sabr qilish va tiklanishni boshlash kifoya. Ushbu maqolada biz Windows muhitida parolni tiklashning bir necha usullarini ko'rib chiqamiz. Va misol sifatida, Windows 8 uchun parolni tiklashni ko'rib chiqing.
Windows 8 parolini tiklash uchun juda ko'p turli xil dasturlar mavjud. Ularning ko'pchiligi bu vazifani osongina engishlari mumkin, ammo bitta muammo bor. Deyarli barcha bunday dasturlar yuklanadigan USB flesh-diskiga yoki CD-ga oldindan yozishni talab qiladi. Va buni, siz bilganingizdek, faqat bir nechtasi oldindan qila oladi. Ko'pgina foydalanuvchilar bu haqda faqat Windows-ga kirish bilan bog'liq muammo tufayli bunday flesh-diskni yozib olishning iloji bo'lmaganda o'ylashadi. Albatta, siz do'stlaringiz atrofida to'g'ri dasturiy ta'minotni qidirib, boshqa kompyuterda flesh-disk yaratishingiz mumkin. Biroq, Windows-ga zudlik bilan kirishingiz kerak bo'ladi va do'stlaringizga tashrif buyurish uchun vaqt yo'q. Bunday hollarda Windows 8-ni o'rnatish diski yordam berishi mumkin.Deyarli barcha foydalanuvchilarda odatda bunday vosita mavjud: kimdir flesh-diskda, kimdir DVD-da dasturlarni tanlash bilan birga. Parolni tiklash uchun Windows PE flesh-diski va bir nechta kichik fokuslar kerak bo'ladi. Shunday qilib, quyidagi vaziyatni ko'rib chiqing: sizda jismoniy kirish huquqiga ega bo'lgan Windows 8 kompyuteringiz bor, lekin siz tizimga kira olmaysiz, chunki sizda mahalliy administrator paroli yo'q. Vazifa Windows 8 da ushbu parolni operatsion tizim o'z ish faoliyatini yo'qotmaydigan tarzda tiklashdir. Mening ko'z oldimdagi rasm quyidagi fotosuratdagiga o'xshaydi.

Tayyorgarlik bosqichi
Tayyorgarlik bosqichida siz o'rnatish diskini yoki Windows 8 bilan USB flesh-diskini kompyuteringizga kiritishingiz kerak. Keyin, shaxsiy kompyuteringizning BIOS-ga o'ting va asosiy yuklash sifatida belgilang - qurilmangizdan Windows (CD-ROM yoki USB qurilmasi) bilan yuklang, o'zgarishlarni saqlang va kompyuterni qayta yoqing. Qayta yuklash boshlangandan so'ng, kompyuter Windows 8 o'rnatuvchisi bilan ishlay boshlaydi.Bir oz kutib turing va navbat Windows o'rnatish tili va klaviatura tartibini tanlash bilan birinchi dialog oynasiga kelganda, Shift + F10 tugmalar birikmasini bosing. Agar hamma narsa to'g'ri bajarilgan bo'lsa, natijada ekranda buyruq qatori oynasi ochiladi.

Bundan tashqari, Windows 8 parolini tiklashdan oldin, o'rnatilgan Windows joylashgan tizim drayverining harfini aniqlashingiz kerak. Eng tezkor usul - d harfini tizim drayveringizga belgilash (bu holda tizim drayveri harfining nomi yuklangan Windows-da ko'rgan harfdan farq qiladi). Dir d:\ buyrug'i bilan siz Windows o'rnatilgan diskni aniq topganingizni tekshirishingiz mumkin. Ushbu buyruqni bajarganingizdan so'ng, siz ushbu diskda mavjud bo'lgan papkalarning nomlarini ko'rasiz (birinchi navbatda siz Windows, Foydalanuvchilar, Dastur fayllari va boshqalar kabi papkalarga qiziqasiz). Endi siz Windows tizimlarida imtiyozlarni oshirish deb nomlangan hiylani qo'llashingiz kerak. Shunga o'xshash hiyla operatsion tizimda avtorizatsiya qilishdan oldin tizim qobig'ini chaqirish orqali amalga oshiriladi. Ushbu hiyla sizga tizim administratori huquqlariga ega deyarli har qanday buyruqni foydalanuvchi avtorizatsiya protsedurasidan o'tmasdan to'g'ridan-to'g'ri Windows kirish ekranidan bajarishga imkon beradi. Bizning holatda, biz ushbu protsedurani yaxshi maqsadlarda ishlatamiz, ammo kompyuteringizga jismoniy kirish huquqiga ega bo'lgan har qanday tajovuzkor uni osongina ishlatishi mumkin. Men darhol rezervlashni xohlayman, bu holat klassik zaiflik yoki tizimdagi teshik emas - bu muammo oddiygina Windows operatsion tizimlari arxitekturasining egriligi bilan bog'liq. Buzg'unchilik texnikasi "Yopishqoq kalitlar" funksiyasidan foydalanishga asoslangan ("Yopishqoq kalitlar" deb ataladigan faollashtirish funksiyasi, Windows tizimida tugmachalarni besh marta bosganingizda yoqiladi). Yopishqoq kalitlar bajariladigan faylini - sethc.exe ni bizga kerakli fayl bilan almashtirib, biz yopishqoq kalitlarni o'z ichiga olgan yordamchi dasturni ishga tushirish o'rniga, kompyuterimizda kerakli dastur ishga tushishini osongina ta'minlashimiz mumkin. Endi, metodologiyani bilib, biz to'g'ridan-to'g'ri parolni tiklash tartibiga o'tishimiz mumkin. Shunday qilib, siz va men yopishqoq kalitlarni (sethc.exe) o'z ichiga olgan yordamchi dasturni buyruq satrini ishga tushirish fayli bilan almashtirishimiz kerak. Shundan so'ng, TIZIM huquqlari bilan ishga tushirilgan buyruqlarni kiritish oynasi ochiladi, bu sizning Windows-da mutlaqo har qanday operatsiyani bajarish qobiliyatini anglatadi. Bunday holda, sizga avtorizatsiya umuman kerak emas. Bizning holatda, biz faqat Windows 8 parolini tiklash kabi operatsiyani bajarishimiz kerak. Keling, qayta tiklashni davom ettiramiz. Siz qilishingiz kerak bo'lgan birinchi narsa sethc.exe faylining zaxira nusxasini yaratishdir. Buning uchun uni d:\ diskining ildiziga saqlang. Shuni unutmangki, sizning holatingizda haydovchi harfi boshqacha bo'lishi mumkin. Buyruq shunday ko'rinishi kerak:
- d:\windows\System32\sethc.exe d:\
Zaxira nusxasini yaratgandan so'ng, sethc.exe faylini cmd.exe fayli bilan almashtiring. Buning uchun siz quyidagi buyruqni kiritishingiz kerak:
- d:\windows\System32\cmd.exe d:\windows\System32\sethc.exe nusxasini nusxalash
Mavjud faylni almashtirish haqiqatan ham zarurmi yoki yo'qmi, tizim tomonidan so'ralganda, Y (Ha) deb javob bering.

Aslida, bunday protsedura Utilman.exe yordam dasturidan (Kirish qulayligi markazining boshqaruv panelidagi applet) yordamida juda mumkin. Bunday holda, faylni almashtirish buyrug'i quyidagicha ko'rinadi:
- d:\windows\System32\utilman.exe d:\
- d:\windows\System32\cmd.exe d:\windows\System32\utilman.exe nusxasini nusxalash
Utilman.exe yordam dasturi Windows tizimiga kirish ekranida tugmalar birikmasi yordamida ishga tushiriladi. Shundan so'ng, kompyuterni qayta ishga tushirishingiz va kompyuterdan yuklanadigan Windows bilan disk yoki flesh-diskni olib tashlashingiz kerak. Agar kerak bo'lsa, BIOS-da Windows-ning yuklash tartibini o'zgartirishingiz mumkin.
Administrator parolini tiklash
Endi biz aslida Windows 8 parolini qayta tiklashimiz kerak.Kompyuterni qayta ishga tushirish uchun ishga tushirganingizdan so'ng, Windows 8-ning oddiy yuklanishi boshlanadi.Keyin ekranda Windows 8 foydalanuvchi parolini kiritish uchun oyna paydo bo'ladi, biz afsuski, biz uning kombinatsiyasini qilamiz. hozir emas. Shuning uchun biz klaviaturamizdagi tugmachani ketma-ket besh marta bosamiz (agar siz utilman.exe yordam dasturi bilan texnikadan foydalansangiz, bu holda tugmachalarni bosishingiz kerak). Natijada, sizning oldingizda buyruq satri oynasi ochiladi.

Kirish ekranida Windows foydalanuvchi nomi ko'rsatiladi (bu holda, ildiz). Endi siz Windows 8 parolini tiklashingiz kerak. Quyidagi buyruq yordamida yangi parol birikmasini (NoviYPar00l) o'rnating:
- aniq foydalanuvchi ildizi NoviYPar00l
Agar foydalanuvchi ismingiz bo'sh joy bilan yozilgan bo'lsa, foydalanuvchi nomini qo'shtirnoq ichiga qo'yishingiz kerak, deylik, foydalanuvchi nomi Dmitriy Adminov deb yozilgan. Bunday holda, buyruq quyidagicha ko'rinadi:
- net foydalanuvchi “Dmitriy Adminov” NoviYPar00l

Agar siz yangi parolning ko'rinishi aniq matnda paydo bo'lishidan xavotirda bo'lsangiz (kimdir yangi parolni yelkangizdan ko'rishi mumkin), unda siz "*" opsiyasidan foydalanishingiz mumkin. Bunday holda, parolni kiritish kiritilgan belgilarni tasdiqlash bilan interaktiv tarzda amalga oshiriladi.
- netuser ildizi*
Shunday qilib, siz Windows 8-da foydalanuvchi uchun yangi tizim parolini o'rnatishga muvaffaq bo'ldingiz. Agar parolni qayta o'rnatgan hisob qaydnomangiz administrator huquqlariga ega bo'lmasa, siz ushbu huquqlarni qo'shishingiz mumkin. Administrator huquqlarini qo'shish buyrug'i quyidagicha ko'rinadi:
- net localgroup ma'murlari ildiz / qo'shish

Xuddi shu oynada Windows 8 administrator hisobini faollashtirish imkoniyati mavjud Administrator hisobi operatsion tizim tomonidan uni o'rnatish vaqtida yaratiladi. Odatiy bo'lib, bu hisob o'chirilgan holatda. Foydalanuvchi ma'muriy imtiyozlarga ega bo'lgan alohida hisob qaydnomasiga ega. Shuningdek, u mahalliy ma'murlar guruhining a'zosi. Biroq, shunga qaramay, u bir qator cheklovlarga ega. Ba'zan, uning ostidan ma'lum operatsiyalarni bajarayotganda, operatsion tizim UAC (Foydalanuvchi hisobini boshqarish) so'rovini chiqaradi. Bundan tashqari, ba'zi tizim kataloglari va fayllari hisob qaydnomasidan boshqa hisoblardan tuzatib bo'lmaydi yoki o'chirilmaydi. Shu sababli, ma'lum fayl tizimi ob'ektlari uchun NTFS ruxsatlarini qo'lda o'zgartirish kerak bo'ladi. Bu operatsion tizimda cheksiz huquqlarga ega bo'lish, shuningdek, UAC so'rovisiz har qanday operatsiyani bajarish imkoniyatiga ega bo'lish uchun va administrator hisobini faollashtirish kerak. Bundan tashqari, ma'lum holatlarda, virus hujumidan tiklanish yoki operatsion tizim bilan bog'liq muammolarni aniqlash uchun Administrator hisobini ochish kerak bo'lishi mumkin. Administrator hisobini faollashtirish uchun buyruq satriga quyidagi buyruqni kiriting:
- aniq foydalanuvchi administratori / faol: ha

Ushbu hisob quyidagi buyruq yordamida o'chirilgan:
- aniq foydalanuvchi administratori / faol: yo'q
Endi konsolda kiritgan yangi paroldan foydalanib, Windows 8 tizimiga xavfsiz kirishingiz mumkin. Tizimga kirganingizdan so'ng, operatsion tizimdagi keraksiz bo'shliqni bartaraf etish uchun protsedurani teskari tartibda bajarishingiz kerak. Ushbu protsedura asl sethc.exe faylini o'z joyiga qaytarishdan iborat. Buni amalga oshirish uchun siz disk yoki flesh-diskdan qayta yuklashingiz va buyruqni bajarishingiz kerak:
- d:\sethc.exe d:\windows\system32\sethc.exe faylini nusxalash
Bu muntazam usullar bilan parolni tiklashni yakunlaydi. Bu erda biz uchinchi tomon dasturlarini ishlatmasdan Windows 8 parolini qanday tiklashni ko'rib chiqdik. Biroq, bunday dasturlar yordamida qayta o'rnatish ancha tezroq amalga oshirilishi mumkin. Bunday dasturlar, birinchi navbatda, ko'p tajribaga ega bo'lmagan foydalanuvchilar uchun foydali bo'ladi. Ko'pincha, ushbu dasturlarda parolni tiklash savollarga javob berishdan iborat. Ushbu usulning faqat bitta kamchiligi bor, siz o'zingiz yuklash diskini oldindan yaratishingiz yoki do'konda tayyor yig'ilishni sotib olishingiz kerak. Parolni tiklash uchun misol sifatida oflayn Windows parolidan foydalanamiz.
- Ushbu dasturni o'z ichiga olgan yuklanadigan flesh-diskning tarqatish to'plamini yuklab oling va haqiqiy yuklanadigan flesh-diskni o'zi yarating.
- USB flesh-diskidan (yoki dastur mavjud bo'lsa, CD-ROMdan) yuklash uchun shaxsiy kompyuteringizning BIOS-da kerakli parametrlarni o'rnating.
- Shundan so'ng, kompyuteringizni qayta ishga tushiring. Ro'yxatdan kerakli dasturni tanlang va Enter tugmasini bosing. Sizning oldingizda shunday oyna ochiladi:

Bu erda sizdan operatsion tizimingiz qaysi bo'limda ekanligi so'raladi. Siz shunchaki bosishingiz mumkin.
- Endi siz operatsion tizim registriga yo'lni belgilashingiz kerak. Dastur o'z manzilini mustaqil ravishda aniqlashga qodir, shuning uchun bu erda siz faqat tugmachani bosishingiz kerak.

- Shundan so'ng, sizdan parolni tiklash yoki tiklash konsoliga qo'ng'iroq qilish so'raladi. Bizning holatda, birinchi yo'lni tanlang va yana bosing.

- Shundan so'ng, dastur savol beradi: foydalanuvchi ma'lumotlarini va parolni tahrirlash kerakmi yoki ro'yxatga olish kitobini tahrirlash kerakmi? Siz birinchi elementni tanlaysiz va tugmani bosing.

- Sizning oldingizda ekran paydo bo'ladi, unda kirish tugmachasini bosishdan tashqari, parolni qayta o'rnatmoqchi bo'lgan foydalanuvchi nomini kiritishingiz kerak. Ko'rsatilgan misolda bu nom GEEK. Ism qo'shtirnoqsiz kiritilishi kerak. Keyinchalik, taniqli tugmachani bosing.

- Shundan so'ng, sizga yana savol beriladi, shunchaki parolni tiklashingiz kerakmi? Tugmachani yana bosing.

- Oxirida o'zgarishlarni saqlang. Buning uchun undov belgisini kiritishingiz kerak "!" kiritish uchun va o'zgarishlarni saqlash uchun "Y".

Agar hamma narsa to'g'ri bajarilgan bo'lsa, unda bu holda siz ekranda "TAHRIR TUG'ILGAN" xabarini ko'rasiz. Shundan so'ng, siz faqat kompyuteringizni qayta ishga tushirishingiz va yangi parol o'rnatish uchun hisobingizga kirishingiz kerak.
Windows 8 da parolni o'chirish bo'yicha video ko'rsatmalar
Ammo keyin baxtsizlik yuz berdi - egasi ma'murning kirish kodini unutdi va tizimga kirishga urinayotganda, u noto'g'ri kiritilgan parol va tizimga kirish imkoni yo'qligi haqida xabarni ko'radi. Vaziyat Windows barcha parollarni SAM tizimidan foydalangan holda qattiq diskdagi xavfsiz bo'limda saqlashi bilan yanada og'irlashadi. Xavfsizlik nuqtai nazaridan, unga kirish va parolni topish birinchi qarashda ko'rinadigan darajada oson emas. Bir tomondan, bu sizni uchinchi tomon aralashuvidan himoya qiladi, lekin boshqa tomondan, kirish kombinatsiyasini unutib qo'ysangiz, hayotingizni juda buzadi. Windows 7 foydalanuvchilari eng ko'p azob chekishadi, chunki OS ning ushbu versiyasi yangi Windows 8, 8.1 va 10 dan farqli o'laroq faqat mahalliy hisob bilan ishlashni taklif qiladi. parolni unutgan bo'lsangiz, uni istalgan qurilmadan sayt orqali tiklashingiz mumkin. Yettita kompyuter egalari faqat administrator parolini olib tashlashlari mumkin.
Yaxshiyamki, hamma narsa birinchi qarashda ko'rinadigan darajada qo'rqinchli emas. Mahalliy hisob qaydnomasidan foydalanganda Windows 7 administrator parolini qanday tiklash, shuningdek parolni qanday topish bo'yicha batafsil ko'rsatmalarimizga amal qilsangiz, tashqi yordamisiz qisqa vaqt ichida muammoingizni osongina hal qilishingiz mumkin. Shunday qilib, keling, boshlaylik.

1-usul: O'rnatish diskidan yoki tiklash tasviridan foydalanish
Buni amalga oshirish uchun sizga Windows bilan ishlaydigan yuklash diski yoki USB flesh-disk yoki avval yaratilgan qutqaruv diski kerak bo'ladi (bu USB flesh-disk ham bo'lishi mumkin). Agar ikkinchisi ishlamasa, siz doimo yangi tiklash disklarini yaratishingiz dargumon, u holda o'rnatish tasvirini ko'plab saytlardan yuklab olish mumkin.
- Kompyuterga disk yoki USB flesh-diskini joylashtiring, BIOS-da yuklash ustuvorligi sifatida mediani belgilang. Bu o'rnatilgan qattiq diskdan emas, balki tashqi muhitdan yuklash uchun kerak.
- Windows versiyasiga qarab Diagnostics - Kengaytirilgan parametrlar - Buyruqning satri yoki Tizimni tiklash - Keyingi - Buyruqning satri-ni bosing.
- Buyruqning satri ochilganda, regedit qo'shing va Enter tugmasini bosing.
- Uni ajratib ko'rsatish uchun HKEY_LOCAL_MACHINE tugmachasini bosing, keyin Fayl - Uyani yuklash tugmasini bosing.
- Ochilgan oynada C:\Windows\System32\config-ga o'ting (agar tizim boshqa bo'limga o'rnatilgan bo'lsa, manzil biroz boshqacha bo'ladi) va Tizimni oching.
- Yuklanadigan qismni istalgan nom bilan nomlang, masalan, 555.
- Ro'yxatga olish kitobi muharririda HKEY_LOCAL_MACHINE\555\Setup bo'limiga qarang, u erda CmdLine va SetupType parametrlarini toping. Ularning har birini ikki marta bosing va ko'rsatkichlarni quyidagiga o'zgartiring:
- cmdline - cmd.exe.
- SetupType - 0 ni 2 ga o'zgartiring.
- Siz yaratgan 555 bo'limni tekshiring, so'ngra Fayl - Uyani olib tashlash tugmasini bosing.
- Fleshli diskni yoki diskni olib tashlang, barcha faol yordamchi dasturlarni yoping, tiklash ustasining asosiy oynasida "Qayta yuklash" ni tanlang.

Qayta ishga tushirilgandan so'ng, tizimga kirishda buyruq satri kengaytiriladi. Uning yordami bilan biz keyingi operatsiyalarni bajaramiz.
Parolni tiklash
Parolni tiklash uchun quyidagi buyruqdan foydalaning:
net foydalanuvchi kirish paroli
Agar siz foydalanuvchi nomining imlosini aniq eslab qolsangiz, ushbu buyruq tegishli. Agar unutgan bo'lsangiz, so'nggi foydalanuvchi buyrug'ini kiriting, shundan so'ng kompyuterda saqlangan barcha hisoblar ko'rsatiladi.
Yangi hisob yarating
Agar sizda administrator hisob qaydnomasi o'rnatilmagan bo'lsa, bir nechta buyruqlarni kiritish orqali hisob yaratishingiz kerak. Buning uchun ularni buyruq satriga birma-bir kiriting:
net foydalanuvchi kirish paroli / qo'shish
net localgroup Administratorlari kirish / qo'shish
net localgroup Foydalanuvchilar kirish / o'chirish
Birinchi buyruq avval yangi hisob yaratadi, keyin uni administratorlar guruhiga tayinlaydi va keyin uni foydalanuvchilar guruhidan olib tashlaydi. Barcha buyruqlarni qo'llaganingizdan so'ng, buyruq satrini yoping.

Yangi parol bilan yangi hisob yaratish orqali siz Windows tizimiga hech qanday muammosiz kirishingiz mumkin bo'ladi.
Eslatma! Siz parolni shu tarzda topa olmaysiz, shunchaki uni qayta o'rnating!
Usul 2. Uchinchi tomon yordam dasturlaridan foydalanish
Oflayn NT parol muharriri
Agar birinchi usul standart Windows funksiyalaridan foydalanish bilan bog'liq bo'lsa, ikkinchisi Windows 7 administrator parolini qayta o'rnatishga imkon beruvchi uchinchi tomon yordam dasturlaridan foydalanishni taklif qiladi.Eng maqbul usullardan biri Offline NT Password Editor bo'lib, u sizga to'liq kirish imkonini beradi. OS tizimi bo'limi. Siz parolni olib tashlashingiz yoki o'zgartirishingiz yoki administrator hisobini faollashtirishingiz mumkin. Yordamchi dastur grafik interfeysni ta'minlamaydi, ammo shunga qaramay, u bilan ishlash unchalik qiyin emas. Har bir qadam raqamlangan va nima qilish kerakligini ko'rsatadi. Xo'sh, ushbu yordam dasturidan foydalanib parolingizni tiklash uchun qanday qadamlarni bajarish kerak?
- Boshqa kompyuter yoki noutbukda ishlab chiquvchining veb-saytiga o'ting, Bootdisk bo'limida Yuklab olish-ga o'ting va kerakli versiyani yuklab oling. Fayl nomi raqamlar va harflardan iborat. Agar siz yuklanadigan disk yaratmoqchi bo'lsangiz, faylni nomidagi cd bilan yuklab oling, lekin agar siz flesh-diskdan foydalansangiz, u holda usb.
- Agar siz diskdan foydalanayotgan bo'lsangiz, yuklab olingan tasvirni yozish dasturi orqali yozing va flesh-diskdan foydalansangiz, quyidagi manipulyatsiyalarni bajaring:
- Arxiv tarkibini qo'shimcha fayllar yaratmasdan flesh-diskga nusxalash.
- Buyruqlar satrini administrator sifatida kengaytiring.
- Jamoadan foydalaning f:\syslinux.exe -ma f:, bu erda f o'rniga Windows Explorer-da flesh-disk belgilangan harfni yozing. Agar u xato qilmasa, hamma narsa kutilganidek qayd etilgan.
- Tashqi drayverni kompyuterga joylashtiring, yuklash paytida uni BIOS-da birinchi bo'lib o'rnating, kompyuterni yoqing. Windows Welcome oynasi o'rniga yordamchi dastur interfeysi ishga tushishi kerak.

1-qadam
Birinchi qadam Windows o'rnatilgan qattiq disk qismini tanlashdir. Dastur disk bo'limlari ro'yxatini ularning o'lchamlari bilan ta'minlaydi, siz ularga amal qilishingiz kerak. Agar tizim odatda D diskidan bir necha baravar kichik bo'lgan C diskiga o'rnatilganligini eslasangiz, xato qilish juda qiyin bo'ladi. Bo'lim raqami bilan raqamlarni kiriting va Enter tugmasini bosing.
2-qadam
Shundan so'ng, yordamchi dastur ro'yxatga olish kitobining qaysi qismini yuklashni so'raydi. 1 - Parolni tiklash ni tanlang, tegishli raqamni bosing va Enter bilan tasdiqlang.
3-qadam
Ro'yxatga olish kitobidagi foydalanuvchi ma'lumotlarini tahrirlash orqali parolni o'zgartirish yoki tiklash. Yordamchi dastur chntpw Asosiy Interaktiv menyusini ishga tushiradi, unda 1-band - Foydalanuvchi ma'lumotlari va parollarini tahrirlash darhol tanlanadi. Enter tugmasini bosib tanlovingizni tasdiqlang. Agar parolni o'zgartirish kerak bo'lsa, 2 - Edit (yangi o'rnatish) foydalanuvchi parolini tanlang.
Ochilgan chntpw Edit User Info & Password menyusida barcha kompyuter hisoblari o'n oltilik sanoq tizimida (RID ustuni) kod belgilanishi bilan ko'rsatiladi. Bizni administrator hisobi qiziqtiradi, ko'pincha u ro'yxatda birinchi bo'lib ko'rsatiladi va sukut bo'yicha tanlanadi. Agar hisob nomi ingliz harflarida ko'rsatilgan bo'lsa, uni jadval ostidagi kiritish maydoniga kiriting, agar rus tilida bo'lsa, RID ustunidagi ma'lumotlardan foydalaning. Kirish maydonidagi yozuv 0xABCD formatida bo'ladi, bu erda ABCD o'rniga jadvaldagi qiymatni qo'yish kerak. Tanlov Enter tugmasi bilan tasdiqlanadi.
Keyinchalik, foydalanuvchini tahrirlash menyusi administrator hisobi bilan bajarilishi mumkin bo'lgan harakatlar ro'yxati bilan ko'rsatiladi. 1 - Clear (bo'sh) foydalanuvchi parolini tanlang va Enter tugmasi bilan tasdiqlang. Dastur parolni muvaffaqiyatli tiklash haqida xabar berishi kerak.
4-qadam
O'zgarishlarni saqlash (To'rtinchi qadam: O'zgarishlarni qayta yozish). Ketma-ket bosing! va oldingi menyulardan chiqish uchun q tugmalarini bosing, shundan so‘ng yordamchi dastur “Fayl(lar)ni qayta yozish haqida! Bajaring?". Y ni kiriting va keyingi so'rovda n ni kiriting.
Qayta ishga tushirish uchun buyruqni kiriting qayta ishga tushirish yoki kompyuterning tizim blokidagi kichik tugmani bosing. Tizim sizni parol so'ramasdan ishga tushiradi. Hisobni boshqarish menyusida uni o'zingiz o'rnatishingiz mumkin.
ERD qo'mondoni
Windows administrator parolini tiklash uchun yana bir ancha rivojlangan yordamchi dastur. Avval siz ishlaydigan kompyuteringizda yordamchi dastur bilan yuklanadigan USB flesh-diskini yaratishingiz kerak. Buning uchun:
- Kamida 1 GB hajmli flesh-disk tayyorlang va quyidagi to'rtta faylni yuklab oling: HPUSBDISK.zip, Ghost32.exe, Grub4dos.zip, gho formatidagi ERD Commander tasvir fayli.
- Fleshli drayverni kompyuterga joylashtiring, so'ngra HPUSBdisk.exe faylini ishga tushiring, Device oynasida drayveringizni tanlang, Fayl tizimini FAT32 deb belgilang, so'ng Start tugmasini bosing. Fleshli disk formatlanadi, shuning uchun unda saqlangan muhim ma'lumotlarni biror joyda saqlashga ehtiyot bo'ling.
- Grub4dos.zip arxivini oching va grubinst_gui.exe faylini ishga tushiring, so'ng Disk maydonida flesh-diskni tanlang va eng pastki qismidagi O'rnatish tugmasini bosing. Agar protsedura muvaffaqiyatli yakunlansa, siz quyidagi tarkibga ega xabarni ko'rishingiz kerak: “Mbr/bs muvaffaqiyatli o'rnatildi. Davom etish uchun bosing…”. Endi siz xavfsiz keyingi bosqichga o'tishingiz mumkin.
- Ghost32.exe dasturini ishga tushiring - Ok - Mahalliy - Disk - Rasmdan tugmasini bosing, keyin ERD.gho faylini tanlang va sichqoncha bilan bosing.
- Ochilgan oynada USB flesh-diskini tanlang, Ok - Ok - Ha tugmasini bosing va yuklanadigan USB flesh-diski to'liq yaratilguncha kuting. Bu odatda 10-15 daqiqa davom etadi.

Endi siz yuklanadigan USB flesh-disk ERD Commander bilan ishlashingiz kerak. Mana nima qilish kerak:
- Fleshli drayverni kompyuterga ulagandan so'ng, BIOS orqali, flesh-disk birinchi bo'lishi uchun yuklash ustuvorligini o'rnating va kompyuterni yoqing.
- Windows versiyasini tanlang. Agar siz tizimning bit chuqurligini aralashtirsangiz, unda yaxshi emas, faqat keyingi bosqichda yordamchi dastur xato qiladi va siz protsedurani boshidan takrorlashingiz mumkin.
- Yuklab olishni kutgandan so'ng, o'rnatilgan operatsion tizimni tanlang, Keyingi - Microsoft Diagnostics - Parolni o'zgartirish ustasi-ni bosing.
- Siz foydalanuvchilar ro'yxati va parolni kiritish uchun maydonlar bilan oynani ko'rasiz. Administrator hisobini tanlang, yangi parolni yozib oling va uni tasdiqlang.
- Fleshli drayverni USB ulagichidan chiqarib oling, normal rejimda yuklang va yangi paroldan foydalaning.
Eslatma! Siz parolni shu tarzda topa olmaysiz, shunchaki o'chiring yoki yangisini o'rnating!
Usul 3. Tizim fayllarini almashtirish
Yopishqoq kalitlar xususiyati haqida eshitgandirsiz. Shift tugmasini tezda 5 marta bosish kifoya, chunki rejimni faollashtirishni so'ragan oyna paydo bo'ladi. Buning uchun Windows tizimi bo'limida joylashgan sethc.exe fayli javobgardir. Qizig'i shundaki, siz Windows-ni ishga tushirganingizda uni hatto parolni kiritish oynasida ham faollashtirishingiz mumkin. Ammo vaziyat foydalanuvchi uni unutib qo'yganligi sababli, uni buyruq satrini ochish uchun mas'ul bo'lgan cmd.exe fayli bilan almashtirishimiz kerak. Buni qanday qilish kerak?
- Tashqi Windows muhitidan yuklash, o'rnatish oynasida Tizimni tiklash - Buyruqning satri-ni bosing.
- Quyidagi buyruqlarni ketma-ket qo'llang:
- c:\windows\system32\sethc.exe c:\- sethc.exe yordam dasturining zaxira nusxasini yaratish uchun.
- c:\windows\system32\cmd.exe c:\windows\system32\sethc.exe nusxasini nusxalash- sethc.exe faylini cmd.exe bilan almashtirish.
- Kompyuteringizni normal rejimda qayta ishga tushiring.
- Parol oynasi paydo bo'lganda, Shift tugmasini besh marta bosing, bu buyruq satrini ochadi.
- Parolni o'zgartirish uchun buyruqni kiriting net foydalanuvchi kirish paroli, keyin yana qayta ishga tushiring va endi siz albatta tizimga kirishingiz mumkin.

Eslatma! Siz parolni shu tarzda topa olmaysiz, faqat uni o'chirib tashlang!
Hisob parolini qanday topish mumkin
Ushbu paragrafda biz administrator parolini qanday buzish yoki shunchaki uni topish bilan tanishamiz. Darhaqiqat, ko'p hollarda parolni qayta o'rnatmaslik, balki unutilganini hisoblash osonroq. Buning uchun bizga kerakli imkoniyatlarga ega bo'lgan Ophcrack yordam dasturi kerak. U grafik va matn interfeysida ishlashga qodir va yaratuvchilarning ishonchiga ko'ra, tizimingizda saqlangan deyarli har qanday parolni topishga qodir. Undan qanday foydalanish kerak?
- Rasmiy veb-saytga o'ting va tegishli versiyani yuklab oling: dasturni o'rnatish fayli shaklida, agar siz tizimga kirishingiz mumkin bo'lsa yoki bootable media yaratish uchun Live CD, agar u parolingizni unutganingiz uchun tizimga kirishga ruxsat bermasa.
- O'rnatish faylini ishga tushiring yoki USB flesh-disk yoki diskdan yuklang va yordamchi dasturning grafik yoki matn interfeysini tanlang.
- Yordamchi dastur tizim parollarini o'qishini va ko'rsatishini kuting. Kompyuterning kuchiga qarab, bu boshqa vaqt talab qilishi mumkin.

Ana xolos. Ko'rib turganingizdek, hech qanday murakkab narsa yo'q va agar sizning parolingiz juda murakkab bo'lmasa, dastur sizga buni aniqlashga yordam beradi. Keyin yana tizimga kirishingiz va kirish kodingizni kiritishingiz mumkin bo'ladi. Amaliyot shuni ko'rsatadiki, agar parol juda murakkab bo'lsa, katta va kichik harflar, shuningdek, raqamlar kombinatsiyasidan iborat bo'lsa, u holda dastur bardosh bera olmasligi mumkin.
Xulosa
Umid qilamizki, bizning ko'rsatmalarimiz Windows hisob qaydnomangiz parolini unutganingizda sizga yordam berdi. Endi siz uni qanday tiklashni va yangisini o'rnatishni bilasiz. Agar sizda hali ham savollar bo'lsa, ularni sharhlarda so'rang.
Bizning kompyuterimiz ba'zan juda muhim va omma uchun mavjud bo'lmagan turli xil ma'lumotlarning haqiqiy omboridir. Keling, kompyuterlar xakerlar tomonidan buzilgan va ma'lumotlarni o'g'irlagan holatlardan voz kechaylik. Biz foydalanuvchi parolni o'zi unutgan va u bilan nima qilishni bilmaydigan vaziyatni ko'rib chiqamiz. Ha, bunday holatlar ko'p. Va bu muammoni qanday tuzatish yoki hal qilishni hamma ham bilmaydi. Tasavvur qiling-a, sizning mijozlaringizning ma'lumotlar bazasi yoki yil bo'yicha hisobot sizning kompyuteringizda saqlanadi, ehtimol siz kecha dissertatsiyani kompyuteringizga saqlagansiz va ertaga topshirishingiz kerak bo'ladi, ammo siz parolingizni unutdingiz va asta-sekin vahima qila boshladingiz. Shuning uchun biz Windows 8 parolini qanday tiklash haqida gaplashamiz (ko'pchilik foydalanuvchilar o'rnatgan zamonaviy operatsion tizim). Ushbu maqolada siz nafaqat butun jarayonni tushunishga, balki o'zingizni muammolardan qutqarishga imkon beradigan bilim va tavsiyalarni olishingiz mumkin.
Nima uchun parol kerak?
Va dastlab sizga parol kerakmi yoki yo'qligini aniqlashga arziydimi? Yuqorida aytib o'tganimizdek, ba'zida kompyuteringizda turli xil ma'lumotlar saqlanishi mumkin, ular uchinchi shaxslar uchun mavjud bo'lmasligi kerak. Ba'zan saqlanishi va o'chirilishidan ajratilishi kerak bo'lgan ma'lumotlar bo'lishi mumkin. Misol uchun, agar sizning uyda bolalaringiz bo'lsa, unda ular albatta kompyuterdan foydalanadilar va doimo uni biroz buzadilar. Ular ma'lumotlarni o'chirishi yoki o'zgartirishi mumkin, tasvirlash uchun ko'p vaziyatlar mavjud. Shuning uchun, bunday noqulaylikdan qochish uchun himoya qilish uchun parol bo'lishi kerak. Ammo shunday bo'ladiki, parol unutilgan va siz uni zudlik bilan tiklashingiz kerak. Shuning uchun, Windows 8 parolini tiklashni qanday amalga oshirishni bilish juda muhimdir.Va bunday muammo paydo bo'lishi bilan siz darhol vaziyatni to'g'irlashingiz mumkin va endi parolni yozganingizdan tashvishlanmaysiz.

Agar parol unutilgan bo'lsa, nima qilish kerak?
Ammo agar siz hali ham profilingizga kirish ma'lumotlarini unutgan bo'lsangiz, unda siz ozgina mashg'ulotlarga tayyorgarlik ko'rishingiz kerak. Parolni tiklash - bu sizning kompyuteringizdagi himoyani chetlab o'tish va undan foydalanish imkoniyatini beruvchi protsedura. Albatta, bunday usulni noto'g'ri ishlatish ham ko'rib chiqilishi mumkin, ammo nima qilish kerak, bunday imkoniyatni butunlay chiqarib tashlash, albatta, mumkin emas. Yangi Windows 8 operatsion tizimi yaxshi, chunki u noyob tiklash tizimiga ega va parolni bir necha usul bilan tiklash imkonini beradi. Parolni tiklash Windows-da profillaringizni manipulyatsiya qilish orqali amalga oshirilishi mumkin, ikkinchisi esa litsenziyalangan o'rnatish diskidan yoki flesh-diskdan foydalanishni o'z ichiga oladi.

Windows 8 da hisob turlari
Windows 8 parolni tiklash dasturi bormi? Ha, shunday, lekin biz bu haqda biroz keyinroq gaplashamiz, dastlab kirishni tiklashni amalga oshirishning standart usullarini saralashga arziydi. Shunday qilib, biz yuqorida Windows 8-da bir nechta profillar mavjudligini ko'rsatdik. Ulardan biri mahalliy deb ataladi (mahalliy ma'lumotlarni tekshirishni faollashtirish orqali tizimga kirish imkonini beradi, ya'ni Internet-profilsiz yaratilgan). Ikkinchi profil - Microsoft hisob qaydnomasi. Bu allaqachon Internet profilini yaratish orqali ro'yxatdan o'tgan to'liq huquqli ma'lumotlar. Ularning har birida e'tiborga olinishi kerak bo'lgan tiklashda xususiyatlar mavjud, aks holda Windows 8 parolini tiklash uchun oddiygina ishlamaydi.

Mahalliy hisobim parolini qanday tiklashim mumkin?
Shunday qilib, yuqorida biz mahalliy parol shaxsiy va Internet profilini hisobga olmagan holda yaratilgan hisob ekanligini ko'rsatdik. Shuning uchun, ushbu turdagi hisobni tiklash uchun siz oddiy Windows o'rnatish diskidan foydalanishingiz kerak. Buning uchun diskni haydovchiga kiritishingiz va kompyuterni qayta ishga tushirishingiz kerak. Keyin, o'rnatish menyusida siz diskning ishlashiga rozi bo'lishingiz va "Tizimni tiklash" - "Diagnostika" menyusini tanlashingiz kerak. Yangi oyna paydo bo'lishi bilan siz "Kengaytirilgan sozlamalar" ga o'tishingiz va buyruq qatorini ishga tushirishingiz kerak. Unda siz navbatma-navbat bir nechta buyruqlarni kiritishingiz kerak bo'ladi, har biridan keyin Enter tugmasini bosing:
- "copy c:\windows\system32\utilman.exe c:\";
- "copy c:\windows\system32\cmd.exe c:\windows\system32\utilman.exe" (fayllarni almashtirish haqida ogohlantirish paydo bo'lsa, rozi bo'lishingiz kerak).
Amalga oshirilgan qadamlardan so'ng, kompyuterni qayta ishga tushirishingiz va diskni (yoki flesh-diskni, qaysi vosita operatsion tizimingiz yoqilganligiga qarab) olib tashlashingiz kerak, shunda kompyuterni keyingi safar ishga tushirganingizda, u uchinchi tomon dasturlarini ishlatmasdan allaqachon ishga tushadi. xotira ob'ektlari. Yuklash ekrani qayta paydo bo'lganda, siz o'zgarishlarni sezasiz, ya'ni yangi qo'shimcha imkoniyatlar paydo bo'ladi. Siz "Kirish qulayligi" menyusiga o'tishingiz va "Windows + U" tugmalar birikmasini bosishingiz kerak. Ushbu harakatlar sizga "net_user" buyrug'ini kiritishingiz kerak bo'lgan buyruq qatoridan foydalanishga imkon beradi va paydo bo'lgan hisoblar ro'yxatidan foydalanganingizni tanlang. Agar biron sababga ko'ra 8646 xatosi chiqsa, siz Internet-profildan foydalanasiz va Windows 8 parolingizni boshqa yo'l bilan tiklashingiz kerak. Keyingi variant Internet mavjudligini va operatsion tizim tomonidan nusxani ro'yxatdan o'tkazishda ko'rsatilgan ma'lumotlarni nazarda tutadi. Agar sizda bularning hech biri bo'lmasa, xizmatdagi mutaxassislarga murojaat qilishingiz kerak.

Internet profilim parolini qanday tiklashim mumkin?
Agar siz Windows-da parol o'rnatish uchun Microsoft veb-saytidan foydalangan bo'lsangiz, Windows 8 parolni tiklash diski yoki flesh-diski sizga yordam bermaydi, chunki siz Microsoft rasmiy veb-saytida parolni o'zgartirishni so'rashingiz kerak.
Jarayon oddiy, bu noxush vaziyatdan qochishga yordam beradigan xat so'rash va olish kifoya. Shunday qilib, tiklash uchun "parolni unutdingizmi" bandini tanlang va sizning zimmangizdagi javobgarlikka rozi bo'ling. Shundan so'ng, parolni olishning mumkin bo'lgan variantlari bilan oyna ochiladi. "Menga qayta tiklash havolasini elektron pochta orqali yuborish" opsiyasini tanlashingiz kerak, chunki bu parametr sizga o'zgartirish havolasi yoki ro'yxatdan o'tish paytida ko'rsatgan xavfsizlik savoli bilan elektron pochta xabarini olish imkonini beradi. Ushbu nuanslarning barchasidan o'tgandan so'ng, xat olinadi va parol o'zgartiriladi, bu sizga kompyuterdan to'siqsiz foydalanishni davom ettirish imkonini beradi.

Flash haydovchi tiklash vositasi sifatida
Shuni yodda tutish kerakki, zamonaviy texnologiyalarning o'ziga xos xususiyatlaridan kelib chiqqan holda, Windows 8 parolni tiklash diski eskirgan versiya deb hisoblanishi va ishlamasligi mumkin, shuning uchun ushbu noxush vaziyatga tushib qolmaslik uchun sizda doimo USB flesh bo'lishi kerak. siz bilan haydash. Microsoft siyosati ushbu qulayroq ommaviy axborot vositalariga o'tishga qaror qildi, shuning uchun agar siz Windows-ni alohida sotib olgan bo'lsangiz, unda aslida sizda bunday flesh-disk bo'lishi kerak. Agar siz yig'ilgan kompyuterni olgan bo'lsangiz, ehtimol sizda litsenziyalangan nusxasi bo'lgan diskingiz bor. Ammo bunday vaziyatda ham diskdan xalos bo'lish unchalik qiyin emas, shunchaki barcha ma'lumotlarni ommaviy axborot vositalaridan istalgan qulay USB flesh-diskiga "Boot" opsiyasi bilan yozishingiz kerak (bu parametr yozib olish sozlamalarida o'rnatilgan, u yuklash ekranida erkin ishlashi uchun media).

Floppy - eskirgan
Ijobiy natijaga erishishning asosiy usuli sifatida Windows 8 tavsiya etilgan vaziyat ham mavjud. Shuni esda tutish kerakki, texnologik taraqqiyot aql bovar qilmaydigan balandlikka erishdi va endi floppi diskdan umuman foydalanilmayapti. Ha, siz bunday materialga va tashuvchilarning o'ziga duch kelgan bo'lishingiz mumkin. Ammo bunday turdagi qurilmalarni deyarli aniqlamaydigan kompyuterlarning zamonaviyligini hisobga olish kerak. Shu sababli, floppi disklar yanada rivojlangan flesh-disklar bilan almashtirildi, bu esa yuzaga kelgan parol muammosidan erkin xalos bo'lishga imkon beradi.
Parolni buzuvchi
Bu erda, aslida, biz qo'shimcha ma'lumotlar va qurilmalarsiz har qanday kompyuterda parolni tiklashga imkon beruvchi noyob dastur haqida ma'lumotni qanday olishni tushuntiradigan fikrlashimizning eng qiziqarli daqiqasiga keldik.
Windows 8 administrator parolini tiklash Online NT Password & Registry Editor deb nomlangan dastur yordamida amalga oshiriladi. Avval siz uni yuklab olishingiz kerak, keyin esa yuklanmaydigan USB flesh-diskini yoqishingiz kerak. Buni WinSetupFromUSB dasturi yordamida amalga oshirish mumkin. Kerakli flesh-diskni yaratganingizdan so'ng, kompyuterni qayta ishga tushirish va USB yuklash ustuvorligini belgilash vaqti keldi. Buni "Boot" menyusidagi Bios-da "Boot Device Propriety" opsiyasida 1-USB raqamini o'rnatish orqali amalga oshirish mumkin. Shundan so'ng siz kompyuterni qayta ishga tushirishingiz kerak.
Keyingi safar Windows-ni yuklaganingizda, turli xil variantlarga ega oyna paydo bo'ladi, siz hech narsani tanlashingiz shart emas, Enter tugmasini bosing. Variantlari bo'lgan ikkinchi oynada operatsion tizim qaysi mediaga o'rnatilganligini ko'rsatishingiz kerak. Ular "Mumkin Windows" ostida ko'rsatilgan - kerakli raqamni tanlang va bir necha daqiqa kuting. Parolni faol ravishda buzishni boshlash vaqti keldi, buning uchun "Parolni tiklash" menyusiga o'ting va Enter tugmasini bosing. Bu sizni himoya ma'lumotlarini tahrirlashingiz mumkin bo'lgan oynaga olib boradi. Unda ushbu kompyuterda ishlatiladigan barcha hisoblar ro'yxati keltirilgan. Kerakli profilni tanlang va Enter tugmasini bosing. Keyingi oynada siz "Foydalanuvchi parolini tozalash" variantini tanlashingiz kerak - tamom, parol muvaffaqiyatli tiklanadi. Siz boshlang'ich oynaga qaytasiz, u erda siz Q tugmasini bosishingiz va kompyuteringizni qayta ishga tushirishingiz kerak (yuklashni qattiq diskdan oflayn rejimda o'rnatishni unutmang, flesh-diskdan ustuvorlikni olib tashlang).
Windows disk yordamida tiklash
Agar siz nuanslar va tavsiyalar bilan chalkashmoqchi bo'lmasangiz, parolni tiklashning radikal usuli bor, bu oddiygina Windows-ni qayta o'rnatishdir. Ammo shuni yodda tutingki, bu usul faqat mahalliy profildan foydalansangiz mos keladi. Onlayn profil bo'lsa, siz paroldan xalos bo'lolmaysiz, chunki onlayn ro'yxatdan o'tish uchun avval kiritilgan ma'lumotlar talab qilinadi. Boshqa hollarda, siz operatsion tizimni xavfsiz qayta o'rnatishingiz mumkin, siz ma'lumotlar haqida qayg'urmasligingiz kerak, ularning barchasi saqlanadi (agar formatlashdan foydalanmasangiz). To'g'ri, ba'zi dasturlarni qayta o'rnatishingiz kerak bo'ladi, lekin bu unchalik katta muammo emas.
Parolni tiklashning standart usuli
Windows 8 uchun foydalanuvchi parolini tiklash allaqachon jiddiy muammodir, chunki oldingi operatsion tizimlar tajribasiga ko'ra, ishlab chiquvchilar parolni unutgan juda ko'p foydalanuvchilar mavjudligini hisobga olishgan va ular uni qayta tiklashlari kerak edi. Shuning uchun ular yo'qolmadilar va ushbu tizimda qiziqarli yordamchi dasturni ishlab chiqdilar. "Windows 8 parolni tiklash ustasi" - bu shunday deb ataladi. Uni olish uchun siz start - boshqaruv paneliga o'tishingiz va "Foydalanuvchi hisoblari" variantini tanlashingiz kerak. Shundan so'ng siz "Parolni tiklash diskini yaratish" menyusini tanlashingiz va natijada olingan faylni USB flesh haydovchiga yozishingiz kerak. Shundan so'ng, siz kompyuterni flesh-disk bilan birga yuklashingiz mumkin va parolni kiritish menyusida qo'shimcha "Qayta tiklash" opsiyasi paydo bo'lganini sezasiz, bu aslida tizimga kirishni tiklashga imkon beradi. Shuni yodda tutingki, bu usul faqat mahalliy hisob bilan ishlaydi.
Ushbu noxush vaziyatdan qanday qochish kerak?
Bu, aslida, tiklash jarayoni haqida bilishingiz kerak bo'lgan yagona narsa. Axborotning munosib miqdori, shunday emasmi? Shuning uchun, o'zingizni qiynoqqa solmaslik va tizimga erkin kirish imkoniyatiga ega bo'lish uchun parolni qog'ozga yozib qo'yishni unutmang va agar kerak bo'lsa, aniq ko'rishingiz mumkin bo'lgan eng xavfsiz joyga yashiring. Yoki suhbatda doimo foydalanadigan parolni yarating yoki yodda saqlang. Faqat bu masalaga aniq va to'plangan yondashuv bilan siz parolingizni hech qachon unutmaysiz va tizimga kirishni yo'qotmaysiz.
Tizimning mahalliy ma'murining paroli yo'qolgan vaziyat juda tez-tez sodir bo'ladi. Siz xizmat safariga borgansiz va kelganingizda parolingizni eslay olmaysiz. Yoki ilgari kompaniyada ishlagan xodim to'satdan ishdan bo'shab, ish kompyuterini qulflab qo'ydi.
Aslida bunday holatlar juda ko'p. Va standart vositalar yordamida parolni chetlab o'tib, kompyuterga kirish ishlamaydi. Shuning uchun u o'rnatilgan. Ma'lum bo'lishicha, agar unutgan bo'lsangiz, Windows 8 / 8.1 parolini tiklash mumkin emasmi? Hamma narsa yo'qolmaydi. Ushbu muammoni hal qilishning bir necha yo'li mavjud. Keling, ularni quyida ko'rib chiqaylik.
Lazesoft Recovery Suite Home yordamida Windows 8/8.1 parolini tiklang
Bu Windows 8-da mahalliy administrator parolini tiklash imkonini beruvchi dastur. Avval uni rasmiy saytdan yuklab olishingiz kerak.
Biz uy versiyasini tanlaymiz (tijoriy versiyalarga ehtiyoj yo'q, bundan tashqari ular to'lanadi).

O'rnatuvchidan foydalanib, dasturni kompyuteringizga yuklab oling va o'rnating. Ishga tushgandan so'ng, foydalanuvchi e'tiboriga shunga o'xshash oyna taqdim etiladi.

Disk tasviri va klonlash opsiyasini tanlash Chapdagi menyu bo'limida Bootable yaratish funksiyasini tanlang. Ochiladigan ro'yxatdan tegishli bit chuqurligi bilan bizga kerak bo'lgan Windows versiyasini tanlang.

Bunday oyna paydo bo'lguncha "keyingi" tugmasini bosing.

Bu erda siz "Usb Flash" bandini tanlashingiz kerak va yana "Keyingi" tugmasini bosing. Shu nuqtada, flesh-diskdagi barcha fayllar o'chiriladi. Oxirida "Finish" tugmasini bosing. Hammasi, yuklanadigan flesh-disk tayyor. Endi to'g'ridan-to'g'ri Windows 8 parolini tiklashga o'tamiz.Buni amalga oshirish uchun quyida keltirilgan tartibni bajaring:
1. Biz kompyuterga flesh-kartani joylashtiramiz va uni qayta ishga tushiramiz.
2. Yoqish paytida biz BIOS menyusiga kiramiz va USB flesh-diskini dastur bilan ustuvor qilib belgilaymiz.
Diqqat! Ushbu ko'rsatma o'z kompyuterida BIOS yuklash menyusiga ega bo'lganlar uchun javob beradi. Agar sizda allaqachon UEFI bo'lsa, protsedura biroz boshqacha.
3. Ochilgan buyruq interfeysi oynasida Lazersoft-ni tanlang.

Biz dasturning yuklanishini kutmoqdamiz. Ko'rsatilgan oynada "Parolni tiklash" opsiyasini tanlang (qoida tariqasida, u pastki o'ng burchakda joylashgan).
4. "Windows parolini tiklash" tugmasini bosing va dasturning tijorat maqsadlarida foydalanish taqiqlanganligi haqidagi ogohlantirishga rozi bo'ling.
5. Ko'rsatilgan oynada bizga kerak bo'lgan operatsion tizim versiyasini tanlang, uni bit chuqurligi bilan bog'lashni unutmang va "Mahalliy parolni tiklash" funksiyasini belgilang.

6. Keyingi oynada bizga kerak bo'lgan foydalanuvchining hisobini tanlang.

7.Dasturning oxirgi oynasi ochiladi. "RESET / UNLOCK" tugmasini bosing.

8. Biz kompyuterni qayta ishga tushiramiz. Tayyor. Endi siz foydalanuvchi hisobingizga parolsiz kirishingiz mumkin.
Tizim tasviri yordamida parolni tiklash
Agar uchinchi tomon dasturlarini yuklab olishning hech qanday usuli bo'lmasa, lekin sizning qo'lingizda yoki shunga o'xshash operatsion tizimingiz tasviri bo'lgan disk yoki flesh-diskingiz bo'lsa, quyidagi usuldan foydalanishingiz mumkin.
Biz ko'rsatmalarga muvofiq harakat qilamiz:
1. Biz kompyuterni qayta ishga tushiramiz va disk yoki flesh-diskdan yuklaymiz.
2. Ko'rsatilgan oynada "Muammolarni bartaraf etish" funksiyasini tanlang.
3. Kengaytirilgan variantlarga o'ting va buyruq satrini chaqiradigan buyruq satri elementini tanlang.

Tizim buyruq interfeysi oynasi ochiladi. E'tibor bering, keyingi barcha operatsiyalar faqat klaviaturada amalga oshiriladi, chunki sichqoncha yoki uchinchi tomon manipulyatorlari yordamida buyruq satrida ishlash shunchaki mumkin emas.
4. Diskpart va vol buyruqlarini ketma-ket bajaring (har bir buyruqni kiritgandan so'ng Enter tugmasini bosing).

5. Ekranda tizim bo'limlarining to'liq ro'yxati ko'rsatiladi. Qoida tariqasida, bizga kerak bo'lgan narsa C bo'limidir.
6. Diskpart dasturidan chiqish buyrug'i bilan chiqing.

- CD oynalari
- CD tizimi 32
- cmd.exe cmd.exe.original nusxasini nusxalash
- Utilman.exe Utilman.exe.original nusxasini nusxalash
- delutilman.exe
- ren cmd.exe Utilman.exe
- o'chirish -r -t 00
Har bir buyruqni kiritgandan so'ng Enter tugmasini bosishni unutmang.
8. Barcha buyruqlar bajarilgandan so'ng, kompyuter o'zini qayta ishga tushiradi.
9. "Mavjudlik" belgisini bosing. Buyruqlar qatori paydo bo'ladi.
10.Barcha hisoblarni ko'rish uchun net user buyrug'ini kiriting.

12. Tizim sizga yangi parolni kiritishingizni taklif qiladi.
Ushbu nuqtada kirishning o'ziga xos xususiyati butunlay harakatsiz kursordir. Bundan tashqari, siz kiritgan belgilar ekranda asl shaklida ham, yulduzcha sifatida ham ko'rinmaydi. Shuning uchun, juda ehtiyot bo'ling!
13. Parolni kiritgandan so'ng, Enter tugmasini bosing va parolni kiritishni yana takrorlang, shundan so'ng biz chiqish buyrug'i bilan chiqamiz.
Bajarildi, siz yangi parol bilan tizimga kirishingiz mumkin!
Shuningdek, biz planshetlarni ta'mirlash xizmatlarini taqdim etamiz. Kompaniyamiz muhandislari planshetingizni eng qisqa vaqt ichida ta'mirlashadi.
Va agar netbukda nosozlik bo'lsa, biz noutbukni ta'mirlash xizmatini taqdim etamiz.
Savollaringiz bormi? - Biz ularga BEPUL javob beramiz
Microsoft o'z mijozlarining shaxsiy ma'lumotlari xavfsizligiga juda jiddiy yondashadi. Ruxsatsiz odamlar unga kira olmasligi uchun hisobingizni parol (matn yoki grafik) bilan himoya qilish imkoniyati mavjud. Biroq, agar foydalanuvchi o'z hisobidan kirish kodini unutgan bo'lsa, nima qilishi kerak? Bunday holda, Windows 8 parolni qanday tiklashini bilishingiz kerak.
Mahalliy hisob qaydnomasi va Microsoft hisob qaydnomasi
Parolni tiklashni boshlashdan oldin bilish kerak bo'lgan birinchi narsa - bu hisob turi. Oldingi versiyalardan farqli o'laroq, Windows 8 tizimida avtorizatsiya qilish uchun foydalanuvchilar mahalliy hisob qaydnomasidan ham, Microsoft-ning umumiy hisob qaydnomasidan ham foydalanishlari mumkin.
Foydalanuvchi qaysi hisob turidan parolni unutganiga qarab, harakat algoritmi o'zgaradi. Misol uchun, Microsoft hisob qaydnomasidagi kodni uchinchi tomon dasturlari yordamida tiklash dargumon. Ammo ishlab chiquvchining veb-saytida qulay tiklash shakli mavjud. 
Ilgari tizimga qanday ruxsat berganingizni eslashga harakat qiling. Agar siz login sifatida elektron pochta manzili yoki telefon raqamidan foydalansangiz, Microsoft hisob qaydnomangizni tiklashingiz kerak bo'ladi.
Eslatma! Agar Windows 8 administrator parolini unutgan bo'lsangiz, mahalliy hisoblar uchun tavsiflangan usullardan foydalaning.
Microsoft veb-sayti
Agar siz Microsoft mahsulotlari uchun umumiy hisob qaydnomasidan foydalansangiz, saytdagi maxsus shakl orqali parolingizni osongina tiklashingiz mumkin. Buning uchun siz boshqa har qanday shaxsiy kompyuter, noutbuk yoki hatto smartfondan foydalanishingiz mumkin (Windows operatsion tizimi bilan emas). Agar siz boshqa birovning parolini tiklashingiz kerak bo'lsa, foydalanuvchining pochta qutisiga yoki mobil telefoniga kirishingiz kerak.
Jarayon juda oddiy:

Siz uchun qulay bo'lgan har qanday variantni tanlang. Yangi kod elektron pochta yoki SMS orqali yuboriladi. Pochta yoki mobil aloqaga kirish imkoniga ega bo'lmagan foydalanuvchilar uchun tiklash opsiyasi ham mavjud. "Men ushbu variantlardan hech birini ishlata olmayman" giperhavolasini bosing.
Bu erda siz bilan bog'lanishingiz mumkin bo'lgan yangi pochta manzilini ko'rsatishingiz kerak, shuningdek shaxsiy ma'lumotlar bilan maksimal maydonlarni to'ldirishingiz kerak. Sizning arizangiz ma'muriyat tomonidan 24 soat ichida tekshiriladi.
Parolni tiklash dasturi
Mahalliy foydalanuvchi yozuvi uchun parolni olishingiz, uni qayta tiklashingiz yoki tekshirishni o'chirib qo'yishingiz mumkin bo'lgan juda ko'p sonli ilovalar mavjud.
Bunday yordamchi dasturlardan foydalanish uchun siz yuklanadigan USB flesh-diskini yaratishingiz kerak bo'ladi. Ba'zi dasturlarning tarqatilishi ISO tasviri bilan ishlash vositalarini o'z ichiga oladi. Boshqalar uchun siz UltraISO kabi maxsus dasturlardan foydalanishingiz kerak bo'ladi.
Masalan, ERD Commander MS DaRT universal yordam dasturidan foydalanishingiz mumkin. Bu Microsoft-dan operatsion tizimlarni tiklash va diagnostika qilish uchun dasturlarning butun to'plami. Bundan tashqari, parolni tiklash uchun ham foydalanishingiz mumkin.

Qayta tiklash disk
Agar bizda boshqa qurilmada yuklanadigan USB flesh-diskini yaratish imkoni bo'lmasa, lekin o'rnatish DVD yoki tiklash diski saqlangan bo'lsa, siz muqobil usuldan foydalanishingiz mumkin. Bu avvalgisiga qaraganda biroz qiyinroq.
Barcha ko'rsatmalarni to'g'ri bajarishga harakat qiling va ortiqcha hech narsa qilmang - bu operatsion tizimning normal ishlashini buzishi mumkin.

Shunday qilib, siz xush kelibsiz ekrandagi "Kirish qulayligi markazi" ga qo'ng'iroqni tizim konsoliga almashtirdingiz.
Parolni tiklash
Tizim ishga tushganda, parolini unutgan foydalanuvchi hisobini tanlang. Buyruqlar qatorini ochish uchun "Boshqarish" + "U" tugmalarini bosing (standart foydalanish imkoniyati markazi o'rniga). 
Endi siz parolingizni o'zgartirish uchun odatiy buyruqdan foydalanishingiz mumkin. Kirish "aniq foydalanuvchi *foydalanuvchi nomi* *parol*" va Enter tugmasini bosing. Yangi parol bilan tizimga kiring.
Buyruqlar qatorini ishga tushiring va buyruqdan foydalaning "c:\c:\windows\system32\utilman.exe nusxasini nusxalash" tizimning normal ishlashini tiklash uchun.