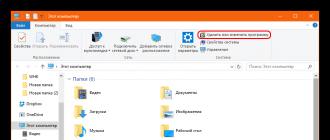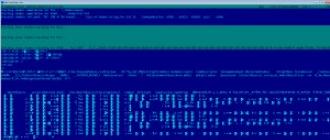Chorshanba kuni Microsoft operatsion tizimining yangi versiyasi Windows 10 bepul yuklab olish imkoniyatiga ega bo‘ldi.Kompaniya rahbarining so‘zlariga ko‘ra, “o‘nlik” shaxsiy kompyuterlar sohasida yangi davrni ochadi.
Windows 10-ni nafaqat Windows 7 va Windows 8-ga ega kompyuterlarga, balki Mac-ga ham o'rnatishingiz mumkin - virtual mashina yoki Boot Camp tizimi ilovasi yordamida. Ikkinchi holda, operatsion tizim virtual mashinalar uchun xos bo'lgan ishlashning yomonlashuvisiz ishlaydi. O'rnatish jarayoni oddiy va kompyuterdagi ma'lumotlar uchun xavfsizdir. Jarayonni tugatgandan so'ng, foydalanuvchi kompyuterda OS X yoki Windows 10 ni ishga tushirishi mumkin.
Talablar:
- OS X 10.9.3 yoki undan keyingi versiyalarda ishlaydigan Mac.
- 30 GB bo'sh disk maydoni (Windows 10 ostida bo'lim yaratish uchun).
- Windows 10 faollashtirish kaliti.
- Boot Camp drayverlarini saqlash uchun USB flesh-disk. Minimal hajmi 16 GB.
Sizga kerak bo'lgan hamma narsani olganingizdan so'ng, Windows 10-ni Mac-ga o'rnatishga tayyormiz. Time Machine yordamida kompyuteringiz maʼlumotlarining zaxira nusxasini yaratishingizni qatʼiy tavsiya qilamiz.
Boot Camp orqali Windows 10-ni Mac-ga qanday o'rnatish mumkin:
1-qadam: OS X kompyuterida Boot Camp Assistant dasturini ishga tushiring. Dastur Dasturlar -> Utilitalar papkasida joylashgan.
Birinchi ekranda Davom etish tugmasini bosing.
2-qadam: Ikkinchi ekranda, agar sizda eng so'nggi Boot Camp drayverlari bo'lmasa, ikkala katakchani belgilang: Windows 7 yoki undan yangiroq o'rnatish diskini yarating Va Apple-dan eng so'nggi Windows qo'llab-quvvatlash dasturini yuklab oling. Davom etish tugmasini bosganingizdan so'ng, dastur drayverlarning nusxasini USB flesh haydovchiga yozishni taklif qiladi.
3-qadam: Fleshli disk yoki USB drayverni joylashtiring va Windows 10 ISO faylini tanlang Boot Camp Assistant diskdagi barcha ma'lumotlar o'chib ketishi haqida sizni ogohlantiradi. Davom etish tugmasini bosing.
4-qadam Javob: Fleshli haydovchiga drayverlarni yuklab olish jarayoni Internetga ulanish tezligiga qarab 10-15 daqiqa davom etishi mumkin.
5-qadam: Drayvlarni USB flesh-diskingizga yuklab olganingizdan so'ng, Boot Camp Assistant sizga Windows uchun diskda bo'lim yaratishni taklif qiladi. Yangi OS ostida siz kamida 30 GB ajratishingiz kerak.
6-qadam: Tasdiqlangandan so'ng, Mac-ni qayta ishga tushiring. Agar siz hamma narsani to'g'ri bajargan bo'lsangiz, ekranda Windows 10 o'rnatish oynasini ko'rasiz.Bundan buyon ekrandagi ko'rsatmalarga amal qiling.
Windows 10-ni o'rnatish uchun bo'limni tanlash bosqichida "BOOTCAMP" ni tanlang.
Windows 10 ni o'rnatish jarayoni biroz vaqt talab qilishi mumkin. Jarayonni to'xtatmang, Mac-ni qayta ishga tushirmang yoki o'chiring.
7-qadam Javob: Mac ikkinchi marta qayta ishga tushirilsa, kerakli drayverlarni o'rnatishga tayyor bo'lasiz. Drayvlarni yuklab olgan USB flesh-diskini joylashtiring va o'rnatuvchini ishga tushiring.
Tabriklaymiz, siz Windows 10-ni Mac-ga muvaffaqiyatli o'rnatdingiz! Endi siz ikkita operatsion tizimdan birini xohlaganingizcha ishga tushirishingiz mumkin.
Mac-ni qayta ishga tushirayotganda, yuklash OS tanlash oynasini ochish uchun Option (Alt) tugmasini bosib turing. Ekranda siz OS X va Windows ni ishga tushirish menyusini ko'rasiz. Tegishli belgini bosish orqali kerakli tizimni tanlang.
Yaqinda Apple 13 dyuymli MacBook Air-ning yangi versiyasini chiqardi. Bir yildagi odatiy farqdan farqli o'laroq, yangi mahsulot faqat olti oydan keyin chiqarildi, ammo undagi o'zgarishlar unchalik katta emas: biroz kuchliroq protsessor va bu hammasi. Sharhlovchilar umidsiz tajribaga - MacBook Air-ga Windows operatsion tizimini o'rnatishga qaror qilishdi. Quyidagi natijalar haqida ko'proq bilib oling.
Yangi MacBook Air 13 ning standart konfiguratsiyasi olti oylik modeldagi 1,3 gigagertsli Intel Core i5-4250U protsessor o‘rniga 1,4 gigagertsli Intel Core i5-4260U protsessoridir. Bu unumdorlikning juda kichik o'sishini ta'minlaydi, siz buni faqat benchmarklarda sezishingiz mumkin, ammo yangi mahsulot mijozlarga bir xil pul uchun taklif etiladi va oldingi model arzonroq. MacBook Air uchun munosib raqobatchilarni topish qiyin. Narxlari bo'yicha ko'proq yoki kamroq taqqoslanadigan modellar, qoida tariqasida, past ishlashga ega (yuqori soat tezligiga qaramay, Intel Core i5-4200U ning o'zi i5-4250U/4260U ga qaraganda unumdor emas).
Boshqa tomondan, siz o'lcham va ishlash jihatidan o'xshash Windows noutbuklarini topishingiz mumkin, ammo ular ancha qimmatga tushadi - bu butunlay boshqacha narx toifasi bo'ladi va ba'zi xususiyatlar sezilarli darajada yaxshilanadi (masalan, ekran o'lchamlari), bu emas. har doim bunday noutbuklarda oqlanadi.
Bundan tashqari, batareya quvvati MacBook Air kabi uzoq davom etadigan Windows noutbukini topish mumkin emas. Bu, boshqa narsalar qatori, OS X operatsion tizimining energiya samaradorligi bilan bog'liq.
Windows-ni MacBook Air-ga qanday o'rnatish kerak
Oddiy Windows kompyuteriga OS X operatsion tizimini o'rnatish juda qiyin, va shunga qaramay, hamma narsa ishlaydi, bu haqiqat emas. Ko'pgina hollarda, "Hackintosh" deb ataladigan - OS X ning maxsus yig'ilishi ishlatiladi, u "raqslar va daflar bilan" maxsus marosimlarni bajargandan so'ng, oddiy kompyuterda ishlashga qodir. Biroq, agar foydalanuvchi anakart bilan omadli bo'lsa, BIOS-ni o'chirib, yuklash moslamasini almashtirgandan so'ng, siz hatto Apple serveridan muntazam yangilanishlarni oladigan rasmiy OS X tarqatish to'plamini o'rnatishingiz mumkin. Biroq, ba'zilar bu usulni hackintosh deb ham atashadi.
Ammo Windows-ni istalgan Mac-ga o'rnatish bug'langan sholg'omga qaraganda osonroq. Windows-ni har qanday "oddiy" kompyuterga o'rnatishdan ko'ra qiyinroq emas, balki biroz uzoqroq. Windows-ni Mac-ga o'rnatishning eng oson yo'li o'rnatilgan OS X Boot Camp Assistant yordam dasturi bo'lib, u diskni qismlarga bo'lish, yuklash moslamasini sozlash va drayverlar va tarqatish tasviri (yoki ularsiz) bilan yuklanadigan USB flesh-diskini tayyorlashga yordam beradi. Agar qo'lingizda DVD bo'lsa).
E'tibor bering, agar siz kompyuteringizga bir nechta operatsion tizimlarni o'rnatishda virtualizatsiyani afzal ko'rsangiz ham, OS X da bu muammo emas: Mac uchun eng mashhur virtual mashina Parallels Desktop sizga Boot Camp-da o'rnatilgan Windows bilan ishlash imkonini beradi va bunday qilmaydi. qo'shimcha manipulyatsiyalarni talab qiladi: ya'ni siz Windows va virtualizatsiya rejimida foydalanishingiz va alohida yuklashingiz mumkin. Ammo bu maqolada biz faqat Boot Camp bilan ishlaymiz.
Shunday qilib, biz tashqi USB-DVD drayveri, 64-bitli Windows 7 Home Premium tasviri va 8 gigabaytlik flesh-diskda zaxiralaymiz. Endi hamma narsa kichik - biz Boot Campni boshlaymiz.
Birinchidan, yordamchi dastur biz aslida nima qilishimizni so'raydi. Yuqoridagi katakchani: "Windows o'rnatish diskini yoki undan yangisini yaratish" darhol olib tashlanishi mumkin - bu bizga kerak emas, chunki. disk allaqachon mavjud (DVD). Biz "Keyingi" tugmasini bosamiz.
Biz allaqachon USB flesh-diskini o'rnatganimiz sababli, Boot Camp uni Windows-da ishlashda yordam beradigan drayverlarni va boshqa foydali yordamchi dasturlarni saqlash uchun foydalanishni taklif qiladi. Keyingi qadam diskni qismlarga ajratishdir.
Odatda, diskni qismlarga ajratish dasturlari yangi boshlanuvchilar uchun juda murakkab, ammo bu erda hamma narsa oddiy - qo'llaringiz bilan hech narsa qilishingiz shart emas. Agar o'rnatilgan diskda OS X uchun qancha joy ajratilishini va Windows uchun qancha joy ajratilishini tanlab, slayderni torting. Biz "Teng qismlarga bo'lish" variantini tanladik.
Asosan, hammasi shu. "O'rnatish" tugmasini bosgandan so'ng, Boot Camp USB flesh-diskini tayyorlashni boshlaydi. Bu vaqtda siz USB-DVD drayverini ulab, unga Windows tarqatish to'plamini joylashtirganingizdan so'ng choy ichishingiz mumkin. Boot Camp taxminan yarim soat ishlaydi, barchasi Internetdan qancha yuklab olishingiz kerakligiga bog'liq. Birinchi qadamda tasdiq belgisini eslaysizmi: "Apple'dan eng so'nggi Windows qo'llab-quvvatlash dasturini yuklab oling"? Bu shunday. Uni o'chirish mumkin edi, lekin biz eng yangisini afzal ko'ramiz. Boot Camp tugagandan so'ng, kompyuter qayta ishga tushadi va odatdagi stsenariy bo'yicha Windows o'rnatilishi boshlanadi. Mamlakatni, klaviaturani tanlang, orqaga suyaning, mahsulot kodini kiriting, yana orqaga suyaning va hokazo. Agar siz NTFS da yangi yaratilgan bo'limni (u BOOTCAMP deb ataladi) qo'lda formatlashingiz kerak bo'lmasa. Ammo Windows sizni bu haqda ogohlantiradi.
Windows o'rnatilganda va nihoyat ishga tushirilganda, u o'z ichiga olgan Apple-dan Windows-ni qo'llab-quvvatlash dasturini o'rnatadi.
Umuman olganda, Windows 7 Boot Camp orqali bir soatdan ko'proq vaqt davomida minimal foydalanuvchi ishtiroki bilan o'rnatildi. Hatto bola ham bunga qodir.
MacBook Air-da Windows-ni ishga tushiring
Windows 7 eng so'nggi MacBook Air-da ajoyib his qiladi.
Buning ajablanarli joyi yo'q - ko'knorilarning "apparati" juda keng tarqalgan.

OS X-ning do'stona va tanish dunyosini endigina tark etgan va Windows-ga kirgan Mac drayveriga yordam berish uchun dunyo unga kam ma'lum va shuning uchun dushman bo'lib, avtomatik ravishda avtomatik ravishda o'rnatiladigan Boot Camp boshqaruv paneli mavjud. USB flesh haydovchi. Ushbu ilovaning belgisi taglikka joylashtirilgan va siz har doim u yerdan qo'ng'iroq qilishingiz mumkin.
Ilovada uchta bo'lim mavjud: yuklash hajmini tanlash, klaviatura sozlamalari va sensorli panel sozlamalari.

Klaviatura sozlamalarida - faqat F1-F12 tugmachalarining funktsional qatorining ish rejimini tanlash. Afsuski, asosiy xaritalash mavjud emas. Odatiy bo'lib, Alt / Ctrl boshqaruv tugmalari Windows-dagi hamkasblariga mos keladi, ammo Cmd Windows kalitiga aylanadi (mos ravishda, Explorerni ishga tushirish uchun, masalan, Cmd + E tugmalarini bosishingiz kerak). Agar siz tashqi Windows klaviaturasini ulasangiz, u Windows klaviaturasida bo'lgani kabi ishlaydi. Tartibga kelsak, sukut bo'yicha "ruscha (Apple)" bo'ladi - OS X-dagi standart rus tiliga to'liq o'xshaydi, lekin siz shunchaki "ruscha" ni tanlashingiz mumkin, keyin esa Esc ostidagi tugmachaning chap tomonidagi " 1" tugmasi "Yo" harfiga aylanadi.

Sensorli panel (sensorli panel) sozlamalarida ko'proq imkoniyatlar mavjud. Aslida, ular sizga Windows-da sensorli paneldan foydalanishni OS X-ga imkon qadar yaqinlashtirishga imkon beradi - deyarli barcha odatiy multi-sensorli imo-ishoralar mavjud bo'ladi.

Aytgancha, OS X (HFS+ da formatlangan) bilan mantiqiy disk Windows-dan ham foydalanish mumkin. To'g'ri, faqat o'qish uchun. Undan biror narsani o'chirish, shuningdek, papka yoki fayl yaratish ishlamaydi.


Aytgancha, formatlash ham muvaffaqiyatsiz bo'ladi - tizim xato qiladi. Ammo baribir buni qilmaslik yaxshiroqdir - Windows-dan OS X bilan bo'limni formatlashga urinib ko'rganimizdan so'ng, u biz bilan "uchib ketdi" va biz Recovery orqali OS X-ni tiklashimiz kerak edi. Umuman olganda, bu biz topgan yagona xato. Garchi ancha yoqimsiz.
OS X dan Windows drayveri (NTFS da formatlangan) ham o'qilishi mumkin, lekin yozilmaydi.
Yuklab oling va OS ni tanlang
Mac-da "an'anaviy" OS tanlash menyusi mavjud emas. Odatiy bo'lib, Windows-ni Boot Camp-da o'rnatganingizdan so'ng, noutbuk qayta ishga tushirilganda yoki yoqilganda hech qanday savolsiz OS X-ga yuklanadi. Agar siz Windows-ga yuklashni xohlasangiz, yuklash paytida Alt tugmasini bosib turishingiz kerak - keyin yuklash bo'limini tanlash menyusi paydo bo'ladi. Agar siz boshqa hech narsa o'rnatmagan bo'lsangiz, unda uchta bo'lim bo'ladi: tiklash (OS X tiklash), OS X va Windows. Uchinchisini tanlaymiz va Windows-ga yuklaymiz.
Va Windows odatda kamdan-kam hollarda qayta yuklashni talab qiladigan OS X ga qaraganda tez-tez qayta ishga tushirilganligi sababli, Windows-dagi Boot Camp yordam dasturida Windows-ni sukut bo'yicha yuklash uchun sozlash mantiqiy. Agar siz Microsoft operatsion tizimlaridan juda kam foydalansangiz ham, menga ishoning, bu yo'l bilan osonroq bo'ladi. Axir, siz OS X ostida Mac-ni kamroq o'chirib qo'yishingiz yoki qayta ishga tushirishingiz kerak bo'ladi.
Ishlash testi
Endi Windows ostida MBA13 nimaga qodirligini ko'rib chiqamiz. Birinchidan - Windows 7 ning o'zi versiyasiga ko'ra ishlashni baholash.

Hamma narsa juda kutilgan: tez operativ xotira, tez qattiq disk (bu erda, aslida, qattiq disk emas, balki qattiq disk), garchi tizim protsessor va o'yinlar uchun grafika bilan aniq ma'qullangan. Ammo, ular aytganidek, ofis ilovalari bilan ishlaganda, haqiqatan ham "hamma narsa uchib ketadi".
Biz PC Mark 7 ni ham ishga tushirdik. Natijalar quyidagicha:

Ko'pmi yoki ozmi? O'zingiz qarang: Intel Core i3-4010U bilan Lenovo IdeaPad Yoga 2 Pro atigi 4286 ball, Intel Core i5-4200U protsessorli Acer Aspire S7-392-74508G25tws esa 5048 ball to'pladi.
Ammo bizda yana bitta sinov qoldi. Ma'lumki, MacBook Air 13 bugungi kunda eng yupqa noutbuklar ichida eng "uzoq vaqt o'ynaydigan" hisoblanadi. OS X ostida u hech qanday "ekran yorqinligini xiralashtirmasdan, barcha simsiz interfeyslarni o'chirmasdan, kompyuterdan kamida 10 qadam uzoqlashmasdan va nafas olmaslikka harakat qilmasdan" 12-13 soatgacha ishlaydi. Xo'sh, Windows haqida nima deyish mumkin? Tekshirish oson. Biz quyidagi testni o'tkazdik: har bir operatsion tizimda biz standart brauzerni ishga tushirdik (Windows uchun Internet Explorer va OS X uchun Safari), brauzerda uchta sahifani ochdik: Facebook, Twitter va Vkontakte (ular doimiy ravishda yangilanib turishi uchun), shuningdek, davriy ijro etish uchun MPEG videoni ishga tushirdi.4 Full-HD ruxsatiga ega va uni to‘liq ekranga kengaytirdi. Aytgancha, ekranning yorqinligi maksimal darajaga o'rnatildi. Umuman olganda - og'ir sharoitlar va imtiyozlar yo'q.
Ushbu rejimda OS X ostidagi MacBook 9 soat 32 daqiqa ishladi. Yaxshi natija, biz ma'qullaymiz. Xo'sh, Windows haqida nima deyish mumkin? Afsuski, bu erda vaziyat unchalik qizg'in emas: 5 soat 11 daqiqa. Aslida, bu ishlab chiqaruvchilar 6-7 soat ishlashni talab qiladigan Windows-dagi bir xil ultrabuklar bilan solishtirganda unchalik kam emas, lekin aslida ular (agar siz ularni yuqorida aytib o'tganimizdek ishlatsangiz) 4-4, 5 soatdan keyin zaryadsizlanadi. 'soat. Ammo shunga qaramay, farq OS X bilan deyarli ikki baravar. Bu, aytmoqchi, OS X ning energiya samaradorligini yana bir bor tasdiqlaydi.
Aytgancha, dastlab biz video pleerni ishga tushirmasdan sinab ko'rmoqchi edik, lekin shunchaki YouTube-dan brauzerda to'rtinchi sahifani ochamiz, u erda biz Full-HD videoni ishga tushiramiz. OS X da MacBook Air 13 ushbu rejimda 6 soat 26 daqiqa ishladi (bunday past natija doimiy ishlayotgan Flash Player tufayli - YouTube tufayli), Windows 7 da - besh soat, lekin ba'zi sabablarga ko'ra Internet Explorer YouTube-ni to'liq HD piksellar sonini (1080p), faqat HD (720p) tanlab bo'lmadi va Google Chrome-dan foydalanganda, YouTube-da Full-HD bilan hech qanday muammo bo'lmaganda, noutbuk odatda 4 soat 15 daqiqa ishladi. Biz bu testni rad etdik - uning natijalariga ishonish qiyin, chunki sharoitlar notekis edi. Ammo, agar biror narsa bo'lsa, yodda tuting: Google Chrome brauzeri kompyuteringizni Safari yoki Internet Explorer-ga qaraganda tezroq quritadi.
Windows-ni MacBook Air-dan qanday olib tashlash mumkin
Agar Mac-dagi Windows endi kerak bo'lmasa va uni olib tashlash kerak bo'lsa nima qilish kerak? Apple ham bunga g'amxo'rlik qildi. OS X-ni ishga tushiring, Boot Camp Assistant-ni ishga tushiring va Windows 7 yoki undan keyingi versiyasini o'chirish-ni tanlang.
Hammasi shunday, boshqa hech narsa kerak emas - dasturning o'zi endi kerak bo'lmagan disk qismini o'chiradi va qolgan bo'sh joyni asosiy bo'lim bilan to'ldiradi.
Windows-ni olib tashlash hech qachon bunchalik tez bo'lmagan - butun protsedura bir daqiqadan kamroq vaqtni oladi.
Amaliyot shuni ko'rsatadiki, Apple hali ham dunyodagi eng yaxshi noutbuklarni ishlab chiqaradi. Ishonchli, kuchli, engil, energiya tejamkor. Ammo Windows dunyosi sizni qo'yib yubormasa ham, hammasi yo'qolmaydi. Apple foydalanuvchiga g'amxo'rlik qildi va agar kerak bo'lsa, unga Windows-ni Mac-da ishlatish uchun ajoyib imkoniyatni taqdim etdi.
Agar siz hayotingizda hech qachon operatsion tizimni qayta o'rnatmagan bo'lsangiz va bundan tashqari, bitta kompyuterda bir nechta operatsion tizimlarni o'rnatmagan bo'lsangiz, Boot Camp sizni chalkashtirib yuborishga yo'l qo'ymaydi. Siz qo'rqishga ham vaqtingiz bo'lmaydi - minimal savollar va Boot Camp allaqachon ishlay boshladi. Xo'sh, agar siz tajribali geek bo'lsangiz, unda jarayonning soddaligi va qulayligi sizni hayratda qoldiradi. Shuni ta'kidlash kerakki, har bir geek oddiylik va qulaylikni qadrlay olmaydi.
Bitta operatsion tizimni boshqasi bilan yonma-yon o'rnatish hisoblash dunyosida standart amaliyotdir. Siz ikkala Mac OS ni Windows kompyuteriga o'rnatishingiz mumkin va aksincha. Bizning ma'lumot portalimizda siz kompyuter uchun ko'rsatmalarni topasiz. Quyidagi savolga javob olishingizga yordam beradigan batafsil qadamlar: Windows-ni Mac-ga qanday o'rnatish kerak?
Mumkin yo'llar
Operatsion tizimni o'rnatish uchun sizga maxsus ko'nikmalar yoki professional yordam kerak emas. Windows 7 yoki 10-ni Mac-ga o'rnatish quyidagi usullar bilan amalga oshiriladi:
- orqali;
- Parallel Desktop dasturi;
- o'rnatilgan Bootcamp yordam dasturi.
- Keling, har bir ishni batafsilroq tahlil qilaylik.
Emulyatordan foydalanish

Windows-ni MacBook-ga shu tarzda o'rnatish uchun bepul Virtual Box yordam dasturini yuklab olishingiz va uni o'rnatishingiz kerak. Shundan so'ng, ko'rsatilgandek amallarni bajaring:
- Virtualbox-ni ishga tushiring;
- "Yaratish" tugmasini bosing;
- operatsion tizimning turi va versiyasini tanlang;
- virtual mashina orqali operatsion tizimdan foydalanish uchun ajratiladigan operativ xotira miqdorini aniqlash;
- keyin "Yangi virtual qattiq disk yaratish" tugmasini bosing;
- virtual disk turini va hajmini tanlang;
- keyin "Ishga tushirish" tugmasini bosing;
- o'rnatish tugagandan so'ng, siz Windows-ni Mac-ga o'rnatishingiz va undan foydalanishingiz mumkin.
Windows-ni Macbook air yoki pro-ga qanday o'rnatish mumkin?

Ikkinchi usul Parallels Desktop yordam dasturini talab qiladi. Dasturni Mac-ga yuklab olgandan so'ng, quyidagi yo'riqnomaga amal qiling:
- dasturni ishga tushirish;
- Fayl tugmasini bosing va kontekst menyusida Yangi ni tanlang;
- keyin o'rnatish elementini bosing;
- o'rnatish manbasini tanlang (operatsion tizim bilan rasm);
- "Davom etish" tugmasini bosing;
- yangi oynada dasturiy ta'minotni faollashtirish kalitini kiriting;
- virtual mashina nomini kiriting va joyni tanlang;
- o'rnatishni boshlash uchun "Davom etish" tugmasini bosing.
Siz Parallela Desktopning bepul sinov versiyasidan ham, toʻliq versiyasidan ham foydalanishingiz mumkin. Dasturiy ta'minotdan normal foydalanish uchun standart versiya etarli bo'ladi.
Boot Camp yordamida Windows 10-ni Mac-ga qanday o'rnatish mumkin?

BootCamp yordamida Windows barcha Mac resurslaridan maksimal darajada foydalana oladi, shuning uchun bu variant eng foydali va optimal hisoblanadi. Mac OS ning so'nggi versiyalarida ushbu dastur sukut bo'yicha o'rnatilgan. Ishlayotgan barcha ilovalarni yopgandan va fayllarni ochgandan so'ng yordamchi dasturni ishga tushiring:
- "Eng so'nggi dasturiy ta'minotni yuklab olish ..." va "Windows 7 yoki undan keyingi versiyasini o'rnatish yoki olib tashlash" bandlari yonidagi katakchalarni belgilang;
- "Davom etish" tugmasini bosing;
- keyin variantlardan birini tanlang: qo'llab-quvvatlash dasturining nusxasini diskka yarating yoki tashqi muhitga saqlang;
- Keyinchalik, Windows uchun ishlatiladigan qattiq disk hajmini o'rnating. Oddiy dastur ishlashi uchun 20-30 GB etarli;
- fayllar nusxa ko'chirishni tugatguncha kuting, shundan so'ng Mac avtomatik ravishda qayta ishga tushadi;
- qayta yuklash paytida OS tanlash oynasini ochish uchun Alt tugmasini bosing;
- Windows bo'limini tanlang;
- endi oxirgi o'rnatishni kuting va sozlamalarni o'rnating.
Endi siz macbook yoki imac-ga Windows 7, 8 yoki 10-ni qanday o'rnatishni bilasiz.Ta'riflangan barcha ko'rsatmalar "etti" va undan yangiroqdan boshlab har qanday OS uchun mos keladi.
O'rnatish xususiyatlari
O'rnatishdan so'ng siz moslik va drayver bilan bog'liq muammolarga duch kelishingiz mumkin. Buni tuzatish uchun drayverlarni USB flesh-diskiga oldindan yuklab olishingiz kerak, shunda siz toza operatsion tizimga o'rnatishingiz mumkin.
Windows 8.1 foydalanuvchilari "o'nlab" ning to'liq versiyasiga mutlaqo bepul yangilanishlari mumkin. Buning uchun 29 iyulgacha ko'knoriga "Windows" ning oldingi versiyasini o'rnatishingiz kerak.
Har kimga o'z ehtiyojlariga ko'ra. Agar sizga Apple kompyuterida Microsoft OS kerak bo'lsa, biz sizni fikrdan qaytarishga haqqimiz yo'q. Va hech kim kerak emas. Maqsadingiz qanday bo'lishidan qat'iy nazar - o'yinlar, maxsus dasturlar yoki ishlab chiqish vositalarini o'rnatish - biz bu masalani bir marta va butunlay yopishni xohlaymiz.
Ushbu qo'llanmada Mac egalari uchun foydali, xavfsiz va imkon qadar tezroq kerak bo'lgan hamma narsa mavjud. Windows-ning so'nggi versiyasini mac-ga o'rnating. Barcha asosiy mavzular qamrab olingan: Windows faollashtirish kalitini qayerdan olish, kompyuter va uning qattiq diskini qanday tayyorlash, tizim tasvirini tashqi muhitga qanday joylashtirish va barcha kerakli drayverlarni avtomatik ravishda yuklab olish va o'rnatish. OS X yoki Windowsni qanchalik yaxshi tushunishingiz muhim emas: maqola maxsus keraksiz ma'lumotlar bilan boshini to'ldirishni istamaydiganlar uchun mo'ljallangan. Faqat eng oddiy, oddiy usullar.
Ogohlantirish
Biz ushbu ko'rsatmani xatolarga yo'l qo'ymaslikka harakat qildik, ammo inson omilini bekor qilib bo'lmaydi. Shuning uchun, har qanday holatda, biz sizni ogohlantiramiz: keyin qiladigan hamma narsani o'z xavf-xataringiz va xavfingiz ostida qilasiz. Windows-ni Mac-ga quyidagi tarzda o'rnatish Apple kafolatiga hech qanday ta'sir ko'rsatmaydi va OS X da shaxsiy ma'lumotlaringizga ta'sir qilmaydi. Jarayonda siz hech narsani yo'qotmaysiz, hech narsani formatlamaysiz yoki hech narsani sozlamaysiz. Faqat diqqat bilan o'qing va siz yaxshi bo'lasiz!
Windows 8.1 sotib olish
Ko'pgina vatandoshlarning ongsizligidan farqli o'laroq, Windows - to'langan operatsion tizim. Uni har qanday ishlab chiqaruvchining har qanday kompyuteriga o'rnatish uchun siz litsenziya kalitini sotib olishingiz kerak. Agar siz o'zingizni va o'zingizning ishingizni hurmat qilsangiz, sizga pul to'lanadigan bo'lsa, unda bu haqiqatni tushunishda hech qanday muammo bo'lmasligi kerak. Lekin biz sizga o'rgatish uchun kelganimiz yo'q.
Windows 8 ning asosiy versiyasining litsenziyalangan nusxalari mamlakat do'konlarida juda hamyonbop narxlarda sotiladi - taxminan uch ming rubl. Bu pul evaziga siz chiroyli DVD va juda muhim qog'oz qo'shilgan konvertga ega bo'lasiz. Unda Windows-ning noyob faollashtirish kaliti chop etiladi, uni hech qanday holatda yo'qotmaslik kerak. Boshqa narsalar qatorida, ushbu qo'shimcha siz o'rnatgan OS qonuniy nusxasi va shaxsan sizga tegishli ekanligini tasdiqlaydi. Agar siz Windows-ni korporativ kompyuterlarga o'rnatmoqchi bo'lsangiz, har bir ochilmagan nusxa uchun stiker qo'shilishi sizni va kompaniyangizni huquq-tartibot idoralari tekshiruvlari paytida muammolardan xalos qiladi.
Agar siz Windows-ni o'rnatmoqchi bo'lsangiz uy kompyuter, noutbuk yoki Mac, sizga omad kulib boqdi. Windows 8.1 tarmog'ini faollashtirish faqat mumkin 600 rubl uchun. Ushbu pul evaziga siz noyob faollashtirish kodi va Windows 8.1 ruscha tasvirini yuklab olish uchun havola olasiz - sizga ko'proq kerak bo'lmaydi.
Takror aytaman: bu imkon beradigan usul rasman tizim nusxasini Internet orqali faollashtiring. Agar siz hali ham pirat versiyalar bilan shug'ullanayotgan bo'lsangiz, bu avtomatik yangilanishlardan foydalanish va tizimning to'liq pirat nusxalari bilan o'ynashdan qo'rqishdan voz kechish uchun eng yaxshi imkoniyatdir. Quyidagi havolalar orqali arzon Windows 8.1 faollashtirish kalitini xarid qilishingiz mumkin. Agar ulardan biri yo'qolgan bo'lsa, keyingisiga o'ting.
Diqqat! 07.2014 yilda kalitlarni sotish to'xtatildi.
Windows 8.1 + rus tilining ko'p tilli versiyasi (shaxsan tasdiqlangan):
Tasdiqlangan xizmat do'kon vazifasini bajaradi Plati.ru. To'lovni nafaqat barcha mashhur elektron valyutalardan (Webmoney, QIWI, Yandex.Money va boshqalar), balki kredit/bank kartalaridan ham amalga oshirishingiz mumkin. Sotib olgandan so'ng, siz darhol faollashtirish kalitini oling va rasmni yuklab olish uchun havola. Ushbu usulning afzalligi shundaki, siz Windows-ning eng so'nggi versiyasini Mac-ga noldan o'rnatasiz. Shunday qilib, uzoq muddatda OS ning ishlashi bilan bog'liq muammolar ehtimoli sezilarli darajada kamayadi.
Ko'rsatmalarda men 560 rubllik kalitga ega bo'lgan variantga tayanaman, ammo siz quyidagi qoidalarga rioya qilib, Windows-ning boshqa har qanday nashri yoki litsenziyasini osongina o'rnatishingiz mumkin.
Windows 10 ni sotib oling
Litsenziya narxi 3 ming rubl.
Boot Camp orqali Windows-ni o'rnatish

Kalit olindi, endi bu tizimning tasviriga bog'liq. Bu do'konda "qutili" versiyani sotib olganlar uchun ixtiyoriy - siz diskni noutbukning tashqi yoki ichki DVD diskiga joylashtirasiz. Boshqalar esa Internetdan Windows ISO tasvirini yuklab olishlari kerak. Mana 560 rubllik kalit uchun rasmga havola. Farqga e'tibor bering:
Tasvirni yuklab oling Windows 8.1 (64 bit) , 3,6 GB - 4 GB RAM yoki undan ortiq Mac uchun
Rasmni yuklab oling Windows 8.1 (32 bit) , 2,7 GB - 4 GB dan kam operativ xotiraga ega Mac uchun
Yuklab olish tugagach, .ISO tasvir faylini Mac xotirasiga nusxa ko'chiring, agar buni hali qilmagan bo'lsangiz. Endi biz tizimni oldindan o'rnatishga tayyormiz.

Diqqat! Davom etish uchun Mac-dagi har qanday qattiq diskda kamida 20-25 gigabayt bo'sh joy bo'lishi kerak. Bundan tashqari, sizga 8 GB yoki undan ko'p bo'lgan bepul USB flesh-disk kerak bo'ladi. Tez internetga ulanish tavsiya etiladi. Va nihoyat, Mac noutbuklari egalariga rozetkaga qo'shilish tavsiya etiladi - har qanday holatda. Har bir narsa tayyor bo'lsa, "flesh-disk" ni Mac-ga ulang va bosqichma-bosqich ko'rsatmalarga o'ting.
Boot Camp bilan ishlash bo'yicha bosqichma-bosqich ko'rsatmalar

1. Oynani oching Diqqat markazi Mac ekranining yuqori o'ng burchagida (“kattalashtiruvchi oyna”) va ingliz tilida yozing: o'quv lageri. Ochiladigan ro'yxatdan tanlang Boot Camp yordamchisi.

2. Ochilgan oynada Boot Camp yordamchisi bosing "Davom etish", keyin yana "Davom etish".

3. "Yordamchi" avtomatik ravishda diskdagi Windows diskini yoki Mac xotirasida yuklab olingan Windows 8.1 tasvirini topishga harakat qiladi. Agar u muvaffaqiyatsiz bo'lsa, ustiga bosing “Tanlash…” va ochilgan oynada avval yuklab olingan rasmni toping.

Xuddi shu ekranda, yozuv ostida ekanligiga ishonch hosil qiling "Maqsadli disk""to'g'ri" USB drayveri ta'kidlangan. Uning sig'imi "pasportga ko'ra" kamida 8 gigabayt bo'lishi kerak. Iltimos, ushbu diskdagi barcha mavjud ma'lumotlar butunlay yo'q qilinishini unutmang.

4. bosing "Davom etish", keyin yana "Davom etish". USB flesh-diskini formatlash boshlanadi. Uni olib tashlamang, kompyuteringizni o'chirmang yoki Mac qopqog'ini yopib uyqu rejimiga qo'ymang.

Formatlashdan so'ng, Windows fayllari avtomatik ravishda USB diskiga nusxalashni boshlaydi. Siz bir vaqtning o'zida hozir bo'lishingiz shart emas - siz boshqa narsalarni qilishingiz mumkin. O'rtacha, jarayon "flesh-disk" dagi ma'lumotlarni uzatish tezligiga qarab besh daqiqadan yarim soatgacha davom etadi. Faqat uni olib tashlamang.

Bir oz vaqtdan keyin "Yordamchi" avtomatik ravishda Internetdan Windows drayverlarini yuklab olishni va ularni USB diskiga nusxalashni boshlaydi.

5. Tez orada "Yordamchi" USB drayveri bilan ishlashni tugatsa, sizning hisobingiz uchun parolni kiritishingizni so'rab qalqib chiquvchi oyna paydo bo'ladi. Buni bajaring va ustiga bosing "Yordamchi qo'shish".

6. Windows o'rnatiladigan alohida qattiq disk bo'limini yaratish vaqti keldi. Yangi tizimga kamida 25 gigabayt ajratish uchun slayderni harakatlantiring. Windows ostida qancha ko'p joy ajratsangiz, u erda shuncha ko'p dastur va o'yinlarni o'rnatishingiz mumkin. Eslatma Javob: O'rnatilgandan so'ng, ushbu sozlamalarni o'zgartirish ancha qiyin bo'ladi. Shuning uchun, Windows-da qancha joy kerakligini oldindan hisoblash yaxshiroqdir.

7. Davom etishdan oldin barcha muhim ma'lumotlarni ochiq dasturlarda saqlang. Bosish "O'rnatish", deyarli darhol Windows o'rnatish protsedurasini boshlaysiz. Kompyuter ogohlantirishsiz to'satdan qayta ishga tushadi. Keyingi bosqich boshlanadi.
Windows-ni Mac-ga o'rnatish bo'yicha bosqichma-bosqich ko'rsatma

1. Qayta yuklash oxirida yuqoridagi fotosuratni tekshiring. Agar hamma narsa mos bo'lsa (boshqacha bo'lishi mumkin emas), bosing "Keyingi".

2. Windows kalitini faollashtirish oynasida kalitingizni kiriting. Men Plati.ru-da sotib olganimga kirdim - hamma narsa ishladi. Agar men bu haqda avvalroq bilganimda, uch oy oldin ahmoqona sotib olingan shaxsiy kompyuter uchun "qutili" versiyaga hech qachon pul sarflamagan bo'lardim. Mayli, davom etaylik.

3. Ro'yxatdagi yagona variantni tanlang va ustiga bosing "Keyingi".
Agar siz "qutili" yoki boshqa litsenziyadan foydalansangiz, darhol 32 va 64 bitli versiyalarni ko'rishingiz mumkin. Agar Mac-da 4 gigabayt RAM yoki undan ko'p bo'lsa, 64 bitni tanlang.

4. Biz litsenziya shartlari bilan tanishganimizni tasdiqlaymiz va bosing "Keyingi".

5. Endi juda ehtiyot bo'ling. Oynada "Windows-ni qaerga o'rnatmoqchisiz?" Mac-dagi barcha qattiq disk bo'limlari ko'rsatiladi. Chaqirilganni tanlang BOOTCAMP. Uning nomini qog'ozga yozing: disk raqami, bo'lim raqami. Bu juda muhim.
Xuddi shu oynaning pastki qismida nima yozilganiga e'tibor bering.
Windows-ni Y diskining X bo'limiga o'rnatib bo'lmadi.
Qo'rqmang. Hozir tuzatamiz. Yana bo'lim tanlanganligiga ishonch hosil qiling. BOOTCAMP…

... va tugmani bosing "Format"- o'chirgich tasviri bo'lgan.

Tugmasini bosish orqali niyatlaringizni tasdiqlang "KELISHDIKMI".

"Imkonsiz" birdaniga mumkin bo'ldi - endi siz Windows-ni bir xil bo'limga o'rnatishingiz mumkin. Faqat hozir bu ibora bilan imzolanmagan BOOTCAMP. Chalkashib ketmaslik uchun eng so'nggi yozgan disk va bo'lim raqamini tekshiring. Tegishli qatorni toping, uni belgilang va ustiga bosing "Keyingi" pastki o'ng burchakda.

6. Windows 8.1 ni Mac qattiq diskiga o'rnatish jarayoni boshlanadi. Kompyuteringiz modeliga qarab, bu jarayon ikki daqiqadan yarim soatgacha davom etishi mumkin. Mac va USB flesh-diskini yolg'iz qoldiring va ekranda Windows 8 Welcome ekrani paydo bo'lgandagina qaytib keling.
Biz ko'rsatmalarning yakuniy qismiga o'tamiz.
Windows-ni dastlabki sozlash va drayverlarni o'rnatish

O'rnatish tugallangach, kompyuter sizga "Salom" deb aytadi va shaxsiylashtirish oynasini ko'rsatadi. Ushbu keyingi bosqichda kiritgan barcha sozlamalarni o'zgartirish oson, shuning uchun tashvishlanmang - bosing "Keyingi".

Windows 8.1 foydalanuvchini ko'plab oynalar va savollar bilan bombardimon qilish o'rniga, sukut bo'yicha barcha asosiy tizim sozlamalarini o'rnatishni taklif qiladi. Siz rad qilishingiz mumkin, lekin bu juda mantiqiy emas. Bosishni tavsiya qilamiz "Standart sozlamalardan foydalanish".

Bu erda biz uning foydalanuvchi nomi va parolini kiritish orqali hisob yaratamiz. Bundan tashqari, maslahat kiritishingiz kerak - bu majburiydir.
Kompyuter bir zum o'ylaydi, hisobingizni o'rnatadi. Va tamom!
Windowsga xush kelibsiz

Bugungi kunda ko'pgina Mac kompyuterlarida optik disk mavjud emas: u shunchaki macbook air va mac mini bilan birga kelmaydi, ba'zi MacBooks/iMac'lar ixtiyoriy 2,5 dyuymli disk bilan almashtirilgan va ba'zi kompyuterlarda hatto optik disk ham bo'lmasligi mumkin. .
Yangiroq Mac kompyuterlari flesh-diskdan yuklanishi mumkin, lekin menda yangilari yo'q (2010) va ushbu qo'llanma buni xohlaydiganlar uchun foydali bo'ladi. tez Windows-ni rasmdan o'rnating har qanday haşhaş.
Men ko'p usullarni sinab ko'rdim - USB flesh-diskdan / diskdan o'rnatishga harakat qildim, barchasi behuda edi (har bir Mac USB flesh-diskidan yoki tashqi diskdan yuklanmaydi). ham hech narsa bermadi - qorong'i ekran bor edi. Bu usul shunchaki qutqaruvchi edi.
Shunday qilib, nima kerak:
2.4-qadam: VDI tasvirini WinClone tasviriga aylantiring
- VirtualBox-ga o'ting Fayl-> Media menejeri. bosing Nusxalash Windows bo'limimiz uchun variantni qo'llaganingizga ishonch hosil qiling belgilangan o'lcham. Boshlang'ich nusxa chaqiriladi win7_copy. Bu operatsiya kutilmoqda
- Biz terminalga o'tamiz, nusxasini saqlagan papkaga o'tamiz va quyidagilarni kiritamiz: sudo VBoxManage ichki buyruqlar converttoraw win7_copy.vdi win7.raw Yana tugashini kuting.
- Terminalda boshqa buyruqni kiriting:
sudo hdiutil attach -imagekey diskimage-class=CRawDiskImage win7.raw Shundan so'ng siz tasvirni o'rnatishingiz kerak. Sarlavhasiz - Biz WinClone-ga o'tamiz, birinchi yorliqda ushbu o'rnatilgan Untitled diskning nusxasini yaratamiz Rasm
- Rasm tayyor!
3-qadam: WinClone tasvirini Boot Camp bo'limiga yuklang
Biz ikkinchi yorliqdan foydalanamiz tiklash WinClone dasturida va oldingi bosqichda yaratilgan rasmni allaqachon jismoniy Boot Camp bo'limiga yuklang.Kelajakdagi o'rnatishlar uchun endi faqat 1 va 3-bosqichlar kerak, ikkinchisi faqat bir marta bajarilishi kerak.
Men bu nou-xau muallifi emasman, bu rus tiliga bepul tarjima (kichik qo'shimchalar va yaxshilanishlar bilan). Ushbu maqolaning asl nusxasi mavjud. Usul shaxsan men tomonidan 2 ta Mac-da sinab ko'rildi - iMAC MC508 2010 va Mac Mini 2011 kichik modeli, u ajoyib ishlaydi, buning uchun muallifga rahmat, u ham usulni yuzlab odamlar sinab ko'rganini aytdi va u shunchaki ishlaydi.
PS. Iltimos, qattiq tepmang, bu mening birinchi postim. Rahmat.