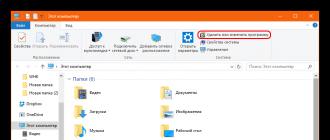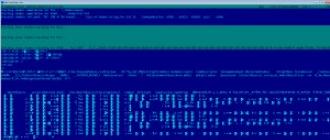Maqolada matnni "PowerPoint" dan "Word" ga qanday o'tkazish kerakligi aytiladi.
Taqdimot shunday bo'ladi Power Point” matndagi muhim ma'lumotlarga ega va rasm va boshqa multimedia ko'rinishidagi qo'shimchalar alohida qiziqish uyg'otmaydi. Ehtimol, siz shunchaki matnni nusxalashingiz va uni boshqa joyda tahrirlashingiz kerak, masalan, " So'z».
Bugungi sharhda biz taqdimotlarni qanday o'tkazishingiz mumkin bo'lgan bir nechta variantlarni muhokama qilamiz " Power Point» matn muharririga « So'z» va saqlang.
PowerPoint taqdimotini Word hujjatiga qanday aylantirish mumkin?
Birinchi usul
- Eng oson variant - har bir slaydni "dan nusxalash" Power Point"va navbat bilan hujjatga kiriting" So'z". Keyin ushbu ma'lumotni saqlang. Ushbu parametr ko'pincha foydalanuvchilar tomonidan qo'llaniladi, lekin u, albatta, muhim kamchilikka ega. Agar taqdimot katta bo'lsa, unda juda ko'p miqdordagi slaydlar mavjud bo'lsa, unda har bir matn blokini nusxalash vaqtni yo'qotish haqida gapirmasa ham, shunchaki charchaydi. Shuning uchun, ikkinchi holatda, boshqa usuldan foydalanish yaxshiroqdir.
Ikkinchi usul
- Katta hajmdagi ma'lumotlar bilan bir vaqtning o'zida butun taqdimotni nusxalash yaxshidir " Power Point". Buning uchun slayd displeyini "" ga o'tkazing. Tuzilishi", butun matnni xotirjamlik bilan nusxa ko'chiring (keraksiz qo'shimchalarsiz), uni hujjat oynasiga joylashtiring" So'z va saqlang.
Slayd displeyini "Outline" rejimiga o'tkazing,
Uchinchi usul
- Ko'proq professional variant, garchi unchalik murakkab bo'lmasa. Siz shunchaki taqdimotni o'zgartirishingiz kerak bo'ladi " Power Point» hujjatga « So'z". Taqdimotni oching, yuqoridagi "Fayl" ga o'ting, "ni tanlang. Saqlash va yuborish", keyin " ni bosing Fayl turini o'zgartirish". Nihoyat, ustiga bosing Boshqa fayl turi sifatida saqlang"Va" Sifatida saqlash».

- Yangi oynada "ni tanlang. Tuzilishi, RTF» tugmasini bosing va faylni saqlang

"Tuzilish, RTF" ni tanlang
To'rtinchi usul
- Oldingi variant biroz boshqacha tarzda amalga oshirilishi mumkin. O'tish " Fayl—Saqlash va yuborish—SERP yaratish—SERP yaratish».

- Yangi oynada sizga mos keladigan element yonidagi katakchani belgilang, masalan, " Faqat tuzilma» va « ni bosing KELISHDIKMI».

Yangi oynada sizga mos keladigan element yonidagi katakchani belgilang.
- Natijada, qabul qilinganni tahrirlang " So'z» matni ushbu hujjatda bo'lishi kerak

Taqdimot Word-ga ko'chirildi
Video: "PowerPoint" ni "Word" ga qanday aylantirish mumkin?
Siz Microsoft Word dasturiga Microsoft PowerPoint slaydni tez va oson kiritishingiz mumkin. Bu faqat bir necha oddiy qadamlarni oladi.
Ushbu maqolaga foydali qo'shimchamiz ham bor. Bizning BEPUL kitobimizni yuklab oling: Ajoyib taqdimotlar qilish bo'yicha to'liq qo'llanma. Hoziroq oling.
PowerPoint slaydni Word-ga qanday tezda kiritish mumkin
Eslatma: ushbu qisqa video darslikni tomosha qiling yoki quyidagi oddiy amallarni bajaring.
1. PowerPoint dasturida slayddan nusxa oling
Keling, PowerPoint-dan Word-ga slaydni qanday nusxalashni bilib olaylik. Buni amalga oshirishning bir necha xil usullari mavjud. Birinchisi, PowerPoint-ni ishga tushirish va chap paneldagi slayd eskizini olish.
Birinchidan, PowerPoint dasturida slaydni tanlaymiz.Men slayd eskizini bosing va keyin bosing ctrl+c uni vaqtinchalik xotiraga nusxalash uchun.
2. Word dasturiga slaydni joylashtiring
Keling, Word dasturiga o'tamiz. Men shunchaki klaviaturada bosishim mumkin ctrl+v to'g'ridan-to'g'ri Word dasturiga slayd eskizini kiritish uchun.
Bu slayd bilan har qanday boshqa tasvir kabi ishlashingiz mumkin. Uni kattalashtiring yoki hujjat ichida ko'chiring.
3. Word dasturiga PowerPoint taqdimotini kiriting
Butun PowerPoint taqdimotini qo'shishning yana bir usuli - bu yorliqdan foydalanish Kiritmoq Word-da va chaqirilgan variantni tanlang Ob'ekt.
Keling, tanlaymiz Fayldan yaratish, keyin men PowerPoint taqdimot faylimni topaman va ustiga bosing KELISHDIKMI. Butun PowerPoint taqdimoti endi Word hujjatida.
Bajarildi!
Foydalanuvchilar to'g'ridan-to'g'ri Microsoft Word dasturidan PowerPoint taqdimotini ishga tushirish uchun slaydni ikki marta bosishlari mumkin. PowerPoint-dan Word-ga slaydlarni turli usullar bilan tezda tushirishingiz mumkin.
Envato Tuts+ bo'yicha boshqa PowerPoint darsliklari
Ushbu yangi elektron kitobni qo'lga oling - ajoyib taqdimotlar qilish (bepul yuklab olish)
Bizning yangi elektron kitobimizda yangi taqdimot usullarini o'rganing: Ajoyib taqdimotlar qilish bo'yicha to'liq qo'llanma(Zo'r taqdimotlar qilish bo'yicha to'liq qo'llanma) (Uni BEPUL oling). O'z g'oyalaringizni tomoshabinlaringizni harakatga undaydigan kuchli taqdimotga to'plang.
Word hujjatlarida PowerPoint slaydlaridan foydalanasizmi? Izohlarda bu haqda bizga xabar bering.
1-usul: Biz standart Microsoft Office vositalari yordamida taqdimotdan matn import qilamiz.
Yuqorida aytib o'tilganidek, bu usul faqat matnni chiqarish uchun javob beradi, lekin ko'pchilikka ko'proq kerak emas. Buni amalga oshirish uchun ochiq taqdimotda quyidagi manzilga o'ting Fayl – Sifatida saqlash. Oynada "Fayl turi" tanlashingiz kerak Tuzilishi, RTF.
2 qadam
2-usul: VeryDOC PowerPoint Converter yordamida taqdimotni aylantirish
Agar taqdimotda multimediali kontentning ko'pligi (tasvirlar, videolar, musiqa, animatsiya) mavjud bo'lsa va siz uni saqlashingiz kerak bo'lsa, unda siz buni qilolmaysiz. VeryDOC PowerPoint konvertori. Batafsil tavsifni Mail.ru portalida Soft bo'limida o'qishingiz mumkin. Lekin sizni ogohlantirmoqchimanki, VeryDOC PowerPoint Converter pullik, lekin siz uning sinov versiyasidan foydalanishingiz mumkin.
3 qadam
3-usul: AVS Document Converter yordamida taqdimotni aylantirish
Va nihoyat, mening fikrimcha, PowerPoint taqdimotini PDF-ga aylantirishning eng maqbul usuli. PDF formati eng qulay hisoblanadi, chunki u matn tarkibiga qo'shimcha ravishda grafik elementlarni ham mukammal tarzda uzatadi. Bundan tashqari, barcha qabul qilingan matn mukammal tarzda ko'chiriladi va uni Word matn protsessorida tahrirlash mumkin. O'rnatishdan keyin AVS hujjat konvertori kontekst menyusida tez o'zgartirish funksiyasi paydo bo'ladi, kerakli PowerPoint taqdimotini sichqonchaning o'ng tugmasi bilan bosish va tanlash kifoya qiladi. “AVS ga aylantirish…” va formatni tanlang PDF.
PowerPoint-ning o'rnatilgan vositalari sizga taqdimot slaydlarini elektron pochta orqali yuborish, ularni Outlook umumiy papkalariga joylashtirish, Word hujjatlariga taqdimotlarni joylashtirish yoki ularni intranet yoki Internetda nashr etilishi mumkin bo'lgan veb-sahifalarga aylantirish imkonini beradi.
Pastki menyu buyruqlari Fayl > Yuborish PowerPoint slaydlarini quyidagi manzillarga yo'naltirish imkonini beradi:
* Xabar (ko'rib chiqish uchun)- Outlook elektron pochtasiga slaydni kiritadi;
* Xabarga ilova- Outlook elektron pochtasiga taqdimot faylini biriktiradi;
* Yo'l bo'ylab- ma'lum tartibda bir nechta oluvchilarga jo'natish;
* Onlayn uchrashuv ishtirokchisi- NetMeeting tizimi yordamida real vaqt rejimida tarmoq orqali taqdimotni namoyish qilish imkonini beradi;
* Papkani almashish- foydalanuvchilar o'rtasida hujjat almashish uchun taqdimotni umumiy papkaga joylashtiradi;
* Microsoft Word da- taqdimotni Word hujjatiga joylashtiradi.
Microsoft Word fayliga taqdimot qo'shish uchun quyidagi amallarni bajaring.
1. Plan-ppt taqdimotini oching.
2. Jamoani tanlang Fayl > Yuborish > Microsoft Word. Shaklda ko'rsatilgan dialog oynasi. 15.4.
Guruch. 15.4. PowerPoint-da sahifa tartibini tanlash
3. Bo'lim Microsoft Word da sahifa tartibi Slaydlaringiz va eslatmalaringiz Word hujjatingiz sahifalarida qanday ko'rinishini tanlang.
4.Switch Microsoft Word hujjatiga slaydlar qo'shing ikkita taqdimot kiritish rejimini taklif qiladi:
* Kiritmoq- Word hujjatiga hujjatda saqlanadigan taqdimotning nusxasini qo'shadi;
* Bog'lash- Word hujjatini taqdimotga bog‘laydi. Bunday holda, siz Word oynasida taqdimotning mazmunini ko'rasiz, lekin asl ma'lumot PowerPoint ma'lumotlar faylida qoladi. Ushbu yondashuv bilan taqdimotni yangilash bir vaqtning o'zida Word hujjatini yangilashni talab qiladi, ammo bunday hujjatni, masalan, boshqa kompyuterga o'tkazish uchun nafaqat Word hujjatini, balki taqdimotning o'zini ham nusxalash kerak. ushbu hujjat.
5. Tugmasini bosing KELISHDIKMI. Natijada, Word dasturi avtomatik ravishda ishga tushadi, taqdimot kiritiladigan yangi hujjat ochiladi. Endi matn protsessorining keng imkoniyatlaridan foydalanib, slaydlarga kerakli tushuntirishlar berishingiz va ularni printerda chop etishingiz mumkin. Shaffoflarni chop etish va elektron slayd-shou o'rtasidagi oraliq variant HTML formatida saqlangan taqdimotdir. Shu tarzda olingan veb-sahifalar intranet yoki Internet orqali ularga kirishni ta'minlovchi veb-saytda nashr etilishi mumkin. Veb-sahifalar ko'rinishidagi taqdimotni boshqarish mumkin emas, foydalanuvchining o'zi slaydlar bo'ylab harakatlanadi. Lekin siz slaydlarga oldingi darsda Plan.pp1 fayliga qo'shilgan giperhavolalarni joylashtirishingiz mumkin. Giperhavolalar foydalanuvchiga taqdimotda harakat qilishda yordam beradi. Plan.ppt taqdimotini HTML formatida saqlaymiz.

Guruch. 15.5. PowerPoint taqdimotlarini nashr qilish imkoniyatlari
Eslatma PowerPoint 2000 da bo'lgani kabi, ushbu nashr ishni bajarish uchun sehrgardan foydalangan PowerPoint 97 ga qaraganda HTML-ga taqdimot yozishni ancha osonlashtiradi. Nashr qilish tugmasi o'rniga tugmani bossangiz Saqlash, PowerPoint taqdimotni kengaytirilgan sozlamalar oynasini ochmasdan darhol HTML formatida yozib oladi.
8. Lavozimni tanlang Barcha ro'yxatdagi brauzerlar almashtirish Brauzerni qo'llab-quvvatlash Shunday qilib, taqdimot Internet Explorer va Netscape Navigator da bir xil darajada yaxshi ko'rinadi.
9. Agar kerak bo'lsa, bo'limda Nashr qilish ob'ekti kalit o'rnini tanlang Slaydlar va e'lon qilingan ketma-ketlikning birinchi va oxirgi slaydlari raqamlarini hisoblagichlarga kiriting.
10. Tugmasini bosing Veb opsiyalari. Ochilgan dialog oynasida quyidagi parametrlarga ega oltita yorliq mavjud:
* Umumiy- navigatsiya vositalari va animatsiya o'tishlarini ko'rsatish rejimlari, brauzer fon rangi;
* Taqrizchilar- veb-sahifalarni ko'rish uchun brauzer turini va uning ba'zi qo'shimcha parametrlarini tanlash;
* Fayllar- veb-sahifalarning fayl nomlarini joylashtirish va yaratish qoidalari;
* Tasvirlar- grafik ob'ektlar formati va kompyuter ekranining kutilayotgan ruxsati;
* Kodlash- matnni kodlash tili;
* Shriftlar- til, shrift va uning hajmini tanlash.

Guruch. 15.6. Brauzer oynasida PowerPoint taqdimoti
11. Nashr qilish tugmalarini, keyin esa Nashr qilish tugmasini ikki marta bosing KELISHDIKMI. PowerPoint ko'rsatilgan papkada ko'rsatilgan nom va .htm kengaytmali indeks faylini yaratadi va ushbu papkaga taqdimotning qolgan veb-sahifa fayllarini o'z ichiga olgan pastki papkani qo'shadi.
12. Ochish Dirijyor, yangi indeks faylini toping (agar siz standart nomni o'zgartirmagan bo'lsangiz, u Plan.htm deb nomlanadi) va uni ikki marta bosing.
Taqdimotning birinchi slaydni 1-rasmda ko'rsatilganidek, standart Windows brauzer oynasida ochiladi. 15.6. Agar siz veb-sozlamalarni o'zgartirmagan bo'lsangiz, u holda taqdimot tuzilishi brauzer oynasining o'ng tomonida ko'rsatiladi va slaydlar bo'ylab harakatlanish imkonini beruvchi navigatsiya tugmalari quyida paydo bo'ladi. Plan.ppt taqdimotida slaydlarni oldingi darsda qo'shilgan giperbog'langan o'qlarni bosish orqali ham almashtirish mumkin.
Birinchidan, tashqi ob'ektlarni nima deb atash kerakligini aniqlaymiz. Axir biz taqdimotga kiritgan suratlar va tovushlar ham tashqaridan kiritilgan. Ammo kiritilgandan so'ng, ushbu ob'ektlarning barchasi taqdimotda o'zgarishsiz qoladi. Va qanday qilib faylni kiritish va uni o'zgartirish mumkin, shunda taqdimot ham o'zgaradi.
O'rnatilgan ob'ektlar murakkab hujjatlarni yaratish imkonini beradi, masalan, .ppt (PowerPoint) formatida jadvallar, rasmlar, taqdimotlar boshqa dasturlar (Word, Excel, Adobe) yordamida yaratilgan asosiy hujjatga oʻrnatilgan (koʻmilgan) bilan. Bu holda PowerPoint hujjati kerakli fayllar kerakli joyda joylashgan konteyner turi bo'ladi. Bu joyni, qidirish vaqtini tejaydi, ma'lumotlarni tizimlashtiradi, hujjatdan turli holatlar uchun foydalanishni qulay qiladi.
Bog'langan va o'rnatilgan ob'ektlar o'rtasidagi farq
Bog'langan va ko'milgan ob'ektlar o'rtasidagi asosiy farq ma'lumotlarning qayerda saqlanishi va maqsad faylga joylashtirilganidan keyin qanday yangilanishidir.
Masalan, ish holati hisobotida PowerPoint slaydlarida mustaqil ravishda saqlanadigan ma'lumotlar bo'lishi mumkin. Hisobotni slaydga bog'lasangiz, manba fayl ma'lumotlari yangilanganda hisobot ma'lumotlari yangilanadi. Agar siz slaydni hisobotga joylashtirsangiz, hisobot ma'lumotlarning statik nusxasini o'z ichiga oladi.

Tegishli ob'ektlar
Ob'ekt ulanganda, manba fayl o'zgarganda ma'lumotlar yangilanishi mumkin. Bog'langan ma'lumotlar manba faylida saqlanadi. Belgilangan fayl, faqat manba faylga yo'lni saqlaydi va bog'langan ma'lumotlarning ko'rinishini ko'rsatadi. Agar fayl hajmi muhim bo'lsa, tegishli ob'ektlardan foydalaning.
Bog'lanish, shuningdek, hujjatga mustaqil ravishda saqlanadigan ma'lumotlarni, masalan, boshqa bo'lim tomonidan to'plangan ma'lumotlarni qo'shmoqchi bo'lsangiz yoki PowerPoint hujjatingizni yangilab turmoqchi bo'lsangiz ham foydalidir.
O'rnatilgan ob'ektlar
PowerPoint obyekti o'rnatilgan bo'lsa, asl PowerPoint fayli o'zgartirilganda Word faylidagi ma'lumotlar o'zgarmaydi. O'rnatilgan ob'ektlar Word faylining bir qismiga aylanadi va ular kiritilgandan so'ng, ob'ektlar endi asl faylning bir qismi bo'lmaydi.
Barcha ma'lumotlar to'liq Word hujjatida bo'lganligi sababli, o'rnatish asl fayldagi o'zgarishlarni aks ettirishni xohlamasangiz yoki hujjat qabul qiluvchilar tegishli ma'lumotlarni yangilashini xohlamasangiz foydali bo'ladi.
Tegishli ob'ektlarni yangilash
Odatiy bo'lib, tegishli ob'ektlar avtomatik ravishda yangilanadi. Bu shuni anglatadiki, PowerPoint fayli har safar ochilganda yoki PowerPoint fayli hozirda ochiq bo'lsa, asl faylga o'zgartirishlar kiritilganda PowerPoint tegishli ma'lumotlarni yangilaydi. Biroq, alohida bog'langan ob'ektlar uchun bu sozlamalar bog'langan ob'ekt yangilanmasligi uchun yoki faqat hujjat foydalanuvchisi uni talabiga binoan qanday yangilashni tanlaganida yangilanishi uchun o'zgartirilishi mumkin.
Siz PowerPoint dasturini ochgan barcha hujjatlardagi havolalarni avtomatik ravishda yangilashini oldini olishingiz mumkin. Bu hujjatlarni ishonchli bo'lmagan fayllar bilan yangilanishini oldini olish uchun xavfsizlik chorasi sifatida qaralishi mumkin.
Muhim. Bog'langan ob'ektlarni o'z ichiga olgan hujjatni ochganingizda, PowerPoint uni bog'langan fayllar ma'lumotlari bilan yangilashni taklif qiladi. Agar bog'langan fayllar ishonchsiz manbadan kelganiga shubha qilsangiz, bosing Yo'q ushbu xabarda.
Bundan tashqari, bog'langan ob'ekt va manba fayl o'rtasidagi aloqani butunlay uzishingiz mumkin. Agar bu havola buzilgan bo'lsa, PowerPoint hujjatidagi ob'ektni tahrir qilib bo'lmaydi; u PowerPoint fayli mazmunining tavsifiga aylanadi.
Bog'langan yoki o'rnatilgan ob'ektlarni tahrirlash
- Ob'ektni o'ng tugmasini bosing va kontekst menyusidan ob'ekt bilan ishlash buyrug'ini tanlang.
Buyruq turi ob'ektning slayd yoki butun taqdimot ekanligiga, ob'ektning bog'langan yoki o'rnatilganligiga bog'liq. Misol uchun, agar ob'ekt taqdimot havolasi bo'lsa, tanlang Tegishli taqdimot ob'ekti, va agar u o'rnatilgan slayd bo'lsa, tanlang slayd ob'ekti.
- Ob'ektning o'rnatilgan yoki bog'langanligiga qarab, bosing Ochiq yoki Havolani ochish, va keyin kerakli o'zgarishlarni kiriting.
Agar ob'ekt o'rnatilgan bo'lsa, o'zgartirishlar faqat hujjatdagi nusxaga kiritiladi. Agar ob'ekt bog'langan bo'lsa, o'zgartirishlar asl faylga kiritiladi.
PowerPoint slaydni ulash yoki joylashtirish
Hujjat mazmuni va PowerPoint taqdimoti mazmuni o'rtasida dinamik aloqa yaratmoqchi bo'lsangiz, tarkibni ob'ekt sifatida joylashtiring. Muntazam joylashtirishdan farqli o'laroq (CTRL+V tugmalarini bosish orqali), kontentni bog'langan yoki o'rnatilgan ob'ekt sifatida joylashtirish u bilan manba dasturda ishlash imkonini beradi.
Slayd hujjatga PowerPoint obyekti sifatida kiritilganda, Word ichidan siz PowerPoint dasturini ishga tushirish uchun slaydni ikki marta bosishingiz va slayd bilan ishlash uchun PowerPoint ilovasi buyruqlaridan foydalanishingiz mumkin.
Butun PowerPoint taqdimotining ob'ekti sifatida yopishtirilganda, hujjat faqat bitta slaydni ko'rsatadi. Boshqa slaydlarni ko'rsatish uchun PowerPoint obyektini ikki marta bosing va slayd namoyishini boshlash uchun Enter tugmasini bosing.
Maqsadli harakat:
PowerPoint taqdimotidan bog'langan yoki o'rnatilgan ob'ektni joylashtiring
Siz bir yoki bir nechta slaydlarni bog'lashingiz yoki joylashtirishingiz yoki butun taqdimotni joylashtirishingiz mumkin. PowerPoint taqdimoti hujjatga kiritilganda, Word taqdimot obyektini ikki marta bosishga javoban PowerPoint slayd-shousini boshlaydi. Hujjatdagi taqdimotni tahrirlay olmaysiz. Taqdimot ob'ekti faqat o'rnatilgan bo'lishi mumkin, bog'lanmaydi.
- Bog'langan yoki o'rnatilgan ob'ekt yaratmoqchi bo'lgan slaydlarni o'z ichiga olgan Word hujjatini va PowerPoint taqdimotini oching.
- PowerPoint-ga o'ting va kerakli taqdimot yoki slaydlarni to'liq tanlang.
Eslatma. Slaydlar ko'rinishda tanlanadi slaydni saralash. Slaydlar seriyasini tanlash uchun SHIFT tugmachasini bosib ushlab turing va ketma-ket birinchi va oxirgi slaydlarni bosing. Muayyan slaydlarni tanlash uchun ularni bosish paytida CTRL tugmachasini bosib ushlab turing.
- CTRL+C klaviatura yorlig'ini bosing.
- Word hujjatiga o'ting va ushbu ma'lumotlar ko'rsatilishi kerak bo'lgan joyni bosing.
- Yorliqda bosh sahifa guruhda Bufer guruhdagi o'qni bosing Kiritmoq, va keyin tanlang Maxsus qo'shimcha.

- Roʻyxatga kiritilgan Ob'ekt turi ta'kidlash ob'ektMicrosoft Office PowerPoint.
- Variantni tanlang Kiritmoq o'rnatilgan ob'ektni kiritish uchun yoki Bog'lash ob'ektga havola kiritish uchun.
Mashq qilish:
Krossvordni tayyor loyiha taqdimotiga OLE obyekti sifatida kiriting. Ulanishlarni tekshiring.