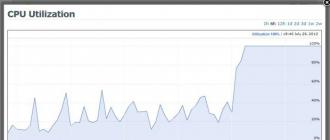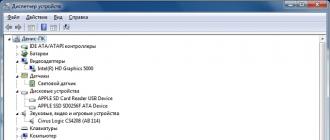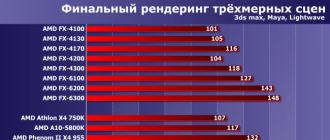Ko'pincha Internet "sakrab turadi" yoki "tugaydi" holatlar mavjud, ammo o'sha paytda bu juda zarur. Yechim juda oddiy - iPhone-ni USB (3G yoki LTE modem sifatida), Wi-Fi (mobil ulanish nuqtasi sifatida) yoki Bluetooth orqali modem rejimida foydalaning. Ushbu maqolada iPhone-da ulanishni qanday yoqish va Internetga kirish uchun Windows 10 da undan foydalanish haqida batafsil ma'lumot berilgan.
IPhone-da ulanishni qanday yoqish mumkin
IPhone-da ulanishni yoqish uchun siz "Sozlamalar" - "Uyali" ga o'tishingiz va uyali tarmoq orqali ma'lumotlarni uzatishni yoqishning dolzarbligini tekshirishingiz kerak ("Uyali ma'lumotlar" bo'limi). Shuni yodda tutish kerakki, agar uzatish o'chirilgan bo'lsa, u holda quyidagi sozlamalarda modem rejimi ko'rinmaydi.

Agar siz hotspot rejimini yoqqaningizda Wi-Fi va Bluetooth o'chirilgan bo'lsa, telefoningizni USB ulanishi va Bluetooth modemi sifatida ishlatish uchun ularni yoqishingizni tavsiya qilamiz. Agar siz iPhone-dan kirish nuqtasi sifatida foydalansangiz, ushbu mobil qurilma tomonidan tarqatilgan Wi-Fi tarmog'i uchun parolingizni ko'rsatishingiz kerak.
Windows 10 da iPhone-dan ulanish sifatida foydalanish
Bugungi kunda Windows 10 OS X ga qaraganda mashhurroq, shuning uchun u asosan noutbuklar va ish stoli kompyuterlariga o'rnatiladi. Modem rejimini ulash misolimizda buning uchun Windows 10 va iPhone 6 dan qanday foydalanishni aytib beramiz.
3G yoki LTE modem (USB ulanishi)
Windows 10-da USB kabel orqali iPhone-ni ulash rejimida ishlatish uchun siz Apple iTunes-ni o'rnatishingiz kerak, aks holda Internetga ulanishga bo'lgan barcha urinishlar behuda bo'ladi. Uni ishlab chiqaruvchining rasmiy veb-saytidan yuklab olish mumkin.
Agar iPhone-dagi modem rejimi ulangan va ishlayotgan bo'lsa, u USB orqali kompyuterga ulanishi kerak (faqat zaryadlovchidan "mahalliy" simdan foydalaning). Esda tutingki, smartfon ekranida (birinchi ulanishda) ushbu kompyuterga ishonishingiz so'ralganda, siz rozi bo'lishingiz kerak (aks holda modem rejimi ishlamaydi).
Keyinchalik, tarmoq ulanishlarida yangi mahalliy tarmoq ulanishi "Apple Mobile Device Ethernet" paydo bo'lishi kerak va kompyuterda Internet paydo bo'ladi. Ulanish holati bilan tanishish uchun pastki o'ngdagi vazifalar panelidagi ulanish belgisini o'ng tugmasini bosib, "Tarmoq va almashish markazi" bandini ochishingiz kerak. Keyin chap tomonda "Adapter sozlamalarini o'zgartirish" ni tanlashingiz kerak, bu erda barcha ulanishlar ro'yxati ko'rsatiladi.

Wi-Fi tarmog'ini iPhone-dan almashish
IPhone-da ulanishni yoqsangiz, Wi-Fi-ni yoqishingiz va ushbu tarmoqdan kirish nuqtasi yoki "router" sifatida foydalanishingiz mumkin. Siz shunchaki simsiz tarmoqqa iPhone administrator nomi va paroli bilan ulanishingiz kerak (tethering sozlamalarida telefonda ko'rsatilgan).

Odatda, ulanish bilan bog'liq muammolar mavjud emas va Internet darhol noutbuk yoki ish stoli kompyuterida ishlaydi. Biroq, agar u boshqa Wi-Fi tarmoqlari bilan yaxshi ishlasa, hech qanday nosozliklar bo'lmasligini yodda tutish kerak.
Bluetooth orqali iPhone ulash rejimi
Bundan tashqari, siz Android-ni Bluetooth-modem sifatida ishlatishingiz mumkin, lekin birinchi navbatda siz qurilmani Windows 10-ga qo'shishingiz kerak. Bluetooth ham telefonda, ham kompyuter qurilmasida yoqilgan bo'lishi kerakligini hisobga olish muhimdir. U turli yo'llar bilan qo'shilishi mumkin:
- Bluetooth belgisini (xabarlash maydoni) o'ng tugmasini bosing va "Bluetooth qurilmasini qo'shish" bandini oching.
- Boshqaruv paneli orqali ham mumkin - "Qurilmalar va printerlar" ga o'ting va yuqoridagi "Qurilma qo'shish" tugmasini bosing.

- Windows 10-da "Sozlamalar" ga o'ting va navbat bilan "Qurilmalar" va "Bluetooth" - qurilma avtomatik ravishda topiladi.

Kompyuter sizning iPhone-ni topgandan so'ng, u bilan belgini bosishingiz va "Bog'lanish" yoki "Keyingi" ni tanlashingiz kerak.
Smartfon sizdan juftlik yaratishingizni so'raydi, "Juftlik yaratish" tugmasini bosing. Va shaxsiy kompyuterda - maxfiy kodning telefondagi kod bilan o'xshashligi haqidagi so'rov. Biz "Ha" tugmasini bosamiz.
Barcha manipulyatsiyalardan so'ng siz Windows 10 tarmoq ulanishlarini kiritishingiz kerak (Win + R - ncpa.cpl - Enter) va Bluetooth-ni tanlang. Keyin, "Bluetooth tarmoq qurilmalarini ko'rish" tugmasini bosing va sizning androidingiz ko'rsatiladigan oyna ochilganda, ustiga o'ng tugmasini bosing va "Ulanish orqali" - "Kirish nuqtasi" ni toping. Bundan buyon Internet kompyuter yoki noutbukda ishlaydi.
Biroq, agar iPhone modem rejimi sozlamalardan o'chirilgan bo'lsa, telefonda ma'lumotlarni uzatish yoqilganligini va mobil tarmoq yo'qolganligini tekshirish kerak.
O'ylaymanki, ko'pchiligingiz yaqin atrofda oddiy shaxsiy kompyuter yoki noutbuk mavjud bo'lgan vaziyatga duch kelgansiz, lekin unda Internetga kirish nuqtalari yo'q. Va bir vaqtning o'zida tarmoqqa kirish kompyuterdan juda zarur. Agar sizda o'z iPhone bo'lsa, u holda modem funksiyasidan foydalanib bu muammoni hal qilishga yordam beradi.
Ushbu maqolada biz modem rejimini qanday yoqish haqida gapiramiz, agar sizda sozlamalarda mavjud bo'lsa. Ushbu element oddiygina menyuda yashiringan holatlar hali ham mavjud va agar sizda shunga o'xshash holat bo'lsa, siz ushbu sozlamani qanday qaytarishni o'rganasiz. Sizga kerak bo'lgan yagona narsa - bu iPhone-dagi tarmoqqa kirish (afzal cheksiz, chunki siz balansingizda qanday qilib katta minusga tushishingizni sezmaysiz).
IPhone-da hotspot rejimini qanday yoqish mumkin
Buning uchun quyidagi ko'rsatmalarga amal qiling:
- "Sozlamalar" ga o'ting.
- "Uyali" ni bosing va bu erda ikkita stsenariy mavjud: "Modem rejimi" bandini ko'rasiz yoki u erda yo'q, lekin bu haqda keyinroq gaplashamiz.
- Uyali ma'lumotlar tarmog'iga o'ting. Ko'pincha bu sozlama eng pastki qismida bo'ladi, shuning uchun eng pastga aylantiring. Keyin bo'sh maydonlarni ko'rasiz "Ism, parol APN". Har qanday foydalanuvchi nomini kiritishingiz kerak (bu etarli bo'ladi).
- Endi sozlamalarda faol "Modem rejimi" allaqachon paydo bo'lishi kerak. Agar u nofaol holatda bo'lsa, "Uyali" bandiga qayting va modemni yoqing.
- "Modem rejimi" yoqilgan va unga boshqa qurilma orqali ulanish va Internetdan foydalanish qoladi.
Funktsiyani Wi-Fi, Bluetooth yoki USB orqali sozlash
Apple ishlab chiquvchilari o'z foydalanuvchilari haqida oldindan g'amxo'rlik qilishdi va uni Wi-Fi, Bluetooth yoki USB orqali World Wide Web-ga kirishni tarqatishingiz uchun qilishdi, bu juda qulay va oson. Keling, usullarning har birini batafsil ko'rib chiqaylik.
USB orqali "Modem rejimi" ni ulash
Agar kompyuteringizda Windows 7 va undan yuqori versiyalar yoki Ubuntu o'rnatilgan bo'lsa, u holda siz iPhone-ni USB orqali modem sifatida osongina sozlashingiz mumkin, shunchaki quyidagi ko'rsatmalarga amal qiling:
- Telefonni kabel orqali kompyuterga ulang va odatda ishga tushirish uchun dasturlarni tanlash oynasini ko'rasiz. Faqat uni yoping, chunki Internetni sozlash uchun bu muhim emas.
- "Sozlamalar" ga o'ting va modem rejimiga o'ting, u erda siz "Shared USB tethering" bandini ko'rasiz. Uni yoqqaningizdan so'ng, kompyuteringiz Internetni almashish rejimida.
- Ushbu rejimni o'chirish uchun telefoningizdagi Shared USB tethering funksiyasini o'chirib qo'ying va USB kabelini kompyuteringizdan uzing.
Bluetooth orqali modem rejimiga ulanish
Apple texnologiyasi Bluetooth orqali tarmoqqa kirishni ham qo'llab-quvvatlaydi va bunday ulanishni o'rnatish uchun ko'rsatmalarga amal qiling:
- Telefoningizni va kompyuteringizni Bluetooth ma'lumot ulanishi orqali ulang.
- Kompyuteringizda Bluetooth orqali Internetga ulanishni o'rnating (uni qanday qilib to'g'ri sozlash kompyuter modeliga bog'liq, shuning uchun bu ma'lumot uchun kompyuter bilan birga kelgan ko'rsatmalarga murojaat qilish yaxshiroqdir).
- Telefoningizda "Sozlamalar" menyusiga o'ting va "Tethering Mode" ni yoqing.
- Umumiy USB ulanishini yoqing. Telefoningiz va kompyuteringiz hozir umumiy rejimda.
Wi-Fi orqali "Modem rejimi" ni ulash
Telefoningiz Wi-Fi orqali Internetni tarqatishi uchun buni qilish juda oson va buni o'zingiz ko'rasiz. Buning uchun ko'rsatmalarga amal qiling:
- "Sozlamalar" ni oching va "Tethering Mode" menyusiga o'ting.
- "Wi-fi hotspot" funksiyasini toping va uni faollashtiring. Endi telefon sakkiztagacha foydalanuvchi bir vaqtning o'zida ulanishi mumkin bo'lgan Wi-Fi orqali Internetni tarqatishi mumkin bo'ladi.
- Internetga kirishni taqsimlashni o'chirish uchun hamma narsani teskari tartibda bajaring.
qo'shimcha ma'lumot
Modem rejimida, sizga boshqa qurilma ulanganda, holat paneli rangini ko'k rangga o'zgartiradi va ulangan qurilmalar sonini ko'rsatadi, bu Internetni tarqatish holatini kuzatishni osonlashtiradi.
Shuni ham yodda tutish kerakki, Wi-Fi orqali tarmoqqa kirishni tarqatishda faqat uyali ma'lumotlar tarmog'i ishlaydi.
Ko'rib turganingizdek, telefoningiz orqali Internetni tarqatishning ko'plab usullari mavjud. Har bir usul bir xil ishlaydi va qo'shimcha bilimlarni talab qilmaydi. Hamma narsa tezda sozlangan va bir necha daqiqada siz iPhone-ni Internetga kirish nuqtasiga aylantirishingiz mumkin.
ADSL modemlarining ko'p foydalanuvchilari uning qurilmasi va qanday ichki sozlamalari borligini bilishmaydi. Shu sababli, foydalanuvchilar ko'pincha yomon aloqa, yomon simsiz tarmoq ulanishi, shuningdek, "kechikishlar" va "tormoz" deb ataladigan narsalar haqida shikoyat qiladilar.
Biroq, turli funktsiyalardan tashqari, ADSL modemi ham uning ishini o'zgartiradigan bir nechta rejimlarga ega va shu bilan foydalanuvchiga u yoki bu modem funksionalligi foydasiga tanlov beradi.
Keling, modem rejimini o'zingiz qanday sozlashni va bu rejimlar qanday farq qilishini batafsil ko'rib chiqaylik.
ADSL modem rejimlari
ADSL modem ikkita rejimga ega:
- Ko'prik rejimi.
- Router rejimi.
Ya'ni, router ko'prik rejimida va router rejimida ishlaydi. Keling, ushbu ikki rejimni batafsil ko'rib chiqaylik.
Modemni "Ko'prik" rejimiga o'rnatish
"Ko'prik" rejimidagi ADSL modem telefon liniyasi simidan tarmoq kabeliga kompyuterga oddiy adapter kabi ishlaydi. Ushbu rejim zarur, chunki telefon simini to'g'ridan-to'g'ri kompyuterning tarmoq kartasiga ulash mumkin emas.
- Hujjatlarda modemning ip-manzilini toping va uni brauzerning manzil satriga kiriting.
- Modem sozlamalariga kirish uchun ochilgan oynada siz login va parolingizni kiritishingiz kerak, uni hujjatlarda ham topish mumkin. Odatda, sukut bo'yicha, login va parol "admin" so'zidir, ammo modemning turli modellarida turli xil login va parol bo'lishi mumkin.
- Modem sozlamalarida kerakli funksiyalarni topishingiz mumkin. Agar uni topa olmasangiz, hujjatlardan foydalanishingiz yoki modemni ishlab chiqargan kompaniyaga murojaat qilishingiz mumkin.
Shundan so'ng modem "Ko'prik" rejimida ishlaydi.
ADSL modemini "Router" rejimida sozlash
Agar sizning kvartirangizda Internetni talab qiladigan ko'plab elektron qurilmalar mavjud bo'lsa, unda ADSL modem uchun "Router" rejimi eng mos keladi. Ushbu rejimda modemga tarmoq IP manzili tayinlanadi, bu modemning umumiy kirish nuqtasiga ulanadigan barcha qurilmalar uchun bir xil bo'ladi. Shuningdek, ushbu rejimda siz simlarga bog'liq bo'lmaslik uchun simsiz Wi-Fi tarmog'ini o'rnatishingiz mumkin.
Ushbu rejimda kompyuter o'rniga modem autentifikatsiya qilinadi va provayderdan tarmoq ma'lumotlarini oladi, bu ishni soddalashtiradi. Modem server vazifasini bajaradi. Biroq, buning uchun modem sozlamalarida tarmoq provayderidan kerakli ma'lumotlarni kiritish kerak bo'ladi.
Bundan tashqari, ushbu rejimda modem Internet zararli dasturlardan qo'shimcha himoya vazifasini bajaradi. Tarmoqni login va parol bilan himoya qilish kabi modemning boshqa funktsiyalari ham mavjud bo'ladi, bu sizning kvartirangiz atrofidagi qo'shnilardan "kanalga yopishib qolishidan" qo'rqmaslikka imkon beradi.
Barcha sozlamalar oldingi bo'limda tasvirlanganidek, virtual modem xizmati orqali ham amalga oshiriladi. Barcha ma'lumotlar hujjatlarda yoki modem ishlab chiqaruvchisining veb-saytida mavjud bo'lishi kerak
Modemning ichki sozlamalarini batafsil tavsiflovchi maqolamizni ham o'qishingiz mumkin.
"OS" 9-versiyasi foydalanuvchilari ko'pincha modem rejimi yo'qolganligi sababli bunday xato haqida xabar berishadi. IPad-da, qurilmalarning oldingi versiyalaridan iOS 9-ga yangilanganda ulanish muvaffaqiyatsiz bo'lishi mumkin.
Muammo SIM-kartasi gadjetda bo'lgan aloqa kompaniyasiga qarab turli yo'llar bilan namoyon bo'ladi. Ba'zi foydalanuvchilar uchun parametr mos keladigan menyudan izsiz yo'qoladi, boshqalari uchun u to'g'ri ishlamaydi. Ba'zan modem rejimini umuman yoqish mumkin emas.
Ushbu maqolada bunday muammoning sabablari va ularni qanday tuzatish kerakligi muhokama qilinadi.
Variantning yo'qolishining sabablari
Odatda, nosozlik mutlaqo har qanday gadjetda (ikkinchi iPad va boshqalar) va har qanday aloqa operatorida (Yota va boshqalar) xuddi shunday tarzda namoyon bo'ladi. Va barchasi, chunki u hech qanday apparat muammolari yoki ma'lum bir qurilma modelining o'ziga xos xususiyatlari bilan bog'liq emas. 95% hollarda nosozlik qurilmani yanada "yangi" versiyaga yangilash tartibidan so'ng o'zini namoyon qiladi. Empirik tarzda, foydalanuvchilar nosozlik sababi uyali aloqa kompaniyasi sozlamalari konfiguratsiyasini qayta tiklash ekanligini aniqladilar.
Qoida tariqasida, u avtomatik ravishda o'rnatiladi. Barcha kerakli ma'lumotlar SIM-karta xotirasida joylashgan. Biroq, yangilashda, mumkin bo'lgan hamma narsa qayta tiklanadi va dial-up rejimi ishlashni to'xtatadi.
Xatolarni tuzatish usullari
Muammoni hal qilish algoritmi, uning mohiyatiga ko'ra, barcha iOS gadjetlari (iPad 2, iPad mini, Pro va boshqalar) uchun bir xil bo'ladi. Foydalanuvchi modem rejimi uchun APN ni sozlashi kerak.
Bu nimani anglatadi? Bu foydalanuvchi tarmoqqa ulangan kirish nuqtasining nomi va ayni paytda manzili. Albatta, sizga parol va foydalanuvchi nomi kerak bo'ladi. Aloqa kompaniyasi ushbu belgilarni o'qiydi va tarmoqqa to'g'ri IP-manzilni tayinlaydi. Keyinchalik, tegishli xavfsizlik elementiga ulanish amalga oshiriladi. Shuningdek, u shaxsiy tarmoq ulanishini o'rnatish kerakligini aniqlaydi. Biz ko'rib chiqayotgan vaziyatda, modem rejimidan foydalanganda, gadjet o'z aloqa kompaniyasiga kirishni tarmoq orqali boshqa qurilmalarga o'tkazadi.
Foydalanuvchi quyidagilarni bajarishi kerak:
- Sozlamalarni ochish, uyali telefonga o'tish. Keyin uyali ma'lumotlar tarmog'iga o'tishingiz kerak.
- Qalqib chiquvchi sahifada modem rejimi elementi ko'rinadi va uning ostida 3 ta maydon mavjud. Agar ular bo'sh bo'lsa, ularni to'ldirish kerak. Bizga kerak bo'lgan rejimning to'g'ri ishlashi uchun vakolatli APN sozlamalari talab qilinadi.
- Muayyan operator ma'lumotlariga muvofiq maydonlarni to'ldirish.
Ushbu ma'lumotni aloqa kompaniyasi bilan tuzilgan shartnomada topish mumkin. Yoki to'g'ridan-to'g'ri ofisga murojaat qiling. Odatda, barcha usullarni qo'llaganingizdan so'ng, muammo hal qilinadi va qurilma yana har qanday operatorlar - Yota va boshqalar uchun modem sifatida ishlatilishi mumkin.
Muammoning boshqa sabablari
Muammolar quyidagi nuqtalarda ham bo'lishi mumkin:
- Aloqa kompaniyasining cheklovlari. Agar muammo yuqorida tavsiflangan usul bilan hal etilmagan bo'lsa, demak, xizmat ko'rsatuvchi provayder ba'zi cheklovlar qo'ygan. Bir qator operatorlar o'zlarining cheksiz tarif tariflarida tarmoqni boshqa qurilmalarga taqsimlashga blok qo'yishdi. Foydalanuvchi shartnomani diqqat bilan ko'rib chiqishi kerak va agar cheklovlar mavjud bo'lsa, siz faqat tarifni o'zgartirishingiz kerak.
- Yangilash jarayonida xato. Agar hujjatda hech qanday cheklovlar topilmagan bo'lsa, muammo qurilmani yangi versiyaga yangilash jarayonida yuzaga kelgan xatolik tufayli yuzaga kelishi mumkin. Bunday holda, siz "OS" ning miltillashidan foydalanishingiz kerak, ya'ni iOS-ning bir xil versiyasini yangisiga o'rnatishingiz kerak.
E'tibor bering, miltillash jarayonida sozlamalar asl holatiga qaytadi. Shuning uchun iTunes-dan foydalanib, oldindan zaxira nusxasini yaratish va keyinroq tiklash uchun uni shaxsiy kompyuteringizga saqlash tavsiya etiladi:
- Qurilmani kompyuterga ulang.
- Dastur oynasida yuqori chap burchakdagi gadget belgisini bosing.
- Nusxani qaerga saqlashni tanlang - kompyuterda yoki "bulutda". Zudlik bilan nusxa yaratishni tasdiqlang.
- Zaxira qurilmada saqlangan barcha ma'lumotlarni o'z ichiga oladi. Shu sababli, kelajakda har qanday ma'lumotni qaytarish mumkin bo'ladi.
- Mikrodastur operatsiyasiga o'ting. Planshet modelini aniqlang. "OS" versiyasi planshetning o'ziga xos modeliga mos kelishi muhim.
- Mikrodastur faylini .ipsw sifatida yuklang. Buni faqat sifatli resurslar bilan qilishingiz kerak. Aks holda, siz kompyuterda ham, iOS qurilmasida ham virusni yuqtirishingiz mumkin.
- Qurilmani qidirish funksiyasini o'chiring. Aks holda, u proshivkaga xalaqit beradi va uni amalga oshirishga ruxsat bermaydi.
- Qurilmani o'chiring. "Uy" tugmasini bosib, uni kompyuter yoki noutbukga ulang. Bu qurilmangizni tiklash rejimiga o'tkazadi.
- IPad-dagi tiklash tugmachasini bosing, bu esa fayl boshqaruvchisini qo'shishga olib keladi.
- iTunes yordam dasturidan foydalaning. U ulangan planshetni darhol taniydi. Keyinchalik, qurilmaning belgisini (yuqorida, chap tomonda joylashgan) bosishingiz kerak, keyin esa - tiklash elementida.
- Yuklab olingan proshivka faylini menejerda oching. Operatsiya tugashini kuting. APN modemini qayta sozlang (Yota va shunga o'xshashlar uchun).
Yuqoridagi usul, albatta, yordam berishi kerak. Va agar bu sodir bo'lmasa, yanada radikal usullarga murojaat qiling.
Qurilmaning noto'g'ri ishlashi
Agar u yo'qola boshlagan bo'lsa, ushbu rejimni qanday yoqish kerak?
Agar proshivka hech narsa bermagan bo'lsa, muammo qurilmaning apparatida yotadi. Bog'lanish moduli noto'g'ri bo'lishi mumkin va shuning uchun iPadda ulash rejimi ishlamaydi. Hech narsa qila olmaysiz - ta'mirlash ustaxonasiga borishingiz kerak. Muammo bartaraf etilmagan bo'lsa, tarmoqni iPad-ga oddiygina ulash mumkin bo'lmaydi.
E'tibor bering, "OS" ning to'qqizinchi versiyasida modem rejimining noto'g'ri ishlashi bilan bog'liq muammolar juda oddiy hal qilinadi. Foydalanuvchi tashuvchining kirish nuqtasiga kirish uchun foydalanuvchi nomi va paroldan foydalanishi kerak. Ammo bu qadam yordam bermasa, mutaxassislarga murojaat qilishni unutmang. Tajribali hunarmandlar muammoning manbasini aniqlaydi va uni tuzatadi. Va qurilma yana modem sifatida ishlatilishi mumkin (Yota va boshqa operatorlar uchun).
Qancha marta kompyuter mavjud bo'lsa, siz shaxsiy kompyuteringizdan Internetga ulanishingiz kerak, lekin Wi-Fi orqali kirishning imkoni yo'q. Keyin nima qilish kerak? Bu mumkinmi va iPhone-dan Wi-Fi-ni qanday tarqatish mumkin?
Apple iPhone 6-dan nafaqat telefon sifatida, balki bir vaqtning o'zida modem sifatida ham Internetni tarmog'ingiz doirasida tarqatish mumkin.
Bu jarayon bir necha oddiy qadamlarni bajarish orqali juda tez bajarilishi mumkin. IPhone 6-dagi modem rejimi Apple smartfonlari tomonidan iPhone 4s, 5s, 6, 6 plus va 7-ga ham tarqatilishi mumkin. Shuningdek, siz Internetni boshqa Apple qurilmalariga va istalgan telefonlarga, shuningdek, planshetlar va kompyuterlarga tarqatishingiz mumkin. O'z navbatida, iPad, Android OS telefonlari, planshetlar va kompyuterlar kabi boshqa qurilmalar ham modem kabi Internetni tarqatish imkoniyatiga ega.
MTS, Tele 2, Yota yoki Beeline kabi tarmoq operatorlari yoki boshqa uyali aloqa operatorlaridan yuqori tezlikda Internetga kirish uchun SIM-kartaga ega bo'lsangiz, iPhone-dan foydalanib, siz Wi-Fi ulanish nuqtasini faollashtirishingiz mumkin. Albatta, agar sizda cheksiz Internet bo'lsa yaxshi bo'ladi, aks holda trafik tezda tugaydi va telefon hisobidagi barcha pullar sarflanadi.
Siz shunchaki iPhone 6-da modem rejimini qanday yoqishni bilishingiz kerak. Do'stlaringiz telefonida trafik tugasa yordam berishingiz yoki yo'lda ketayotganda noutbukni Internetga ulashingiz kerak bo'lganda iPhone-ni modem sifatida ulashingiz mumkin. Yaxshi xabar shundaki, statsionar routerlar va olinadigan modemlardan farqli o'laroq, Internetga kirish nuqtasini o'rnatish bir necha daqiqa davom etadi.
Internetni iPhone-dan istalgan qurilmaga turli yo'llar bilan tarqatishingiz mumkin: simsiz WI-FI rejimi orqali, Bluetooth funksiyasidan foydalanib, USB kabel orqali planshet yoki kompyuterga. Albatta, Wi-Fi simsiz rejimi orqali uzatish qulayroq va tezroq.
WI-FI yordamida Internetni qanday tarqatish variantini ko'rib chiqing. Modem rejimini qanday sozlash va ulash, iPhone 6-dan Wi-Fi-ni qanday tarqatish haqidagi savolni hal qilish uchun quyidagi ulanish tartibini ko'rib chiqing. Smartfoningiz ekranining asosiy menyusini oching va telefonning “Sozlamalar”, so‘ng “Uyali” bo‘limiga kiring va “Uyali ma’lumotlar tarmog‘i” funksiyasini tanlang. Keyinchalik, maxfiy parolni kiritgandan so'ng, "Modem rejimi" ni ulang. Agar parol ilgari kiritilmagan bo'lsa, ulanish tarmog'i uchun mumkin bo'lgan kirish nuqtasini ko'rsatish kerak, aks holda ulanish avtomatik ravishda amalga oshiriladi.

Qabul qiluvchi qurilmalarda smartfoningiz nomi va ulangan hotspot paydo bo'ladi. Ya'ni, ulangan qurilmada virtual modem deb ataladigan narsa paydo bo'ladi, u orqali iPhone-dagi kirish nuqtasiga qo'shimcha shaxsiy kompyuter yoki boshqa qurilmani ishga tushirish mumkin bo'ladi. Bunday holda, sozlamalarda ko'rinadigan Wi-Fi parolidan foydalanishingiz kerak.

Agar sizning do'stlaringiz Wi-Fi rejimida iPhone-dan Internet tarqatilishini olish uchun o'z smartfonlarini iPhone 6-ga ulashni xohlasalar va sizning tarqatuvchi iPhone 6 allaqachon modem uchun sozlangan bo'lsa, ular Wi-Fi kirish nuqtasini o'rnatishlari mumkin. ularning smartfonlari va siz kiritgan maxfiy kirish parolini kiritishingiz va kiritishni tasdiqlashingiz kerak.

Smartfoningizga boshqa qurilmalar ulanganda siz holat panelida bu haqda xabarni o'qiysiz. Aytgancha, ulangan Wi-Fi modemning rejimi ekranda ko'rsatilmasligiga e'tibor bering. Shuning uchun, tarqatuvchi smartfondagi batareya juda tez zaryadsizlanishi mumkin.
Bilingki, siz yuqori tezlikdagi Internetni bir manbadan va bir vaqtning o'zida bir nechta qurilmalarga tarqatishingiz mumkin: iPhone, noutbuk, iPad va bir vaqtning o'zida 5 tagacha qurilma!
Albatta, batareya zaryadsizlanishi tezligi tarmoqqa ulangan qabul qiluvchi asboblar soniga ta'sir qiladi. Ulardan qanchasi, tarqatuvchi iPhone qanchalik tez zaryadsizlanadi.
Agar siz Wi-Fi tarmog'i parolini o'zgartirishingiz kerak bo'lsa, yana "Sozlamalar" ga o'ting, "Tethering Mode" ga o'ting va yangi Wi-Fi parolini o'rnating.
Bunday holda, tanlangan Wi-Fi parol kodi kamida sakkizta ASCII belgisidan iborat bo'lishi kerak. Boshqa belgilar ishlamaydi, chunki boshqa qurilmalar ushbu modem rejimida sizning kirish nuqtangizga ulana olmaydi. Ishlamaydigan belgilar yapon, xitoy yoki rus tillaridagi belgilardir. ASCII belgilari:
- Ingliz alifbosining katta va kichik harflari;
- 0 dan 9 gacha arab raqamlari;
- boshqa tinish belgilari.
iPhone-da ulanish rejimi yo'qoldi
Shuni yodda tutingki, telefonning keyingi mikrodastur yangilanishlari bilan uyali ma'lumotlar sozlamalari qayta tiklanishi mumkin, shuning uchun "Tethering rejimi" yana menyu sozlamalaridan chiqib ketadi.
Agar siz Internetni tarqatayotgan bo'lsangiz va to'satdan iphone-da modem rejimi yo'qolib, barcha qo'shimcha smartfonlarni tarmoqdan uzib qo'ysangiz, biror narsa qilish mumkinmi?
Va ba'zida, aksincha, siz iPhone dasturini iOS 8.1 yoki 9 ga yangiladingiz va tarqatuvchi iPhone-da modem sozlamalari muvaffaqiyatsiz tugadi, qurilma modem rejimi mavjud emasligini xabar qiladi.

Modem rejimi shunchaki yo'qoldi va ishlamayapti, lekin yuklab olish sodir bo'lmaydi va ulanish doimiy bo'lganda modem doimo muzlab qoladi.
Dial-up xizmati tugadi yoki tugatildi deb o'ylamang. Ulanayotganda, oltitasi oddiygina modem funksiyasini sukut bo'yicha o'chirib qo'ygandek bo'ladi va qurilma egasi ushbu xizmatdan foydalanmasligiga qaror qiladi. Aslida, kompaniyaning turli Internet-kompaniyalar, shuningdek, turli mamlakatlar operatorlari sozlamalarining o'ziga xos xususiyatlarini hisobga olgan holda, modemga ulanish xizmatining ishlashi uchun javobgarlikdan qochish uchun ushbu funktsiya yoqilishini to'xtatdi.
Aksariyat foydalanuvchilar hech ikkilanmasdan iPhone 6 ni modem sifatida doimiy ravishda turli qurilmalarga ulaydilar, shuning uchun bu funksiyani blokirovka qilish joriy muammolarni hal qila olmagani uchun foydalanuvchilarning noroziligiga sabab bo‘ladi. Ushbu muammoni modemni qayta ishga tushirish orqali ham hal qilish mumkin.
Bog'lanishni olib tashlash
Yo'qolgan modemni iPhone 6 yoki iPhone 6S da modem rejimini o'chirish jarayonini qo'llash orqali tiklash mumkin.IOS 9 dasturi o'rnatilgan bo'lsa, bu juda mumkin.Bu holda abonent avval modem rejimini, keyin qo'lda yoqishi kerak. uning to'g'ridan-to'g'ri operatorining parametrlarini kiriting, masalan, Beeline operatori yozilishi kerak - Beeline , Tele 2. Bunday holda, sozlamalarni kiritish tartibi ma'lum bir ketma-ketlikda aniq bajarilishi kerak.
Agar shunga qaramay, tarmoqqa ulanishda ekranda "Tarmoqqa ulanib bo'lmadi" xabari paydo bo'lsa, ulanishga xalaqit beradigan muammoni hal qilishingiz kerak. Buning uchun quyidagi bosqichlarni bosqichma-bosqich bajaring:
- IPhone-dan "Sozlamalar" menyusi bo'limiga kiring va "Umumiy" menyusiga o'ting.
- Sahifaning eng pastki qismiga o'ting, "Qayta tiklash" funksiyasini toping, so'ng "Tarmoq sozlamalarini tiklash".
- Maxfiy parolingizni kiriting va zavod sozlamalarini tiklash jarayoni tugashini kuting.
- Tarmoqqa qayta ulaning.
Tugallangan jarayon iPhone dan iPhone 6 ga shaxsiy kirish nuqtasi funksiyasini ishga tushirishi kerak.

Agar SIM-kartani almashtirgandan so'ng, smartfondagi tarqatilgan Internet yo'qolgan va modem rejimi o'chirilgan bo'lsa, SIM-karta operatorining to'g'ri ma'lumotlarini qayta tekshiring va kiriting.


Aytgancha, amalda iPhone 6 tarmog'i va Yota operatori bir-birini chindan ham yoqtirmaydi. Agar siz iOS 8-ni 8.1 versiyasiga yangilagan bo'lsangiz, modemni ulashda muammolarga duch kelishingiz mumkin.
Albatta, ko'pgina iPhone foydalanuvchilari uni modem sifatida ishlatish mumkinligini bilishadi. Buni USB, Wi-Fi yoki Bluetooth ulanishi orqali qilishingiz mumkin. Biroq, har bir iPhone egasi o'z gadjetida modem rejimini qanday qilib to'g'ri yoqishni va undan Windows yoki Mac OS X-da tarmoqqa kirish uchun foydalanishni bilmaydi.
Shunisi e'tiborga loyiqki, mamlakatimizda bu funktsiyadan juda kam odam foydalanadi. Buning sababi, aloqa operatorlari bir nechta qurilmalar uchun Internetga kirish imkoniyatini alohida bloklashi mumkin. Agar siz Apple qurilmangizda dial-up rejimini boshlay olmasangiz, qo'shimcha ma'lumot olish uchun operatoringizga murojaat qilishingiz kerak.
Ushbu rejimni iPhone-da ishga tushirish uchun siz "Sozlamalar" ga o'tishingiz kerak, u erda "Uyali" ni tanlang. Bu erda siz "Uyali ma'lumotlar" bo'limida mobil tarmoq orqali ma'lumotlar almashinuvi yoqilganligiga ishonch hosil qilishingiz kerak. Agar u o'chirilgan bo'lsa, u holda bu rejim parametrlarda ko'rinmaydi.
Agar hamma narsa tartibda bo'lsa, unda siz "Modem rejimi" ni bosishingiz va uni faollashtirishingiz kerak. Agar bir vaqtning o'zida Bluetooth yoki Wi-Fi o'chirilgan bo'lsa, ularni faollashtirish uchun so'rov paydo bo'ladi. Bu sizga nafaqat USB kabeli, balki Bluetooth orqali ham foydalanish imkonini beradi. Bundan tashqari, iPhone tomonidan tarqatiladigan simsiz tarmoq uchun shaxsiy parolingiz imkoniyati mavjud. Agar qurilma kirish nuqtasi sifatida ishlatilsa, bu foydali bo'ladi.
Windows-da iPhone-ni modem sifatida ishlatish
Windows operatsion tizimi dunyodagi mavjud shaxsiy kompyuterlarning ko'pchiligida o'rnatilgan, shuning uchun e'tiborga olish kerak bo'lgan birinchi narsa iPhone-ni modem sifatida ishlatishdir. Ushbu jarayonning bajarilishi Windows va iOS versiyasiga qarab unchalik farq qilmaydi.
USB ulanishi
Windows-ning so'nggi versiyalarida iPhone-ni USB kabelidan foydalanib modem sifatida ishlatish uchun siz iTunnes-ni o'rnatishingiz kerak. Siz uni rasmiy manbadan bepul yuklab olishingiz mumkin. Agar siz iTunes-ni o'rnatmasangiz, u holda ulanish mumkin emas.
Sizga kerak bo'lgan hamma narsani yuklab olib, mobil qurilmangizda modem rejimini faollashtirganingizdan so'ng, smartfoningizni kabel orqali kompyuterga ulashingiz kifoya. Kompyuterga birinchi marta ulanganingizda, iPhone sizdan ushbu kompyuterga ishonishingizni tasdiqlashingizni so'rashi mumkin. Bu erda siz "Ha" tugmasini bosishingiz kerak, aks holda hech narsa ishlamaydi.
Bir necha soniyadan so'ng, kompyuterda Apple Mobile Device Ethernet tarmog'i nomi bilan yangi tarmoq ulanishi paydo bo'ladi. Shundan so'ng, Internet paydo bo'lishi kerak. Ulanish holatini ko'rish uchun tizim tepsisidagi ulanish belgisini o'ng tugmasini bosing va "Tarmoq va almashish markazi" ni tanlang. Keyinchalik, mavjud ulanishlar ro'yxatini ko'rsatadigan "Adapter sozlamalarini o'zgartirish" tugmasini bosishingiz kerak.
Wi-Fi-ni iPhone-dan almashish
Modem rejimi yoqilganda smartfonda Wi-Fi ishlayotgan bo'lsa, siz buni qila olasiz
qurilmangizdan kirish nuqtasi sifatida foydalaning. Bunday holda, siz shunchaki iPhone nomi va parol bilan simsiz tarmoqqa ulanishingiz mumkin, uni o'rnatishingiz yoki smartfoningizdagi ulanish sozlamalarida ko'rishingiz mumkin. Asosan, ulanish to'g'ri amalga oshirildi va darhol kompyuterda Internetga kirish imkoniyati mavjud.
Bluetooth orqali iPhone ulash rejimi
Agar siz smartfoningizdan BT modem sifatida foydalanmoqchi bo'lsangiz, avvalo gadjetni Windows-ga qo'shishingiz kerak. Bunday holda, Bluetooth ham kompyuterda, ham smartfonda ishlashi kerak. Gadgetni turli yo'llar bilan qo'shishingiz mumkin.
Tizim tepsisidagi BT belgisini o'ng tugmasini bosib, "Bluetooth qurilmasini qo'shish" ni tanlashingiz mumkin. Bundan tashqari, buni boshqaruv paneli orqali amalga oshirish mumkin, bu erda siz "Qurilmalar va printerlar" ni bosishingiz kerak va yangi oynada "Qurilmalarni qo'shish" tugmasini bosing.
"Birinchi o'ntalikda" siz "Sozlamalar" ga o'tishingiz kerak, u erda siz "Qurilmalar" ni tanlashingiz kerak, keyin Bluetooth-ni bosing, shundan so'ng gadjetni qidirish boshlanadi. Telefonni aniqlagandan so'ng, qo'shish opsiyasidan qat'i nazar, u bilan belgini bosishingiz va "Bog'lanish" yoki "Keyingi" tugmasini bosishingiz kerak.
Ayni paytda qurilma displeyida ulanishni tashkil qilish taklifi paydo bo'ladi, bu erda siz "Juftlik yaratish" tugmasini bosishingiz kerak. Kompyuter ekranida kodlarning mosligini ko'rsatadigan oyna paydo bo'ladi. Bu erda siz "Ha" tugmasini bosishingiz kerak. Avval smartfonda, keyin esa shaxsiy kompyuterda ishlashingiz kerak.
Ushbu manipulyatsiyalardan so'ng siz kompyuterdagi tarmoq ulanishlariga o'tishingiz va Bluetooth ulanishini ko'rsatishingiz kerak. Bu Win + R kombinatsiyasi yordamida ham amalga oshirilishi mumkin, bu erda siz ncpa.cpl yozishingiz va OK tugmasini bosishingiz kerak. Agar ulanish allaqachon yaratilgan bo'lsa, unda hech qanday harakat qilish mumkin emas.
Keyin yuqori qismida "Bluetooth tarmoq qurilmalarini ko'rish" tugmasini bosishingiz kerak. Natijada, smartfon ko'rsatiladigan oyna paydo bo'ladi. Unga sichqonchaning o'ng tugmachasini bosing va "Ulanish orqali" ni tanlang va keyin "Kirish nuqtasi" ni bosing. Shundan so'ng siz Internetga kirishingiz kerak.
Mac OS X da shaxsiy ulanish nuqtasi rejimida iPhone-dan foydalanish
Agar iPhone modem sifatida Mac kompyuteriga ulangan bo'lsa, jarayon bir necha bor soddalashtiriladi. Agar Wi-Fi ishlatilsa, iPhone ulanish nuqtasiga gadjetning ulanish rejimi sozlamalarida ko'rsatilgan parol bilan ulanishingiz kifoya. Shuni ta'kidlash kerakki, paroldan foydalanmaslik mumkin, ammo buning uchun kompyuter va smartfon bir xil iCloud hisobiga ega bo'lishi kerak.
Agar siz USB orqali smartfondan foydalanishingiz kerak bo'lsa, unda siz shunchaki telefonni kompyuterga ulashingiz kerak va hamma narsa darhol ishlaydi, ammo buning uchun modem rejimini ishga tushirishingiz kerak. Hech narsa sodir bo'lmasa, siz OS X sozlamalariga o'tishingiz va tarmoqni ko'rsatishingiz kerak. Keyin "USB to iPhone" ni tanlashingiz kerak, bu erda "Agar kerak bo'lmasa, o'chirib qo'ying" belgisini olib tashlashingiz kerak.
Faqat Buetooth holatida bir nechta manipulyatsiya qilish kerak. Bunday holda, siz Mac sozlamalariga o'tishingiz kerak, bu erda siz "Tarmoq" ni, keyin esa Bluetooth Pan-ni tanlashingiz kerak. Keyin siz "Bluetooth qurilmasini sozlash" tugmasini bosishingiz va smartfoningizni topishingiz kerak. Ulanish o'rnatilgandan so'ng, Internet kompyuterda paydo bo'ladi.
Umuman olganda, bu iPhone-ni modem sifatida ishlatishning barcha mumkin bo'lgan variantlari. Agar smartfon sozlamalarida ulanish rejimi bo'lmasa, siz mobil tarmoq orqali ma'lumotlar uzatishni tekshirishingiz kerak.
Internetga kirish uchun telefonlardan modem sifatida foydalanish yangilik emas. Ba'zida simli Internet umuman yo'q va modem sotib olishning ma'nosi yo'q. Va keyin telefon qutqarish uchun keladi. Hozir deyarli barchamizda Iphone bor va ko'pchilik bu savolga qiziqmoqda " iPhone-ni modem sifatida qanday ishlatish mumkin?» Shuning uchun biz ushbu jarayonni ushbu maqolada batafsil tahlil qilamiz.
Boshlash uchun iTunes-ni Apple-dan o'rnating, buni rasmiy saytdan tez va xavfsiz yuklab olish tavsiya etiladi. Yuklab olish sahifasiga kirganingizdan so'ng, siz "Yuklab olish" tugmasini ko'rasiz, ustiga bosing va o'rnatish paketi kompyuteringizga yuklab olishni boshlaydi. O'rnatish paketini yuklab olgandan so'ng, o'rnatish opsiyalarini o'rnatish va litsenziya shartnomasini qabul qilish orqali iTunes-ni o'rnating.
Bizning keyingi qadamimiz tarmoq sozlamalarida APNni yozishdir. Muayyan uyali aloqa operatori uchun retseptlashning o'ziga xos xususiyatlarini hisobga olgan holda. Buning uchun zarur bo'lgan sozlamalarning o'zi iPhone modem sifatida ishlagan smartfon ekranidagi "Sozlamalar" belgisini bosish orqali topiladi. Bosish orqali siz sozlamalar menyusiga o'tasiz, "Tarmoq" bo'limini tanlaysiz va tarmoqlarda "Ma'lumotlarni uzatish" bandini tanlang.
Har bir operator uchun tarmoqqa kirish uchun mas'ul bo'lgan APN maydonida Internetga ulanish sozlamalarida o'rnatilgan ma'lum qiymatlar mavjud. Har bir operator uchun quyidagilarni ko'rib chiqing:
- Megaphone uchun qiymat bo'ladi - internet;
- MTS abonentlari uchun - mts;
- Beeline foydalanuvchilari uchun - internet.beeline.ru
Siz foydalanuvchi nomi va parol maydonlarini bo'sh qoldirishingiz mumkin.

Kirish qiymatini kiritganingizdan so'ng, modem sifatida ma'lumotlarni uzatishni yoqish tugmasini bosing. Modem rejimini faollashtirishingiz bilan siz smartfon va shaxsiy kompyuteringiz o'rtasidagi ulanish turini tanlashingiz kerak bo'lgan ma'lumotli oyna paydo bo'ladi, bularning faqat ikkitasi mavjud: bluetooth va USB orqali. "Faqat USB" rejimini yoqing va iPhone bilan birga kelgan kabeldan foydalanib, telefonni kompyuteringizga ulang.
Iphone ulanishini modem sifatida yakunlash
IPhone-ni shaxsiy kompyuterga ulash orqali siz smartfonda ko'k chiziq paydo bo'lganini ko'rasiz, bu ishlayotgan Internet ulanishini va ma'lumotlar paketlarini (trafikni) kompyuterga o'tkazishni tavsiflaydi. Bundan tashqari, ko'k chiziqda modemning ishlash vaqti haqida ma'lumot mavjud. Hamma narsa ijoddir iphone-ni modem sifatida ulang tugallandi, endi siz butun dunyo bo'ylab Internet tomonidan taqdim etilgan xizmatlardan to'liq foydalanishingiz mumkin, masalan, uyda kompyuter ustasiga buyurtma berishingiz mumkin. Pulni tejash uchun sizga mobil operatoringizning o'ziga xos xususiyatlarini hisobga olgan holda cheksiz Internet, ya'ni cheksiz tarif rejalari bilan tariflarni qabul qilishni maslahat beramiz.
Bizda har doim ham Internetga kirish imkoni yo'q, shuning uchun ko'p muammolar ko'pincha paydo bo'ladi va hamma ham foydalanish imkoniyati haqida bilmaydi.
iPhone modem sifatida - tez va oson!
Har doim ham Internetga kirish imkoni yo'q, hatto undan ham ko'proq bepul Wi-Fi, shuning uchun zamonaviy odamda juda ko'p muammolar mavjud. Xo'sh, agar qo'lda 3G modem bo'lmasa, umidsizlikka tushish vaqti keldi. Buning sababi, iPhone-ni modem sifatida ishlatish qobiliyati va har qanday foydalanuvchi shu tariqa aloqani, shu jumladan smartfonlar, planshetlar yoki noutbuklar kabi boshqa qurilmalarga tarqatadigan kirish nuqtasini yaratishi mumkinligi haqida hamma ham bilmaydi.
Bu haqiqatan ham yaxshi imkoniyat, chunki iPhone yordamida siz istalgan vaqtda va istalgan joyda Internetga ulanishingiz mumkin, albatta hisobda pul bo'lmasa. Shoshilinch kirishga muhtoj bo'lgan do'stlaringizga yordam berishingiz mumkin, masalan, VK hisobingizga yoki hatto noutbukni ulashingiz mumkin.
Taxminan aytganda, iPhone har doim va hamma joyda ishlaydigan modemdir. Bu vaziyatning eng yaxshi tomoni shundaki, butun tarmoqni o'rnatish bir necha daqiqadan ko'proq vaqtni oladi, bu standart Wi-Fi-ni o'rnatishdagi jarayondan juda katta farq qiladi, bu o'nlab daqiqalar, ba'zan esa ko'proq vaqtni oladi.
IPhone-dan shu tarzda xavfsiz foydalanish mumkin va marshrutizatorlarga nisbatan katta afzalliklarga ega, ayniqsa siz 3G-ga kirish imkoniga ega bo'lsangiz. Axir, keyin siz nafaqat sevimli iPhone-ni oddiy modem sifatida ishlatasiz, uni tezda sozlaysiz, balki barqaror, yuqori tezlikdagi Internetga ham ega bo'lasiz.
iPhone-ni modem sifatida sozlash
iPhone ikkita eng keng tarqalgan rejimni qo'llab-quvvatlaydi: simli va simsiz. Ushbu rejimlardan birini sozlash uchun avval modem funksiyasini yoqishingiz kerak, keling, buning uchun nima qilish kerakligini ko'rib chiqamiz:
- Bizga kerak bo'lgan birinchi narsa - "Sozlamalar" ga, keyin esa "Uyali" bandiga o'tish. Uyali aloqa kalitlari yoqilganligiga ishonch hosil qilgandan so'ng, 3G ni yoqing;
- Keyinchalik, biz "Sozlamalar" menyusiga qaytamiz, "Modem rejimi" ni qidiramiz va u erga boramiz;
- Biz slayderni faollashtiramiz, shundan so'ng smartfon modem funksiyasini yoqadi.
Shunga o'xshash maqolalar
iPhone-ni modem sifatida sozlash | MTS-dan ko'rsatmalar
O'z iPhone-dan Wi-Fi-ni qanday tarqatish mumkin? MTS ko'rsatmalaridan bilib oling.
USB orqali iPhone-dan Internetni qanday ulash mumkin.
Obov "Apple iTunes-ning o'rnatilishi uchun aniq aybdor. iPhone bilan siz Internetga kirish nuqtasini yaratishingiz va tarqatishingiz mumkin ...
Shunga o'xshash maqolalar

Wi-Fi router sifatida iPhone
Biz ushbu shaxsiy imkoniyatni iPhone-dan Wi-Fi Internetni tarqatish haqidagi maqolada batafsil ko'rib chiqdik, shuning uchun endi biz ushbu imkoniyatdan chalg'itmaymiz, faqat shuni ta'kidlaymiz:
- Wi-Fi tarqatishni yoqish orqali iPhone to'liq huquqli router vazifasini bajaradi;
- o'rnatish shunchalik oddiyki, u faqat yangi tarmoq uchun parolni ixtiro qilishdan iborat.
Bunday modem yordamida siz tarmoqqa boshqa qurilmalardan ulanishingiz mumkin: planshet, kompyuter yoki noutbuk. IPhone-ni router sifatida ulash va to'liq ishlatish uchun siz Wi-Fi tarmoqlarini skanerlashingiz kerak!
iPhone kompyuter uchun USB modem sifatida
Smartfoningizni USB kabeli orqali ma'lum bir kompyuterga ulash har jihatdan osonroq va tezroq. Bu usul o'zining afzalliklariga ega: tezlikni yo'qotmaydi va telefon zaryadsizlanmaydi. Bundan tashqari, agar sizda 3G bo'lsa, u holda qurilma juda tez tezlikni ta'minlaydi.
Shunchaki smartfoningizni kompyuteringizga ulang, "Uyali ma'lumotlar" ni yoqing, so'ng "Tarmoq" menyusiga o'ting va "Tethering Mode" ni tanlang.
Yodda tutingki, SMS-xabarlar va kiruvchi qo'ng'iroqlarni qabul qilishda aloqa uzilmaydi, lekin siz qo'ng'iroqqa javob berganingizda, u uzilib qoladi va faqat suhbat tugagandan so'ng tiklanadi.
Shunga o'xshash maqolalar
iOS 8 da Shaxsiy kirish nuqtasi slayderi sukut bo'yicha yashiringan. Uni ko'rsatish uchun siz shunchaki "Sozlamalar" -\u003e "Uyali" -\u003e "Uyali ma'lumotlar tarmog'i" ga o'tishingiz kerak (yuqorida joylashgan ikkinchi skrinshotda bo'lgani kabi) va menyu orqali "Modem rejimi" ga o'ting. element, ro'yxatdan o'tish: APN - internet, Login -gdata, Parol, -gdata.
Shuningdek, siz quyidagi videolardan foydali ma'lumotlarni o'rganishingiz va sizning holatingizga mos keladigan ko'rsatmalarga amal qilishingiz mumkin:
- Ma'lumot foydali bo'ldimi?
Sizni ham qiziqtirishi mumkin
iPhone’dagi FaceTime bilan bog‘liq muammolarni hal qiling


Biz Internetni tezlashtiramiz yoki 3Gni qanday yoqish mumkin
1 izoh
Bu yashirin slayder haqida, bu foydali, hamma paydo bo'ldi rahmat.