Texnologiyalar rivojlanishi bilan Internet majburiy toifaga qat'iy kirdi kommunal xizmatlar uyda suv, elektr va issiqlik ta'minoti bilan birga. Biroq, katta Wi-Fi-ni ko'plab uchinchi tomon signallaridan ajratish zarurligiga olib keldi.
Shunday qilib, agar qaysi WiFi kanalini tanlash kerakligi haqida savol tug'ilsa, faqat jiddiy administratorlar yopiq tarmoqlarkeyin endi chastota bo'linishi oddiy uy Wi-Fi ulanish nuqtalarida ham signal xatolari paydo bo'ladi.
Bu erda eng keng tarqalgan muammolar kiradi va beqarorlik signal wifiShuningdek, foydalanuvchi o'z tarmog'ini uchinchi tomon signal manbalari tomonidan "tiqilib qolishi" mumkin.
Ushbu muammoning mohiyati shundaki, yo'riqnoma, har qanday transmitter singari, ma'lum bir tashuvchisi chastotasida signal chiqaradi. Qoida tariqasida, bu erda 2,4 gigagertsli hududdagi asosiy chastota, shuningdek ikkala tomonning kichik chegarasi ajratilgan bo'lib, ular birgalikda wifi ishchi kanalini tashkil qiladi.
Uy sharoitida quyidagi Wi-Fi kanallari ko'pincha ishlatiladi:
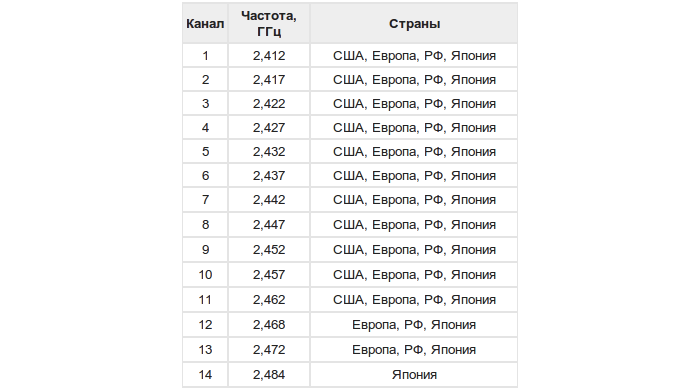
Biroq, zavod sozlamalari bilan, ko'pgina yo'riqchilar signalni faqat 1,6 yoki 11 radiokanallarida tarqatadilar. Va kichkina hududdagi zamonaviy ko'p qavatli uylarda ba'zan o'nlab yoki hatto yuzlab bunday marshrutizatorlar birlashtirilgan bo'lib, ularning har biri o'ziga xos signalni uzatadi. Va yovvoyi tabiatda bo'lgani kabi, bu erda ham eng kuchli g'olib chiqadi: eng qudratli va shovqindan himoyalangan yo'riqnoma bir xil diapazonda ishlaydigan hamma uchun o'ziga xos "jammer" bo'ladi.
Router sozlamalarida wifi kanalini qanday o'zgartirish mumkin?
Siz to'g'ridan-to'g'ri yo'riqnoma sozlamalarida wifi kanalini o'zgartirib, signal oralig'ining "to'lib toshishi" bilan bog'liq muammolardan qochishingiz mumkin.
Biroq, birinchi navbatda, qaysi Wi-Fi kanalini tanlashni hal qilishingiz kerak, buning uchun sizga maxsus simsiz chastota diapazoni analizatori kerak - dastur inSSIDer.
Aytgancha, dastur faqat wifi adapteri bo'lgan kompyuterga o'rnatilishi kerak - for simsiz ulanish mahalliy tarmoqqa.
Ushbu dasturni ishga tushirgandan so'ng, maxsus oyna ochiladi, uning yuqori qismida dastur tomonidan topilgan barcha ishlaydigan kirish nuqtalari, shuningdek ushbu yo'riqnoma ishlaydigan kanallar namoyish etiladi.
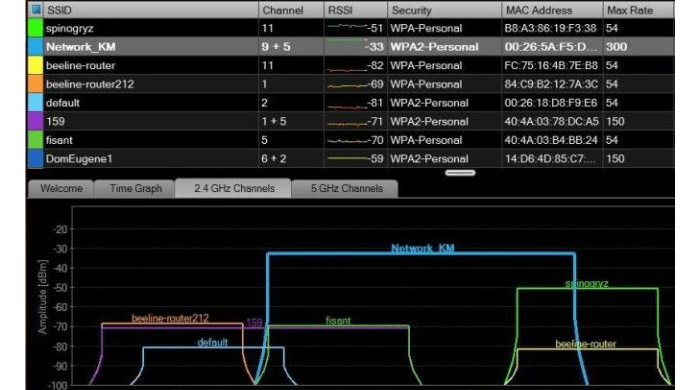
Oynaning pastki qismida marshrutizatoringizning ishlash chastotasini tanlang (2,4 gigagerts yoki 5 gigagertsli), shundan so'ng mavjud radiokanallarning har biri uchun vizual grafik rasm taqdim etiladi.
Hozirda qaysi wifi kanalini bo'sh (yoki kamida band) tanlash kerak, va "Simsiz sozlamalar" yorlig'ida ("Simsiz sozlamalar", "Simsiz tarmoq" yoki "Kirish nuqtasi" yo'riqnoma modeliga qarab) ushbu kanal "Kanal" ustunida.
Ishonchli simsiz ulanishni ta'minlash uchun kirish nuqtasi uchun to'g'ri simsiz kanalni qanday tanlash kerak?
Simsiz Wi-Fi tarmog'i uchun simsiz ishlaydigan kanalni tanlash muhim ahamiyatga ega.
Keenetic Internet-markazlarida radioeshittirishning davriy tahlili asosida optimal ishchi kanal avtomatik ravishda tanlanadi. Odatda, bu simsiz tarmoqdan foydalanishda muammolarga olib kelishi mumkin bo'lgan chastotali ziddiyatlarni bartaraf etish uchun boshqa odamlarning simsiz tarmoqlaridan, agar mavjud bo'lsa, sizning kirish nuqtangiz doirasidan iloji boricha uzoqroq bo'lgan radiokanaldir.
Simsiz Wi-Fi mijozlarini unga ulash uchun Keenetic-ning simsiz ulanish nuqtasini sozlayapsiz deylik.
Optimal kanal raqamini avtomatik ravishda aniqlash uchun mexanizmdan foydalaning.
Dalada Kanal sukut bo'yicha belgilang Optimal *.
Dalada Tanlash optimal kanal*
oldindan o'rnatilgan qiymat Yoqilgandalekin siz tanlashingiz mumkin Har 6 soatda, Har 12 soatda yoki Har 24 soatda.
Agar o'rnatilgan bo'lsa Yoqilganda tugmachasini bosing Ariza berish, joriy optimal kanal raqami tanlanadi.
* - Ushbu maydonlar veb-interfeysda v2.08 dan beri paydo bo'ldi operatsion tizim NDMS.
Ushbu sohada v2.09 NDMS da Optimal kanalni tanlash element paydo bo'ldi Dinamik ravishda... Ushbu parametrdan foydalanganda Keenetic soatiga bir marta atrofdagi Wi-Fi maydonini skanerdan o'tkazadi va eng bepul kanalni tanlaydi.
Agar kerak bo'lsa, kirish nuqtasi ishlaydigan kanal raqamini qo'lda o'rnatishingiz mumkin.
Zyxel Wi-Fi qurilmalari 2,412 - 2,472 gigagertsli chastota diapazonida ishlaydi va 13 ta kanalni qo'llab-quvvatlaydi. Simsiz kanallar oldindan belgilangan va foydalanuvchi tomonidan o'zgartirilishi mumkin emas. IN simsiz qurilmalar Zyxel DSSS (Direct Sequence Method) texnologiyasidan foydalanadi. Barcha diapazon bir nechta keng chastotali kanallarga bo'linadi. Spektrda bir-birining ustiga chiqmaydigan 3 dan 5 tagacha kanal bo'lishi mumkin. Har bir kanalning nominal tezligi IEEE 802.11b / g / n tarmog'i ishlaydigan standart bilan belgilanadi.
DSSS tarqalish spektri usuli juda keng tanilgan va oddiy bajarilishi va ma'lumotlarning yuqori tezligi tufayli barcha tarqaladigan spektr usullari orasida eng keng tarqalgan hisoblanadi. Bugungi kunda bozorda simsiz uskunalarning aksariyati DSSS texnologiyasidan foydalanadi (DSSS - uzatish va qabul qilish tizimlari 22 MGts chastota diapazonida ishlaydigan ma'lumotlarni uzatish usuli).
Ishlatilgan chastota diapazoni va ishlash cheklovlari turli mamlakatlar boshqacha bo'lishi mumkin. Evropada ETSI tashkiloti (Evropa telekommunikatsiya sohasidagi standartlashtirish instituti) 13 simsiz kanaldan foydalanishga ruxsat berdi (Rossiyada 13 kanaldan foydalanishga ham ruxsat berilgan). Iltimos, AQShda 11 kanalga ruxsat berilganligini unutmang. Simsiz adapter faqat Qo'shma Shtatlarda (masalan, Apple qurilmalari) foydalanish uchun mo'ljallangan bo'lsa, bu juda muhimdir. Agar sizning ulanish nuqtangiz 12 yoki 13 kanaldan foydalansa, ba'zi qurilmalar (iPad / iPhone) bu ulanish nuqtasini ko'rmaydilar.
Quyidagi rasmda 11 ta subkanal ko'rsatilgan (har bir kanal uchun 22 MGts chastota o'tkazuvchanligi yordamida). Xuddi shu yopiq xizmat ko'rsatish zonasidagi kirish punktlari kanalning bir-birini qoplashiga yo'l qo'ymasligi kerak.

Shakldan ko'rinib turibdiki, 1 va 2 kanallari katta darajada bir-biriga to'g'ri keladi. Kanal raqamlarining har biri tegishli kanalning markaziy chastotasi ustida joylashgan. Bitta kanalning markaziy chastotasi qo'shni kanalning markaziy chastotasidan 5 MGts, bir-biriga to'g'ri kelmaydigan kanallar orasidagi masofa esa 3 MGts.
Shunday qilib, simsiz ulanish nuqtasiga kirishga xalaqit beradigan bir xil yoki qo'shni kanallarda ishlaydigan Wi-Fi qurilmalarining signallarini bir-biriga bog'lab qo'yish mumkin. Ushbu muammo kirish nuqtalarining yuqori zichligi bilan paydo bo'lishi mumkin, masalan, ko'plab aholi o'zlarining fikrlarini qo'yadigan katta ko'p qavatli uylarda. wi-Fi ulanish.
Rossiyada 13 ta simsiz kanaldan foydalanishga ruxsat berilgan, ulardan uchtasi bir-biriga to'g'ri kelmaydi (bular 1, 6 va 11 kanallar).
Agar kompyuterga / noutbukga / planshetga / smartfonga o'rnatilgan simsiz adapter Qo'shma Shtatlarda foydalanish uchun mo'ljallangan bo'lsa, unda faqat 1 dan 11 gacha kanallardan foydalanish mumkin, shuning uchun agar siz kanal raqamini 12 yoki 13 ga o'rnatgan bo'lsangiz (shuningdek, ulardan biri avtomatik kanal tanlash algoritmi bilan tanlangan), simsiz mijoz kirish nuqtasini ko'rmaydi. Bunday holda siz kanal raqamini 1 dan 11 gacha bo'lgan oraliqda o'rnatishingiz kerak.
Keenetic seriyali yo'riqchida simsiz kanalni tanlashning bir misoli (NDMS V2 proshivka bilan).
Bizning kirish nuqtamiz doirasidagi barcha simsiz tarmoqlarni topish uchun radiolarni mustaqil ravishda skanerlashning ikkita usuli mavjud:
1. Kompyuterdan (simsiz Wi-Fi adapteri o'rnatilgan va ishlatilgan) yoki mobil qurilmadan maxsus kommunal xizmatlar. Qo'shimcha ma'lumot maqolada topishingiz mumkin:
2. To'g'ridan-to'g'ri Keenetic seriyali yo'riqchidan. Menyudagi qurilmalarga o'ting Internet yorliqqa WISP va Keenetic-da Wi-Fi mijoz rejimini vaqtincha yoqing (katakchani belgilang Yoqish); keyin tugmani bosing Tarmoq haqida umumiy ma'lumot; Keenetic tarmoqni skanerdan o'tkazadi, shundan so'ng siz yaqin atrofdagi simsiz ulanish nuqtalarini ko'rasiz.
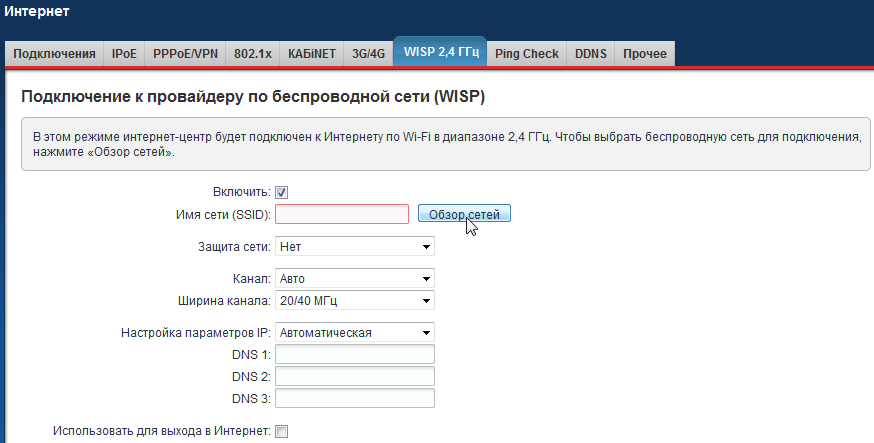
Dalada Kanal kirish nuqtasi ishlaydigan kanal raqami ko'rsatiladi. Ko'rsatkich shkalasi darajani (quvvatni) ko'rsatadi simsiz signal.
Masalan, Keenetic-da simsiz tarmoqlarni skanerdan o'tkazishda quyidagi qo'shni kirish nuqtalari ko'rsatiladi:
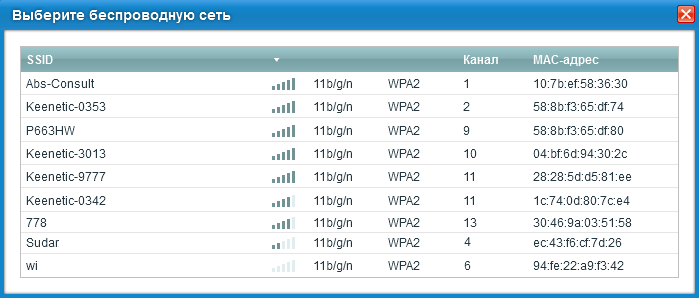
Bepul simsiz kanallardan birining raqamini belgilashni tavsiya etamiz (1, 6 yoki 11), lekin agar ular boshqa kirish nuqtalari tomonidan ishlatilgan bo'lsa, unda bu holda qo'shni nuqtalar joylashgan kanalni tanlang zaif signal va kamdan-kam ishlatiladi.
Ushbu misolda biz 6-kanalda faqat bitta kirish nuqtasi havoda ishlayotganini, signal darajasi juda past bo'lganini va qo'shni kanallarda boshqa nuqtalarning yo'qligini ko'ramiz. Bunday holda biz 6-kanaldan foydalanamiz.
Simsiz tarmoqni skanerdan o'tkazgandan so'ng, kirish nuqtasi sozlamalarini sozlash uchun qaytishingiz mumkin. Menyuga o'ting Wi-Fi tarmog'i yorliqqa Kirish nuqtasi va o'zingizning simsiz tarmog'ingizni o'rnating. Tugmani bosishni unutmang Ariza berish sozlamalarni saqlash uchun. Asosiy sozlamalar NDMS V2 dasturiy ta'minotiga ega Keenetic seriyali yo'riqnoma ichidagi Wi-Fi kirish nuqtalari maqolada keltirilgan:
Ish uchun eng aniq Wi-Fi kanalini qanday aniqlash mumkin simsiz adapter yoki kirish nuqtalari?
Keenetic Internet markazlarida radioeshittirishning davriy tahlili asosida optimal kanal raqami avtomatik ravishda tanlanadi. Odatda, bu simsiz tarmoqdan foydalanishda muammolarni keltirib chiqarishi mumkin bo'lgan chastotali ziddiyatlarni bartaraf etish uchun qo'shni simsiz tarmoqlardan, agar mavjud bo'lsa, sizning kirish nuqtangiz oralig'idagi eng uzoq radiokanaldir.
Eng maqbul kanal raqamini aniqlash uchun Internet markaziga ishni ishonib topshirishingizni tavsiya qilamiz.
Ammo Wi-Fi tarmog'ini o'zingiz skanerlashingiz va displey qilishingiz mumkin batafsil ma'lumot simsiz adapteringiz yoki kirish nuqtangiz doirasidagi har bir simsiz tarmoq orqali. Buni maxsus yordam dasturlari yordamida amalga oshirish mumkin.
Zamonaviy mobil qurilmalar yordamida uning darajasini aniqlash juda oson wi-Fi signali yopiq kirish nuqtasidan.
Masalan, Android smartfonini yoki planshetini oling va maxsus dasturni o'rnating bepul dastur bepul kanallarni aniqlash, qabul qilish sifati va Wi-Fi signalining kuchini tekshirish. Bunday dasturlarni tanlash juda katta (masalan, Wifi Analyzer, NETGEAR WiFi Analytics, WiFi Analyzer). Bunday dasturlar yordamida siz yaqin atrofdagi Wi-Fi tarmoqlari ro'yxatini va ular joylashgan radiokanallarning raqamlarini ko'rishingiz mumkin bu lahza foydalanish. Qabul qilingan ma'lumotlardan kamroq yuklangan radiokanalni, Wi-Fi tarmog'ingiz doirasini, xonaning turli joylarida signal kuchini aniqlash mumkin bo'ladi.
Olingan ma'lumotlardan foydalanib, siz quyidagi maqolalarning tavsiyalaridan foydalanishingiz mumkin:
Laptop uchun yoki statsionar kompyuter (Kompyuter) quyidagi yordam dasturlarini tavsiya qilish mumkin:
- oS uchun Windows: InSSIDer, WirelessNetView, bepul Wi-Fi brauzeri
Diqqat! Ushbu yordam dasturlari demo sifatida taqdim etilishi va shareware dasturining maqomiga ega bo'lishi mumkin dasturiy ta'minot (Shareware sinov versiyasi) cheklangan sinov muddati bilan. Shareware dasturlari tijorat maqsadlarida foydalanishni cheklashi va vaqti-vaqti bilan foydalanuvchiga to'lashni eslatishi mumkin.
Ushbu yordam dasturlari yordamida Wi-Fi tarmoqlari va simsiz kanallarning tirbandligini aniqlash mumkin. Ulardan foydalanib, siz aniqlangan barcha simsiz tarmoqlarning ro'yxatini ko'rishingiz va signal kuchini, kirish nuqtasining MAC-manzilini, qurilma ishlab chiqaruvchisini, ishlatilgan kanallarni, SSID (tarmoq nomi), signal kuchini (RSSI), xavfsizlik darajasini (xavfsizlik turi), tezlikni va tirbandlikni bilib olishingiz mumkin. tarmoqlar va boshqalar. Ba'zi yordam dasturlarida signal kuchini real vaqtda vizual grafikalar yordamida nazorat qilish mumkin.
Kommunal xizmatlardan foydalanib, siz uydagi yoki xonadagi turli xonalarda signal darajasini o'lchashingiz mumkin. Shundan so'ng siz maksimal tezlik va minimal shovqin bilan eng erkin kanalni tanlashingiz mumkin. Yordamchi dasturlar tarmoqni skanerlash natijalarini saralash bo'yicha yaxshi ishlab chiqilgan imkoniyatlarga ega.
InSSIDer 2 yordam dasturini kompyuterga o'rnatish va ishga tushirishning bir misoli.
Agar sizning kompyuteringizda bir nechta simsiz adapter ishlatilsa, menyu Tarmoqqa ulanishtarmoqni skanerlaydigan simsiz adapterni tanlang.
Yordamchi dastur avtomatik ravishda simsiz tarmoqlarni tekshiradi va havo haqidagi ma'lumotlarni namoyish etadi.
Diqqat!Yordamchi dastur faqat ma'lumotni aks ettiradi simsiz Wi-Fi tarmoqlari (IEEE 802.11a / b / g / n) 2,4 va 5 gigagertsli chastota diapazonida ishlaydi. Boshqa maishiy texnika / qurilmalar (mikroto'lqinli pechlar, Bluetooth adapterlari va boshqalar) ishlab chiqaradigan shovqinlar to'g'risidagi ma'lumotlar yordam dasturida ko'rsatilmaydi.
Keling, ushbu yordam dasturi sizga qanday ma'lumotlarni ko'rishga imkon berishini batafsil ko'rib chiqaylik:
SSID - simsiz tarmoq nomi.
Kanal - simsiz tarmoq ishlaydigan kanal raqami. Ba'zan Kanal ikkita kanal ko'rsatiladi (masalan, 1 + 5). Bu 802.11n standartida 40 MGts kanal kengligidan foydalanilganligi bilan bog'liq (qo'shimcha ma'lumot). 20 MGts kanal kengligidan foydalanilganda bitta simsiz kanal ko'rsatiladi.
Eng kam tarmoqqa ega simsiz kanalni tanlashingizni tavsiya qilamiz. Xususan, siz bir-birining ustiga chiqadigan bepul simsiz kanallardan birining raqamini (1, 6 yoki 11) belgilashingiz mumkin, ammo agar ular boshqa kirish nuqtalarida ishlatilgan bo'lsa, u holda bu holda signal zaif va kamroq ishlatiladigan kanal raqamini tanlang.
RSSI - qabul qilingan signalning quvvat darajasi. RSSI raqami qanchalik baland bo'lsa yoki u kamroq bo'lsa, shuncha ko'p bo'ladi kuchli signal.
Kanal raqamini signal kuchi bo'yicha tarmoqqa yaqin bo'lgan kirish nuqtalari bilan baham ko'rmaslikka harakat qiling.
Xavfsizlik - xavfsizlik turi. Yordamchi dasturning ba'zi versiyalarida xavfsizlik turi WPA2-TKIP sifatida belgilanadi RSNAva WPA2-AES kabi CCMP.
Maks Tezlik – maksimal tezlik qurilmaning ishlashi yoqilgan jismoniy daraja kirish nuqtasi tomonidan taqdim etilgan (nazariy maksimal tezlik). Amaldagi ulanish tezligi haqida ko'proq bilib oling wi-Fi texnologiyalari, maqolada o'qishingiz mumkin:
Sotuvchi - kirish nuqtasi ishlab chiqaruvchisi.
Eslatma
Rossiyada 13 ta simsiz kanaldan foydalanishga ruxsat berilgan, ulardan uchtasi (ular 1, 6 va 11 kanallar).
Agar kompyuterga / noutbukga / planshetga / smartfonga o'rnatilgan simsiz adapter AQShda foydalanish uchun mo'ljallangan bo'lsa (masalan, Apple qurilmasi), unda faqat 1 dan 11 gacha kanallardan foydalanish mumkin, shuning uchun siz kanal raqamini 12 yoki 13 ga o'rnatgan bo'lsangiz (a shuningdek, ulardan biri kanallarni avtomatik tanlash algoritmi bilan tanlangan bo'lsa), simsiz mijoz kirish nuqtasini ko'rmaydi. Bunday holda siz kanal raqamini 1 dan 11 gacha bo'lgan oraliqda o'rnatishingiz kerak.
Windows 8 operatsion tizimida ishlaydigan kompyuterda simsiz adapter sozlamalarida 12 va 13 kanallardan foydalanishni qanday ta'minlash mumkin: "12 va 13 kanallarni simsiz adapter sozlamalarida Windows 8 operatsion tizimida ishlatish"
Quyida kommunal xizmatlarning skrinshotlari keltirilgan:
WirelessNetView
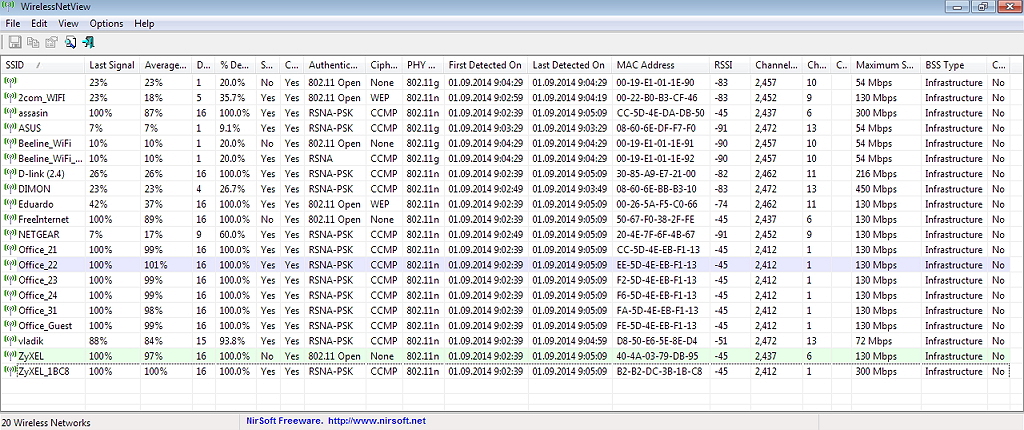
Bepul Wi-Fi brauzeri
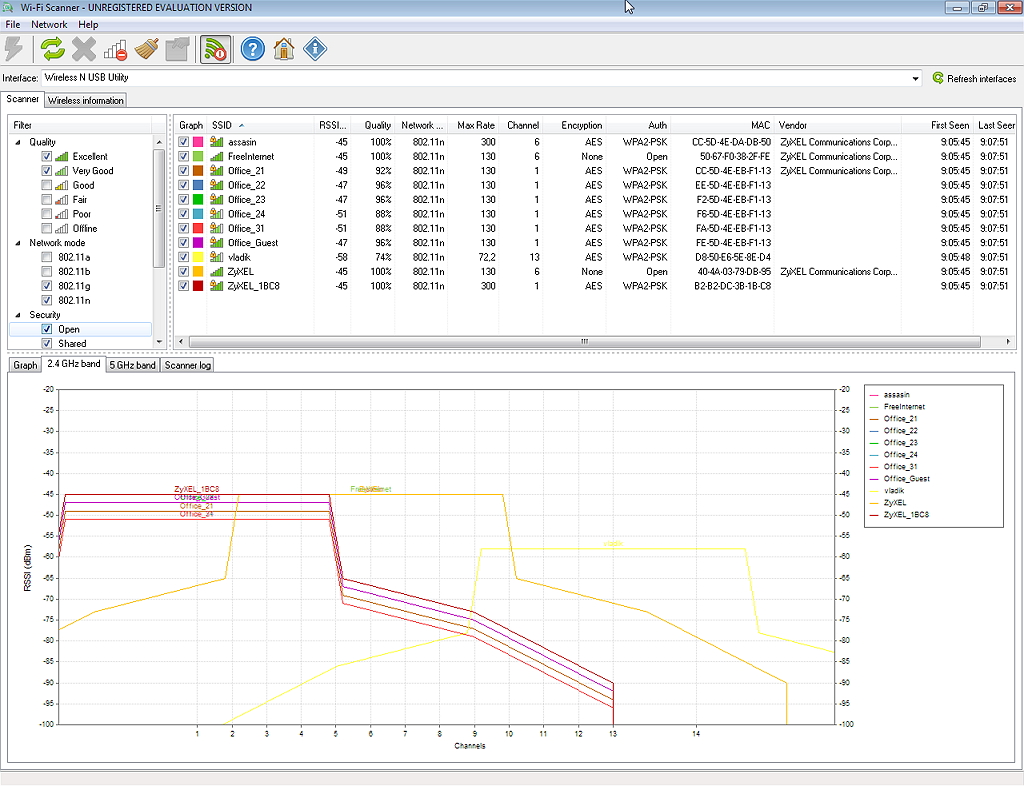
Ko'pchilikni bepul kanal tanlash masalasi qiziqtirayotganini payqadim Wi-Fi tarmoqlari va ushbu kanalni yo'riqnoma sozlamalarida o'zgartiring. Bu g'alati emas, chunki kanal tufayli, aniqrog'i, shovqin kanalda paydo bo'lishi sababli, Internetning Wi-Fi orqali ishlashida ko'plab muammolar yuzaga keladi. Wi-Fi orqali tez-tez uzilishlar, past tezlik ulanishlar, beqaror ish va hk. Bularning barchasi boshqa tarmoqlar sizning tarmog'ingiz ishlaydigan kanalda ishlay boshlagani va kanal juda band ekanligi bilan bog'liq bo'lishi mumkin.
Bundan tashqari, agar sizning qurilmangiz oddiygina Wi-Fi tarmog'ini ko'rmasa va boshqa tarmoqlar uni ko'rsa va boshqa qurilmalar ushbu tarmoqni ko'rsalar, unda bu simsiz tarmoq kanalining sozlamalari bilan bog'liq bo'lishi mumkin. Endi men sizga nima uchun bu sodir bo'layotganini, bepul kanalni qanday topish va yo'riqnoma sozlamalarida o'zgartirish haqida aytib beraman. Tp-Link, D-Link, Asus, Zyxel va Tenda kabi ishlab chiqaruvchilarning eng mashhur routerlarini ko'rib chiqing.
Wi-Fi tarmog'i kanali nima va nima uchun uni o'zgartirish kerak?
Vaziyatni yaxshiroq tushunish uchun, avval nima ekanligini aniqlaylik. Ayni paytda deyarli barcha routerlar simsiz tarmoqni chastotada tarqatishadi 2,4 gigagertsli... Chastotada ishlaydigan yangilari allaqachon mavjud 5 gigagertsli, ammo ular hali ham kam. Ular qimmat va har kim ham yo'riqchini tashlab, yangisini sotib olishga tayyor emas, shunda faqat tarmoq 5 gigagerts chastotada. Bu tushunarli. Shunday qilib, 2,4 gigagertsli chastotada, Ukraina va Rossiyada 1 dan 13 gacha kanallardan foydalanishga ruxsat berilgan. Bu shuni anglatadiki, har bir Wi-Fi tarmog'i 1 dan 13 gacha kanalda ishlaydi. Masalan, Amerikada faqat 11 kanalga ruxsat berilgan. Shu sababli, aytmoqchi, Amerikadan keltirilgan simsiz tarmoq qurilmalariga ulanishda muammolar mavjud. Ular shunchaki 12 yoki 13 kanalda ishlaydigan Wi-Fi-ni ko'rmaydilar.
Odatda, muammolar ikkitadan boshlanadi (va ehtimol ko'proq) Wi-Fi tarmoqlari bitta kanalga ulanadi. Agar siz xususiy uyda yashasangiz, ehtimol sizda Wi-Fi tarmog'ida boshqa tarmoqlar bo'lmaydi va agar shunday bo'lsa, ular kam bo'ladi va signal zaif. Ammo kvartirada ko'plab tarmoqlar bo'lishi mumkin. Va ular ko'pincha bir xil kanalga kirishadi. Nima uchun? Men hozir tushuntiraman. Masalan, siz yo'riqnoma o'rnatdingiz va sozlamalardan statik kanalni tanlang, u oltinchi bo'lsin. Qo'shningiz yo'riqnoma o'rnatadi, shuningdek, 6-kanalni qo'yadi.
Odatiy bo'lib, yo'riqnoma sozlamalarida avtomatik kanal tanlash rejimi mavjud. Bu shuni anglatadiki, yo'riqnoma yoqilganda, o'zi uchun bepul kanalni tanlaydi (yoki kamroq yuklangan)... Biz uni qayta ishga tushiramiz va u allaqachon boshqa kanalni tanlashi mumkin. Bu narsa ishlaydimi, bilmayman, lekin menimcha, hatto avtomatik tanlov bir nechta tarmoqlar 1 kanalga ulanishi mumkin. Ayniqsa, ko'plab tarmoqlar mavjud bo'lsa. Ularning boradigan joyi yo'q.
Rostini aytsam, men uning statik kanal yaratish g'oyasini qat'iyan qo'llab-quvvatlayman. Menimcha, avtomatik rejimda hamma narsa yaxshi ishlashi kerak. Agar biron bir muammo bo'lsa, yo'riqchini qayta ishga tushirishingiz mumkin va u boshqa kanalni tanlaydi. Va agar siz zo'rlik bilan, masalan, hali ham bir necha kishi tanlagan 1-kanalni o'rnatgan bo'lsangiz, unda yaxshi narsa bo'lmaydi. Hamma qaysi kanalda ishlayotganligini ko'rsatadigan dasturlar mavjud mavjud tarmoqlar, ularni endi ko'rib chiqamiz.
Menimcha, agar siz Wi-Fi orqali Internet bilan bog'liq muammolarga duch kelsangiz, unda bu oddiy. Buni bir necha marta bajarish mumkin. Agar muammo hal qilinmasa, yo'riqnoma sozlamalarida statik kanalni o'rnating (avval 1.6 va 11 ni sinab ko'ring)... Istalgan kanalni tanlang. Agar u statik bo'lsa, avtomatik rejimni tanlang. Siz bir nechta statik kanallarni o'zgartirishga urinib ko'rishingiz mumkin. Bu yordam berishi kerak.
Agar bundan yaxshi narsa chiqmasa yoki sizning xohishingiz bo'lsa, unda dasturdan foydalanishingiz mumkin inSSIDeryoki bepul kanalni topish uchun WiFiInfoView. Shuni ham unutmaslik kerakki, muammolar nafaqat kanaldagi aralashuv tufayli yuzaga kelishi mumkin. Va masalan, yo'riqnoma kuchi bilan bog'liq muammolar, boshqa qurilmalarning aralashuvi yoki yo'riqchining boshqa qismlarining ishlamay qolishi sababli.
InSSIDer yoki WiFiInfoView bilan bepul kanalni qanday topish mumkin?
Agar qurilmangizdagi bepul tarmoqlar ro'yxatini ochsangiz (noutbuk, smartfon, planshet) ulanish uchun mavjud bo'lgan ko'plab tarmoqlarni ko'ring, keyin sizning tarmog'ingiz uchun bepul kanalni topish uchun eng yaxshisi foydalaning maxsus dasturlar... Albatta, eng mashhuri - bu inSSIDer. Bu bepul, interfeys ingliz tili, lekin u erda hamma narsa aniq. Menga bepul, sodda va kichik WiFiInfoView dasturi juda yoqdi (Sizdan foydalanishni maslahat beraman)... Endi men sizga ushbu dasturlardan qanday foydalanishni ko'rsataman.
InSSIDer dasturida kanallarni qidirish
Avval biz inSSIDer-ni yuklab olishimiz kerak. Siz uni Internetda topishingiz yoki arxivni dastur bilan yuklab olishingiz mumkin (Windows 7 va Windows 8 uchun uy versiyasi 3.0.3.53)... Dasturni o'rnatish uchun faqat ishga tushiring o'rnatish fayli arxivdan oling va ko'rsatmalarga amal qiling. O'rnatishdan so'ng, inSSIDer-ni ishga tushiring (yorliq ish stolida bo'ladi)... Agar men yanglishmasam, ushbu dastur Android / iOS-da ishlaydigan planshet yoki telefonga o'rnatilishi mumkin. Brendli dastur do'konlarini qidiring.
Ushbu ikkita dasturning ishlashi uchun sizda Wi-Fi yoqilgan bo'lishi kerak. Qurilma mavjud tarmoqlarni ko'rishi kerak. HAQIDA wi-Fi-ni sozlash noutbukda men yozayotgan edim.
Biz inSSIDer-ni ishga tushiramiz va darhol yorliqqa o'tamiz TARMOQLAR... Siz darhol jadvaldagi barcha mavjud Wi-Fi tarmoqlarini va sizning tarmog'ingizni ko'rasiz. Agar siz unga ulangan bo'lsangiz, uning yonida yulduzcha ko'rsatiladi.
Kanal yorlig'ini uning ostida ko'rsatilgan ma'lumotlarga aniqroq qarashimiz kerak. Bu har bir tarmoq qaysi kanaldan foydalanayotganligini ko'rsatadi. 
Biz o'z tarmog'imiz uchun eng bepul kanalni qidiramiz va tanlaymiz. Aytgancha, men yozishni unutganman: uchta kanal bor hech qachon kesishmaydi... Bular 1, 6 va 11, agar ular dastur bo'yicha band bo'lmasa, avvalo ularni o'rnatishga harakat qiling. Agar tarmoq, masalan, 10-kanalda ishlasa, u holda har ikki tomonda yana ikkita kanal yozib olinadi. Masalan: 8.9, 10 , 11.12. Siz nima uchun dastur deyarli har bir tarmoqqa qarama-qarshi ikkita kanal ko'rsatishini so'rashingiz mumkin. 1 + 5, 13 + 9 va boshqalar. Buning sababi shundaki, buning sababi bitta kanal qo'lda o'rnatilgan, ikkinchisi esa yo'riqchini tanlagan yaxshiroq qamrov... Men o'zim tushuna olmadim, lekin uni tekshirib ko'rdim va nima uchun ikkita kanal ko'rsatilishini tushunib etdim. Buning sababi kanalning kengligi yo'riqnoma sozlamalarida 40MGts. Yoki avtomatik tanlov mavjud va u 40 MGts ni o'rnatdi. Agar siz 20MGts ni o'rnatishga majbur qilsangiz, u holda kanal o'zi ko'rsatiladi. Tekshirildi.
WiFiInfoView-dan foydalanib kanal tanlash
WiFiInfoView juda yaxshi yorug'lik dasturibu hatto o'rnatishni ham talab qilmaydi. Ha, u inSSIDer-ga qaraganda tarmoqlar haqida kam ma'lumotni namoyish etadi, ammo unda siz bizga nima kerakligini, qaysi kanal juda band emasligini yoki umuman band emasligini ko'rishingiz mumkin. Buning uchun dasturni yuklab olishingiz mumkin. Faqat arxivni oching va faylni ishga tushiring WifiInfoView.exe... Dastur darhol boshlanadi. Ustunda Kanal har bir tarmoqning kanalini kuzatishimiz mumkin.

Keyin, xuddi inSSIDer dasturidagi kabi, biz ham band bo'lgan kanallarni ko'rib chiqamiz va o'zimiz uchun eng bepulini tanlaymiz. Bundan tashqari, yo'riqnoma sozlamalarida ham ko'rsatilishi kerak. Endi yo'riqchida statik Wi-Fi tarmoq kanalini qanday o'rnatishni ko'rib chiqamiz.
12 va 13 kanallarni o'rnatishda ehtiyot bo'ling. Ularni o'rnatgandan so'ng, ba'zi qurilmalaringiz tarmoqni ko'rishni to'xtatishi mumkin.
Tp-Link routerida Wi-Fi tarmoq kanalini qanday o'zgartirish mumkin?
Agar sizda Tp-Link bo'lsa, u holda kanal quyidagicha o'zgaradi:
- Routerga Wi-Fi yoki kabel orqali ulanamiz.
- Brauzerni oching va manzilga o'ting 192.168.1.1 ... Agar u ishlamasa, unda harakat qilib ko'ring 192.168.1.1 .
- Sizdan foydalanuvchi nomi va parol so'raladi. Agar siz ularni o'zgartirgan bo'lsangiz, o'zingiznikini ko'rsating. Odatiy bo'lib admin va admin.
Sozlamalar yorlig'iga o'ting Simsiz - Simsiz sozlamalar (Simsiz - Simsiz sozlamalar)... Qarama-qarshi nuqta Kanal (Kanal) 13 ta statik kanaldan birini tanlang. Lekin avval mintaqangiz xatboshida to'g'ri o'rnatilganligini tekshirishingiz kerak Mintaqa o'sha sahifada.
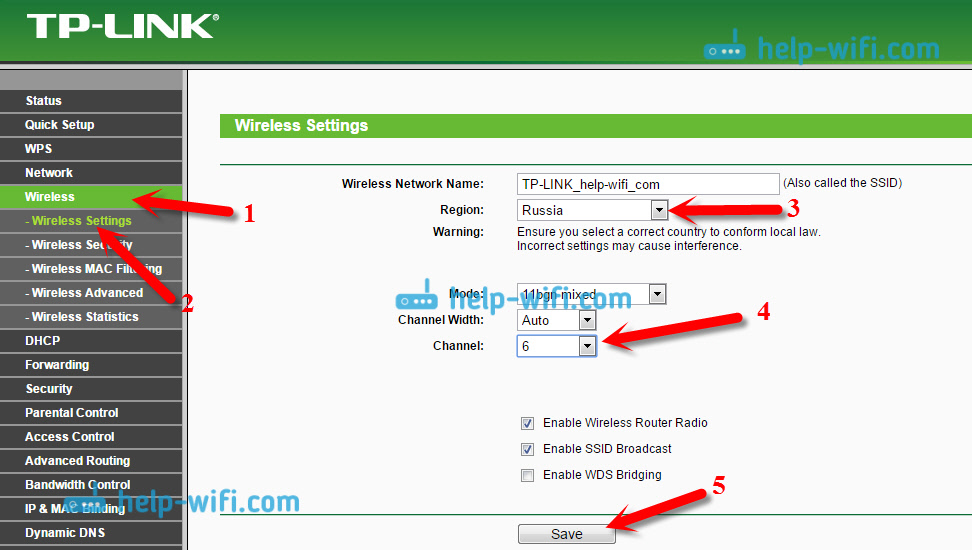
Tugmani bosish orqali sozlamalarni saqlang Saqlash... Routerni qayta ishga tushiring va tarmoqni sinab ko'ring.
Kanalni D-Link-ga o'zgartiring
Sozlamalar yorlig'iga o'ting Wifi... Aksincha Mintaqa o'zingiz yashaydigan, ammo qarama-qarshi bo'lgan mamlakatni tanlang Kanal bizga kerak bo'lgan statik kanalni tanlang. Tugmani bosing Ariza berish.
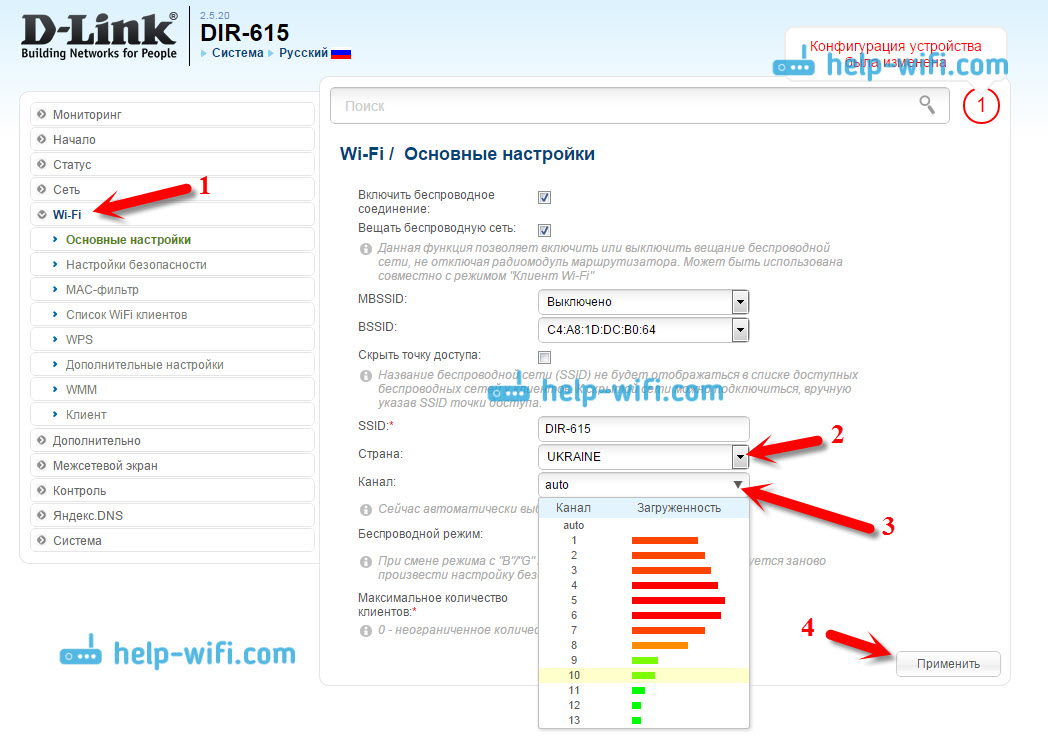 Aytgancha, hamma narsa qanday ajoyib tarzda amalga oshirilayotganini sezdingizmi d-Link routerlari... Hozirda foydalanilayotgan kanal u erda namoyish etiladi. Kanalni tanlaganingizda, har birining qarshisida uning qanchalik yuklanganligi aks etadi. Agar siz kanalni D-Link ga o'zgartirsangiz, unda biz yuqorida ko'rib chiqqan dasturlarga ehtiyoj qolmaydi. Bu erda hamma narsa aniq va intuitiv. O'ylaymanki, u to'g'ri ma'lumotlarni aks ettiradi.
Aytgancha, hamma narsa qanday ajoyib tarzda amalga oshirilayotganini sezdingizmi d-Link routerlari... Hozirda foydalanilayotgan kanal u erda namoyish etiladi. Kanalni tanlaganingizda, har birining qarshisida uning qanchalik yuklanganligi aks etadi. Agar siz kanalni D-Link ga o'zgartirsangiz, unda biz yuqorida ko'rib chiqqan dasturlarga ehtiyoj qolmaydi. Bu erda hamma narsa aniq va intuitiv. O'ylaymanki, u to'g'ri ma'lumotlarni aks ettiradi.
Asus routerida Wi-Fi tarmoq kanalini qanday o'zgartirish mumkin?
Yorliqqa o'ting Simsiz tarmoq, kanalni ko'rsating va tugmasini bosing Ariza berish.
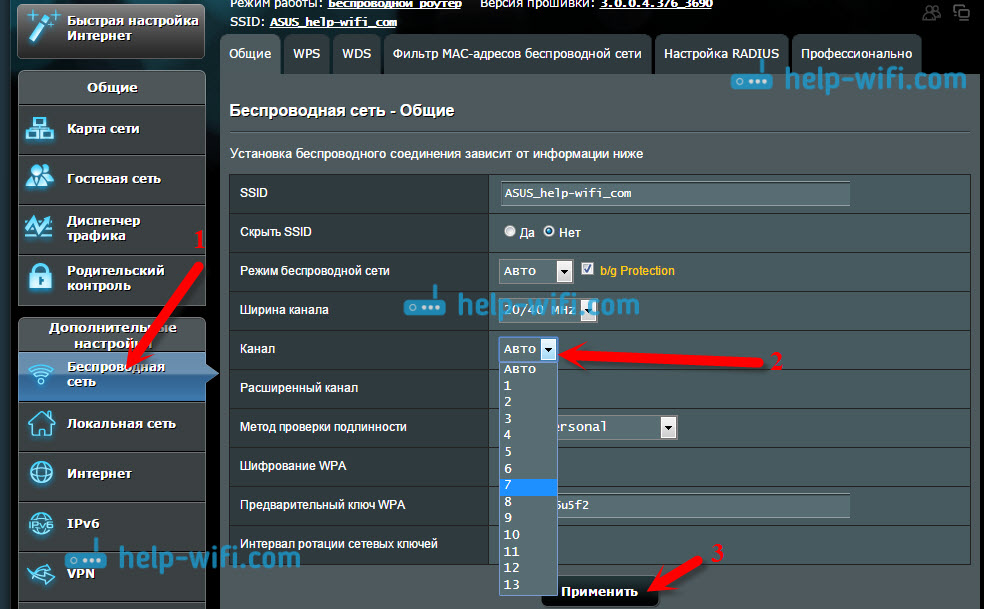
Router o'zini qayta yoqadi.
Zyxel Keenetic routerlarida kanalni o'zgartirish
Biz Zyxel-ga ulanamiz, brauzerni ochamiz va manzilni yozamiz 192.168.1.1 ... Biz u orqali o'tamiz va foydalanuvchi nomini ko'rsatamiz (standart administrator) va parol (standart 1234)... Ehtimol, siz hali ham bunga muhtojsiz.
Sozlamalarda yorliqni oching Wi-Fi tarmog'i, mamlakat to'g'ri tanlanganligini tekshiring va kanalni o'rnating.
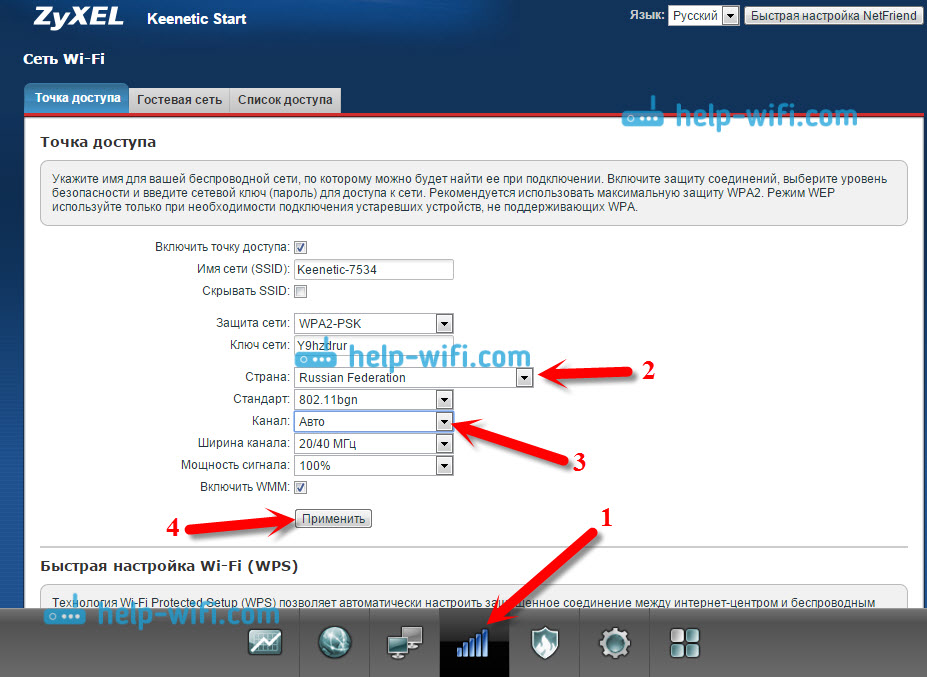
Sozlamalarni qo'llashni unutmang.
Tenda routerida statik kanalni ko'rsatish
Tenda routerlarida sozlamalarga kirish ochiladi 192.168.0.1 ... Standart foydalanuvchi nomi admin... "Parol" maydonini bo'sh qoldiring. Agar siz ushbu ma'lumotlarni sozlamalarni kiritish uchun o'zgartirgan bo'lsangiz, o'zingizni kiriting.
Sozlamalarda yorliqni oching Simsiz sozlamalar... Dalada Kanal kerakli qiymatni tanlang.

Tugmachasini bosish orqali sozlamalarni saqlang ok.
Keyingi so'z
Ko'p sonli qo'shni Wi-Fi tarmoqlari tufayli yo'riqchini sozlash imkonsiz bo'lgan holatni bilaman. Aniqrog'i, Wi-Fi orqali Internetdan foydalanish imkonsiz edi, ular buni qilmadilar. Odatda, bunday holatlarda tarmoqni 5 gigagertsli chastotada tarqatadigan yangi yo'riqchini sotib olish tejaydi. U erda kanallar, albatta, band emas.
Umid qilamanki, maqola mazmunli va tushunarli bo'lib chiqdi. Va siz bepul kanalni topib, uni o'zgartira oldingiz. Agar siz ishni bir nechta kanallarda tekshirgan bo'lsangiz va muammo simsiz tarmoq qoldi, ehtimol boshqa sabablar ham bor. Izohlarda hamma narsani batafsil tavsiflab bering, biz buni tushunishga harakat qilamiz.
Bir yil davomida Wi-Fi router yaxshi ishladi va so'nggi paytlarda qabul qilish sifati keskin yomonlashdi.
Ma'lumot uzatish tezligi har doim o'zgarib, soniyasiga 5 kilobaytgacha pasayadi.
Laptop va yo'riqnoma sozlamalari, shuningdek ularning joylashuvi o'zgargani yo'q.
Haqiqat shundaki, Wi-Fi-ga ega routerlar (routerlar) juda keng qo'llanila boshlandi va sizning uydagi qo'shnilaringiz ham ularni o'rnatdilar.
Endi Internet deyarli har qanday kvartirada mavjud va ehtimol kvartiralarda Wi-Fi routerlari o'rnatilgan bo'lishi mumkin.
Ushbu Wi-Fi tarmoqlari etarlicha yaqin, bir-biriga to'g'ri keladi va ko'pincha ishlaydi chastota kanallari ishlab chiqaruvchi tomonidan standart yo'riqnomalarda o'rnatilgan, ortiqcha shovqinlarni (tirbandlikni) yaratadigan, bir-biriga to'sqinlik qiladigan.
2,4 gigagertsli hududdagi maishiy Wi-Fi tarmog'ida ishlatiladigan chastotalarning butun diapazoni 11-14 ta ustma-ust keladigan kanallarga bo'linadi, ularning har biri uchun 22 MGts.
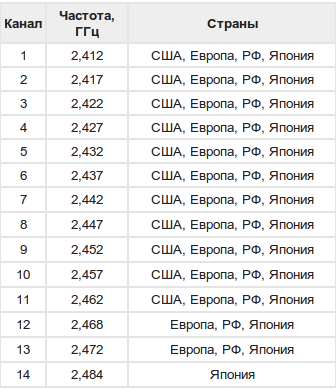
Router sozlamalarida siz eng kam shovqin bilan kanalni (chastota diapazonini) tanlashingiz kerak.
Ammo bundan oldin siz atrofingizdagi barcha Wi-Fi tarmoqlarini diagnostika qilishingiz kerak.
Dastur ushbu maqsadlar uchun juda mos keladi inSSIDer.
Siz dasturni yuklab olishingiz mumkin.
Dasturni o'rnatish hech qanday tushuntirishni talab qilmaydi, faqat uni (noutbukda) wi-fi adapteri bilan o'rnatilishi kerakligini yodda tutishingiz kerak.
Biz inSSIDer-ni ishga tushiramiz.
Oynaning yuqori qismida siz darhol qaysi birini ko'rishingiz mumkin Wi-Fi nuqtalari ishlash va qaysi kanallarda.
Oynaning pastki qismida "2,4 gigagertsli kanallar" yorlig'iga o'ting (yoki yo'riqnoma ushbu chastotada ishlasa, "5 gigagertsli kanallar") va batafsil kanal xaritasini ko'ring.

Qabul qilingan ma'lumotlarni tahlil qilgandan so'ng, biz kanal raqamini tanlaymiz va uni yo'riqnoma sozlamalarida o'rnatamiz.
Shuni yodda tutingki, ba'zi qurilmalar faqat 1-dan 11-gacha kanallarni ko'rishadi, shuning uchun agar siz barcha qurilmalar bilan maksimal darajada moslikni istasangiz, unda tanlovingizni 1-dan 11-gacha bo'lgan kanallarga cheklang.
Shuningdek, yo'riqnoma sozlamalarida, agar u mavjud bo'lsa, yo'riqchida "Avtomatik 20/40 MGts" parametrini o'rnatib, ma'lumotlarni uzatishning yuqori tezligini tanlashingiz mumkin.
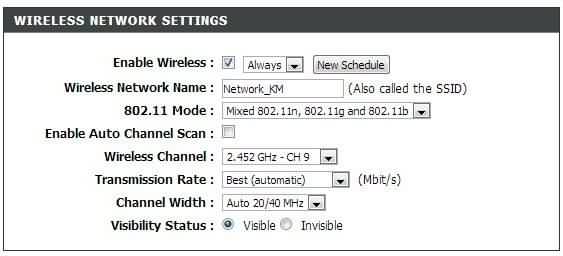
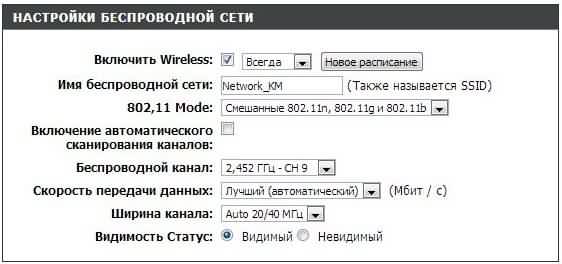
Siz bilan noutbuk bilan kvartirada yurishingiz mumkin ishlaydigan dastur inSSIDer-ni tanlang va maksimal qabul qilish nuqtalarini aniqlang.
Agar biror narsa sizga mos kelmasa, iloji bo'lsa, yo'riqchini o'rnatish joyini o'zgartiring, uni atrofdagi qurilmalar markaziga, shuningdek baland joyga qo'ying.
Bunday oddiy harakatlardan so'ng siz o'zingizni tiklaysiz oddiy ish Wi-Fi orqali.
Hech qanday tasavvurga ega bo'lmaganlar uchun ham xuddi shunday qilish tavsiya etiladi wi-Fi kanallari va yo'riqchida zavod sozlamalarini ishlatadi, ehtimol siz Wi-Fi tarmog'ingizning ish faoliyatini yaxshilashingiz mumkin.
YouTube: yangi dizayn va logotip, funksiyalardagi o'zgarishlar
Google kompaniyasi nafaqat logotipni, balki funksionallikni ham o'zgartirgan YouTube-ning yangilangan video oqim xizmatini taqdim etdi mobil ilova va veb-versiyalari.
Logotipga kelsak, endi YouTube nomining yonida qizil fonda markali oq ijro tugmasi joylashtirilgan.
Yangi youTube dizayni interfeysni soddalashtirish va keraksiz narsalarni olib tashlash uchun Material Design tushunchasida yaratilgan.
YouTube-ning veb-versiyasida tungi rejim mavjud bo'lib, u tunda foydalanuvchilarning ko'ziga tushadigan yukni kamaytirishi kerak.
Ta'kidlash joizki, endi YouTube vertikal videolarni qo'llab-quvvatlaydi, ular endi ijro etiladi mobil qurilmalar qirralarning atrofida qora chiziqlar yo'q.
Yordamida ikki marta bosing ekranda siz oldinga yo'naltirish funktsiyasini faollashtirishingiz mumkin, qo'shimcha ravishda mobil versiya ijro etish tezligini o'zgartirishingiz mumkin.
Bu va boshqa o'zgarishlarning barchasi bosqichma-bosqich kiritiladi, to'liq o'tish biroz vaqt talab etadi.
World of Tanks uchun 9.20-yamaga "Umumiy jang" qo'shildi
Wargaming.net World of Tanks multiplayer tank aksiyasining yangi yangilanishini taqdim etdi.
9.20 patch-da o'yinda 30 ta 30 ta jang bilan General Battle rejimi, shuningdek asosiy afzalliklari jangovar ko'p qirralilik, katta ko'rish radiusi va yaxshi kamuflyaj bo'lgan xitoylik tank qirg'inchilarining yangi tarmog'i qo'shildi.
General Battle rejimi - bu Tanklar dunyosi ishlab chiqaruvchilarining tankerlarning o'yinda katta janglarni amalga oshirish haqidagi iltimoslariga javobidir.
Unda 30 ishtirokchidan iborat jamoalar kurash olib boradi yangi xarita "Nebelburg" maydoni standartdan ikki baravar ko'p - 2 km².
Umumiy janglarda faqat 10-darajali avtoulovlar qatnashishi mumkin va g'alaba uchun mukofotga obligatsiyalar kiradi - jang oldidan ko'rsatmalar va tankingizni qo'shimcha ravishda kuchaytirishga imkon beradigan takomillashtirilgan uskunalarni sotib olish uchun yangi valyuta.
Yangi to'plam radeon haydovchilari Crimson ReLive - 17.8.2
Radeon Driver to'plami shu hafta boshida chiqarilgan Dastur Crimson ReLive Edition 17.8.1 WHQL allaqachon o'z ahamiyatini yo'qotgan: AMD o'yinchilarga bir qator o'yin optimallashtirishlarini o'z ichiga olgan Radeon Crimson ReLive 17.8.2 paketini yuklab olishni taklif qiladi.
Xususan, yangi nashrda taqdim etilishi kerak eng yaxshi ishlash F1 2017 o'yinlarida PlayerUnknown's Battlegrounds and Destiny 2 beta-versiyasi.
Bundan tashqari, AMD tomonidan qayd etilganidek, versiya kvadrat stavkalarining o'rtacha 4 foizga o'sishini ta'minlashi kerak radeon video kartalari RX Vega 64, PlayerUnknown-ning jang maydonlarida esa Vega ishlashi 18% ga o'sishi kerak.
Radeon Technologies Group dasturchilari, shuningdek, bir necha kun ichida eski versiyalarda ko'rilgan bir qator xatolarni bartaraf etishga muvaffaq bo'lishdi.
Radeon RX Vega video kartalarini Radeon WattMan yordam dasturi orqali overclocking bilan bog'liq muammolar, kengaytirilgan sozlamalar opsiyasi orqali Eyefinity konfiguratsiyasini yaratib bo'lmaydiganligi va Radeon RX Vega video kartalaridagi drayverlarni yangilashdan keyin qora ekran.
Ta'mirlash vaqtida ekranni almashtirib, smartfonni buzish mumkin
Isroilning Ben-Gurion universiteti xodimlari tomonidan o'tkazilgan tadqiqotga ko'ra, tajovuzkorlar smartfonlardan ma'lumotlarni o'g'irlash uchun asl nusxalari o'rniga ta'mirlash paytida o'rnatilgan ekranlardan foydalanishlari mumkin.
Jamoa zararli chiplarni uchinchi tomon displeylariga joylashtirib, Huawei Nexus 6P va LG G Pad 7.0 tizimlariga kirishga muvaffaq bo'ldi.
Bu ularga klaviaturadan kiritilgan belgilarni yozib olish, foydalanuvchini suratga olish va rasmlarni pochta orqali yuborish, dasturlarni o'rnatish va fishing saytlarini ochish imkoniyatini berdi.
Shuningdek, ular operatsion tizim yadrosidagi zaifliklardan foydalanishga muvaffaq bo'lishdi.
Tadqiqotchilarning ta'kidlashicha, bunday ekranlar asl nusxaga o'xshash ko'rinishi mumkin.
Shuning uchun, hatto mutaxassis ham noto'g'ri narsani sezmasligi mumkin.
Ayg'oqchi displeyni o'zi o'rnatish jarayoni fayllar bilan ishlashni o'z ichiga olmaydi antivirus dasturi bu holda, yordamsiz.
Ushbu hujum o'rtada chip sifatida tanilgan.
Uni amalga oshirish uchun universitet xodimlari ATmega328 va STM32L432 mikrokontrolerlari asosida Arduino platformasidan foydalanganlar. Ularning fikriga ko'ra, bu holda deyarli har qanday mikrokontrolr bajarishi mumkin edi.
Tadqiqotchilar tekshirgichni ajratish uchun issiqlik tabancasından foydalanishdi sensorli ekran dan bosilgan elektron kartamis yostiqlariga etib borish uchun. Mis simdan foydalanib, ular ayg'oqchi qurilmani mobil qurilmaga ulashdi.
Jamoa o'rnatilgan telefon yoki planshetda almashtirilgan qismlarni to'liq yashirish uchun juda kam qo'shimcha kuch sarflash kerakligiga ishontirdi.
Xavf ostida nafaqat qurilmalar mavjud androidshuningdek, iPhone.






