Zamonaviy gadjetlarimiz juda mos va texnologik jihatdan rivojlangan. Ular Wi-Fi-ni o'z ichiga olgan bir qancha ma'lumotlar uzatish moduliga ega. Ushbu modul butun dunyo bo'ylab tarmoqqa ulanish va hatto bir vaqtning o'zida bir nechta modullarni ulash imkonini beradi.
Windows 7, 8, 10 standart vositalari yordamida kirish nuqtasini yaratish
Ushbu parametr Windowsning standart funktsiyalari tufayli mumkin. Amaliyot deyarli bir xil, shuning uchun «Yeddi» misolidagi ko'rsatmalarni ko'rib chiqing.
Win + R belgisiga bosing, cmd-ni qidirib, maxsus oynani oching
netsh wlan to'siq hostednetwork mode = ruxsat ssid = "Yangi ism" tugmasi = "Yangi parol" usuli = doimiy.
Lotin alifbosidan foydalanib, bizning tarmoq nomini (yangi nomning o'rniga) va parolni (yangi Pass o'rniga) kiriting. Oxir-oqibat biz ushbu jarayonning muvaffaqiyatli ekanligi haqidagi xabarni tasdiqlaymiz va kutamiz. Boshlash uchun biz matnli iborani ishlatamiz
va yana tasdiqlaymiz.
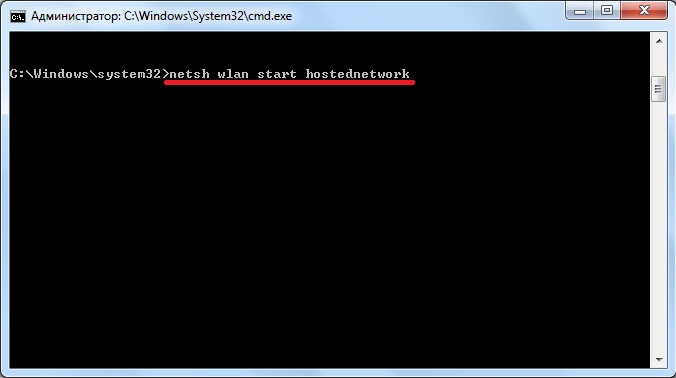
Bunga javoban, jarayonning muvaffaqiyatli yakunlanishi haqida matn paydo bo'ladi. Endi tarmoqqa ulanish markaziga o'ting va uy tarmog'i yoki "chekilgan" bilan aloqa belgisini toping. Maysa qo'shing kontekst menyusi va "Xususiyatlar" ni tanlang. Endi biz boshqa foydalanuvchilarga ikkinchi ichki oynada "Simsiz tarmoq 2" yangi tarmoq ulanishini tanlash orqali internetdan foydalanishga ruxsat beramiz va "OK" tugmasini bosish orqali tasdiqlang.
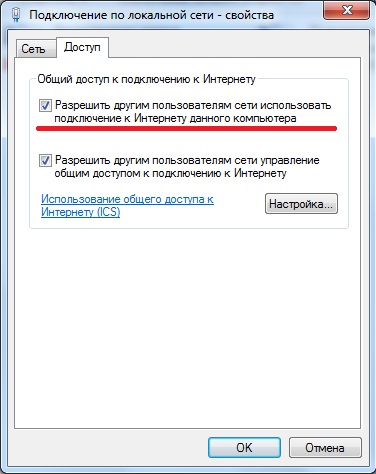
Endi hamma narsa tayyor, biz ishni tekshirib ko'ramiz.
* Windows 8, 10 ning yangi versiyalari uchun eslatmalar
Buyruqlar satri Tegishli elementdagi Windows ikonkasida sichqonchaning o'ng tugmasini bosing. Administrator rejimida ishga tushirishni tanlaymiz.
Tarmoq ulanishlarida siz yaratgan tarmoq mahalliy tarmoqlar* 2 ". 2-sonning o'rniga boshqa bo'lishi mumkin.
Buyruqning satrini ishlatganimizda, noutbukni qayta ishga tushirgandan keyin siz xuddi shu ishlarni bajarishingiz kerak. Ishni boshlash uchun kerakli sozlamalarni saqlash orqali hayotingizni soddalashtirishingiz mumkin.
Notebookni oching va matnli iboradan nusxa ko'chiring
netsh wlan to'siq hostednetwork mode = ruxsat ssid = "Yangi ism" tugmasi = "Yangi parol" usuli = doimiy
netsh wlan boshlandi
yuqoridagi ko'rsatmalarga muvofiq nom va parolni tahrirlang. Biz saqlaymiz matnli fayl va sarlavha oxirida ".cmd" yozamiz.
Boshlang'ichda Boshlash-ga o'tamiz va u erda yaratilgan faylni nusxalashtiramiz.
* Yangi OS versiyalari uchun eslatma
Boshlash "Win" + "R" tugmachalarini bosib va qobiq matnini kiritish bilan ochiladi: Startup. Keyin "Enter" tugmasini bosing.
Bundan tashqari, netsh wlan boshlangan hostednetwork - start tarqatish buyrug'iga e'tibor bering. So'zni boshlash bilan to'xtatish, tarqatishni to'xtatadi. netsh wlan o'rnatilgan hostednetwork rejimi = taqiqlash - tarqalishni yo'q qilish (qayta yoqish uchun yana kirish nuqtasini yaratish kerak)
Dasturlardan foydalanishda nuqta yaratish
Ulanish muammosi zarur dasturiy ta'minot orqali hal etiladi. Maxsus xizmatlardan birini yuklab oling.
Windows 7 da kirish nuqtasini sozlash
- Windows 7 mukammal Switch Virtual Router .EE xususiyati tizimi resurslari kam iste'mol va kompyuter avtomatik yopilishidan sozlash uchun qobiliyatidir zotdir. dastur sizga barcha kirganlarida, faqat "OK" tugmasini bosing, virtual yo'riqnoma nomini va maxsus sohalarda parolni kiritish uchun sizni ogohlantiradi va dastur belgilangan nomi bilan yangi bir nuqta hosil qiladi.
Virtual Routerni ko'chirib olish - https://yadi.sk/d/lfp2ynkTg3jr2
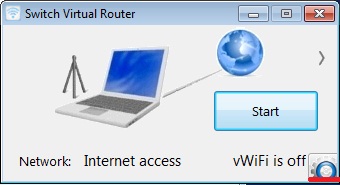

Windows 8 da kirish nuqtasini sozlash
- Shu tamoyiliga ortiq u daftar qayta va admin shaxs uni ochish uchun zarur bo'lgan o'rnatish so'ng Windows 8 uchun mos evristik interfeysi MyPublicWiFi bilan dastur ishlaydi. Sozlamalar ko'rinishida Avtomatik HotSpot konfiguratsiyasi katagiga belgi qo'ying. Tarmoq nomi va Tarmoq kalitlari qatorida yangi ulanishning nomi va parolni kiriting. So'nggi qadam Internetni tarqatish uchun ruxsatni tanlash va tarqatish uchun tarmoq ulanishini belgilashdir. "Set up and Start Hotspot" -ni bosing, virtual router yaratiladi.
MyPublicWiFi-ni yuklab oling - http://www.softportal.com/get-38317-mypublicwifi.html
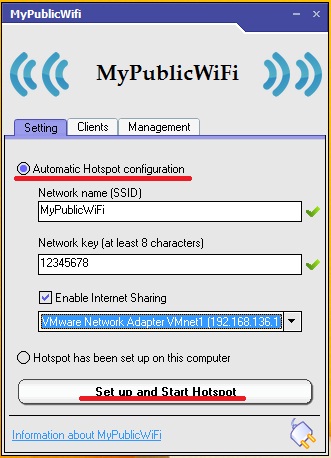
Windowsda kirish nuqtasini sozlash 10
- Virtual Router Plus oldingi dasturlarga yaxshi alternativ bo'lib, oddiy va tezkor sozlangan va eng asosiysi 7,8,10 windows versiyalari. Kirish nuqtasidan foydalanish uchun ulanish uchun uning nomi, parol va Internetni tarqatish uchun standart tarmoq ulanishini tanlashingiz kerak. Dastur osongina minimallashtirilib, ogohlantirish panelida juda qulay tarzda kuzatiladi.
Virtual Router Plusni yuklab olish - http://awesoft.ru/virtualrouter-plus.html
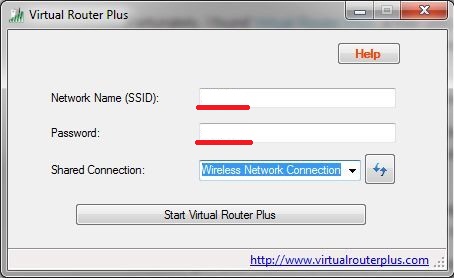
Wi-Fi orqali tarqatish uchun bir nechta variantni ko'rib chiqdik. Umid qilamanki, siz o'zingiz uchun maqbul va eng qulay usulni topishingiz mumkin, chunki qo'lda ham, dasturda ham o'z afzalliklari mavjud.
Wi-Fi simsiz texnologiyasi ma'lumotlar uzatish, aloqa va qo'shma o'yinlar guruhlari uchun ushbu guruhni qo'llab-quvvatlaydigan bir nechta noutbuklarni, kompyuterlarni va boshqa qurilmalarni birlashtirib, uy guruhlarini yaratish imkonini beradi. Biroq, qoida tariqasida, har doim qo'lida bo'lmagan bunday guruhni tashkil qilish uchun yo'riqnoma ishlatiladi. Ko'pchilik Windows 7 bilan noutbukda Wi-Fi ulanish nuqtasi tashkil etilishi mumkinligi haqidagi savolga qiziqish bildiradimi?
Axir, har bir zamonaviy noutbukda teorik ravishda routerning simsiz moduli sifatida ishlaydigan o'rnatilgan Wi-Fi adapteri mavjud. Boshqacha aytganda, routeriz virtual guruh yaratishim mumkinmi? Javob: Ha, mumkin. Bu maqolani o'qib o'rganishingiz mumkin.
Aslida, hamma narsa juda oddiy. Buning uchun juda ko'p dastur mavjud. Bundan tashqari, Windows 7 operatsion tizimining ishlab chiquvchilari foydalanuvchilarga virtual vositalarni tashkil qilish uchun mo'ljallangan vositalardan foydalanish imkonini berib, sizni har qanday dasturlarni qidirishdan saqlab qolishdi. Shunday qilib, siz allaqachon taxmin qilgandek, virtual guruhni ikki usulda amalga oshirishingiz mumkin:
- Maxsus dasturni o'rnatish orqali (masalan, "Connectify").
- O'rnatilganlardan foydalaning windows vositalari 7 va noutbuk simsiz adapter.
Windows 7 da virtual Wi-Fi kirish nuqtasi qanday yaratiladi: Video
Ikkala variantga ham qaraylik. Shundan so'ng, qaysi biri eng yaxshi ishlatilishini aniqlashingiz mumkin.
O'rnatilgan vositalar yordamida Windows 7 da virtual guruh yaratish
Shuni ta'kidlash kerakki, bu usul qidirish va o'rnatishni talab qilmaydi uchinchi tomon dasturlari, u yanada barqaror ishlaydi. Bundan tashqari, tizza kompyuterni simsiz ravishda Internetni bir vaqtning o'zida qabul qilish va tarqatish bilan birga Windows 7 da Wi-Fi ulanish nuqtasi sifatida ishlatish mumkin.
Aslida, noutbukning Wi-Fi adapteri signalni qabul qilishda va qabul qilishda bir vaqtning o'zida ishlashga qodir. Shunga ko'ra, u Internetni qabul qilishi va ayni paytda uni tarqatishi mumkin.
Xo'sh, buning uchun nima kerak? Birinchidan, simsiz modul uchun haydovchi yangiliklarini tekshiring va ularni o'rnating. Aslini olganda, eskirgan haydovchilar WiFi virtual mini-portini yaratish funksiyasini qo'llab-quvvatlamasligi mumkin. Har bir narsa dasturiy ta'minotni yangilash bilan hal qilinadi.
Ta'kidlash joizki, Windows 7 operatsion tizimi bilan noutbukda Wi-Fi ulanish nuqtasini yaratishning ikkita usuli mavjud:
- Buyruqning satrini ishlatish.
- Kompyuterdan kompyuterga ulanish orqali.
Wi-Fi-ni routeriz kompyuterdan qanday tarqatish kerak: Video
Buyruqlar satri orqali noutbukda uy tarmog'ini yaratish
Buni amalga oshirish uchun, buyruq irodasini rahbar huquqlari bilan boshqaring. Buni quyidagicha bajaring: Windows + R tugmalari klaviatura kombinatsiyasini bosing. Ko'rilgan oynada CMD yozing va "Enter" ga bosing. Xizmat avtomatik ravishda kerakli xizmatni administrator huquqi bilan boshlaydi.
Buyruqning satriga xizmatni ishga tushirish orqali ishga tushirish
- mahalliy tarmoq yaratish: netsh WLAN majmui hostednetwork rejimi = SSID = My_virtual_WiFi asosiy = 12345678 keyUsage = doimiy imkonini beradi. Bu erda SSID = My_virtual_WiFi tarmoq nomidir va Key = 12345678 - bu parol. Bu ma'lumotlar boshqacha bo'lishi mumkin, faqatgina lotin harflari va raqamlarini ishlatish mumkin.
- Simsiz guruhni boshlang: netsh wlan start hostednetwork.
- Tarmoqni to'xtatish: netsh wlan hostednetworkni to'xtatish.
Tegishli maqolalar
Buyruqning satriga birinchi buyruqni yozganingizdan so'ng "Enter" tugmasini bosing. Har bir narsa to'g'ri bajarilgan bo'lsa, dispetcherda "Microsoft Virtual WiFi Mini Port Adapter" da yangi uskunalar paydo bo'ladi. Bunga qo'shimcha ravishda, "Simsiz tarmoqqa ulanish 2" yangi ulanish ko'rsatiladi.
Buyruqlar satri yordamida Windows 7 da virtual Wi-Fi ulanish nuqtasini yarating: Video
Bu virtual guruh yaratilishini yakunlaydi. Fayllarni bo'lishishni istasangiz, quyidagilarni bajarishingiz kerak: Tarmoq va almashish boshqaruv markazini tepadan (rasmdagi kabi) oching va "O'zgartirish" bo'limiga o'ting rivojlangan imkoniyatlar almashish ".
Bu yerda siz tarmoqni aniqlashni faollashtirishingiz kerak. Bundan tashqari, siz parolni himoyalash bilan birgalikda foydalanishni o'chirib qo'yishingiz kerak. Shundan so'ng, har qanday papkani yoki faylni o'ng tugmasini bosib, " AlmashishUy guruhi (o'qish) »
Windows 7 sizning virtual Wi-Fi kirish nuqtasi guruhi barcha a'zolariga onlayn tarqatiladi bo'lsangiz, tarmoq nazorat markazi qaytib, "Change adapter sozlash" bo'limiga o'ting zarur. Bu erda kompyuterning internetga ulanadigan ulanishini topamiz, sichqonchaning o'ng tugmasi bilan bosing va "xususiyatlar" ni tanlang.
Ko'rsatilgan oynada, "Kirish" yorlig'iga o'ting, bu erda fotosuratda bo'lgani kabi ikkita chegara belgilang va "Ulanish" uy tarmog'i"Siz yaratgan" Simsiz tarmoqqa ulanish 2 "guruhini tanlashingiz kerak. Shundan so'ng "OK" tugmasini bosing va barcha oynalarni yoping. Windows 7 operatsion tizimi bilan noutbuk adapteridan Wi-Fi ulanish nuqtasi tayyor, endi uni boshqa qurilmalarga ulashingiz mumkin.
Simsiz kompyuter-kompyuter aloqasini yaratish
Keling, to'g'ri nuqtaga o'taylik. Windows 7 bilan noutbukda Wi-Fi ulanish nuqtasini yaratish quyidagilarni amalga oshirishi kerak:
- Tarmoqni boshqarish markazini ishga tushiring va "Yangi aloqa yoki tarmoq sozlamalari" ni bosing.
- Ko'rsatilgan oynada «Kompyuterdan kompyuterga simsiz tarmoqni o'rnatish» -ni tanlang.
- Keyin guruhning nomini kiriting, xavfsizlik turini tanlang va parolni (xavfsizlik kalitini) o'rnating. Guruh nomi - kelgusida boshqa qurilmalar ulanadigan ulanishning nomi. Ulanish uchun tarmoq kalitlari talab qilinadi. Pastki qismida "Ushbu tarmoq sozlamalarini saqlash" katagiga belgi qo'ying.
- Tarmoq nomini kiritish.
- Xavfsizlikning turini belgilang.
- Tarmoq kalitini o'rnating.
- Kompyuterning Internetga ulangan ulanishini tanlang (agar kerak bo'lsa).
- Windows 7 Basic yoki keyingi versiyasi. Windows 7 Starter (boshlang'ich) ishlamaydi. To'g'risi, Windows 7 Starter-da uchinchi tomon dasturlari yordamida marshrut muammolarini hal qilish kerak bo'ladi ( windows 7 Starter uchun maqolaning oxirida alohida eslatma).
- Qadimgi WiFi adapteri. Masalan, ushbu maqola uchun USB-Wi-Fi adapteri TP-Link TL-WN722NC ishlatilgan.
- Internetga ulanish. Ushbu maqola uchun GSM aloqasi MTS operatori (USB MTS modem) orqali ishlatilgan. Lekin u har qanday aloqa bo'lishi mumkin - PPPoE, VPN, Dail-Up, chekilgan, WiFi.
- Windows ostida noutbuklar (yoki kompyuterlar) - Windows 7 da Wi-Fi-ni sozlash.
- Laptop (yoki kompyuter) Linux ostida - Laptop (yoki kompyuterda) ostida Ubuntu.
- Kirish nuqtasini yaratadigan Wi-Fi adapteri drayveri.
- Wi-Fi adapteri o'zi.
- Siz noto'g'ri narsa qildingiz.
- Wi-Fi adapteridan yoki USB portidan foydalanadigan (agar adapter USB orqali ulangan bo'lsa) har qanday "chap" xizmat yoki drayv / dastur.
- Sizda Windows 7 Starter bor.
- Kerakli xizmatlardan biri to'xtatilgan, masalan, "Routing and Remote Access Service Windows 7 to'xtaydi" maqolasiga qarang.
Faqat ulashish uchun qoladi. Bu avvalgi usuliga o'xshash tarzda amalga oshiriladi. Shu nuqtada, Windows 7 bilan noutbukda Wi-Fi ulanish nuqtasini yaratish tugallandi.
Uchinchi tomon dasturlari yordamida Windows 7-da simsiz guruh yaratish
Bu usul eng sodda. Asosiy vazifa tegishli dasturni topish va yuklab olishdir. Ta'kidlash kerakki, bunday dasturiy ta'minot juda ko'p turli xil ishlab chiquvchilar va turli imkoniyatlarga ega. Biroq, bunday turlicha bo'lishiga qaramasdan, ularning barchasi bir xil ish prinsipiga va shunga mos ravishda sozlashlarga ega.
Har bir narsa to'rtta parametrga to'g'ri keladi:
Biroq, ular har bir dastur boshqacha bo'ladi, shuning uchun bir universal usuli tasvirlab mumkin emas, qo'shimcha ri bo'lishi mumkin. Odatda, dasturiy ta'minot ko'rsatmalar berilgandir.
Wi-Fi-ni Windows 7 da Conectify Hotspot: Video-dan qanday qilib tarqatish mumkin
Endi siz Wi-Fi Laptop adapter Windows 7 kirish nuqtasi sifatida foydalanish mumkin, deb bilaman, - bu haqiqiy bo'ldi. Bundan tashqari, bunday guruhlarni yaratish alohida qiyinchiliklar va muammolarsiz osonlik bilan amalga oshiriladi.
Sizning tanlovingiz shu yoki bu vaziyatni tanlashning qaysi variantidir. Biz faqat bitta narsani aytishimiz mumkin: ko'milgan asboblar yanada barqaror ishlaydi, lekin uchinchi tomon dasturlari sozlamalarda ancha osonroq.
Windows 7 yordamida Wi-Fi kirish nuqtasi qanday yaratiladi? Ko'rsatmalar, asta-sekin rasmlar bilan. ko'p odamlar aslida, Noutbuklarni Wi-Fi kirish nuqtasi qilish uchun qanday savolga manfaatdor bo'lsa-da, u, bir tizza yoki muntazam ish stoli kompyuter yoki yo'qligini muhim emas. Wi-Fi ulanish nuqtasini yaratish ikkala holatda ham bir xil.
Boshqa operatsion tizimlar uchun o'xshash maqolalar:
Windows 7 da Wi-Fi kirish nuqtasi qanday yaratiladi?
Windows 7 ga asoslangan dasturiy ta'minot wifi routerini yaratishimiz kerak, u Internetni qandaydir tarzda qabul qiladi va Wi-Fi orqali ushbu Internetni tarqatishi mumkin.
Bizga nima kerak.
Birinchi qadam Wi-Fi adapterini o'rnatish, agar u o'rnatilgan bo'lmasa va uning yoqilgan va ishlayotganligiga ishonch hosil qiling.
Shundan so'ng "WLAN-autotune xizmati" xizmatining ishga tushirilishini tekshirishingiz kerak. Odatda uning boshlanish tartibi "Manuel" dir, ya'ni uni to'xtatish mumkin. Agar siz yaratilgan kirish nuqtasini doimiy ravishda ishlatishni rejalashtirmoqchi bo'lsangiz, ushbu xizmatni "Avtomatik" ishga tushirish rejimiga qo'yish yaxshiroq.
Bundan tashqari, Internet aloqasi almashinuvi (ICS) xizmatining "Avtomatik" ishga tushirish rejimi ham mavjudligini tekshirishingiz kerak.
Ushbu elementlar "Boshqarish paneli - Ma'muriyat - Xizmatlar" orqali amalga oshiriladi.
Shundan so'ng, Windows konsolini (cmd.exe) administrator huquqlar bilan oching. Bu "Start - Programs - Standard - Command Prompt" menyusi orqali amalga oshiriladi, so'ngra o'ng tugmasini bosing va "Administrator sifatida ishga tushirish" -ni tanlang.
Konsolda quyidagi buyruqni kiriting va bajaring:
netsh wlan to'siq hostednetwork mode = ruxsat ssid = "winap" key = "123456789" keyusage = doimiy.
Buning o'rniga sharob va 123456789 unga kirish nuqtasi nomi va parolini kiriting:
Eslatma:Muhim! Parol kamida 8 ta belgidan iborat bo'lishi kerak, bu Windows-ning kirish nuqtasini yaratishda foydalanadigan WPA2 himoyasi turiga nisbatan talab. Kirilni paroldan foydalanish yaxshi emas. Harflar taqdiri, a va A bu har xil belgilar!
Keyin, kirish nuqtasi uchun ulanish yaratilganligini tasdiqlang. "Start - Run - ncpa.cpl" faylini oching va " Tarmoq ulanishlari", ushbu oynada jismoniy adapter ko'rsatilmagan simsiz ulanishni toping:

"MicroSoft Virtual Miniport Adapter" bo'lishi kerak, o'ng sichqoncha tugmasi, keyin "Xususiyatlar" ni bosing va ko'ring.

Shu bilan birga, ushbu ulanish uchun keraksiz protokollarni o'chirishingiz mumkin.
Bas, ncpa.cpl-da ushbu ulanishni qayta nomlash - masalan, "winAP" da:

Keyin, ncpa.cpl-da, Internetga ulanishni (Windows ICS-ni faollashtirish) kerak. Ushbu ulanishni tanlang, o'ng tugma - "Xususiyatlar", "Kirish" yorlig'i. ICS-ni yoqish va Internetni tarqatish uchun ulanishni belgilang - Wi-Fi ulanish nuqtasiga ulanish ("winAP"):
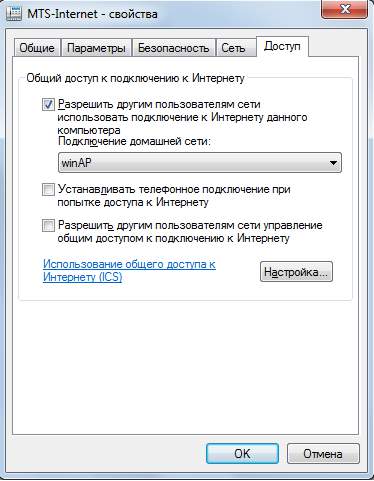
Endi Internetga ulanishingiz kerak. Yoki ulanish avvalroq o'rnatilgan bo'lsa qayta ulang.
Shundan so'ng, konsolda shunday buyruqni bajaring:
netsh wlan boshlandi.
Har bir narsa, kirish nuqtasi allaqachon ishlaydi. Endi mijozni ushbu kirish nuqtasiga ulashingiz mumkin (bu rasm mijoz kompyuteridan olingan):

Wi-Fi mijozini qanday ulash mumkin:
Bog'langan mijoz:

Kirish nuqtasi ishlayotgan kompyuterda uning holatini tekshirishingiz mumkin. Buning uchun konsolda quyidagi buyruqni kiriting:
netsh-wlan hostednetworkni ko'rsatish

Bir mijozning ulanganligi kuzatilmoqda.
Kirish nuqtasini buyruq bilan to'xtatish netsh wlan to'xtatildi
Kirish nuqtasini buyruqlar bilan to'liq yo'q qilish netsh wlan o'rnatilgan hostednetwork rejimi = taqiqlang
Agar siz kirish nuqtasini avtomatik ravishda yoqishni istasangiz, Windows-ni ishga tushirganda avtomatik ishga tushirish buyrug'ini kiritishingiz kerak. Bu jamoa haqida netsh wlan boshlandi.Buyruq cmd skriptiga yozilishi mumkin, bu skriptning xususiyatlarida "Administrator sifatida ishga tushirish" ni ko'rsatishingiz kerak. Keyin skript autorunga qo'shiladi.
Internetga ulanish Windows boshlanganda ham o'rnatilishi kerak. Aks holda, sizda kirish nuqtasi bo'ladi, va Internet orqali bo'lmaydi.
Albatta, bu juda oddiy kirish nuqtasi. Ammo hamma narsa yaqindir. Hech qanday uchinchi tomon dasturlari talab qilinmaydi. Faqat Windows 7. Bu bir necha daqiqada o'rnatildi. Ha, Connectify va Virtual Router kabi dasturlar mavjud. Biroq, Windows konsolining ikki buyrug'i bajaradigan ishni bajarayotganini tushunishingiz kerak. Ular faqat Windows 7-ning funktsional imkoniyatlariga qo'shimcha-lardir. Konsolda ikkita buyruqni yozishni osonlashtiradi.
Kimdir bu versiyada, kirish nuqtasi bo'lishi kerak bo'lgan juda ko'p imkoniyat mavjud emas, deb aytish mumkin. Ha, ha. Faqatgina Wi-Fi routerni juda tez va muammosiz bajarishingiz kerak bo'lgan variant. Va bunday imkoniyat Windows 7-da - kirish nuqtasi yaratish uchun "tizzada" deb ataladigan kamida tana harakatlari bilan ta'minlaydi.
Agar sizning ehtiyojlaringiz yanada kengroq va chuqurroq bo'lsa, har kun uchun kirish nuqtasi yoki murakkab konfiguratsiyalarda kerak bo'lsa, unda siz Windows dan foydalanishingiz shart emas, lekin yaxshi, hatto yaxshi narsalarni sotib oling Wi-Fi router. Yaxshi Wi-Fi routerlari endi ming so'mdan kamroq turadi. Va bunday holatda kompyuterga asoslangan dizayni chizish va Windows qandaydir ma'nosizdir.
Yana bir narsa, agar kirish nuqtasi oyiga bir marta, bir kun yoki bir necha kun kerak bo'lsa. Yoki ish safari bilan. Yoki ta'tilda. Bu erda Windows bizga yordam beradi. Internetni tezda tarqatishingiz mumkin Wi-Fi noutbuklari planshet, smartfon yoki boshqa noutbuklarda.
Ammo kompyuterda doimiy kirish nuqtasi kerak bo'lsa, unda Linuxda bajarish yaxshiroq. Aslida WiFi routerlarda amalga oshirilgani kabi. Misol uchun, ushbu maqolada bo'lgani kabi - Ubuntu-dagi kirish nuqtasi.
Windows 7 da kirish nuqtasi ishlamaydi
Microsoft-da, Windows-da qasam qilishning hojati yo'q - umuman olganda, aybdorni qidirib toping. Bunday holatlarda muammo har doim o'z kompyuteringizda (yoki noutbukda). Bo'lishi mumkin:
Masalan, jarayonda windows-ni ishga tushiring Wi-Fi adapteri drayveri adapterni kutish rejimiga qo'yishi mumkin. Va Windows xizmatni ishga tushirganda hostednetwork adapter uyg'otmaydi.
Oddiy holatda Wi-Fi adapteri va agar siz Windowsni egri dasturlar va drayvlar bilan bezovta qilmasangiz - hamma narsa yaxshi ishlaydi.
Umuman olganda, muammoning manbaini doimo kompyuteringizdan toping.
Wi-Fi tarmog'ingizni himoya qiling
Windows 7 ustidagi kirish nuqtasi (boshlang'ich)
Buning ustiga, Microsoft uni topdi. ICS unga qulflanadi va siz bu kabi kirish nuqtasini yaratishingiz mumkin. Paradoks. Marshrutizatsiya bo'lmasa, nega men hostednetwork mexanizmiga ehtiyoj bor? Nima bo'lishidan qat'iy nazar, siz Windows 7 Starter (birinchi) da Wi-Fi ulanish nuqtasini yaratishingiz mumkin. Faqatgina Internet interfeyslari va winAP o'rtasida marshrutni amalga oshirishni talab qiladigan dasturni topish kerak. Masalan, proksi-serverdan foydalanishingiz mumkin 3proksi.
Ivan Sukhov, 2013, 2014
USB-interfeysi bilan Wi-Fi adapterlarining aksariyati ikkita modani qo'llab-quvvatlaydi: infratuzilma va Ad-Hoc. Agar simsiz kirish nuqtasi bo'lsa, adapter infrastruktura rejimida sozlanishi kerak.
Kirish nuqtasini konfiguratsiya qilinganidan so'ng, kompyuter mahalliy simsiz tarmoqqa, shuningdek Internetga (mavjud bo'lsa) kirish huquqiga ega bo'ladi. Kirish nuqtasi bo'lmaganida, Wi-Fi adapteri Ad-Xok rejimiga o'rnatilishi kerak. Bu sizga ulanish imkonini beradi mobil telefonlar va adapter bilan ishlaydigan kompyuterga noutbuklar (Wi-Fi-ni qo'llab-quvvatlaydi).
Wi-Fi adapteridagi kompyuterdan kompyuterga (odatda Ad-Hoc) o'rnatilishi kompyuterning tarkibiga kirishni osonlashtiradi. Agar kompyuter hali ham World Wide Web-ga ulangan bo'lsa, ulanish qurilmalari ham internetga ulangan bo'ladi.
Windows 7 da Wi-Fi adapterini qanday sozlash mumkin?
Misol sifatida, sozlama Wi-Fi adapteri TP-Link TL-WN721N ning ichida operatsion tizim Windows 7 Ultimate.
Birinchi qadam - adapterni ulashda haydovchini o'rnatish. Drayv har doim qurilma bilan birga kelgan diskda mavjud bo'lishi mumkin, shuningdek, ishlab chiqaruvchining rasmiy veb-saytidan yuklab olish mumkin.
Qurilma ulangan va haydovchi o'rnatilgan bo'lsa, kompyuterni sozlashni boshlashingiz mumkin. Shuni ta'kidlash kerakki, nuqta sozlamalari windows kirish 7 operatsion tizimlarining oldingi versiyalariga nisbatan ancha soddalashtiradi.
"Boshqaruv paneli" ni ochib, "Tarmoq holati va vazifalarini ko'rish" tugmasini bosing (ekran tasvirida qizil rangda ta'kidlangan).

Belgilangan menyudagi bo'limga o'tgandan so'ng, siz quyidagi sahifaga o'tasiz:
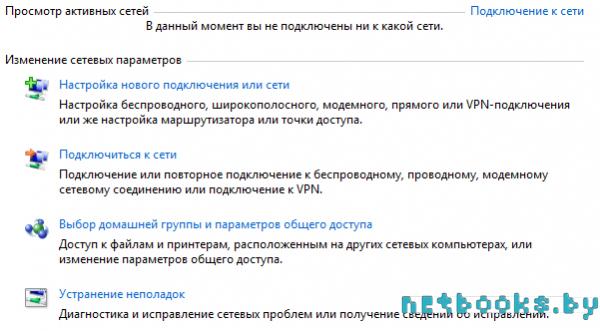
Bu erda "Yangi ulanishni yoki tarmoqni sozlash" ni tanlashingiz kerak. Ro'yxat ochiladi. Quyida "Kompyuterdan kompyuterga simsiz tarmoqni o'rnatish" bandini tanlashingiz kerak.
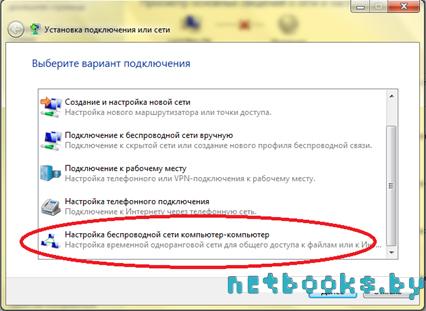
Keyin yana "Keyingi" tugmachasini bosish kerak, bu sizning Wi-Fi ulanish nuqtasi sozlamalariga o'tishga imkon beradi. Bu erda ismni (bu holda 6-palata) va parolni (5 belgidan ko'p) yozish kerak. Yaxshiroq muvofiqlik uchun, "WEP" xavfsizlik turini tanlash yaxshidir.


Yangi ulanishning belgisi vazifa panelida ko'rinadi. Ko'rib turganimizdek, yangi simsiz tarmoq saytida yozuv "munosabati kutilmoqda Foydalanuvchining." deb Foydalanuvchilarning ulanishini ta'minlash uchun bir qator sozlamalarni o'zgartirishingiz kerak.
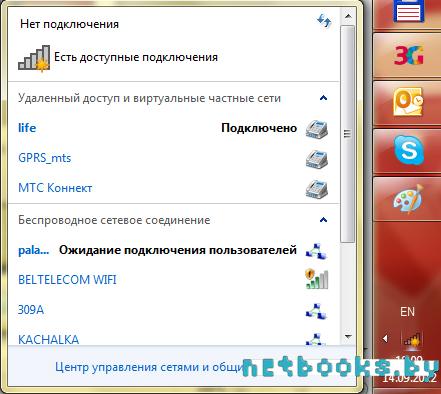
Qurilmalarni sinxronlashtirish uchun siz IP manzillarini ro'yxatdan o'tkazishingiz kerak. Buning uchun "Boshqarish paneli"\u003e "Tarmoq va Internet"\u003e "Tarmoq ulanishlari" bo'limiga o'ting. "Simsiz aloqa" ustidan o'ng tugmasini bosing va "Xususiyatlar" ni tanlang. Ro'yxatda "Internet protokoli 4-versiyasi (TCP / IPv4) mavjud. «Xususiyatlar» tugmasini bosing. Shundan so'ng, quyidagi oyna ochiladi.
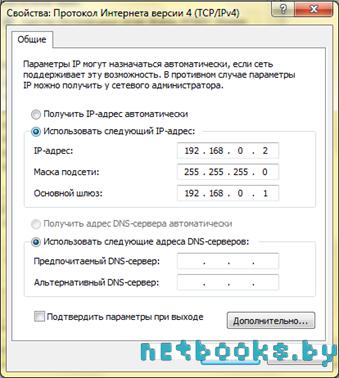
Ushbu oynada yuqoridagi rasmda ko'rsatilganidek, har bir narsani saqlashingiz kerak. So'ngra, vazifa panelida kompyuterni simsiz tarmoqqa ulang (parolni kiritishingiz kerak bo'ladi). Keyin boshqa qurilmalar bizning kirish nuqtasini ko'rganligiga ishonch hosil qilishingiz mumkin. Biz izlayotgan telefonda wi-Fi tarmoqlari, biz yaratilganini topamiz (bu holda, tarmoq 6-sonli palata deb nomlanadi). Ulanishdan oldin siz manzilni, pastki tarmoq maskasini va standart shlyuzni saqlashingiz kerak. U har bir narsani kompyuterda bo'lgani kabi ro'yxatga oladi, ammo IP-manzilda faqat bitta o'zgartirish mavjud. 192.168.0.2 o'rniga ro'yxatdan o'tishingiz kerak, masalan, 192.168.0.3. Keyin biz "6-palata" tarmog'iga ulansangiz, parolni kiritishingiz kerak bo'ladi. Endi Wi-Fi ulanish nuqtasi va ulangan qurilma sozlamalari foydalanishga tayyor deb hisoblanishi mumkin.

Keyingi ekranda ko'rganingizdek, telefon tarmoqni aniqlab, unga bog'langan. Internetni boshqa qurilmalar bilan bo'lishishni istasangiz, Boshqarish paneli\u003e Tarmoq va Internet\u003e Tarmoq bog'lanishlar bo'limiga o'ting. U erda Internetga ulanishni o'ng tugmasini bosing, "Xususiyatlar" ga o'ting va "Kirish" yorlig'ini oching. Tarmoqning boshqa foydalanuvchilariga quyidagi ekran ko'rinishidagi kabi ruxsat bering:
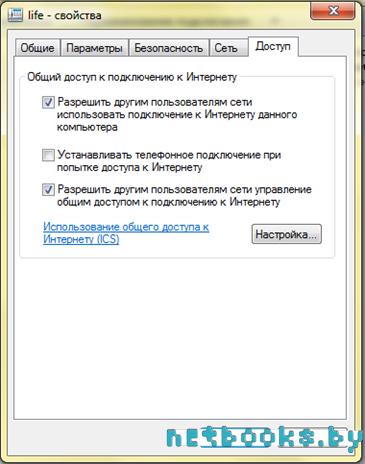
Endi kirish nuqtasi sozlamalari to'liq ishlatishga tayyor. Wi-Fi-ni qo'llab-quvvatlovchi barcha qurilmalar kompyuteringizga ulanishi mumkin. Shunday qilib siz mahalliy yaratishingiz mumkin simsiz tarmoqlar bir nechta kompyuter, planshet yoki mobil telefon uchun.





