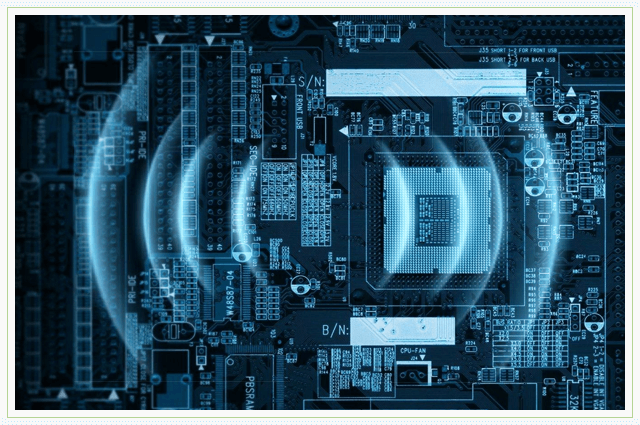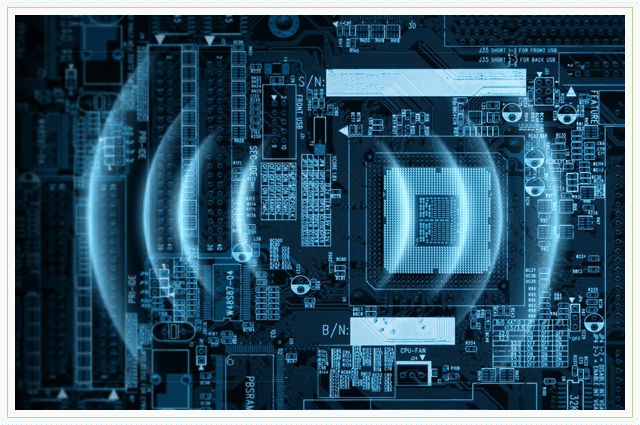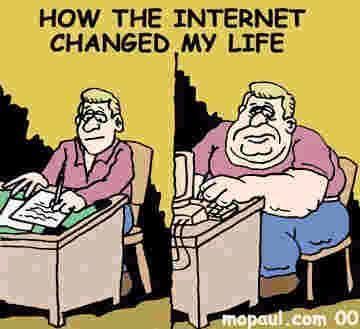Wi-Fi routerni kompyuterga qanday ulash mumkin? Bu savol yangi (yoki unchalik yangi emas) zamonaviy yo'riqnoma bilan uyiga birinchi marta olib kelgan va hozirda zamonaviy tarmoq sanoatining mo''jizasidan qanday foydalanish to'g'risida tasavvurga ega bo'lmagan ko'plab tajribasiz foydalanuvchilar tomonidan "azoblanadi".
Shu bilan birga, har bir modeldagi o'ziga xos "nozikliklar" mavjud, shuning uchun biz ushbu masalani "Tarmoqlash" bo'limida alohida ko'rib chiqdik, unda zamonaviylarning aksariyati uchun ko'rsatmalar mavjud.
Shunday qilib, siz Gpon texnologiyasidan foydalangan holda ulanishning xususiyatlari va hatto konfiguratsiya bilan tanishishingiz mumkin.
Bunga qo'shimcha ravishda, sayt qidiruvidan marshrutizatorlarning boshqa modellari yoki buning uchun maxsus ajratilgan qismidagi ma'lumotlarni ko'rish uchun foydalanishingiz mumkin.
Biroq, veb-interfeysning funktsional farqlari va xususiyatlariga qaramay, aksariyat modellar Wi-Fi routerni kompyuterga xuddi shu tarzda to'g'ridan-to'g'ri ulaydi va ushbu maqolada routerni kompyuterga tarmoq kabeli orqali qanday ulashni batafsil ko'rib chiqamiz.
Kompyuterni marshrutizatorga kabel orqali qanday ulash mumkin?
WiFi routerni kompyuterga (yoki noutbukga) o'ralgan juft kabel orqali ulash uchun sizga kerak bo'ladi:
- - Ethernet RJ-45 soketli tarmoq kartasi - aksariyat kompyuterlar va noutbuklar uchun Ethernet moduli anakartga o'rnatilgan;
- - to'g'ridan-to'g'ri Wi-Fi router;
- - "yamoq shnuri" - telefon ulagichiga o'xshash RJ-45 vilkasi bo'lgan qisqa sim. Qoida tariqasida, u yo'riqnoma etkazib berishning asosiy to'plamiga kiritilgan. Agar yo'q bo'lsa, har qanday kompyuter do'konida ulagichlar tomonidan o'ralgan buralgan juftlikni sotib olishingiz mumkin (kabelning narxi 100 rubl atrofida o'zgarib turadi);
- - standart yo'riqnoma quvvat adapteri. Odatda u yo'riqnoma etkazib berishda "qo'shilgan", ammo USB-mikro-USB kabel orqali quvvat manbai bo'lgan modellar mavjud.

Wi-Fi routerni kompyuterga ulashdan oldin, siz Internet simini kompyuterdan uzishingiz kerak (agar u ulangan bo'lsa va kompyuterda faqat bitta Ethernet adapteri o'rnatilgan bo'lsa).
Agar siz statsionar kompyuterni yo'riqnoma bilan simsiz ulashni rejalashtirmoqchi bo'lsangiz, maqolani o'qish sizga foydali bo'ladi.
 printerni wi-fi routerga qanday ulash kerak.
printerni wi-fi routerga qanday ulash kerak.
Routerga ulanish OS tomonidan aniqlanmasa nima qilishim kerak?
Mumkin sabablar:
- 1. Yamoq simi yo'riqnoma bilan to'g'ri ulanmagan. U LAN portiga ulanganligiga ishonch hosil qiling - ulanish paytida alohida chertish eshitilishi kerak.
- 2. Ethernet adapteri operatsion tizimda o'chirilgan yoki ushbu komponent uchun drayverlar yo'q. Tarmoq kartasi o'chirilgan va to'g'ri aniqlanganligiga ishonch hosil qiling.
Ko'pincha tez-tez Wi-Fi tarmog'ining mavjudligi deyarli yo'q. Foydalanuvchilar g'alati echimlarni topishadi - yanada kuchli yo'riqnoma sotib olish yoki kuchsizini shift ostida biron bir joyga qo'yish, ammo Cisco yoki Zyxel uskunalariga kelmasa, bu har doim ham yordam bermaydi. Ushbu muammoni hal qilish uchun, ushbu maqola yaratildi, u foydalanish uchun qulaylik uchun Wi-Fi qamrov zonasini sezilarli darajada oshirish uchun yo'riqchini kabel orqali qanday ulash kerakligini aytib beradi.
Ishga tayyorgarlik
Simli yo'riqnoma ishlatiladigan tarmoqni yaratish uchun bir xil qurilmalardan foydalanish tavsiya etiladi va bu nafaqat mavjud texnologiyalarning mosligi. Bir xil marshrutizatorlarni o'rnatish va ulash juda qulay. Xaridni tejashni istaganlar, mutaxassislar yo'riqnoma va arzon kirish joyini sotib olishni maslahat berishadi, chunki marshrutizatsiya qilish imkoniyati yo'q, chunki ikkinchisining vazifasi signalni qayta yuborishdir.
"Router-router" tarmog'i ikkita versiyada - simli va simsiz kanal orqali mumkin. Tabiiyki, kabel aloqasi nafaqat yanada ishonchli, balki 100 metrgacha bo'lgan qamrov oralig'ini sezilarli darajada kengaytirishga imkon beradi. Simsiz kanal signal uzatish kuchi va devorlarning tomi bilan cheklangan - yuqori sifatli signal uchun 10 metrdan oshmasligi kerak. Shuning uchun, ulanishni tashkil qilish uchun siz har ikki tomonga kerakli uzunlikdagi ulagichlar bilan o'ralgan buralgan juft simni olishingiz kerak.
Bilim ortiqcha emas
Juda tez-tez, hatto ilg'or foydalanuvchilar ham tarmoq qurilmasini sozlash bilan bog'liq bir qator muammolarga duch kelishadi. Butun muammo yo'riqnoma ishlab chiqaruvchilar o'rtasidagi nomuvofiqliklar tufayli. Shu sababli, ko'plab IT mutaxassislari har qanday uskunani sozlashdan oldin foydalanish ko'rsatmalarini diqqat bilan o'rganishingizni tavsiya qiladi. Routerga o'zgartirishlar kiritishga yordam beradigan konfiguratsiya ustasini umid qilishning hojati yo'q, ba'zida uskunani ishda to'g'ri ishga tushirish uchun etarli ma'lumot yo'q.

Kompyuterga yoki noutbukga TP-LINK yoki D-Link-ni o'rnatishdan oldin, avval quvvatni yoqib, u to'liq (20-45 soniya) kutib turishingizni maslahat beramiz, aks holda, tez-tez ro'y beradigan bo'lsa, uskuna qaysi biriga ulanganligini sezmasligi mumkin. LAN portida biror narsa.
Sozlamalarga kirishni tashkil qilish
"Routerni simi orqali yo'riqnoma bilan qanday ulash mumkin?" Degan savolga javob berar ekan, ko'p foydalanuvchilar kompyuter yoki noutbukdan o'zgarishlar kiritish uchun yo'riqnoma ulanganda muammoga duch kelishlari mumkin. Operatsion tizim yoki asbob-uskunalarni ishlab chiqaruvchidan qat'i nazar, bitta talab mavjud - ulangan qurilmalarni sozlash bitta tarmoqda bo'lishi kerak. Faqat ikkita mumkin bo'lgan echimlar mavjud:
- Zavod sozlamalarida yo'riqnoma yoqilgan DHCP serveriga ega. Faqatgina kompyuterga IP manzilini avtomatik ravishda olishni buyurishni talab qiladigan barcha foydalanuvchilar uchun ideal.
- Ba'zi bir yo'riqnoma modellarida DHCP-ni o'chirib qo'ygan foydalanuvchi foydalanuvchini qo'llari va boshlari bilan ishlashga majbur qiladi. Bu juda qiyin emas, lekin yo'riqnoma bilan qanday kirish haqida batafsil ko'rsatmalar zarar qilmaydi.

Kompyuter uchun dinamik manzilni o'rnatish
Routerda DHCP yoqilgan va kirish nuqtasi sozlamalarini kiritish imkoniyati bo'lmagan taqdirda, kompyuterga dinamik tarmoq manzilini olish uchun buyruq berishingiz kerak. Buning uchun kompyuterda quyidagi harakatlar algoritmini bajarishingiz kerak.
- "Boshqarish paneli" - "Asosiy tarmoqlarni boshqarish markazi". Ba'zi tizimlarda ushbu harakatlar ketma-ketligi "Tarmoq va Internet" bandini o'z ichiga oladi.
- "Adapter sozlamalarini o'zgartiring."
- Faol ulanishda sichqonchaning muqobil tugmachasini bosing va "Xususiyatlar" ni tanlang.
- TCP / IPv4 belgilaridan iborat chiziqni toping va "Xususiyatlar" ni bosing.
- "Avtomatik olish" qatoriga qarama-qarshi bo'lgan ikkita maydonga katakchalarni o'rnating. Saqlash va chiqish.
Beshinchi xatboshidagi sozlamalarni o'zgartirishdan oldin, o'rnatilgan qiymatlarni bloknotda saqlash yoki ekran rasmini olish tavsiya etiladi - ehtimol, u erda o'rnatilgan Internet uchun ikkita yo'riqnoma sozlanganidan keyin tiklanishi kerak bo'lgan sozlamalar mavjud.

Routerga ulanish uchun kompyuter uchun statikalarni o'rnatish
Uyda yo'riqnoma uzilgan bo'lishi mumkin, shuning uchun siz qurilma bilan birga kelgan ko'rsatmalarni o'rganishingiz va yo'riqnoma IP-manzilini topishingiz kerak. Masalan, topilgan manzil 100.333.24.15, niqob esa 255.255.248.0. Foydalanuvchi kompyuterdagi tegishli tarmoq sozlamalarini ko'rsatishi kerak. Farq faqat IP-manzilning oxirgi raqamida bo'lishi kerak, 15 o'rniga, masalan, 16-ni belgilang. Oldingi bobda tavsiflangan harakatlar algoritmini bajargandan so'ng, sozlamalar qo'lda beshinchi nuqtada kiritiladi.
- "Foydalanish" qatorlari yonidagi katakchalarni o'rnating.
- 100.333.24.16 IP-manzili.
- Niqob 255.255.248.0.
- Darvoza 100.333.24.15.
- Afzal ko'rilgan DNS 100.333.24.15.
- Muqobil DNS bo'sh qoldirilishi mumkin.
- Saqlash va chiqish.
Jismoniy aloqa
Routerni Internetga ulashdan oldin, qaysi qurilmaning yo'riqnoma bo'lishini va qaysi biri o'rni bo'lishini tanlashingiz kerak. U bitta ulagich orqali marshrutizatorning LAN portiga, ikkinchi ulagich esa o'rni WAN (Internet) ga ulanadi. O'rnatish qulayligi uchun, ikkala qurilma ham bir-birining yonida turishi, elektr tarmog'iga ulanishi va yo'riqnoma provayder uchun sozlanmagan bo'lsa, zavod sozlamalariga qaytarilishi kerak.

Ko'pincha, yo'riqnoma o'rnatishda provayder ma'murlari o'z parametrlarini parol bilan himoya qiladilar. Buning hech qanday yomon joyi yo'q, asosiysi yo'riqnoma ustidagi LAN porti orqali Internet muammosiz oqadi, aks holda siz to'liq qayta o'rnatmasdan qilolmaysiz.
Tegishli sozlamalar
Jismoniy darajada marshrutizatorni simi orqali marshrutizatorga qanday ulashni bilib olgach, dasturiy ta'minot qismini sozlashingiz kerak. Routerda DHCP-server yoqilgan bo'lishi kerak - bu ulanganda avtomatik ravishda tarmoq manzilini yangi qurilmaga tayinlaydigan sozlama. Agar noutbuk yoki smartfon yo'riqnoma bilan muammosiz ulansa, unda IP-manzil tarqatish serveri ishlaydi. Aks holda, menyuga o'ting DHCP yozuvi bilan xatcho'pni oching va oching va "Yoqish" yozuvi yonidagi katakchani belgilang. Konfiguratsiya oxirida marshrutizatorni qayta ishga tushiring.
Ammo takrorlash vositasi har qanday holatda ham foydalanuvchining aralashuvini talab qiladi. Uning sozlamalariga kirishingiz va "Tarmoq" yorlig'ini topishingiz kerak. WAN menyusida bir marta ulanish turini tanlash kerak "Dinamik IP-manzil". Keyin siz Wi-Fi tarmog'ini o'rnatishni boshlashingiz mumkin.

Simli interfeys bilan yana bir variant
Ushbu parametr faqat qurilmalardan birida yo'riqchiga WAN (Internet) kirishi mumkin bo'lganda tegishli bo'ladi. Keyin kabel ulanishi ikki marshrutizatorning LAN portlari o'rtasida amalga oshiriladi. Ushbu ulanish bilan bog'liq muammo shundaki, tarmoqda bir xil manzil manzili bo'lgan ikkita qurilma paydo bo'ladi, ular bir-biriga zid keladi. Shuning uchun, xuddi shu nomdagi yo'riqnoma menyusiga o'tib, takrorlash qurilmasidagi DHCP serverini o'chirib qo'yishingiz kerak. Keyin, sozlamalarni qoldirmasdan, siz LAN yorlig'ini topishingiz va yo'riqnoma ishlaydigan bir xil diapazonda o'rni uchun statik manzilni o'rnatishingiz kerak, ammo oxirgi raqamlar farqida. Ko'pgina mutaxassislar ulanishlarni 250 ta qurilmadan 500 tagacha oshirish uchun ichki tarmoqni butunlay o'zgartirishni maslahat berishadi, ammo uy uchun yo'riqnoma o'ndan ortiq ulanishga ega bo'lishi mumkin emas.
Routerlarni sozlash uchun namuna
Bundan tashqari, kabel qanday qilib foydalanuvchi tomonidan sozlashni tushunishi oson bo'lishi uchun sizga misol bilan tanishishingizni maslahat beramiz.
To'g'ridan-to'g'ri Internetga ulangan yo'riqnoma uchun sozlamalar:
- IP-manzili 192.168.1.1.
- Netmask 255.255.255.0.
- DHCP serverini yoqish.
- SSID - Glavnaya.
- Simsiz kanal \u003d 12.
- AES shifr turi.
- PSK / EAP -PSK.
Repeater uchun sozlamalar:
- IP-manzili 192.168.1.254.
- Netmask 255.255.255.0.
- DHCP-server "O'chirish".
- SSID - tarjimon.
- Simsiz kanal \u003d 1.
- Simsiz xavfsizlik rejimi - WPA2.
- AES shifr turi.
- PSK / EAP - PSK.
Ushbu sozlamalarda turli xil eshittirish kanallari. Bu kirish joylari bir-biriga xalaqit bermasligini ta'minlash uchun. Bunday sozlamalar Internetga uyushgan tarmoqning turli joylarida, masalan, turli xonalarda kerak bo'lgan foydalanuvchilar uchun foydali bo'ladi. Ko'chirish jarayonida mobil qurilma avtomatik ravishda marshrutizatorlarni almashtiradi va bu Internetga ta'sir qilmaydi.

TP-LINK qutqaruvchiga
Ammo TP-LINK marshrutizatorlarining egalari juda omadli edilar, chunki ishlab chiqaruvchi oxirgi foydalanuvchidan xavotirda edi va barcha qurilmalarini WDS deb nomlangan qamrov zonasini kengaytirish texnologiyasi bilan jihozladi. TP-LINK marshrutizatorini shunga o'xshash qurilmaga Wi-Fi orqali qanday ulash kerakligini tushuntirishgina qoladi. Repeaterda "Simsiz rejim" sozlamalari menyusiga o'ting va tavsiya etilgan sozlamalar ro'yxatidagi "Enable WDS" bandini toping. Keyin siz yo'riqchining SSID nomini kiritishingiz yoki yo'riqchining aniq nomi ma'lum bo'lmasa, "Izlash" tugmasidan foydalanishingiz mumkin. Takrorlash moslamasi ichidagi barcha Wi-Fi moslamalarini topadi va ismlar, MAC manzillar va shifrlash turlari bilan to'liq ro'yxatni taqdim etadi. Faqatgina kerakli yo'riqnoma tanlash va "Ulanish" tugmachasini bosish qoladi. Ulanish avtomatik ravishda foydalanuvchini aniqlaydi va unga kirish joyi nomini ro'yxatdan o'tkazishni taklif qiladi, shuningdek parol va shifrlash turini o'rnatadi.
Xulosa
Ko'rib chiqishdan ko'rinib turibdiki, yo'riqnoma-yo'riqnoma tarmog'i birinchi qarashda ko'rinadigan darajada oddiy emas. Tarmoq uskunalarini ishlab chiqaruvchi yoki provayder tayyorlay oladigan ko'plab sozlamalar va har qanday muammolar. Qanday bo'lmasin, uyda yoki ishda simsiz tarmoqni tashkil qilishdan oldin, barcha ko'rsatmalarni o'qishdan boshlash kerak. Qurilmalarning moddiy qismi va ishlash printsipini tushunish har qanday foydalanuvchi uchun konfiguratsiyani sezilarli darajada soddalashtiradi va ushbu maqola faqat ulanish turini aniqlashga yordam beradi.
Kabel aloqasini e'tiborsiz qoldirishingiz shart emas, chunki ma'lumotlar uzatishning ushbu klassi simsiz interfeysga qaraganda ishonchliligi, chidamliligi va boshqa uskunalar bilan mosligi jihatidan ancha yuqori. Ma'lumot uzatish tezligi jihatidan Wi-Fi Ethernet-dan orqada qolmoqda.
Uyda boshqa kompyuter yoki noutbuk paydo bo'lganda, barcha qurilmalar uchun Internetga kirishni qanday tashkil qilish kerakligi haqida savol tug'iladi. Ushbu vaziyatdan chiqish usuli oddiy - (yoki yo'riqnoma deb ham ataladi). Ammo mahalliy tarmoqlarni qurish asoslarini bilmaslik sababli, yo'riqnoma ulash eng oson ishdan uzoq bo'lishi mumkin. Ushbu maqolada, yo'riqnoma kompyuterga yoki noutbukga qanday qilib tez va oson ulanishi haqida gaplashamiz.
Keraksiz muammolarni yuzaga keltirmaslik uchun, u qanday vazifalarni bajarishini aniq bilishingiz kerak. Router ichki uyda LANni yaratadi va uni Internetga ulaydi. Routerni o'rnatganingiz va ulaganingizdan so'ng, u kirish nuqtasi, DNS va DHCP serveriga aylanadi. Oddiy qilib aytganda, u sizning uyingiz LAN tarmog'ining markaziga aylanadi va endi barcha Internet ulanishlari faqat u orqali amalga oshiriladi.
Rasmda zamonaviy yo'riqnoma orqa tomoni ko'rsatilgan. Biz u erda joylashgan barcha elementlarni tartibda tahlil qilamiz.
- Quvvat ulagichi Quvvat simini ushbu ulagichga ulashingiz kerak.
- Qayta tiklash tugmasi Ushbu tugma yo'riqnoma sozlamalarini standart holatiga qaytaradi. Bu yo'riqnoma sozlashda yoki kirish parolini yo'qotganda foydali bo'lishi mumkin.
USB qurilmalar uchun ulagich. Bu yerda ulangan:
- Printerlar
- Qattiq disklar
- Flash drayvlar;
- Routerga mos keladigan boshqa qurilmalar;
Internetga ulanish uchun tarmoq ulagichi. Ushbu ulagichda siz Internet-provayderingizdan kabelni ulashingiz kerak. Routeringizning modeliga qarab, ushbu ulagich boshqacha ko'rinishi mumkin. Ammo, u doimo:
- boshqa tarmoq ulagichlariga qaraganda boshqa rangda ta'kidlangan;
- boshqa tarmoq ulagichlaridan masofada joylashgan;
- "WAN" yoki "Internet" sifatida imzolangan
Routerga boshqa qurilmalarni ulash uchun tarmoq ulagichlari. Qoida tariqasida, ushbu ulagichlar bitta rangda ta'kidlangan va alohida guruhga guruhlangan. Uy yo'riqchilari ushbu tarmoq ulagichlaridan to'rttasini ishlatadilar. Ushbu ulagichlardan foydalanib siz ulanishingiz mumkin:
- Ish stoli kompyuterlari;
- Noutbuklar;
- Media pleerlari;
- Televizorlar
- Kalitlar (almashtirish);
Antenna uchun. Antennalar soni har xil bo'lishi mumkin, bu holda uchta. Wi-Fi ulanishidan foydalanib Internetga quyidagi qurilmalarga kirish huquqini berishingiz mumkin:
- Smartfonlar
- Mobil telefonlar;
- Noutbuklar;
- Ish stoli kompyuterlari;
- Media pleerlari;
- Wi-Fi-ni qo'llab-quvvatlaydigan har qanday boshqa qurilmalar;
Amaliy qism
Shunday qilib, marshrutizatorning asosiy funktsiyalari va ulagichlarini aniqladik, endi uni ulashni boshlashingiz mumkin. Ulanish uchun siz quyidagi amallarni bajarishingiz kerak:
- Routerni quvvat manbaiga ulang.
- Internet tarmog'idan tarmoq simini yo'riqnoma orqasida joylashgan "WAN" ulagichiga ulang.
- Routerni tarmoq kabelidan foydalanib kompyuterga yoki noutbukga ulang. Buning uchun sizga kichkina kerak. Odatda, bunday kabel yo'riqnoma bilan birga keladi. Ushbu kabelni kompyuterning tarmoq ulagichiga, shuningdek, yo'riqnoma orqasidagi portlardan biriga ulang.
Ushbu oddiy harakatlardan so'ng, mahalliy tarmoq ishlashi kerak. Internetning kompyuterda ishlashi uchun siz yo'riqnomaingizda ba'zi sozlashlarni amalga oshirishingiz kerak bo'lishi mumkin. Masalan, kompyuterdan nusxa ko'chirish
Routerni Wi-Fi orqali qanday ulash mumkin? Ushbu savol ko'pincha yo'riqnoma qamrov doirasini kengaytirishni istagan foydalanuvchilar tomonidan so'raladi.
Ikkita birlashtirilgan qurilmaning ishlatilishi tufayli siz Internetga ulanish sifatini sezilarli darajada yaxshilashingiz va Wi-Fi tarmog'ining qamrov zonasini deyarli ikki-uch baravar oshirishingiz mumkin.
Antennadan foydalangan holda siz yo'riqnoma doirasini kengaytirishingiz mumkin. Bundan tashqari, kuchaytira olmaysiz, lekin alohida sotib oling va yanada kuchli antennani o'rnatasiz.
Ushbu usul kamroq xarajat qiladi, chunki siz boshqa yangi yo'riqnoma sotib olishingiz shart emas.
Ammo, agar antennani yangilash usuli hech qanday natija bermasa, siz bir vaqtning o'zida ikkita yo'riqnoma kirish nuqtasini sozlashga harakat qilishingiz mumkin.
Avval siz ikkita qurilmani o'zaro ulashning taxminiy sxemasini aniqlashingiz kerak.
Ikki marshrutizatorni ulashning sxematik namunasi
Agar signalni uzoqroq masofaga uzatish uchun yo'riqchini ulamoqchi bo'lsangiz, ushbu ikkita qurilmaning asosiy ulanish sxemasi bilan tanishishingiz kerak.
U kvartirada va boshqa har qanday xususiy sektorda tarmoqni ulash uchun ishlatilishi mumkin.
Bunga misol diagrammasi quyidagicha:
Ushbu sxema bo'yicha ikkita marshrutizatorni o'zaro ulashning faqat ikkita usuli mavjud: sim va simsiz ulanish usuli orqali. Keling, ularni batafsil ko'rib chiqaylik.
Simdan foydalangan holda ikkita marshrutizatorni ulash
Ikkita yo'riqchini bir xil kirish joyiga ulashning eng oson usuli - simli usul. Ishlash uchun sizga eng oddiy UTP kabeli kerak bo'ladi, uning boshqa nomi o'ralgan juft.
Siz har qanday do'konda sotib olishingiz mumkin.
Ushbu turdagi kabelning o'rtacha bozor qiymati metr uchun 20-30 rublni tashkil qiladi. Bükülmüş juft Internet kabelining ko'rinishi quyidagi rasmda ko'rsatilgan:

Bükülmüş juft yordamida ikkita yo'riqnoma ulash uchun ko'rsatmalarga amal qiling.
- Kabelning har ikki tomonida ham adapter borligiga ishonch hosil qiling. Kabel o'lchamlari bitta yo'riqchidan boshqasiga masofaga to'g'ri kelishiga ishonch hosil qiling;
- Ikki marshrutizatorni oling;
- Ularni simi bilan ulang. Bükülmüş juft simni Internetga ulanish uchun sozlangan yo'riqnoma LAN portiga ulang. Kabelning ikkinchi uchini WAN ulagichiga ulanmagan marshrutizatorga ulang. Boshqa bir yo'riqnoma uzoq masofaga signal uzatadi;
- Endi oddiygina Internetga ulangan yo'riqchini oddiy tarzda sozlang va boshqa routerga dinamik ipni tayinlang.
Maslahat! Ushbu ulanish usulining kamchiliklari shundaki, ba'zi hollarda kabelni uzoq masofalarga yotqizish noqulaydir (masalan, siz bir necha qavatlar orasida qoplama yaratmoqchi bo'lsangiz).
Bundan tashqari, vaqt o'tishi bilan kabel mexanik uzilishlarga duch kelishi mumkin, uni o'rnatib bo'lmaydi va keyin siz yangi kabel sotib olishga majbur bo'lasiz.
Ikki marshrutizatorning simsiz ulanishi
Ushbu turdagi ulanish hech qanday simlarni talab qilmaydi. Biroq, ushbu usulning murakkabligi shundaki, uskunani to'g'ri sozlash juda muhimdir:
- Internet ulanadigan yo'riqnoma oling;
- Ikkinchi yo'riqnoma kirish nuqtasi bo'ladi;
- Birinchi marshrutizatorni standart usulda sozlang, go'yo faqat bitta yo'riqnoma ishlatayotgandek;
- Endi kompyuterni boshqa yo'riqnoma bilan ulang;
- Boshqaruv panelidan foydalanib, Internet protokolini tanlash oynasini tanlang simsiz sozlash oynasini oching.
Ikkinchi marshrutizatorni tanlang va uning uchun IPv protokolini sozlang, so'ngra xususiyatlar yorlig'ini bosing va quyidagi manzildan foydalanish sohasiga quyidagi matnni (tirnoqsiz) kiriting - "192.168.1.254"; - Sozlamalarni saqlang va brauzerni oching. Manzil satriga "192.168.1.254" kiriting. Ikkinchi yo'riqnoma sozlamalari menyusi ochiladi;

- "Qidiruv" tugmasini bosing;
- Mavjud simsiz tarmoqlar ro'yxati bilan oyna ochiladi. Birinchi yo'riqnoma tarmog'ini tanlang va saqlash tugmachasini bosing;

- Ikkala kirish nuqtasini qayta yoqing.
Wi-Fi routerni kompyuterga qanday ulash mumkinligi haqidagi savolga, foydalanuvchilar kvartirada Internetdan foydalanishni xohlaganlarida va bir nechta qurilmadan Wi-Fi tarmog'iga bepul kirishni xohlaganlarida so'raladi.
Bundan tashqari, ular qancha kompyuterni ulash mumkinligi bilan qiziqishadi.
Routerni o'rnatish va ulash oddiy jarayon bo'lib, ammo bu harakatlar algoritmiga ehtiyotkorlik bilan rioya qilishni talab qiladi.
Routerni o'rnatish
Routerni o'rnatish ikki yo'l bilan amalga oshirilishi mumkin:
- simsiz tarmoq orqali;
- o'ralgan juft simdan foydalaning (odatda qurilma bilan birga keladigan maxsus sim).
Ikkinchi usul kamroq afzal. Ulanish uchun uchta asosiy komponent zarur:
- Aslida wi-fi yo'riqnoma;
- O'rnatilgan tarmoq kartasi bilan statsionar kompyuter yoki noutbuk;
- Tarmoq kabeli.
Agar sizga uyda faqat telefoningizda yoki planshetingizda Internetdan foydalanish uchun Wi-Fi router kerak bo'lsa, unda 4-6 qurilmalar uchun mo'ljallangan arzon yo'riqnoma modellari sizga juda mos keladi.
Biroq, bir vaqtning o'zida qancha kompyuterni tarmoqqa ulash mumkinligiga e'tibor bering.
Maslahat! Agar siz ma'lumotlarni saqlashni rejalashtirmoqchi bo'lsangiz, qurilmaga maxsus talablar qo'yilishi kerak. Bundan tashqari, tanlashda, qurilma qaysi tezlikni qo'llab-quvvatlayotganini aniqlab olish kerak, ular gigabayt bo'lishi kerak. Aks holda, Internetda ishlash juda qiyin bo'ladi.
Simli ulanish
Bükülmüş juft kabel orqali yo'riqnoma ulash juda oddiy, ammo bunday ulanish bilan uning ishlashi ancha murakkabroq.
Xususan, siz kompyuteringizdan ma'lum masofadan ko'proq masofani bosib o'tolmaysiz.
Shuning uchun, ushbu parametr noutbuklar uchun qo'llanilmaydi. Agar ish stoli kompyuteringiz bo'lsa, yaxshi echim bo'lishi mumkin.
Wi-Fi va plyuslarga bunday aloqasi bor. Masalan, Internet shu tarzda kamroq halokatlarga olib keladi, deb ishoniladi.
- Avval Internet simini yo'riqnoma bilan ulang.
Qurilmaning orqa tomonidagi WAN portini toping va unga simni ulang. Keyin tarmoq simini oling va uni Ethernet portidagi yo'riqchiga, ikkinchi uchini esa kompyuterdagi mos keladigan portga ulang.

- Routerni sozlash.
Har qanday brauzerni oching va manzil satriga qurilmaning IP-manzilini kiriting. Manzil formatda bo'lishi kerak. Routerning haqiqiy IP-ni pastki qismidagi stikerda yoki uskunaning texnik hujjatlarida topish mumkin.

IP ro'yxatdan o'tganidan so'ng, sozlash dasturi foydalanuvchi nomi va parolni kiritishingizni talab qiladi.
Keyin qulaylik uchun parolni o'zgartirishingiz mumkin. Shundan so'ng, simli tarmoq sozlamalarining asosiy menyusi ochiladi.
Muhim! Agar siz simli ulanishdan foydalansangiz, u holda yo'riqnoma ichidagi ulagichlar soniga e'tibor bering. Ulardan qanchasi - qurilmaga qancha kompyuter ulashingiz mumkin.
Simsiz ulanish
Agar siz Wi-Fi routerni simsiz ulamoqchi bo'lsangiz, unda ulanishni ikki bosqichda o'rnatishingiz kerak bo'ladi.
Bularning birinchisi sozlamalarning o'zi, ikkinchisi - tarmoq xavfsizligi ustida ishlash.
- Router menyusida "Wi-Fi" yorlig'ini oching va u erda "Qo'lda sozlash" deb nomlangan yorliqni toping. Yorliqlarning nomlari yo'riqnoma turiga qarab farq qilishi mumkin, ammo ularning ma'nosi odatda ravshan.

- Asosiy sozlamalarda biz SSID maydonini topamiz. Biz unda tarmoq nomini yozamiz. Bu siz ko'rasiz, har qanday qurilmadan Internetni ulang. Wi-Fi tarmog'i ishlaydigan mintaqani to'g'ri belgilang.
Keyin ma'lumot uzatish uchun kanalni tanlashingiz kerak. Dastlab ko'rsatilganini qoldirish yaxshiroqdir. Biroq, vaqt o'tishi bilan, Internetga kirishda muammolar mavjud bo'lsa, uni o'zgartirish mumkin.

- Wi-fi standartlarini tanlang. Sukut bo'yicha aralashtirilganlarni qoldirish tavsiya etiladi. Endi bir vaqtning o'zida bir nechta kompyuterni ulash uchun qancha tarmoq foydalanuvchisini tanlang.
Agar foydalanuvchilar soni cheklanmasligi kerak bo'lsa, "0" -ni tanlang.

- "Xavfsizlik" yoki "Xavfsizlik sozlamalari" yorlig'ini bosing. Yuqoridagi maydonda himoya turini tanlang. WPA2-PSK qiladi. "Kalit" maydoniga parolni kiriting. Bunday choralar sizni xakerlik hujumidan va boshqa birovning hisobidan Internetdan foydalanish muxlislaridan himoya qiladi.
Qurilmani tarmoqqa faqat parolni biladigan kishiga ulang.

Ushbu usulning afzalligi shundaki, siz Internetni butun kvartirada ishlatishingiz mumkin.
Va bundan tashqari, faqat ushbu turdagi tarmoq bilan siz qurilmadan uzoqda bo'lgan ikkinchi, uchinchi yoki undan ko'p kompyuterlarni ulashingiz mumkin.