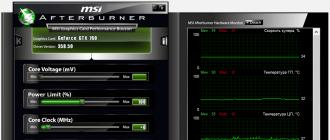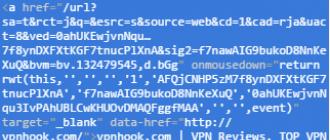Sizga kerak bo'ladi
- Bir nechta kompyuterlar
- 1 bepul tarmoq kartasi har bir kompyuterda
- Wi Fi adapterlari
- Tarmoq kabellari
- Router
Yo'riqnoma
Wi-Fi orqali ulanish. Agar siz xonadonning ichidagi simlarni aniq bilmasangiz yoki ushbu usulni ishlatishingiz kerak bo'lsa, ushbu usul yaxshi ko'proq kompyuterbo'sh LAN uyasi sonidan kattaroq routere) Buni amalga oshirish uchun to'g'ri miqdorni sotib oling Wi-Fi adapterlari. Biz USB adapterlarini ishlatishni tavsiya qilamiz, chunki ular ulanish va sozlash uchun kamroq vaqt sarflaydi. Adapterni USB portiga ulang, haydovchini va komplektda joylashgan dasturni o'rnating. Shundan so'ng, siz tarqatgan tarmoqqa ulaning routerohm
Quvvat adapterlarini ulang
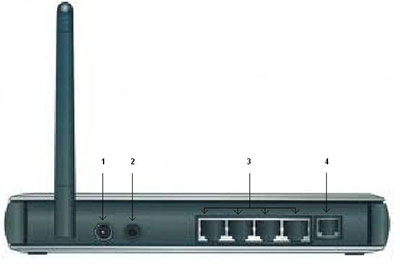
Simsiz aloqa bo'lsa, bu kirishlar ishlatilmaydi. 
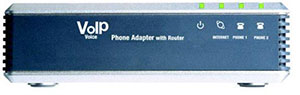
Internet - doimiy yorug'lik belgisi sifatida, qurilma tarmoqdan ma'lumotlarni oladi. 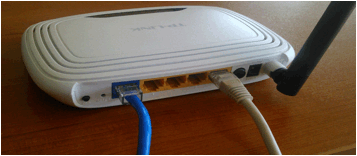
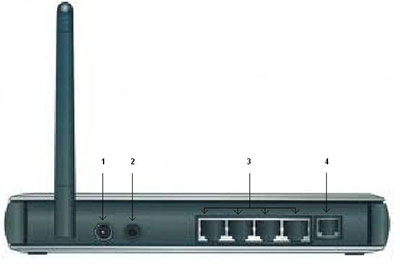
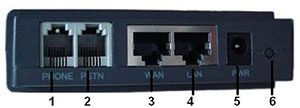

- Ruxsat etilgan orqa nuri bilan telefon yoqadi.
- Ko'rsatkich yonib-o'chib turganda, telefon qo'ng'irog'i amalga oshiriladi.
- Agar yorug'lik belgisi bo'lmasa, qurilma ulangan telefonni taniy olmaydi.
LAN-port orqali ulanish. Ma'lumotlar almashinuvining maksimal tezligini ta'minlash kompyuterlarva Internetga kirish uchun kompyuterlarning kabel aloqasini ishlatish tavsiya etiladi routery Buning uchun kompyuterda bepul tarmoq kartasi va standart tarmoq kabeli kerak. Kabelni bir uchida tarmoq kartasiga, ikkinchisini esa bepul LAN portiga ulang routere) bir muncha vaqt kutib turing router yangi qurilmani aniqlaydi.
"My Computer" "Xususiyatlar". Kompyuterni sozlash Internet muammolarini bartaraf etishda muhim qadamdir. Xuddi shu tugmachani yana bir marta bosganingizda, bo'lim mazmuni yashirin bo'ladi. MUHIM: Internet xizmatining sifati kompyuterning o'ziga bog'liq. Shuning uchun xizmatdan to'g'ri foydalanish va duch kelgan muammolarni hal qilish uchun qurilmangizning funktsional imkoniyatlari va menyusini bilishingiz kerak. Buning uchun siz sotib olganingizda sizga taqdim etiladigan kompyuteringizning foydalanuvchi qo'llanmasini tanishib chiqing!
Qurilmani quyidagi hollarda sozlashingiz kerak bo'ladi. Qurilmani birinchi o'rnatganingizda; Qurilmaning zavod holatiga qaytganidan so'ng; Muammo bartaraf qilish. Yo'riqnoma va kompyuter o'rtasidagi aloqa simsiz. Bu sizning qurilmangiz va kompyuteringiz simi orqali jismonan bog'langan degan ma'noni anglatadi.
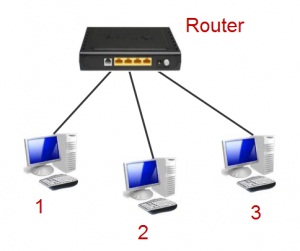
Tarmoq va Internetning to'g'ri ishlashini sozlash uchun quyidagi bosqichlarni bajaring. Ushbu tarmoq ulanishining xususiyatlariga o'ting va TCP / IPv4 Internet bayonnomasi versiyasini oching. "Avtomatik ravishda IP-manzil olish" va "DNS server manzilini avtomatik ravishda qo'lga kiriting" -ni tanlang. Yuqoridagi amallarni bajargandan so'ng, router kompyuteringiz uchun IP va DNS manzillarini aniqlay oladi.
Internet to'g'ri ishlashi uchun quyidagi talablar bajarilishi kerak. Ruter va kompyuteringiz o'rtasida simsiz aloqa orqali amalga oshiriladi. Muhim: Agar siz tarmoq nomingiz va parolingizni o'zgartirsangiz, ular orqali ulanishni o'rnatishingiz kerak!
"Ishga tushirish" menyusini oching va "Boshqarish paneli" ni tanlang.
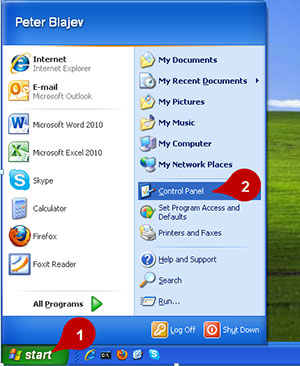
2-qadam: "Tarmoq ulanishlari"
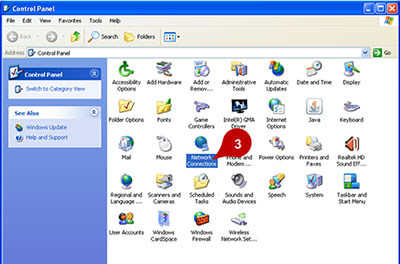
3-qadam: simsiz tarmoq ulanishi va Xususiyatlar-ni tanlang.
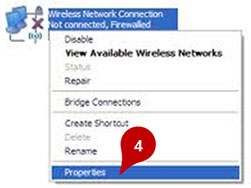
4-qadam: Internet protokoli versiyasi xususiyatlari
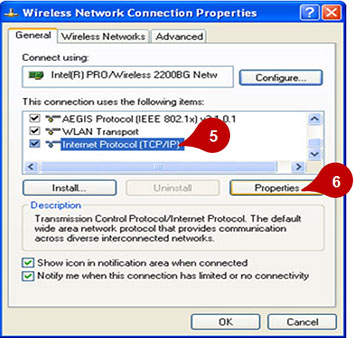
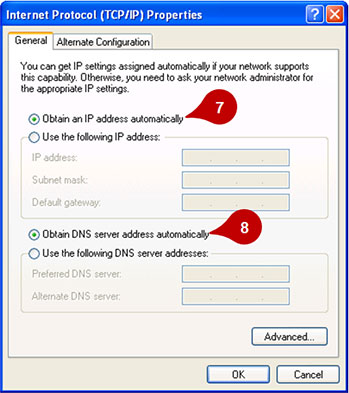
Simsiz tarmoq kartasini o'rnatish
Boshlash menyusini oching va ni tanlang.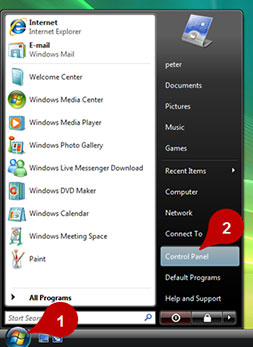
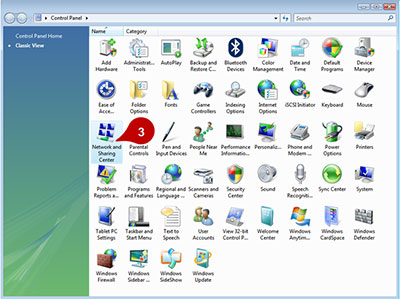
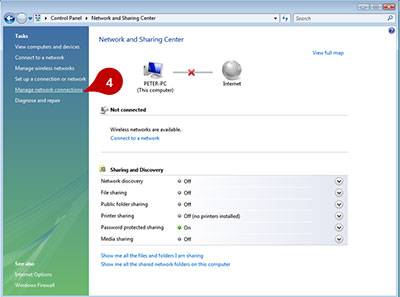
4-qadam: "Tarmoqqa ulanish" va "Xususiyatlar"
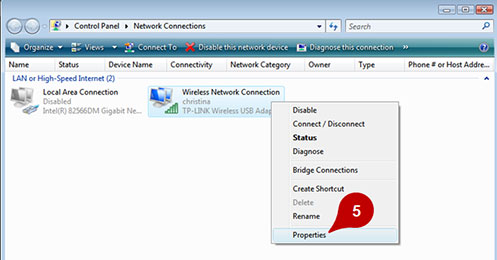
5-qadam: ni bosing chap tugmachani bosing Bosing va Xususiyatlar-ni tanlang.
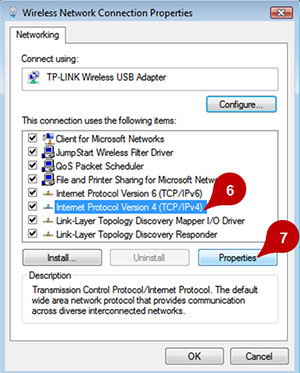
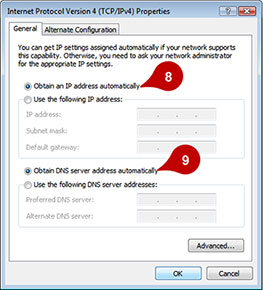
7-qadam: Siz o'rnatgan sozlashlarni amalga oshirish uchun kompyuterni qayta ishga tushiring.
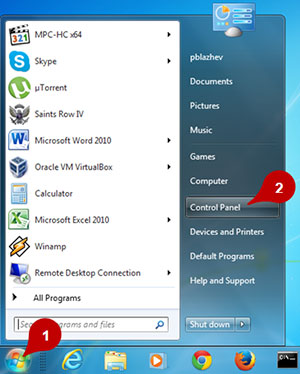
Siz turli xil menyular ro'yxatini ko'rasiz va siz "Tarmoqni boshqarish markazi" ni tanlashingiz kerak birgalikda».
3-qadam: Ekranning chap tomonida joylashgan menyuni tanlang.
4-qadam: "Simsiz tarmoq ulanishini" o'ng tugmasini bosing va "Xususiyatlar" ni tanlang.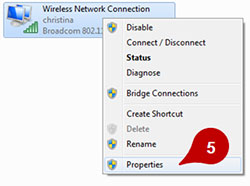
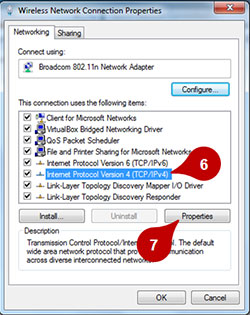

1-qadam: "Boshqaruv paneli"
Barcha aniqlangan natijalar ro'yxati nazorat panelidagi chap sichqoncha tugmasini bosish orqali ko'rsatiladi.
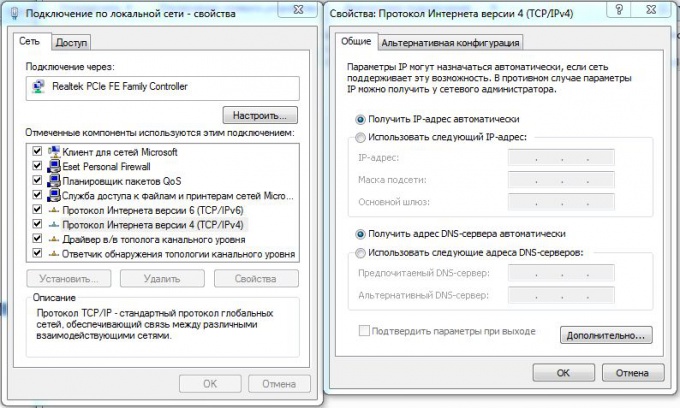
Wi-Fi tarmoqlari va boshqa simsiz ma'lumotlarni uzatish, bizni juda yaxshi ko'radi. simli internet. Buning ajablanarli joyi yo'q, chunki noutbuklar yanada ommalashib bormoqda va natijada, xonadon kabelini tortib olish zaruriyati yo'qoladi. Afsuski, har bir kishi uyda simsiz tarmoqni o'rnatolmaydi, hatto undan ham ko'proq shu maqsadda kerakli asbob-uskunalarni to'plashi mumkin. Ushbu tizimdagi eng muhim elementlar router. Ushbu kichik, ammo juda zarur narsa bo'lmasa, yuqori sifatli simsiz tarmoqni yaratish juda qiyin bo'ladi.
3-qadam: Ekranning chap tomonida joylashgan "Change adapter settings" menyusini tanlang.
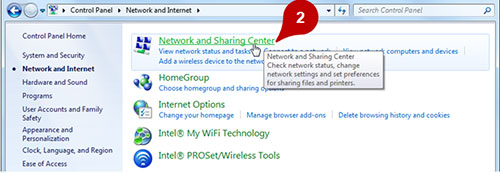
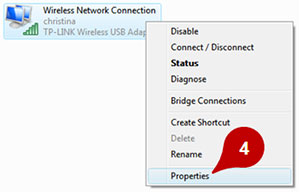
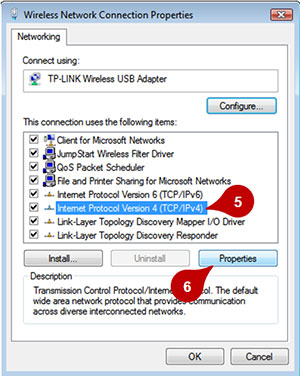
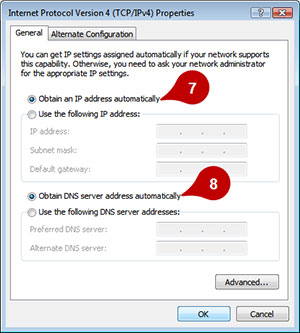
Asosiy menyuni oching va "Settings" -ni tanlang.
Turli menyularning ro'yxatini ko'rasiz va siz "Tarmoq va Internet" ni tanlashingiz kerak.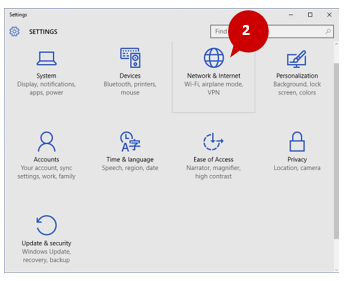
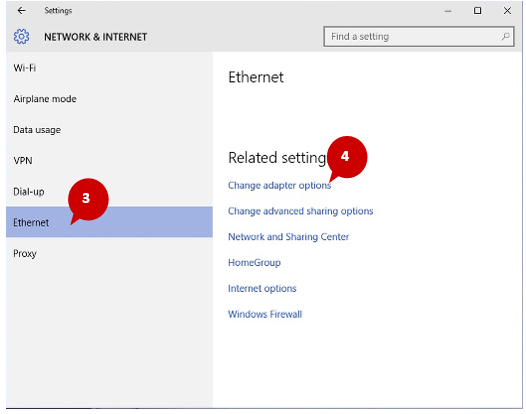
4-qadam: o'ng tugmasini bosing va "Enable"
5-qadam: o'ng tugmasini bosing " Mahalliy aloqa"Va" Xususiyatlar "ni tanlang.
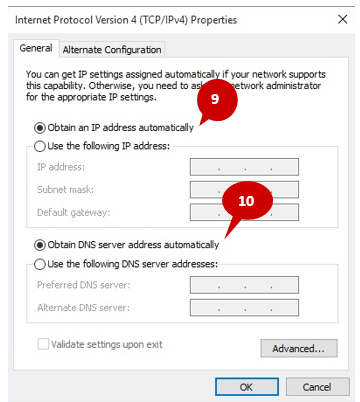
8-qadam: Siz o'rnatgan sozlashlarni amalga oshirish uchun kompyuterni qayta ishga tushiring.
Qo'shimcha sozlamalar va kompyuterni tekshiring. Ushbu bo'limda Internetdan foydalanish uchun zarur bo'lgan qo'shimcha sozlamalarni qanday qilishni o'rganishingiz mumkin.
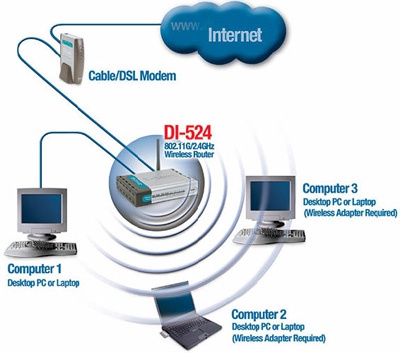
Yo'riqnoma
Wi-Fi-ni tanlashning asosiy mezonini aniqlash qiyin. Bularning barchasi faqat noutbuklarni ulashingizga bog'liq yoki sizning rejalaringiz shuningdek, kompyuterlarning simli ulanishini ham o'z ichiga oladi. Bunga asoslanib, tanlang router LAN portlarining kerakli soniga ega. Bu juda muhimdir, chunki kam sonli portlar mavjud bo'lganda kalitni olishingiz kerak bo'ladi.
Turli menyularning ro'yxatini ko'rasiz va siz tanlovingiz kerak bo'ladi
Siz ko'rayotgan kompyuteringiz uchun sozlamani tanlang. qo'shimcha ma'lumot, "Ko'rsatish" tugmachasini va pastga o'qni ishlating. Ish stolida "Mening kompyuterim" dagi sichqonchaning chap tugmasini bosib, "Xususiyatlar" ni tanlab nima ekanligini tekshirishingiz mumkin. 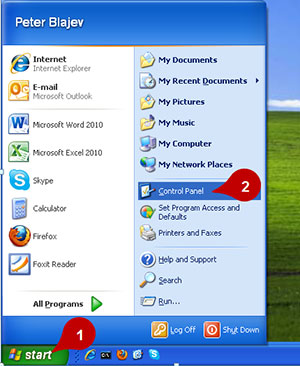
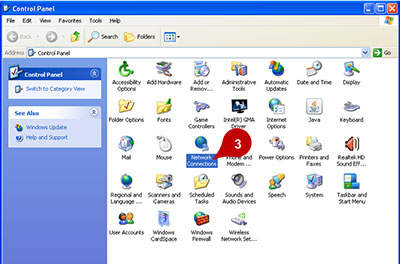
3-qadam: "Simsiz" -ni o'ng tugmasini bosing va "O'chirish" -ni tanlang
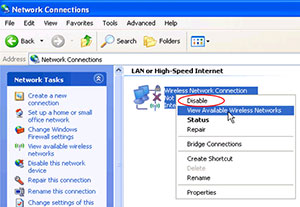
4-qadam: Simsiz ulanish va Enable ni tanlang.

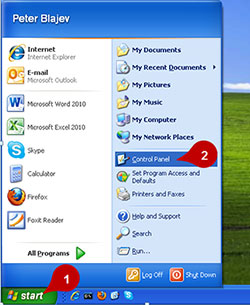
Siz turli xil menyular ro'yxatini ko'rasiz va siz "Tarmoqli ulanish" ni tanlashingiz kerak.
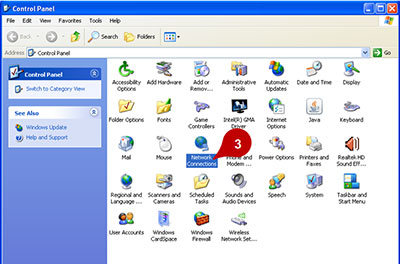
3-qadam: o'ng tugmasini bosing va "Faol" ni tanlang.
4-qadam: "Simsiz tarmoqqa ulanish" -ni o'ng tugmasini bosing va "Ko'rsatilgan simsiz tarmoqlarni ko'rish" -ni tanlang.
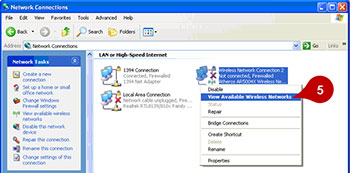
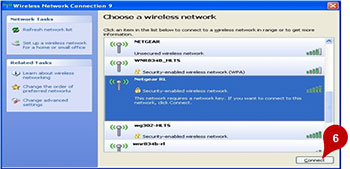
6-qadam: Parolni kiritadigan "Tarmoq kalit" va "Tarmoq kalitini tasdiqlash" maydonlarini ko'rasiz va "Bog'lanish" ni tanlaysiz.
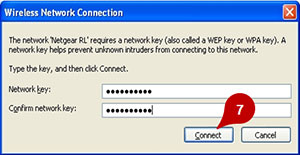
1-qadam: "Simsiz tarmoq ulanishini" o'ng tugmasini bosing va "Xususiyatlar"
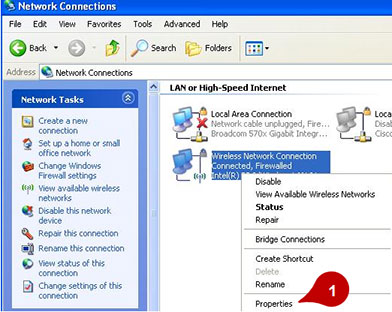
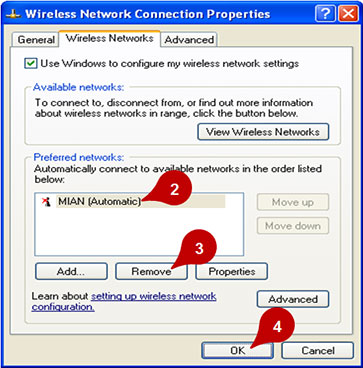
"Simsiz tarmoq ulanishini" qayta kiriting va qayta ulanishga urinib, "Tarmoq ro'yxatini yangilash" ni bosing.
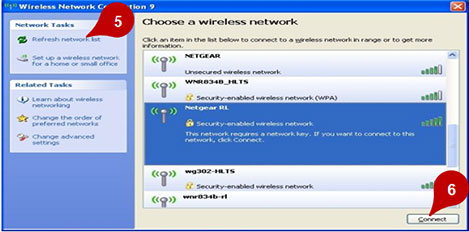

2-qadam: Siz turli menyularning ro'yxatini ko'rasiz. "Tarmoq ulanishlari" ni tanlang
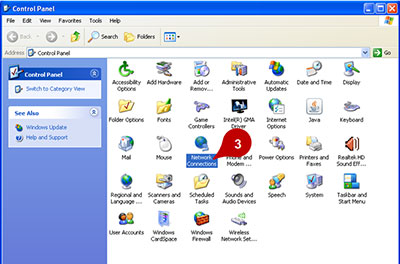
3-qadam: "Simsiz aloqa" ustiga o'ng tugmasini bosing va "Xususiyatlar" ni tanlang.
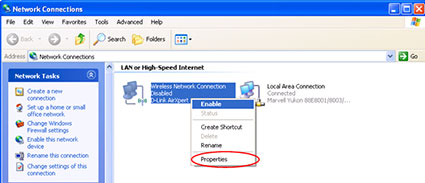
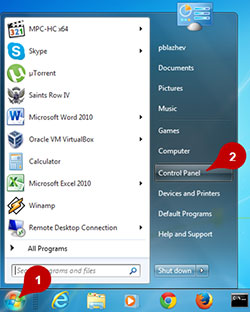
2-qadam: Tarmoq va almashish markazi
4-qadam: "Simsiz" -ni o'ng tugmasini bosing va "O'chirish" -ni tanlang.
5-qadam: "Simsiz aloqa" ustiga o'ng tugmasini bosing va "Enable"
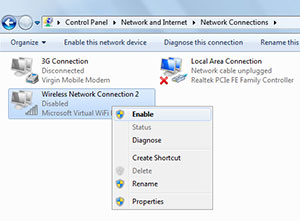

Barcha ochiq simsiz tarmoqlar ro'yxatini ko'rasiz va chap sichqoncha tugmachasini bosish va nihoyat "Ulanish" orqali o'zingizni tanlashingiz kerak.
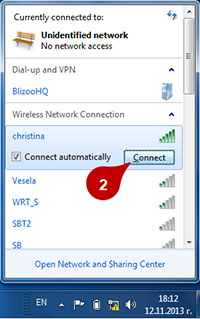



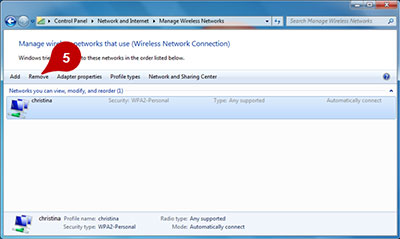
Displeyning chap tomonidagi simsiz boshqaruv menyusiga qayta kiriting. O'zingizning o'ng tugmasini bosing va Link ni tanlang.
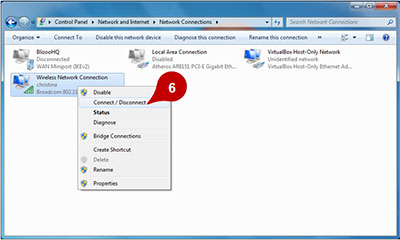
6-qadam: Siz barcha ochiq simsiz tarmoqlarning ro'yxatini ko'rasiz va chap sichqoncha tugmasini bosib, "Ulanish" ni tanlab, o'zingizni tanlashingiz kerak.
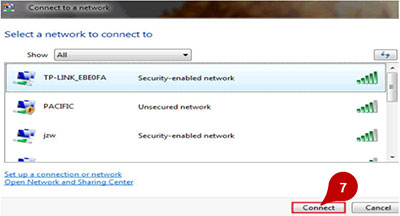

8-qadam: Siz muvaffaqiyatli ulanganingizni aytgan bir xabar paydo bo'ladi simsiz tarmoq "Yopish" tugmasini bosing.

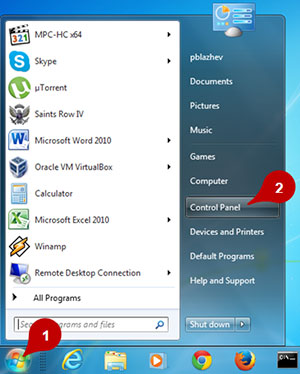
4-qadam: "Simsiz aloqa" ustiga o'ng tugmasini bosing va "Xususiyatlar"


Siz tovar belgisini topasiz simsiz adapter "Foydalanilgan ulanish" maydonining qarshisida.

LAN portlarining sonini aniqlasangiz, Wi-Fi kanalini hisobga olishni boshlash vaqti keldi. Ushbu tizimlar hali ham faol rivojlanayotganligi sababli Wi-Fi orqali shifrlash va ma'lumotlar uzatishning bir nechta etakchi turlari mavjud. Ular "n" yoki "g" qo'shilishi bilan tanilgan 802.11 kanallari bo'lishi mumkin. "G" - "n" dan ko'ra eski kanal. Ya'ni Agar tizza kompyuteringiz faqat 802.11g kanalini qo'llab-quvvatlasa, xarid qilmang router chunki 802.11n kanal turi mavjud Muvofiqlik masalalari yuzaga kelishi mumkin. WPA2-PSK shifrlash variantlari ro'yxatini boshqaradi, ammo siz ishonchli tarzda foydalanishingiz mumkin routerfaqat WPA-ni qo'llab-quvvatlaydi. Faqat WEP shifrlashi bilan ishlaydigan qurilmani sotib olmasligingiz kerak.

Manbalar:
- uy uchun routerni qanday tanlash kerak
Maslahat 3: Ikkita kompyuterni Internetga router orqali ulash
Har qanday Internetdan foydalanish imkoniga ega bo'lish kompyuter Uyda siz yaratishingiz kerak mahalliy tarmoq. Va bugungi kunda eng yaxshi variant bu maqsadda foydalanish. router (yo'riqnoma). Tarmoq atrofidagi simlarni tortmaslik, tarmoq qurilmalarini ulash uchun simsiz Wi-Fi interfeysiga ega yo'riqnoma bilan ishlash tavsiya etiladi. Bu sizning kompyuterlaringizda Wi-Fi moduli bo'lmasa ham to'g'ri. Opsiyonel PCI karta yoki USB moduli sifatida sotib olish mumkin. Kompyuterlar uchun internet quyidagilarni bajaring:

Sizga kerak bo'ladi
- - Kompyuter;
- - router
Yo'riqnoma
WAN portiga ulang router provayderingizning kabeli.
Kompyuterni yo'riqnoma kabeliga ulang va tarmoq kartasini routerning LAN ulagichiga ulang.
Routerni va kompyuterni elektr tarmog'iga ulang va ularni yoqing.
Internetni qabul qilish uchun routerni o'rnating. Buning uchun brauzerda manzilni kiriting routermasalan http://192.168.1.1/ foydalanuvchi nomi va parolni kiritish orqali kiring. Manzil router, kirish va parol qurilmaning ishlab chiqaruvchisiga qarab farq qilishi va yo'riqnoma uchun hujjatlarda mavjud bo'lishi mumkin. Provayderingiz va ishlab chiqaruvchilaringizning tavsiyalariga muvofiq sozlang. router. Sozlangandan so'ng, yo'riqchini qaytadan ishga tushiring. Veb-saytga kirish orqali unga ulangan kompyuter Internetga kirishiga ishonch hosil qiling.
Routerdagi simsiz ulanishni ishlab chiqaruvchining ko'rsatmalariga muvofiq sozlang.
Ikkinchi kompyuterni ulang wi-Fi tarmoqlari, uning Wi-Fi moduli faolligiga ishonch hosil qilganidan so'ng. Buning uchun vazifa panelidagi simsiz aloqa belgisini o'ng tugmasini bosing va "Ulanish" buyrug'ini tanlang. Internetdan hozir va bundan keyin foydalanish mumkinligiga ishonch hosil qiling. kompyuter.
Foydalanish Wi-Fi ulanishiWi-Fi interfeysiga ega bo'lgan boshqa qurilmalar uchun Internetga kirishingiz mumkin: smartfonlar, al kompyuterlari shaxsiy kompyuterlar, o'yin konsollari.
Manbalar:
- D-Link kompaniyasi - tarmoq va telekommunikatsiya uskunalarini ishlab chiqaruvchi va ishlab chiqaruvchisi.
- router orqali internet aloqasi

Sizga kerak bo'ladi
- - tarmoq kabeli.
Yo'riqnoma
Agar sizda kompyuterning internetga kirishini ta'minlaydigan konfiguratsiya qilingan DSL modemi allaqachon mavjud bo'lsa, tarmoq simini ushbu kompyuterdan ajratib oling. Sotib olingan Wi-Fi routerining WAN portiga ulang. Ikkinchidan foydalanib tarmoq kabeli Ish stol kompyuterini routerning istalgan LAN ulagichiga ulang.
Internet brauzeringizni ishga tushiring va Wi-Fi router sozlamalari veb-interfeysini oching. Sozlamalarga kirish uchun kerak bo'lgan foydalanuvchi nomi va parolni kiriting. Endi WAN menyusini oching. DynamicIP funktsiyasini tanlang. "MAC-manzil" maydonini toping va yo'riqnoma konfiguratsiya qilingan kompyuterning tarmoq kartochkasining jismoniy manzilini kiriting. CloneMACAddress tugmasini bosing. DNS manzillari 0.0.0.0 qiymatiga ega ekanligiga ishonch hosil qiling.
Kiritilgan parametrlarni saqlash uchun Ilova tugmasini bosing. Endi simsiz menyusiga o'ting. Simsiz kirish nuqtasini yoqing. Sizga mos bo'lgan xavfsizlik turini tanlang. Simsiz tarmoqqa ulanish uchun parolni kiriting. Faollashtirish funksiyasini o'chirib qo'ying. "Akado" tarmog'ida ishlayotganda u faqatgina aralashadi.
Endi yo'riqnoma barcha sozlamalarini saqlang va qayta o'rnating. Tarmoq uskunasining veb-interfeysiga kiring. Status menyusini oching. "MAC-manzil" maydonining qiymati kompyuteringizning tarmoq kartasining jismoniy manzili oldindan ko'rsatilgan qiymatiga mos kelishiga ishonch hosil qiling. IP manzilini tekshiring. Qiymat 0.0.0.0 bo'lsa, DHCP Release va DHCP Renew tugmalarini ketma-ket bosing. Rus tilidagi dasturiy ta'minot versiyalarida ular "DHCPni yangilash" deb nomlanishi mumkin.
Endi noutbukni yaratilgan simsiz ulanish nuqtasiga ulang. Simsiz sozlamalarni oching tarmoq adapteri. TCP / IP protokolini tanlang. "Avtomatik IP manzilni olish" va "DNS server manzilini avtomatik ravishda qo'lga kiritish" yonidagi qutilarni belgilang. Sozlamalarni saqlang.
Deyarli barcha zamonaviy gadjetlar Wi-Fi tarmoqlariga ulanishi mumkin. Bu deyarli hamma joyda yuqori tezlikda internet qulayligini ishlatishga imkon beradi. Bu faqat planshet, telefon yoki noutbuk (printer, kamera, va hokazo) kabi kichik qurilmalarga nisbatan qo'llaniladi. Ko'pgina foydalanuvchilar kompyuterni WiFi ga qanday ulash haqida savol berishadi, bu juda qiyin va buning uchun qanday qurilmalar kerak bo'lishi mumkin.
Shunday qilib, statsionar kompyuterni statsionar deb atashadi, ya'ni unga barcha xabarlar turli xil simlar yordamida "doimiy yashash joyiga" bog'liqdir. Kompyuterni boshqa joyga ko'chirish mumkin, ammo bu simi yo'nalishidagi marshrutlarni tubdan qayta ko'rib chiqish, soketlarni topish va h.k.
So'nggi yillarda simsiz tarmoqlar paydo bo'lishi, buning natijasida Wi-Fi texnologiyasidan foydalangan holda kompyuterni Internetga ulash mumkin.
Quyida biz uchun nima zarurligini tushunib olamiz va stol kompyuterini internetga "simsiz" ulash tavsiya etiladi.
Maqolaning joylashuvi quyidagicha bo'ladi:
Kerakli uskunalar:
- Tashqi WiFi qabul qiluvchilar;
- Ichki;
- Router.
Qurilmalarni kompyuterga o'rnatish va ularni sozlash:
- Tashqi qabul qiluvchi;
- Ichki;
- Router.
Kerakli uskunalar
Kompyuter ko'p hollarda simsiz tarmoqlarni topish va ulanish qobiliyatidan mahrum bo'lgani uchun birinchi navbatda bunday imtiyozlarni beradigan uskunalarni sotib olishda g'amxo'rlik qilish kerak. Bu qanday sodir bo'lishini batafsil ko'rib chiqing.
Tashqi WiFi qabul qiluvchilar
Bunday qurilmalar katta USB flesh haydovchiga o'xshab ketadi: ular uchidan birida USB vilkasi bilan kichik gadjetlardir (1-rasmga qarang). Bundan tashqari, ular "to'plangan" signalni oshirishga imkon beruvchi kichik antennalarga ega bo'lishi mumkin.
Pic.1 Tashqi adapter (tarmoq kartasi) Tp-Link dan Wifi.
Kompyuterni simsiz tarmoqqa ulash uchun bu qurilma juda arzon (10-20 AQSh dollari uchun xarid qilish mumkin). Xarid qilishdan keyin u USB orqali kompyuterga ulanishi, haydovchini ta'minlangan diskdan o'rnatish, oddiy sozlashni bajarish va Wi-Fi tarmog'iga ulanish. Biz simsiz tarmoq adapterining boshqa turini bilib olganimizdan so'ng, ushbu operatsiyalar batafsil ravishda ko'rib chiqamiz.
Ichki (ichki) wifi qabul qiluvchilar
Ularning ismi ular ichkariga kirganligi sababli keladi tizim birligi Shaxsiy ma'lumotlar PCI interfeysi orqali maxsus anelga bog'langan "anakart" ga ulanish.
guruch 2 Ichki qabul qiluvchi (adapter) wifi.
Ushbu qurilmalar tashqi narxlardan juda farq qilmaydi va ularning kompyuterga o'rnatilishi ko'p vaqt talab qilmaydi va hech qanday maxsus qiyinchiliklarga yo'l qo'ymasligi kerak.
Qaysi turdagi adapterni tanlash kerak? Tashqi yoki ichki?
- Tashqi qurilmani tezda uzib, boshqa kompyuterga ulash mumkin;
- Ichki yo'ldosh qabul qilmaydi bo'sh joy stolda; Bundan tashqari, foydalanuvchi zarar etkazishi mumkin emasligi sababli, bu zararga nisbatan kamroq sezgir.
Tanlash sizniki.
Router (router)
Wi-Fi qabul qilgichi kompyuterga tarmoqqa ulanishi mumkin, faqatgina "unga" erishish mumkin. Boshqacha qilib aytadigan bo'lsak, signalning manbai routerda bo'lishi kerak.
3-rasm TP-LINK router AC1750
Provayderdan chekilgan kabel orqali signal uzatadi, uni uzatadi va uni simsiz qurilmalarga (shu jumladan, kompyuterga) "tarqatadi". Routerlar kirish nuqtalaridan ko'ra ko'proq yo'naltirilgan va ulardan foydalanish oson. Ular bir vaqtning o'zida bir nechta gadjetlarni (noutbuk, planshet, smartfon, kompyuter ...) bir xil tarmoqqa ulash imkonini beradi.
Uskunani ulash
Statsionar kompyuter uchun wi-fi qabul qiluvchining o'rnatish jarayonining va'da qilingan tavsifiga murojaat qilamiz.
Tashqi simsiz adapter - o'rnatish va sozlash
Masalan, ishonchli qabul qiluvchi TP-LINK TL-WN721N modeli tasdiqlangan modelini oling. Uni 13-18 AQSh dollari evaziga xarid qilish mumkin va u Windows 7 uchun ideal. Bundan tashqari, barcha ma'lumotlarni shifrlash usullarini qo'llab-quvvatlaydi va siz tezda ulanishni yaratishingiz mumkin. Signal qabul qilishning maksimal tezligi 150 Mbit / s ni tashkil qiladi.
guruch 4 Tashqi tarmoq kartasi tp-LINK TL-WN721N.
1-qadam
Qurilmani qutidan olib chiqib, paketni diqqat bilan o'rganib chiqamiz:
- Qabul qiluvchining o'zi;
- USB-kabel (siz uni ulashingiz va eng yaxshi signalni qidirish vaqtida uzaytiruvchi kabel sifatida foydalanishingiz mumkin);
- Bir necha tilda ko'rsatmalar;
- Drayvlar bilan disk.
2-qadam
Biz adapterni kompyuterga to'g'ridan-to'g'ri ulashimiz yoki USB portiga uzaytiruvchi kabel orqali (signalni kuchaytirishi mumkin, qo'shimcha antenna vazifasini bajarishi mumkin). Keyin esa, har qanday xabarni e'tiborsiz qoldiring muvaffaqiyatli o'rnatish qurilma drayverlarga. Ular qabul qiluvchi qutidagi biz maxsus diskdan mustaqil ravishda etkazib berilishi kerak.
3-qadam
Kompyuterga haydovchi diskini joylashtiramiz va o'rnatish ustasini ishga tushiramiz. Ochilgan dasturda bizning modelimizni tanlang va "Install Driver and Utility" ni bosing (5-rasmga qarang)
fig.6 o'rnatishchi dialog oynasi.
O'rnatish vaqtida quyidagi xabarlar paydo bo'lishi mumkin (7-rasm va 8-rasm):
guruch 7 Foydali dasturni o'rnatib bo'lmaydigan 32 bitli tizimda xabar berish. Bu qo'rqinchli emas, shuning uchun "Ha" ni bosish mumkin.
guruch 8 tizim windows xavfsizligi 7 noma'lum haydovchi ishlab chiqaruvchisi haqida ogohlantirishi mumkin. Bu ham muhim emas, "Baribir o'rnatish ..." tugmasini bosing.
Bir-ikki daqiqadan so'ng, jarayon tugallanadi va bunday belgi vazifa panelida bo'lishi mumkin (9-rasmga qarang). Qabul qilgich kompyuterni Wi-Fi orqali ulashga tayyor ekanligini bildiradi.
guruch 9 Qabul qilgich oralig'ida simsiz tarmoqlar mavjudligini ko'rsatuvchi belgi.
4-qadam
Endi, agar adapter internetni kompyuterga ulashga tayyor bo'lsa, u belgini bosib, tegishli Wi-Fi tarmog'ini tanlang.
fig.10 Istagan tarmoqni mavjud ulanishlar ro'yxatida tanlash.
Keyin parolni (xavfsizlik kalitini) kiriting va OK tugmasini bosing.
11-rasm. Tarmoqning xavfsizlik kalitini (parol) belgilash.
Hammasi Endi sizning kompyuteringiz tashqi Wi-Fi qabul qilgichi orqali tarmoqqa ulangan. Internetdan foydalanishni boshlashingiz mumkin.
Keling, maqolaning keyingi bobiga o'ting.
Ichki simsiz adapterni o'rnatish
1-qadam
Misol uchun, TP-Link TL-WN751ND modelini oling (taxminan narx - $ 15).
Qurilmani qutisidan olib chiqib, modulga ulangan holda antennani echib tashlaymiz (12-rasm), chunki uni tizim blokiga o'rnatib bo'lmaydi.
12-rasm. Antennani tarmoq adapteridan ajratish (ochish orqali).
2-qadam
Tizim birligidan qopqog'ini oching va Wi-Fi moduli uchun uyani toping anakart (odatda, quyida joylashgan Wi-Fi qabul qilish qurilmasini ulashingiz mumkin bo'lgan PCI uyalaridan biri ovoz kartasi) (13-rasmga qarang)
fig.13 Kompyuterning anakartidagi adapter uchun uy.
Biz bog'lanamiz va antennani qaytadan bog'ladik, shunga o'xshash narsa olamiz:
Fig.14 Ish joyingizdagi joylashgan Wi-Fi modulini sozlash uchun tayyor.
3-qadam
Ichki Wi-Fi kartasini sozlash tashqi qurilmani sozlashdan boshqa narsa emas: oldin haydovchini "o'rnatish", keyin tarmoqni topish va unga kompyuterni ulash kerak. Ushbu bosqichlarni avvalgi bobda batafsil ko'rib chiqdik.
Routerni o'rnating va sozlang
Masalan, TP-Link TL-WR841N modelidagi jarayonni tahlil qilaylik.
fig.15 TP-Link TL-WR841N.
1-qadam
Avval u routerni konfiguratsiya qilinadigan kompyuterga ulashingiz kerak. 16-rasmda yo'riqnoma o'rnatiluvchi ulagichlar (energiya ta'minoti uchun ko'k, internet kabelining kvartiraga kirishi uchun qizil, asosiy kompyuterga ulanish uchun yashil, tarmoqdan boshqariladigan yashil) ko'rsatilgan.
routerning konnektorlari orqa tomoni.
2-qadam
Routerning veb-interfeysiga o'ting.
17-rasm yo'riqnoma parametrlarini kiritish uchun ip-adresini kiriting.
Buni amalga oshirish uchun, brauzerda manzil satriga http: // prefiks bilan yo'riqnoma ip-manzilini kiriting (17-rasmda bo'lgani kabi). Bu raqamlarning "to'plami" boshqacha. Uni 99% hollarda ishlab chiqaruvchi tomonidan belgilanadigan joyda o'qish mumkin - qurilma orqasida.
3-qadam
Login / password juftini kiriting. Davolanishning 90% i, bu administrator / administrator.
4-qadam
Sozlamalardan birida "Tarmoq" yorlig'ini va "WAN" -ni qidiring. Bu erda siz tarmoq turini belgilashingiz kerak. Qaysi ulanish sizning holatingizga mosligini aniqlash uchun provayder bilan maslahatlashing. "Saqlash" ni bosing va davom eting.
5-qadam
"MAC Clone" ga (ibid., "Tarmoq" da) kiring va "MAC manzilini klonlash" ustiga bosing, so'ngra biz o'zgarishlarni (saqlash) saqlaymiz.
6-qadam
"Wireles"\u003e "Simsiz sozlamalari" ga o'ting, biz quyidagi rasmda ko'rsatilgandek barcha qiymatlarni kiritamiz. Sizning fikringiz yagona narsa tarmoq nomidir va haqiqiy mintaqangizni ko'rsatadi. Qoldirishni unutmang.
7-qadam
Endi Xavfsizlik yorlig'iga (Xavfsizlik) kiramiz. Kriptografiya turini va uning algoritmini ekran tasvirida ko'rsating (faqat yuqoridagi tasvirdagi kabi hamma narsani to'ldirishingiz mumkin). Va, eng muhimi, yaratilgan tarmoq uchun o'zingizning parolingizni yaratish.
Shunga qaramay, barcha o'zgarishlarni saqlab qolamiz va yo'riqnoma o'rnatilishini qayta tiklaymiz. Buni amalga oshirish uchun "Tekshirish" tugmachasini bosgan holda "Tizim asboblari"\u003e "Reboot" yorlig'ini izlang.
Bu router sozlash jarayonini tugallaydi. Endi siz WiFi qabul qilgichni o'rnatgan kompyuterga siz keltira olasiz simsiz internet. Siz ushbu kompyuterdan "mavjud bo'lgan ulanishlar" ga o'tishingiz kerak (yuqorida aytib o'tilganidek), yaratilgan tarmoqni tanlang va unga ulaning.