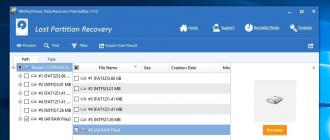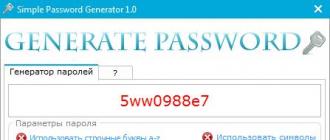Ushbu qo'llanmada - Internet Windows 10, 8 va Windows 7-da turli xil stsenariylarda kompyuterda ishlamayotgan bo'lsa, nima qilish kerak: Internet provayder kabeli orqali yoki yo'riqnoma orqali hech qanday sababsiz bog'lanishni to'xtatdi va to'xtab qoldi, brauzerda yoki ma'lum dasturlarda eski ishlaydi, lekin boshqa hollarda yangi kompyuterda ishlamaydi.
Eslatma: Mening tajribam shuni ko'rsatadiki, taxminan 5 foiz hollarda (va bu juda oz emas), Internetning sababi to'satdan «Aloqada emas» degan xabar bilan ishlashni to'xtatdi. Xabarnoma sohasida "ulanish mavjud emas" va " Tarmoq kabeli ulanishlar ro'yxatida "LAN kabelining chindan ham ulanmaganligini ko'rsatadi: tekshiring va qayta ulang (hatto u erda hech qanday muammo bo'lmasa ham ko'rinadigan bo'lsa) kabel aloqaning yon tomonidan tarmoq kartasi kompyuter orqali va agar u orqali bog'langan bo'lsa, yo'riqnoma ustidagi LAN ulagichidan foydalaning.
Internet nafaqat brauzerda
Eng keng tarqalgan holatlardan biri bilan boshlayman: Internet brauzerda ishlamaydi, lekin Skype va boshqa tezkor xabarchi Internetga ulanishni davom ettiradi, torrent mijozi, Windows yangilanishlarni tekshiradi.
Odatda, bunday holatda xabarnomada ko'rsatilgan aloqa belgisi internet mavjudligini ko'rsatadi, garchi bu aslida bunday bo'lmasa.
Bu holatda sabablar kompyuterda kiruvchi dasturlar, tarmoq ulanishining o'zgarishi, DNS serverlari bilan bog'liq muammolar bo'lishi mumkin, ba'zan antivirusni noto'g'ri o'chirib yuboradi yoki amalga oshiriladi. windows yangilanishi ("Windows 10" terminologiyasida "katta yangilash") antivirus o'rnatilgan.
Men ushbu holatni alohida ko'rsatma sifatida batafsil ko'rib chiqdim: bu muammoni qanday hal qilish kerakligini batafsil bayon qiladi.
Mahalliy tarmoqqa ulanishni tekshirish (chekilgan)
Birinchi variant sizning holatingizga mos bo'lmasa, men Internet-ulanishni tekshirish uchun quyidagi amallarni bajarishni tavsiya etaman:
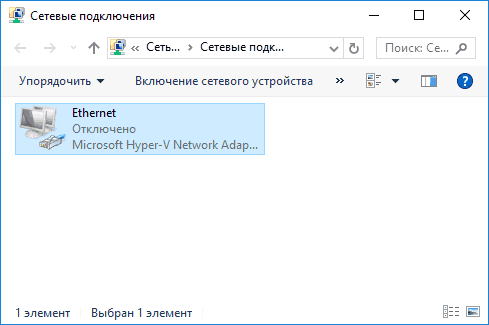
Keling, 6 nuqtada to'xtalamiz mahalliy tarmoq har bir narsaning yaxshi ekanini ko'rsatib turibdi (u erda tarmoq nomi mavjud), lekin Internet mavjud emas (bu "Internet tarmog'idan foydalanmasdan" xabarnomasi va bildirishnoma sohasidagi aloqa belgisi yonidagi sariq nishon belgisi bilan birga bo'lishi mumkin).
Mahalliy tarmoqqa ulanish faol, ammo Internet yo'q (Internetga kirish imkoni yo'q)
Kabel aloqasi ishlayotgan bo'lsa-da, ammo Internet yo'q bo'lsa, muammo uchun bir qancha umumiy sabablar mavjud:
- Agar ulanish yo'riqnoma orqali amalga oshirilsa: yo'riqnoma ustidagi WAN (Internet) portidagi kabelda noto'g'ri narsa mavjud. Barcha simi ulanishlarini tekshiring.
- Bundan tashqari, marshrutizator bilan bog'liq vaziyat uchun: Router ustidagi Internet aloqasi sozlamalari yo'qoladi, tekshiring (Qarang:). Sozlamalar to'g'ri bo'lsa ham, yo'riqchining veb-interfeysidagi ulanish holatini tekshirib turing (agar u faol bo'lmasa, unda 3-band sababli ulanish o'rnatilishi mumkin emas).
- Provayder tomonidan Internetga vaqtincha kirish imkoni yo'q - bu tez-tez sodir bo'lmaydi, lekin bu sodir bo'ladi. Bunday holatda Internet boshqa qurilmalarda bir xil tarmoq orqali foydalana olmaydi (bu imkoniyat mavjudligini tekshirib ko'ring), odatda muammo kun davomida aniqlanadi.
- Tarmoq ulanish sozlamalari muammolari (DNS kirish, proksi server sozlamalari, TCP / IP sozlamalari). Ushbu ish bo'yicha echimlar yuqorida keltirilgan maqolada va alohida maqolada tasvirlangan.
Ushbu harakatlarning 4-bandida siz avval sinashingiz mumkin:
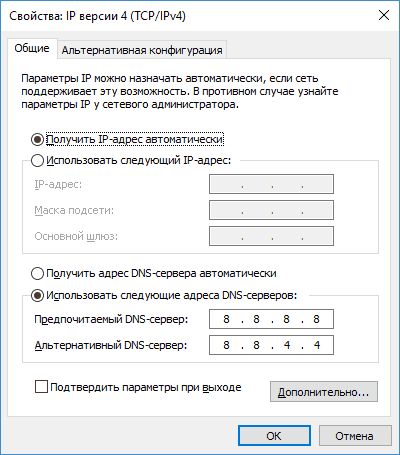
Agar bu ikki usul yordam bermasa, yuqoridagi 4-xatboshidagi alohida ko'rsatmalardan muammoni hal qilishning murakkab usullarini sinab ko'ring.
Eslatma: agar siz yo'riqnoma o'rnatgan bo'lsangiz, uni simi orqali kompyuterga ulang va kompyuterda Internet yo'q, ehtimol yuqori routeringiz hali sizni to'g'ri sozlamagan. Bu amalga oshgandan so'ng, Internet paydo bo'lishi kerak.
Kompyuterning tarmoq kartasi drayverlari va BIOS-da LANni o'chirib qo'yish
Agar Internet bilan bog'liq muammolar paydo bo'lsa derazalarni qayta o'rnating 10, 8 yoki Windows 7, shuningdek, tarmoq ulanishlar ro'yxatida lokal tarmoq ulanishlari mavjud bo'lmagan hollarda, muammo, ehtimol, kerakli tarmoq kartasi drayverlarga o'rnatilmaganligi sababli yuzaga keladi. Kamroq - Ethernet adapterining kompyuter BIOS (UEFI) da o'chirilganligi.
Bunday holda, quyidagi amallarni bajaring:
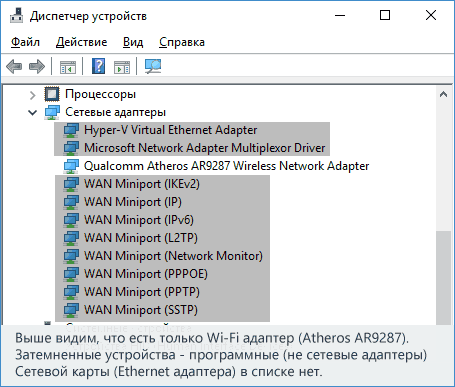
Ushbu kontekstda foydali bo'lishi mumkin: (agar vazifa menejeri ro'yxatida noma'lum qurilmalar mavjud bo'lsa).
BIOS-dagi Tarmoq kartasi parametrlari (UEFI)
Ba'zan BIOS-da tarmoq adapteri o'chirilgan bo'lishi mumkin. Bunday holda siz qurilmangiz boshqaruvchisida tarmoq kartalarini aniq ko'rmaysiz va mahalliy tarmoq ulanishlari ulanishlar ro'yxatida bo'lmaydi.
Kompyuterning ichki tarmoq kartasining parametrlari BIOSning turli bo'limlarida joylashgan bo'lishi kerak, bu vazifani topish va unga ruxsat berish (qiymatni yoqish uchun). Bu yordam berishi mumkin: (boshqa tizimlar uchun tegishli).
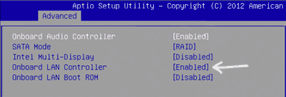
BIOSning odatiy bo'limlari, siz kerakli narsani topishingiz mumkin:
- Murakkab - Uskuna
- Telefonga o'rnatilgan tashqi qurilmalar
- Qurilmani sozlash
LANning ushbu yoki shunga o'xshash bo'limlaridan birida (Ethernet, NIC deb nomlanishi mumkin) adapter o'chirildi, uni yoqing, sozlamalarni saqlash va kompyuterni qayta yoqing.
qo'shimcha ma'lumot
Agar hozirgi paytda Internet nima uchun ishlamayotganini tushunish mumkin bo'lmasa, shuningdek, pul topish uchun quyidagi ma'lumot foydali bo'lishi mumkin:
- Windowsda, Boshqarish panelida - Muammolarni bartaraf qilish Internetga ulanish bilan bog'liq muammolarni avtomatik ravishda aniqlash uchun vosita. Agar bu vaziyatni to'g'irlamasa, balki muammoning tavsifini taqdim etsa, muammoning matni uchun internetni qidirib ko'ring. Umumiy holatlardan biri :.
- Agar sizda Windows 10 bo'lsa, quyidagi ikkita materialga qarang, u ishlaydi:,.
- Agar mavjud bo'lsa yangi kompyuter yoki anakart va provayder MAC-manzil orqali internetga kirishni cheklaydi, keyin siz uni yangi MAC manzilini xabardor qilishingiz kerak.
Umid qilamanki, Internetdagi muammolar uchun kabel orqali kompyuterda echimlardan biri sizning ishingiz uchun keldi. Agar yo'q bo'lsa - sharhlardagi vaziyatni tasvirlab bering, men yordam berishga harakat qilaman.
Sizga kerak bo'ladi
- Bir nechta kompyuterlar
- Har bir kompyuterda 1 bepul tarmoq kartasi
- Wi Fi adapterlari
- Tarmoq kabellari
- Router
Yo'riqnoma
Wi-Fi orqali ulanish. Agar siz xonadon ichidagi simlarni aniq bilmasangiz yoki ushbu usulni ishlatishingiz kerak bo'lsa, ushbu usul yaxshi ko'proq kompyuterbo'sh LAN uyasi sonidan kattaroq yo'riqnomae) Buni amalga oshirish uchun to'g'ri miqdorni sotib oling Wi-Fi adapterlari. Biz USB-adapterlarni ishlatishni tavsiya qilamiz, chunki ulanish va o'rnatish kamroq vaqtni oladi. Adapterni USB portiga ulang, haydovchini va komplektda joylashgan dasturni o'rnating. Shundan so'ng, siz tarqatgan tarmoqqa ulaning yo'riqnomaohm
LAN-port orqali ulanish. Ma'lumotlar almashinuvining maksimal tezligini ta'minlash kompyuterlarva Internetga kirish uchun kompyuterlarning kabel aloqasini ishlatish tavsiya etiladi yo'riqnomay Buning uchun kompyuterda bepul tarmoq kartasi va standart tarmoq kabeli kerak. Kabelni bir uchida tarmoq kartasiga, ikkinchisini esa bepul LAN portiga ulang yo'riqnomae) vaqt kutib turing yo'riqnoma yangi qurilmani aniqlaydi.
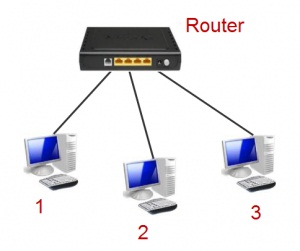
Tarmoqning va Internetning to'g'ri ishlashini sozlash uchun quyidagi bosqichlarni bajaring. Ushbu tarmoq ulanishining xususiyatlariga o'ting va TCP / IPv4 Internet bayonnomasi versiyasini oching. "Avtomatik ravishda IP-manzil ol" va "DNS server manzilini avtomatik ravishda qo'lga kiriting" -ni tanlang. Yuqoridagi amallarni bajargandan so'ng, yo'riqnoma kompyuteringiz uchun IP va DNS manzillarini aniqlay oladi.
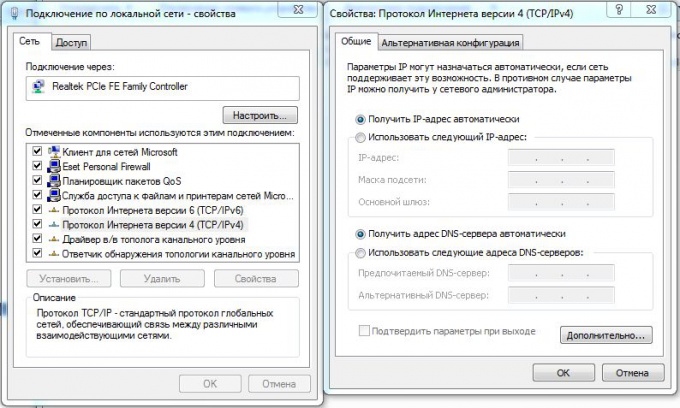
Wi-Fi tarmog'i va boshqa simsiz ma'lumotlar uzatish usullari asta-sekin bizni hammamizga juda sevib qoladi simli internet. Buning ajablanarli joyi yo'q, chunki noutbuklar yanada ommalashib bormoqda va shuning uchun ham butun xonadon kabelini tortib olish zaruriyati yo'qoladi. Afsuski, hamma ham uyda qura olmaydi simsiz tarmoqva shu bilan birga, bu maqsad uchun kerakli uskunalar to'plash. Ushbu tizimdagi eng muhim elementlar yo'riqnoma. Ushbu kichik, ammo juda zarur narsa bo'lmasa, yuqori sifatli simsiz tarmoq yaratish juda qiyin bo'ladi.

Yo'riqnoma
Wi-Fi-ni tanlashning asosiy mezonini aniqlash qiyin. Bu sizning noutbuklaringiz bilan bog'lanasizmi yoki rejalaringiz kompyuterlar kabeli ulanishini ham o'z ichiga oladi. Bunga asoslanib, -ni tanlang yo'riqnoma kerakli LAN portlari bilan. Bu juda muhimdir, chunki kam sonli portlar bo'lsa, siz kalitni sotib olishingiz kerak bo'ladi.

LAN portlarining sonini aniqlasangiz, Wi-Fi kanalini hisobga olishni boshlash vaqti keldi. Ushbu tizimlar hali ham faol rivojlanayotganligi sababli Wi-Fi orqali shifrlash va ma'lumotlar uzatishning bir nechta etakchi turlari mavjud. Ular "n" yoki "g" qo'shilishi bilan tanilgan 802.11 kanallari bo'lishi mumkin. "G" - "n" dan ko'ra eski kanal. Ya'ni Agar tizza kompyuteringiz faqat 802.11g kanalini qo'llab-quvvatlasa, sotib olmang yo'riqnoma chunki 802.11n kanal turi mavjud Muvofiqlik muammolari yuz berishi mumkin. WPA2-PSK shifrlash variantlari orasida yetakchilik qiladi, lekin siz ishonchli tarzda foydalanishingiz mumkin yo'riqnomafaqat WPA-ni qo'llab-quvvatlaydi. Faqat WEP shifrlashi bilan ishlaydigan qurilmani sotib olmasligingiz kerak.

Manbalar:
- uy uchun routerni qanday tanlash kerak
Maslahat 3: Ikkita kompyuterni Internetga router orqali ulash
Har qanday internetdan foydalanish uchun kompyuter uyda mahalliy tarmoq yaratishingiz kerak. Va bugungi kunda eng yaxshi variant bu maqsadda foydalanish. yo'riqnoma (yo'riqnoma). Tarmoq atrofidagi simlarni tortib olmaslik uchun tarmoq qurilmalarini ulash uchun simsiz Wi-Fi interfeysiga ega yo'riqnoma bilan ishlash tavsiya etiladi. Bu sizning kompyuterlaringizda Wi-Fi moduli bo'lmasa ham to'g'ri. Opsiyonel PCI karta yoki USB moduli sifatida sotib olish mumkin. Kompyuterlar uchun internet quyidagilarni bajaring:

Sizga kerak bo'ladi
- - Kompyuter;
- - router
Yo'riqnoma
WAN portiga ulang yo'riqnoma provayderingizning kabeli.
Kompyuterni routerga kabel orqali ulang, uning tarmoq kartasini routerning LAN ulagichiga ulang.
Routerni va kompyuterni tarmoqqa ulang va ularni yoqing.
Internetga ulanish uchun yo'riqnoma o'rnatish. Buning uchun brauzerda manzilni kiriting yo'riqnomamasalan http://192.168.1.1/ va foydalanuvchi nomi va parolni kiritish orqali login. Manzil yo'riqnoma, kirish va parol qurilmaning ishlab chiqaruvchisiga qarab farq qilishi va yo'riqnoma uchun hujjatlarda bo'lishi mumkin. Provayderingiz va ishlab chiqaruvchilaringizning tavsiyalariga muvofiq sozlang. yo'riqnoma. Sozlangandan so'ng yo'riqchini qaytadan ishga tushiring. Veb-saytga kirish orqali unga ulangan kompyuter Internetga kirishiga ishonch hosil qiling.
Ishlab chiqaruvchining ko'rsatmalariga muvofiq yo'riqnoma ustida simsiz ulanishni o'rnatish.
Ikkinchi kompyuterni Wi-Fi tarmog'iga ulang, keyin uning Wi-Fi moduli faolligiga ishonch hosil qiling. Buning uchun vazifa panelidagi simsiz aloqa belgisini o'ng tugmasini bosing va "Ulanish" buyrug'ini tanlang. Internetdan hozir va bundan keyin foydalanish mumkinligiga ishonch hosil qiling. kompyuter.
Wi-Fi ulanishi yordamida siz Wi-Fi interfeysiga ega bo'lgan boshqa qurilmalar uchun Internetga kirishingiz mumkin: smartfon, portativ shaxsiy kompyuterlar, o'yin konsollari.
Manbalar:
- Tarmoq va telekommunikatsiya uskunalarini ishlab chiqaruvchi va ishlab chiqaruvchi D-Link kompaniyasining sayti.
- router orqali internet aloqasi

Sizga kerak bo'ladi
- - tarmoq kabeli.
Yo'riqnoma
Kompyuterda Internetga kiradigan konfiguratsiya qilingan DSL modemingiz bor bo'lsa, unda tarmoq simini ushbu kompyuterdan ajratib oling. Sotib olingan Wi-Fi routerining WAN portiga ulang. Ikkinchi tarmoq kabelidan foydalanib, ish stoli kompyuterni ruterning har qanday LAN ulagichiga ulang.
Internet brauzeringizni ishga tushiring va Wi-Fi router sozlamalari veb-interfeysini oching. Sozlamalarga kirish uchun zarur bo'lgan foydalanuvchi nomi va parolni kiriting. Endi WAN menyusini oching. DynamicIP funktsiyasini tanlang. "MAC-manzil" maydonini toping va yo'riqnoma konfiguratsiyalangan kompyuterning tarmoq kartochkasining jismoniy manzilini kiriting. CloneMACAddress tugmasini bosing. DNS manzillari 0.0.0.0 qiymatiga ega ekanligiga ishonch hosil qiling.
Kiritilgan parametrlarni saqlash uchun Ilova tugmasini bosing. Endi simsiz menyusiga o'ting. Simsiz ulanish nuqtasini yoqing. Sizga mos bo'lgan xavfsizlik turini tanlang. Simsiz tarmoqqa ulanadigan parolni kiriting. Faollashtirish funksiyasini o'chirib qo'ying. "Akado" tarmog'i bilan ishlayotganingizda bu faqatgina aralashadi.
Endi yo'riqnoma barcha sozlamalarini saqlang va qayta o'rnating. Tarmoq uskunasining veb-interfeysiga kiring. Status menyusini oching. "MAC-manzil" maydonining qiymati kompyuteringizning tarmoq kartasining oldindan ko'rsatilgan jismoniy manziliga mos kelishiga ishonch hosil qiling. IP manzilini tekshiring. Agar uning qiymati hozircha 0.0.0.0 bo'lsa, DHCP-Release va DHCP Renew tugmalari ketma-ketroq bosing. Qurilmali dasturiy ta'minotning rus tilidagi versiyalarida ular "DHCPni yangilash" deb nomlanishi mumkin.
Endi noutbukni yaratilgan simsiz ulanish nuqtasiga ulang. Simsiz sozlamalarni oching tarmoq adapteri. TCP / IP protokolini tanlang. "Avtomatik ravishda IP-manzil olish" va "DNS server manzilini avtomatik ravishda qo'lga kiritish" yonidagi qutilarni belgilang. " Sozlamalarni saqlang.
Deyarli barcha zamonaviy asbob-uskunalar Wi-Fi tarmoqlariga ulanishi mumkin. Bu deyarli hamma joyda yuqori tezlikda Internetning qulayligini ishlatishga imkon beradi. Bu faqat planshet, telefon yoki noutbuk (printer, kamera, va hokazo) kabi kichik qurilmalarga nisbatan qo'llaniladi. Ko'pgina foydalanuvchilar kompyuterni WiFi ga qanday ulash haqida savol berishadi, bu juda qiyin va buning uchun qanday qurilmalar kerak bo'lishi mumkin.
Shunday qilib, statsionar kompyuterni statsionar deb atashadi, ya'ni unga barcha xabarlar turli xil simlar yordamida "doimiy yashash joyiga" bog'liqdir. Kompyuterni boshqa joyga ko'chirish mumkin, lekin bu simi yo'nalishidagi marshrutlarni qayta ko'rib chiqish, soketlarni topish va h.k.
Oxirgi yillarda yangilik simsiz tarmoqlar paydo bo'lishi bo'lib, uning yordamida hatto Wi-Fi texnologiyasidan foydalangan holda kompyuterni Internetga ulash mumkin.
Quyida biz uchun nima zarurligini tushunib olamiz va stol kompyuterini Internetga "simsiz" ulash tavsiya etiladi.
Maqolaning shakli quyidagicha bo'ladi:
Kerakli uskunalar:
- Tashqi WiFi qabul qiluvchilar;
- Ichki;
- Router.
Qurilmalarni kompyuterga o'rnatish va ularni sozlash:
- Tashqi qabul qiluvchi;
- Ichki;
- Router.
Kerakli uskunalar
Kompyuter ko'p hollarda simsiz tarmoqlarni topish va ulanish qobiliyatidan mahrum bo'lgani uchun birinchi navbatda bunday imtiyozlarni beradigan uskunalarni sotib olishda g'amxo'rlik qilishingiz kerak. Bu qanday sodir bo'lishini batafsil ko'rib chiqing.
Tashqi WiFi qabul qiluvchilar
Bunday qurilmalar katta USB flesh haydovchiga juda o'xshaydi: ular bir uchida USB-vilkasi bilan kichik gadjetlardir (1-rasmga qarang). Bundan tashqari, ular "to'plangan" signalni oshirishga imkon beruvchi kichik antennalarga ega bo'lishi mumkin.
Pic.1 Tashqi adapter (tarmoq kartasi) Tp-Link dan Wifi.
Kompyuterni simsiz tarmoqqa ulash uchun bu qurilma ancha arzon (10-20 AQSh dollari uchun xarid qilish mumkin). Xarid qilishdan keyin u USB orqali kompyuterga ulanishi, haydovchini ta'minlangan diskdan o'rnatish, oddiy sozlashni bajarish va Wi-Fi tarmog'iga ulash. Ushbu turdagi operatsiyalarni boshqa turdagi simsiz tarmoq adapteri bilan tanishgandan keyin batafsil ko'rib chiqamiz.
Ichki (ichki) wifi qabul qiluvchilar
Ularning ismi ular ichkarisida joylashganligini anglatadi tizim birligi Shaxsiy ma'lumotlar PCI interfeysi orqali maxsus anelga bog'langan "anakart" ga ulanish uchun.
guruch 2 Ichki qabul qiluvchi (adapter) wifi.
Ushbu qurilmalar tashqi narxlardan juda farq qilmaydi va ularning kompyuterga o'rnatilishi ko'p vaqt talab qilmaydi va hech qanday maxsus qiyinchiliklarga yo'l qo'ymasligi kerak.
Qanday turdagi adapter tanlash kerak? Tashqi yoki ichki?
- Tashqi qurilmani tezda uzib, boshqa kompyuterga ulashingiz mumkin;
- Ichki yo'ldosh qabul qilmaydi bo'sh joy stolda; Bundan tashqari, foydalanuvchi zarar etkaza olmaydi, chunki u zararga nisbatan kam sezgir.
Tanlash sizniki.
Router (router)
Wi-Fi qabul qilgichi kompyuterga tarmoqqa ulanishi mumkin, ammo u "unga" etib borishi mumkin. Boshqacha aytganda, signalning manbai routerda bo'lishi kerak.
3-rasm. TP-LINK AC1750 router
Yurakka chekilgan kabel orqali provayderdan signal oladi, uni o'zidan uzatadi va uni simsiz qurilmalarga (shu jumladan, kompyuterga) "tarqatadi". Routerlar kirish nuqtalaridan ko'ra ko'proq yo'naltirilgan va ulardan foydalanish oson. Ular bir vaqtning o'zida bir nechta gadjetlarni (noutbuk, planshet, smartfon, kompyuter ...) bir xil tarmoqqa ulash imkonini beradi.
Uskunani ulash
Statsionar kompyuter uchun wi-fi qabul qiluvchining o'rnatish jarayonining va'da qilingan tavsifiga murojaat qilamiz.
Tashqi simsiz adapter - o'rnatish va sozlash
Masalan, ishonchli qabul qiluvchi TP-LINK TL-WN721N modeli tasdiqlangan modelini oling. Uni 13-18 AQSh dollari evaziga sotib olish mumkin va u Windows 7 uchun ideal. Bundan tashqari, barcha ma'lumotlarni shifrlash usullarini qo'llab-quvvatlaydi va siz tezda aloqani yaratishingiz mumkin. Signal qabul qilishning maksimal tezligi 150 Mbit / s gacha.
guruch 4 Tashqi tarmoq kartasi tp-LINK TL-WN721N.
1-qadam
Qurilmani qutidan olib chiqib, paketni diqqat bilan o'rganib chiqamiz:
- Qabul qiluvchining o'zi;
- USB-kabel (siz u orqali ulashingiz va uni eng yaxshi signalni qidirish vaqtida uzaytirgich sifatida ishlatishingiz mumkin);
- Bir necha tilda ko'rsatmalar;
- Drayvlar bilan disk.
2-qadam
Adapterni kompyuterga to'g'ridan-to'g'ri ulashingiz yoki kengaytma kabelidan (qo'shimcha antenna sifatida ishlaydigan signalni kuchaytirishi mumkin) USB portiga ulanganmiz. Keyin esa, har qanday xabarni e'tiborsiz qoldiring muvaffaqiyatli o'rnatish qurilma drayverlarga. Ular qabul qiluvchi qutidagi biz maxsus diskdan mustaqil ravishda etkazib berilishi kerak.
3-qadam
Kompyuterga haydovchi diskini joylashtiramiz va o'rnatish ustasini ishga tushiramiz. Ochilgan dasturda bizning modelimizni tanlang va "Install driver and utility" ni bosing (5-rasmga qarang)
fig.6 o'rnatishchi dialog oynasi.
O'rnatish vaqtida quyidagi xabarlar paydo bo'lishi mumkin (7-rasm va 8-rasm):
guruch 7 Xizmatni o'rnatish imkoniyati yo'qligi haqida 32 bitli tizimda xabar berish. Bu qo'rqinchli emas, shuning uchun "Ha" ni bosish mumkin.
guruch 8 Windows 7 xavfsizlik sizni noma'lum haydovchi ishlab chiqaruvchisi haqida sizni ogohlantiradi. Bu ham muhim emas, "Baribir o'rnat ..." tugmasini bosing.
Bir-ikki daqiqadan so'ng, jarayon tugaydi va bunday belgi vazifa panelida topiladi (9-rasmga qarang). Qabul qilgich kompyuterni Wi-Fi orqali ulashga tayyor ekanligini bildiradi.
guruch 9 Qabul qilgich oralig'ida simsiz tarmoqlar mavjudligini ko'rsatuvchi belgi.
4-qadam
Endi, agar adapter internetni kompyuterga ulashga tayyor bo'lsa, u belgini bosib, tegishli narsani tanlang wi-Fi tarmog'i.
fig.10 Istagan tarmoqni mavjud ulanishlar ro'yxatida tanlash.
Keyin parolni (xavfsizlik kaliti) kiriting va OK tugmasini bosing.
11-rasm. Tarmoqning xavfsizlik kalitini (parol) belgilash.
Hamma narsa. Endi sizning kompyuteringiz tashqi Wi-Fi qabul qilgichi orqali tarmoqqa ulangan. Internetdan foydalanishni boshlashingiz mumkin.
Endi maqolaning keyingi bobiga qarang.
Ichki simsiz adapterni o'rnatish
1-qadam
Misol uchun, TP-Link TL-WN751ND modelini oling (taxminan narx - $ 15).
Qurilmani qutisidan olib chiqib, modulga ulangan holda antennani echib tashlaymiz (12-rasm), chunki uni tizim blokiga o'rnatib bo'lmaydi.
fig.12 Antennani tarmoq adapteridan ajratish (ochish orqali).
2-qadam
Tizim birligidan qopqog'ini oching va Wi-Fi moduli uchun uyani toping anakart (odatda, pastda joylashgan Wi-Fi qabul qilish qurilmasini ulashingiz mumkin bo'lgan PCI uyalaridan biri ovoz kartasi) (13-rasmga qarang)
fig.13 Kompyuter anakartidagi adapter uchun uy.
Ulanamiz va antenani qayta burqalamoqdamiz, shunga o'xshash narsa olamiz:
Fig.14 Ish joyingizdagi ichki Wi-Fi modulini sozlashga tayyor.
3-qadam
Ichki Wi-Fi kartasini sozlash tashqi qurilmani sozlashdan farq qiladi: oldin haydovchini "o'rnatish", keyin tarmoqni topish va unga kompyuterni ulash kerak. Ushbu bosqichlarni avvalgi bobda batafsil ko'rib chiqdik.
Routerni o'rnating va sozlang
Misol uchun, jarayonni TP-Link TL-WR841N modelida tahlil qilaylik.
shakl 15 TP-Link TL-WR841N.
1-qadam
Avval u routerni konfiguratsiya qilinadigan kompyuterga ulashingiz kerak. 16-rasmda yo'riqnoma o'rnatiluvchi ulagichlar (energiya ta'minoti uchun ko'k, kvartiraga kiradigan Internet kabeli uchun qizil, tarmoqni boshqarish uchun asosiy kompyuterga ulanish uchun yashil) ko'rsatiladi.
routerning konnektorlari orqa tomoni.
2-qadam
Routerning veb-interfeysiga o'ting.
17-rasm yo'riqnoma parametrlarini kiritish uchun ip-manzilini kiriting.
Buni amalga oshirish uchun brauzerda manzil satriga http: // prefiks bilan yo'riqnoma ip-manzilini kiriting (17-rasmda bo'lgani kabi). Bu raqamlarning "to'plami" boshqacha. Uni ishlab chiqaruvchining 99% holatda - qurilmaning orqasida ko'rsatadigan joyda o'qishi mumkin.
3-qadam
Foydalanuvchi nomi / parol juftini kiriting. 90% holatlarda, bu administrator / administrator.
4-qadam
Sozlamalardan birida biz "Tarmoq" yorlig'ini va "WAN" ni topamiz. Bu erda siz tarmoq turini belgilashingiz kerak. Qaysi ulanish sizning holatingizga mosligini aniqlash uchun provayder bilan maslahatlashing. "Saqlash" ni bosing va davom eting.
5-qadam
"MAC Clone" ga o'ting ("Tarmoq" da) va "MAC manzilini klonlash" tugmasini bosamiz, shundan so'ng biz o'zgarishlarni (saqlash) saqlaymiz.
6-qadam
"Wireles"\u003e "Simsiz sozlamalari" ga o'ting, biz quyidagi rasmda ko'rsatilgan barcha qiymatlarni kiritamiz. Sizning fikringiz yagona narsa tarmoq nomidir va haqiqiy mintaqangizni ko'rsatadi. Qoldirishni unutmang.
7-qadam
Endi biz Xavfsizlik yorlig'ini (Xavfsizlik) ga kiramiz. Shriftning turini va uning algoritmini ekran tasvirida ko'rsating (faqat yuqoridagi rasmdagi kabi hamma narsani to'ldirishingiz mumkin). Va eng muhimi, yaratilgan tarmoq uchun o'zingizning parolingizni yaratish.
Shunga qaramay biz barcha o'zgarishlarni saqlab qolamiz va yo'riqnoma o'rnatilishini qayta tiklaymiz. Buni amalga oshirish uchun "Tekshirish" tugmachasini bosgan "Tizim asboblari"\u003e "Reboot" yorlig'ini qidiring.
Bu router sozlash jarayoni yakunlanadi. Endi siz Wi-Fi qabul qilgichini o'rnatgan kompyuterga keltira olasiz simsiz internet. Ushbu kompyuterdan "mavjud bo'lgan ulanishlar" ga o'tishingiz kerak (yuqorida aytib o'tilganidek), yaratilgan tarmoqni tanlang va unga ulaning.
92Mening kuzatishlarimga ko'ra, mustaqil bo'lgan kishilarning bir qismi wi-Fi router uyini ulang, ular buni qanday amalga oshirishni bilishar edi - to'g'ridan-to'g'ri yo'riqnoma ulab, unda simsiz Wi-Fi tarmog'ini tashkil qilish va unga turli xil qurilmalarni kiritish. Natijada, ular keyinchalik mahalliy tarmoqning dizayn bosqichida hal qilinishi mumkin bo'lgan qiyinchiliklarga duch kelishadi.
Wi-Fi routerini qanday ulash mumkin?
Qadam-baqadam ta'riflarga o'tmasdan oldin, men sizning e'tiboringizni to'la-to'kis mahalliy simsiz tarmoq yaratish uchun diqqatni jalb qilmoqchiman,
rOUTER kabi bunday qurilma yoki ROUTER,
turli xil maqsadlarda qurilmalarning tashqi ko'rinishi va funksionalligi juda o'xshash. Misol uchun, WiFisiz simli router bilan chalkashish oson emas. Masalan, internet signallarini qurilmalar orqali tarqatadi, ammo kabellar yordamida odatda antenna yo'q.
Tashqi ko'rinishga o'xshash boshqa qurilma - kirish nuqtasi, bu bizning vazifalarimizdan biroz farq qiladi. Router va kirish nuqtasi o'rtasidagi xarakterli farq birinchi bo'lib tarmoq kabellari uchun bir nechta punktlarga ega bo'lsa, u odatda bitta nuqta bo'lsa.

Routerni ulash nuqtasi shundan iboratki, hozir sizning kompyuteringiz emas, balki kabel orqali internetga ulanadi. Buning uchun provayderga ulanish uchun zarur bo'lgan barcha kerakli parametrlar bir vaqtning o'zida ish stoli kompyuteringizga kiritilgan bo'lib, yo'riqnoma sozlamalarida saqlanadi. Va boshqa barcha qurilmalar Wi-Fi orqali Internetdan va undan keyin o'rnatilgan qoidalarga muvofiq Internetdan foydalanadi. Aniqlik uchun quyidagi jadvalga qarang:
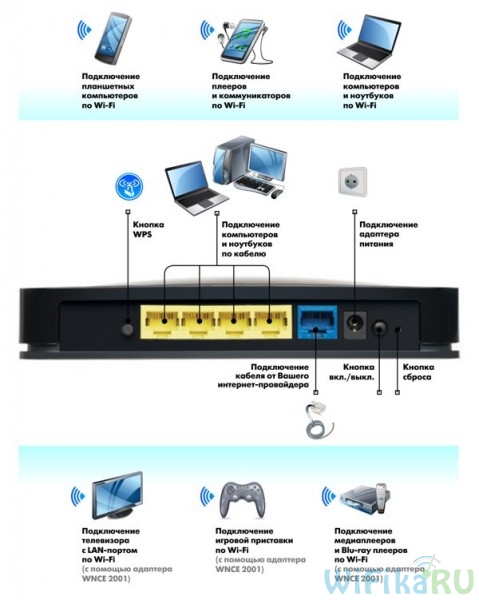
Uyda Wi-Fi-ni ulash uchun men butunlay boshqa ishlab chiqaruvchilardan o'nlab modelni ishlatganman va ishonch bilan aytishim mumkinki, haqiqiy sozlamalar Wi-Fi router va provayderga ulanish uchun ularning orasidagi farq faqatgina administrator panelining grafik dizaynidagi tafsilotlarga bog'liq. Shuning uchun, agar siz bir modelda printsipni bilsangiz, ularni boshqalarga qo'llashingiz mumkin. Bugungi kunda, misol sifatida men ikki routerdan ekran tasvirlari bilan tasvirlayman - TrendNet TEW-632BRP va ASUS WL-520GC.

Internetni DHCP orqali qanday ulash mumkin?
Biz tahlil qiladigan birinchi parametr DHCP serverini o'rnatishdir.
Agar kompyuter oldinroq bo'lsa va o'zi provayderdan IP-manzilni olgan bo'lsa, biz yo'riqchiga ko'p sonli kompyuter va gadjetlarni yig'a olamiz. Bu kompyuterning o'rniga yo'riqnoma provayderning asbob-uskunalari bilan "muloqot qilish" degan ma'noni anglatadi va ushbu qurilmalar orasidagi uydagi tarmoq ichida har bir bog'liq bo'lgan kompyuterga, noutbuklarga, telefonlarga, televizor va boshqa narsalarga ichki IP-manzilni belgilaydi.
Ish tartibi:
1. Elektr ta'minotiga ulanganingizdan so'ng, birinchi navbatda, yo'riqchini kompyuter bilan bog'lanishni sozlashingiz kerak. Buning uchun internet simini qurilmadagi WAN uyasiga ulang. Qurilmaga ulangan ikkita tirqishi bo'lgan yana bir simi, bir uchida, kompyuterning tarmoq kartasiga (Internet kabeli ishlatiladigan), ikkinchisini esa yo'riqchining LAN1, LAN2, LAN3 yoki LAN4 uyasiga ulangan.

Shuni ham ta'kidlashni istardimki, marshrutizatorni uzluksiz quvvat manbai orqali tarmoqqa ulash yaxshiroqdir, chunki men Netgearning yaxshi qurilmasi tarmoqdagi kuchlanish kuchayib ketganligi sababli batamom batamom batamom batamom 100 metr emas, balki 2 metrli WiFi-ni uzatishni boshladi. Albatta, yangi bir narsa sotib olishim kerak edi.

3. Shundan so'ng biz kompyuterni marshrutizator bilan ishlashga moslashimiz kerak. Endi bizda Internet-provayder orqali bevosita Internetga kirish uchun tuzilgan tarmoq kartasi mavjud. Ya'ni, ayrim ma'lumotlar boshqaruv panelida saqlanishi mumkin, demak, undan keyin biz yo'riqnoma bilan ishlashda saqlashimiz va undan foydalanishimiz kerak. Buning uchun, diagrammada ko'rsatilganidek, TCP / IP v.4 protokoli parametrlariga o'ting:
Windows XP uchun: "Ishga tushirish\u003e Boshqarish paneli\u003e Klassik ko'rinishga o'tish\u003e Tarmoqli ulanishlar."
Windows 7 da: Ishga tushirish\u003e Boshqarish paneli\u003e Tarmoq va internet\u003e Tarmoq va almashish markazi\u003e Boshqarish tarmoq ulanishlar \u003e Adapter parametresi o'zgaradi.
("Simsiz aloqa" parametrlariga ekran tasvirini kiritaman, lekin sizda hali yo'q va biz kompyuterni kabel yordamida yo'riqchaga ulaganimizdan so'ng "Mahalliy tarmoqqa ulanish" bandini tanlashingiz kerak):
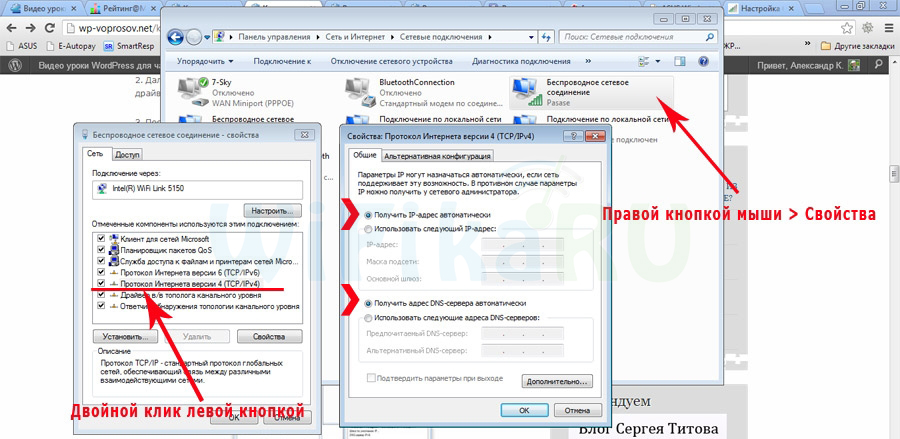
Bu erda ko'rsatilgan biror narsa bo'lsa, ushbu ma'lumotni qog'ozga yozing. Bu, ayniqsa, xizmatlarni taqdim etish bo'yicha shartnomani yo'qotgan va butun dunyo bo'ylab Internet tarmog'iga ulanish uchun ma'lumotni bilmaganlar uchun to'g'ri. Quyida keltirilgan muayyan turdagi aloqa bilan ushbu foydali bo'lishi mumkin. Shundan so'ng, bu erda kompyuterda tarmoqqa ulanish sozlamalari uchun siz IP, shlyuz va DNS-ni avtomatik tarzda qo'yishingiz kerak - biz bu parametrlarni simsiz routerning o'zida kiritamiz.
4. Undan keyin manzilga o'ting http://192.168.1.1 - O'rnatish bosqichida bajarilmasa, odatda yo'riqnoma bilan konfiguratsiyalar bu erda paydo bo'ladi dasturiy ta'minot. Biroq, ko'rsatuv IP-dan boshlab, yo'riqnoma boshqaruv panelini kiritish usulini qurilma uchun ko'rsatib qo'yasiz turli modellar farq qilishi mumkin. Bundan tashqari, boshqa mashhur joylashtirish. qisqa ko'rsatmalar - qurilma ostidagi stiker - u yerga qarang. Yo'riqnomada ko'rsatmalar bo'lmasa yoki yo'qolib qolsa, yuqorida aytib o'tganimdek, Boshqaruv paneliga o'ting, faqat paydo bo'lgan oynada "Mahalliy tarmoqqa ulanish" ustidagi o'ng tugmani bosgandan so'ng "Ma'lumotlar" tugmasini bosing. Ochilgan oynada IPv4-ni izlang. Asosiy shluzi yo'riqchining IP-manzilidir.
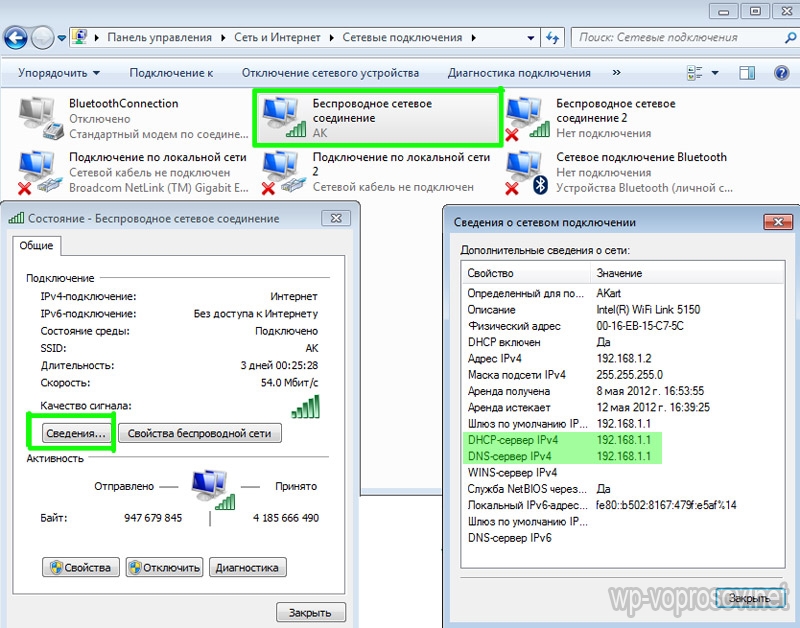
Endi nihoyat, brauzer orqali ko'rsatiladigan manzilga o'ting (http: // IP ROUTERning IP ADDRESSI) va menyuda DHCP Server elementini toping (Trendnette WAN bilan birlashtirilgan) va mahalliy kompyuteringizga ulangan qurilmalarning mumkin IP-manzillari uchun qiymatlar oralig'ini belgilang. Bunga o'xshash narsalar bor edi: IP - 192.168.10.101, End IP 192.168.10.200 boshlang. Va, albatta, Enabled variantni DHCP Server bandiga qarama-qarshi o'rnatilgan bo'lishi kerak. Domen nomi yoki Xost nomi kelgusida uydagi wifi tarmog'ining nomi. Quyidagi ekran tasvirlari men ishlaydigan yoki bir necha yillar davomida ishlayotgan va ingliz tilida ishlaydigan qurilmalarimdan tayyorlanganini bilib olaman, shuning uchun ichki yordamga muhtoj bo'lmagan odamga nima bo'lishini tushunish oson emas - bu maxsus rasmlar sizni qo'llab-quvvatlaydi deb umid qilaman. Ko'pgina zamonaviy dasturiy ta'minot va dasturiy ta'minot allaqachon rus tilida bo'lib, tushunish yanada osonlashadi.
Trendnet-da (qizil rang bilan ajratilgan) shunday qarash mumkin:
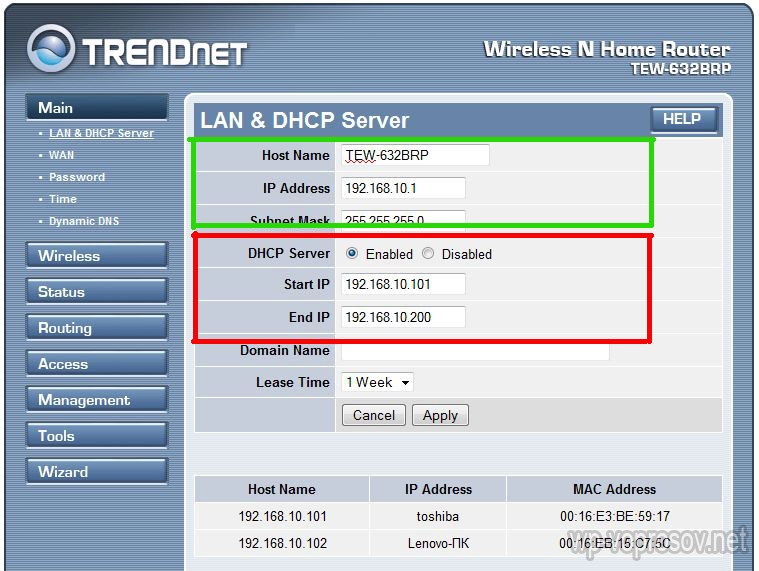
Lekin ASUS da:
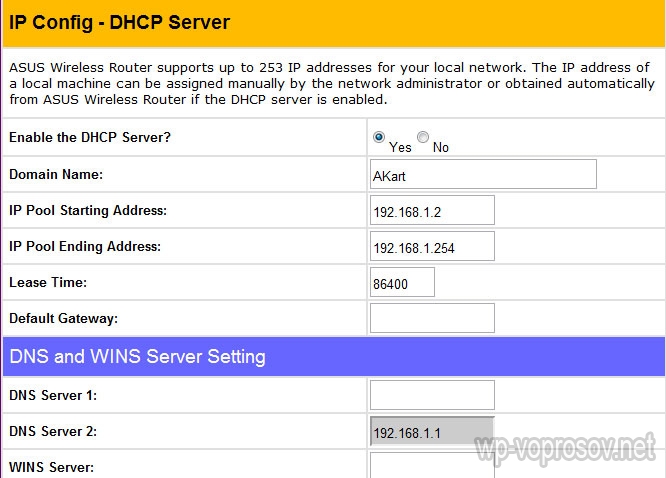
LAN aloqasini o'rnatish
Endi bizning uyda bizning Wi-Fi tarmog'i uchun parametrlarni o'rnatamiz - IP va yo'riqnoma maskkasi. Trendnet uchun bu bir xil elementdir (1-rasmga qarang, yashil rang bilan belgilangan), Asus - WAN va LAN bo'limlari uchun - sozlamalar sahifasining eng quyi qismida. Birinchi holatda men IP 192.168.10.1 ni so'radim, ikkinchisi 192.168.1.1. Bu brauzer orqali administrator paneliga kira oladigan va qaysi kompyuterlar orqali internetga kiradigan mahalliy tarmoqdagi manzildir. Maska - sukut bo'yicha, 255.255.255.0
Wi-Fi routerini Internetga WAN porti orqali ulash
Bularning barchasi gullar edi, endi eng qiziqarli narsa tashqi ulanish yo'riqchining Internetga ulanishi.
Provayderlar sozlamalariga bog'liq holda bir nechta aloqa turlari mavjud. Bu WAN menyusida amalga oshiriladi.

Bir nechta aloqa opsiyalari mavjud, biroq ular mening oldimga kelmadilar, shuning uchun ular haqida gapira olmayman.
Wi-Fi tarmoq ulanishini qanday shifrlash mumkin
Agar siz hamma narsani to'g'ri bajargan va barcha sozlamalarni saqlagan bo'lsangiz, unda Wi-Fi-ni qo'llab-quvvatlovchi barcha qurilmalar yangi tarmoqni siz ko'rsatgan nom bilan ko'rishlari kerak. Biroq, bu savol Uyda WiFi'ni qanday ulash mumkin hali yopiq emas. Uy tarmog'i WiFi ochiq bo'lib chiqdi, ya'ni har kim internetdan erkin foydalanishingiz mumkin. Barchasini yo'qotish va faqat uy egasi uchun Wi-Fi tarmog'ini uyda bo'lishini ta'minlash uchun yo'riqnoma bilan aloqani himoya qilish kerak. Amaliyotimda ikkita WPE (yoki Umumiy kalit) va WPA-ni ishlatganimning bir necha yo'li mavjud. Ikkinchisi ishonchli, shuning uchun uni ko'rib chiqing. Xavfsizlik sozlamalariga o'ting. Trendnet-da, bu "Xavfsizlik" menyudagi element, Asus-da "Simsiz" interfeys ".
WPE yoki WPA Personal (PSK, TKIP) menyusida ulanish uchun parolni tanlang - 7 dan 64 belgigacha. Va saqlang. Qanday qilib men bilan bo'lganligini ko'rsataman:
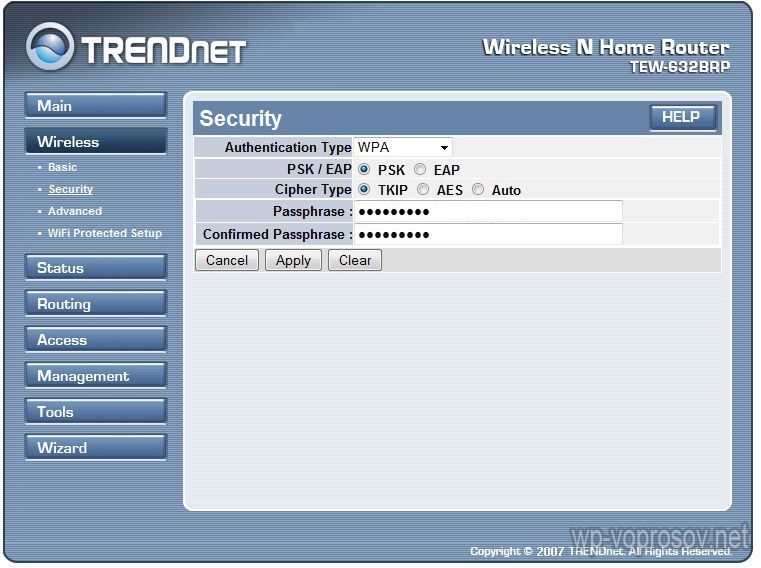

Endi siz yo'riqnoma orqali internetga kirish uchun parolni kiritishingiz kerak. Routerga turli xil qurilmalarni ulashda va dasturlarning ishlashi bilan bog'liq har qanday muammolarni bartaraf qilish uchun oxirgi aloqa mavjud bo'lib, DNS serverini qo'lda o'rnatish. Ushbu parametrni sozlash internetga ulanish uchun parametrlarni kiritgan joyda bo'ladi. DNS-serverlarni qo'lda topshirish funktsiyasini faollashtiramiz va u erda Google'dan IP-ni ro'yxatdan o'tamiz.
Internetga ulanmasdan turib, Internetning barcha mashhurligi oshib bormoqda va bu jarayon to'xtatilishi mumkin emas. Uyga borish uchun sizga yo'riqnoma yoki nuqta kerak. wi-Fi kirish. Men allaqachon aytgan edim va hozir biz uyda Wi-Fi qanday bog'lanishi haqida gaplashamiz.
Fotosuratlar va videolar bilan barcha qadamlarni batafsil tushuntirishga harakat qilaman. Haqiqatdan ham, bu erda hech qanday qiyin narsa yo'q, biroq bu sizning ISS'nizning telefoniga biroz g'amxo'rlik qiladi va butun jarayonni uch bosqichga bo'lish mumkin: jismoniy aloqa, marshrutizatorni o'rnatish va kompyuter yoki noutbukni o'rnatish.
Wi-Fi router aloqasi
Routerni qutisidan olib chiqqaningizdan keyin uni aloqaga ulashingiz kerak. Odatiy bo'lib, odatiy kabelli Internetga ega ekanligimni yodda tutaman.


Routerni sozlang
Bu erda qiyin, chunki barcha marshrutizatorlar har xil va interfeys juda farq qilishi mumkin. Ha, provayderlardan Internet sozlamalari ham juda farq qilishi mumkin. Men TP-Link routerining mohiyatini tushuntirishga harakat qilaman.
Routerni ishga tushirgandan so'ng, ochilish va tozalash uchun vaqt talab etiladi. Shu vaqtning o'zida old paneldagi chiroqlar yonadi va 1 daqiqa kutib turing.
Endi esa Wai Fayu bilan bog'lanishga harakat qiling (qanday qilib buni amalga oshirish kerakligiga qarang) va to'satdan hamma narsa ishlaydi! Avtomatik sozlash hamma joyda ishlayotgan bo'lsa, bu yuz berishi mumkin. Agar u ishlamasa, siz hali ham kamida xavfsizlik sozlamalarini moslashingiz kerak. Lekin, ehtimol, hech narsa sodir bo'lmaydi.
Yo'riqnoma sozlamalarini qanday kiritish mumkin
Routerning administrativ interfeysiga kirish va uni sozlashimiz kerak. Bu, masalan, har qanday brauzer orqali amalga oshiriladi Internet Explorer, Google Chrome il Opera. Routerning "administratori" ga kirish uchun siz manzil satriga yozishingiz kerak:
192.168.1.1

Kichik bir eslatma: 192.168.1.1-manzil, ko'pchilik ruterlarda ishlatiladi. Agar "Sahifa topilmadi" yoki "Sahifa ochilmasa" xatosini olgan bo'lsangiz, boshqa manzilni ko'ring, masalan: 192.168.0.1
Agar pist bo'lmasa, masalan, yo'riqnoma orqa tarafidagi stikerdan to'g'ri manzilni topishingiz kerak bo'ladi:

Agar yo'q bo'lsa, unda komplektda bo'lishi mumkin bo'lgan ko'rsatmalarni qidirib topishingiz yoki Internetdan boshqa kompyuterdan qo'ng'iroq qilishingiz kerak. Xuddi shu narsa login (foydalanuvchi nomi) va parol (parol) uchun, ya'ni. Ularning hammasi admin / admin emas.
Agar qurilma ishlatilsa, ehtimol kimdir standart sozlamalarni o'zgartirgan bo'lishi mumkin. Bu holatda, siz barcha sozlamalarni sukut bo'yicha tiklashingiz kerak. Buning uchun "Reset" teshigidagi o'yinni bosing.
Kirish manzili va login / parolni bilasiz, lekin baribir administrator maydoniga kirish mumkin emas. Keyin Windows 7/8 da tarmoq kartasining sozlamalarini tekshirishingiz kerak. "Boshlash -\u003e Boshqarish paneli -\u003e Tarmoq va almashish markazi" ga o'ting. U erda, chapda biz "Change adapter sozlamalarini" topamiz. "Mahalliy tarmoqqa ulanish" aloqasi "Tarmoq simi ulanmagan" holatida bo'lmasligi kerak:

Agar shunday bo'lsa, unda bunday holat yuzaga keladi. kabel ulanmagan, ulanmagan yoki buzilgan. Bundan tashqari, "Nogironlar" maqomida bo'lmasligi kerak. Agar shunday bo'lsa, ikonani o'ng tugmasini bosing va "Enable" ni tanlang. Vay-fayning noutbukda ishlashi uchun simsiz adapter ham yoqilgan bo'lishi kerak. Qabul qilingan yoki yo'qligini tekshiring.
Aks holda, aloqa belgisiga o'ng tugmasini bosing va "Xususiyatlar" ni tanlab, "Internet Protocol Version 4 (TCP / IPv4)" ni topib, ikki marta bosing. Protokolning xususiyatlarida siz "Bekor qilish uchun IP manzil avtomatik ravishda" va "DNS server manzilini avtomatik ravishda qo'lga oling" Ikki marta "OK" ni bosing. Endi 10 soniyani kuting va siz tekshirib ko'rishingiz mumkin.

Umid qilamanki, biz uni o'ylab topdik va muammosiz yo'riqnoma boshqaruv paneli oldik. Agar u Wi-Fi uchun ishlamasa, nihoyat simni qo'shing! Faqat konfigüre qilinishi kerak, keyin uni o'chirib qo'yishingiz mumkin.
Routerda Wi-Fi ulanishni tezkor sozlash
Agar sizda TP-Link routeringiz yoki boshqa tezkor sozlash qobiliyati mavjud bo'lsa, unda hamma narsa juda tez tugaydi. Chapdagi yoki yuqorisidagi menyuda "Tezkor sozlash" bandini toping va sehrgarning ko'rsatmalariga rioya qiling:
Birinchi ekranda "Keyingi" tugmasini bosing.

3G routerim bor, shuning uchun afzal aloqa turini tanlash tavsiya etiladi: 3G yoki kabel. Menda 3G-modem yo'q, shuning uchun "WAN only" ni tanladim

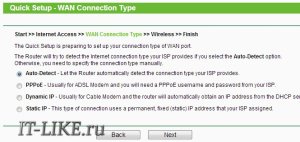
Agar siz nimani tanlashni bilmasangiz, avtomatik rejimni sinab ko'ring. Router o'zi ulanish turini aniqlashga harakat qiladi. U muvaffaqiyatli bo'lsa, sehrgar o'rnatishning navbatdagi bosqichiga o'tadi. Lekin foydalanuvchi nomi va parolni kiritishingiz kerak bo'lishi mumkin (PPPoE ga tegishli bo'lsa)
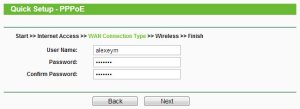
yoki tarmoq sozlamalari ("Statik IP" ga ulangan holda)

Ushbu ma'lumotlarning barchasi provayderga berilishi kerak edi. Magistr avtomatik ravishda ulanishni aniqlay olmasa, siz provayderga qo'ng'iroq qilishingiz va so'rashingiz yoki maxsus usuldan foydalanishni boshlashingiz kerak bo'ladi, chunki bu kabi ko'p variantlar mavjud emas.
Wi-Fi-ni uyda faqat Wi-Fi moduli yoqilgan bo'lsa, keyingi bosqichda sehrgar biz buni bajarishini taklif qiladi:

"Simsiz radio" "Enabled" holatida bo'lishi kerak. "Simsiz tarmoq nomi" maydonida Wi-Fi nuqtasi nomini kiriting ingliz tili. Parametrlar: "Kanal", "Tartib", "Kanal kengligi", "Maks Tx darajasi" displey rasmidagi kabi joylashtiriladi yoki standartni qoldiradi.
Kichik kichkina narsa: har bir narsa ishlayotgan bo'lsa, agar Internet juda sekin bo'lsa yoki operatsiyada doimiy uzilishlar mavjud bo'lsa, "Avtomatik" emas, "1" kanalini tanlashga harakat qiling va sozlamalarni saqlang. Muvofiqlikni izlashda barcha raqamlarni saralashingiz mumkin. Haqiqatan ham, atrofdagi Wi-Fi qurilmalari juda ko'p, va har bir qurilmaning ishlashi uchun o'z kanaliga ehtiyoj bor. Natijada, bir xil kanalda ishlaydigan qurilmalar bir-biriga aralashib ketadi.
Eng arzon yo'riqnoma bo'lmasa 5 MGts da ishlashi mumkin. Bunday holda, 2,4 yoki 5 MGts chastotasini tanlash uchun mos variant bo'ladi. Bunday chastotada juda kam asboblar ishlaydi, shuning uchun kimdir vaqti-vaqti bilan kamayib ketishi ehtimoli bor.
Va, albatta, biz "Simsiz Xavfsizlik" ni o'z ichiga oladi, ya'ni. xavfsizlik Wi-Fi-ni parolsiz qoldirmang! Sizning Internet atrofingizdagi hamma odamlar tomonidan foydalanilmaydi va kanalni yuklab olishingiz bilan birga, bu sizning xavfsizligingizdagi katta va katta teshik bo'ladi! Darhaqiqat, har kim sizning shaxsiy ma'lumotlaringizga kira oladi. Kaliti WPA / WPA2 holatiga qo'ying va kerakli parolni kiriting.
Hamma narsa, usta ishni tugatadi va biz noutbukda yoki boshqa joyda (quyida bu haqida).
Qo'lda sozlash
Xo'sh, agar avtomatik sozlash nebylo, siz qalamli ballardan o'tishingiz kerak. "Tarmoq" kabi bir narsaning bo'limini topamiz va "WAN" so'ziga ega bo'lgan element mavjud:
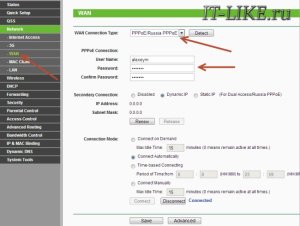
Shu kabi sozlamalar elementlari bo'lishi kerak. Bu erda hamma narsa avtomatik konfiguratsiya bilan bir xil, faqat o'zimiz Internetga ulanish turini tanlab, login / parolni kiritishimiz kerak.
"Ikkilamchi aloqa" "O'chirish" yoki "Dynamic IP" ni qoldirib, faqat provayderning ichki tarmog'iga kirish kerak.
"Ulanish rejimi" ga "Avtomatik ulanish" ni qo'ying, shunda yo'riqnoma har bir qayta boshlashdan so'ng avtomatik ravishda internetga ulanadi.
Agar provayder sizdan IP-manzil va DNS-serverni belgilashni talab qilsa, u holda bu kengaytirilgan sozlamalarda bajarilishi mumkin, lekin siz buni odatda bajarishga hojat yo'q:
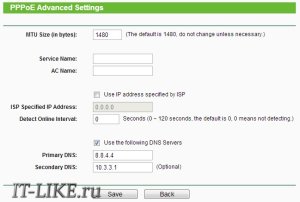
Lekin, masalan, DNS serverlari muammoli bo'lgan provayderi bor va men Google serverini yozaman: 8.8.4.4 har doim ishlaydi! Muammoli DNS serveri qanday paydo bo'ladi? Bu saytlar yoki saytlarning yarmi ochilmasa ham, masalan, muammolarsiz ishlaydi!
Ammo men sizni ogohlantirishni xohlayman, agar siz serverni Google-ga o'rnatgan bo'lsangiz, provayderning ichki saytlarini, masalan, hisobni to'ldirish va statistika kabi, ocholmaysiz.
Bu erda qo'lda sozlashlarda siz aloqa turini tanlashingiz mumkin - VPN, agar sizda bo'lsa. Buni amalga oshirish uchun "L2TP" -ni tanlang, VPN-server nomini / parolini va manzilini kiriting (provayder tomonidan berilgan). Agar IP-manzil, maska, shluzi va DNS mavjud bo'lsa, biz "Statik IP" ni tanlaymiz va barcha ma'lumotlarni kiritamiz. Quyida, avtomatik ulanish qutisini tekshirishni unutmang.
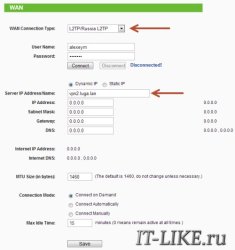
Har bir narsa, biz sozlamalarni saqlab qolamiz va "Simsiz sozlamalar" menyusi qismini qidiramiz:

Barcha sozlamalar yuqorida tavsiflangan. Wi-Fi-ning ishlashi uchun "Enable" ("Yoqish") belgisi bo'lishi kerak Simsiz router Radio.
Keyingi element "Simsiz Xavfsizlik" dir, biz bu erda shifrlashni yoqamiz, ya'ni yuqorida aytib o'tilganidek, xavfsizlikni o'rnatamiz:
![]()
Routerni sozlash tugadi! Sizga "Sistemalar vositalari -\u003e Zaxiralash va tiklash" menyusidan barcha parametrlarni saqlashni maslahat beraman. "Zaxiralash" tugmasi - saqlaydi, "Restore" - saqlangan fayldan tiklanadi. Buning foydasi bo'lsa, to'satdan hamma narsa do'zaxga ketadi va barcha sozlamalar yo'qoladi. Ularni osongina fayllardan tiklashingiz mumkin.
Oh ha, deyarli unutgan edim, administrator maydoniga kirish uchun standart parolni o'zgartirganman. Bu "Tizim vositalari -\u003e Parol" bo'limida amalga oshiriladi.
Wi-Fi-ni noutbukda qanday ulash mumkin?
Sizning kompyuteringizdagi Wi-Fi tarmog'iga ulanishingiz kerak. Avvalo, simsiz modul noutbuklar panelidagi kalitdan foydalanib yoqilganligini tekshiring. Asus, Toshiba, Sony va Acerning ko'plab modellari bunday kalitlarga ega. Ba'zida Wi-Fi-ni hot-tugmalar yordamida yoqish mumkin, masalan "Fn + F2" (antenna belgisini qidirish) yoki "Boshqaruv paneli" orqali (yuqorida muhokama qilingan).
Agar yo'riqchiga ulanish imkoni bo'lmasa, u holda tizza kompyuteringiz WiMAX tarmoqlarini qo'llab-quvvatlasa bo'lmaydimi. Agar javob ha bo'lsa, simsiz ulanish Wi-Fi rejimida ishlayotganligiga ishonch hosil qilishingiz kerak. Buni amalga oshirish mumkin mulkiy yordam boshqarish simsiz adapter. Biroq, bularning barchasi juda qiyin, faqat davom eting.
Windows 8-da, ekranning pastki qismidagi belgini bosishingiz kerak:

O'ng panelda kerakli simsiz tarmoqni tanlashingiz kerak. Tarmoqning nomini ingliz tilida berganimiz esingizdami? Bu erda siz uni topishingiz kerak. Agar bu davlat muassasasi bo'lsa va qaysi tarmoqni ulashni bilmasangiz, unda yuqori signal darajasini tanlang. Tarmoq ustidagi belgini qo'yganingizda, parol kerak yoki kerak emasligi haqida ko'rsatma ko'rsatiladi. WPA / WPA2 kabi bir narsani ko'rsangiz, tarmoqqa ulanish uchun parol kerakligini bildiradi.

Siz "Avtomatik ravishda ulanish" katagidan chiqib, tugmani bosing. Keyin tizim routerga va so'rovga ulanadi wi-Fi parolibiz avval o'rnatilgan. Qurilmangiz QSS texnologiyasini qo'llab-quvvatlasa, siz parolni kirita olmaysiz, ammo "QSS" deb imzolangan yo'riqnoma tugmasini bosishingiz mumkin. Bunday holatda, parol bizning ishtirokisiz to'ldiriladi!
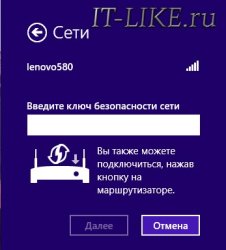
Tizim so'raganda umumiy foydalanish fayllarga, nima uchun kerakligini bilmasangiz, "Yo'q, almashishni o'z ichiga olmaydi" ni tanlashingizni maslahat beraman:
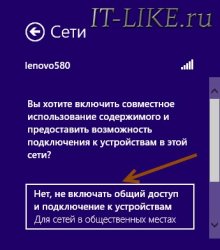
Bularning barchasi qanday amalga oshirilganligi haqida qisqacha videolavhani tayyorladim:
Windows 7 da hamma narsa bir xil, faqatgina ikon va topilgan tarmoqlar oynasi "Semerovskiy"
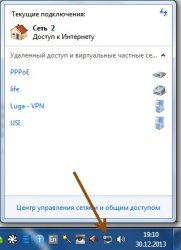
Bu erda kerakli aloqani topasiz, ustiga bosing va voila.
Hamma narsa! Wi-Fi routerni uyda qanday ulash kerakligini tushundingiz! Umid qilamanki, siz muvaffaqiyatli bo'ldingiz! Routerni sozlashda, ehtimol, savollar tug'iladi interfeys va parametr nomlari farq qiladi. Izohlarda javob olish uchun darhol ekranning ekran tasvirini havolasini yuboring. Siz mening maqolamda tanishishingiz mumkin.