Bugungi kunda Wifi texnologiyasidan foydalangan holda uyda simsiz tarmoqni tashkil qilish juda oson. Eng keng tarqalgan usuli maxsus marshrutizatordan foydalanishni o'z ichiga oladi, bu Internetga ulanishni ancha osonlashtiradi. Biroq, foydalanuvchilarning hech biri noqulay ahvoldan himoyalanmagan wi-Fi tarmoqlari". U nima bilan bog'liq va bu kabi muammolarni qanday hal qilish mumkinligi bilan biz taqdim etilgan maqola doirasida gaplashamiz.
Yashash qiyin - "Internetdan foydalanmasdan"
Bunday xabar kompyuterni global tarmoqqa kirish imkoni yo'qligi haqida foydalanuvchini ogohlantiradi. Asosan bu kabi tushunmovchilik o'zaro ta'sirlashadigan tarmoq qurilmalaridagi noto'g'ri sozlangan sozlamalar natijasida yuzaga keladi. Ba'zida muammoli vaziyatga yechim yo'riqchining oddiygina kiritilishi hisoblanadi. Muvaffaqiyatsiz ulanishning asosiy sabablarini va ularni qanday qilib tuzatishni ko'rib chiqaylik.
Jinoyatchini topish - "nishonlash" - Wifi tarmog'iga ulana olmaydi
Avvalo, provayderingiz tomonidan taqdim etiladigan Internet-xizmatlari uchun abonent to'lovi o'z vaqtida va to'liq to'lanishiga ishonch hosil qilishingiz kerak. So'ngra, tarmoqqa boshqa elektron qurilma yordamida ulaning: noutbuk, planshet yoki mobil telefon. Kirish nuqtasi to'g'ri ishlayotgan bo'lsa, muammo "ziddiyatli" qurilmada - kompyuterda yashirin deb hisoblash oqilona.
Drayv sizning simsiz adapteringiz uchun o'rnatiladimi?
Windows 10 hozirgi tendentsiyadir va shuning uchun ushbu OS oldindan o'rnatilgan deb hisoblanadi. Shu bilan birga, maslahatlar va tavsiyalar Microsoft mahsulotlari oldingi versiyalari - Windows 7 va 8 uchun ham amal qiladi.
Tizim tepsidasida tarmoq ulanishining belgisi qizil xoch bilan kesilgan bo'lsa, u ishlayotganligiga ishonch hosil qilishingiz kerak tarmoq drayveri. Ehtimol, aytib o'tilgan dasturiy ta'minot va kompyuteringizda o'rnatilgan emas.
- "Ishga tushirish" menyusiga o'ting.
- So'ngra, markerni "Kompyuter" bo'limida ushlab turing va qo'ng'iroq qilish uchun sichqonchaning o'ng tugmasini bosing kontekst menyusi, "Menejment" elementini tanlang.
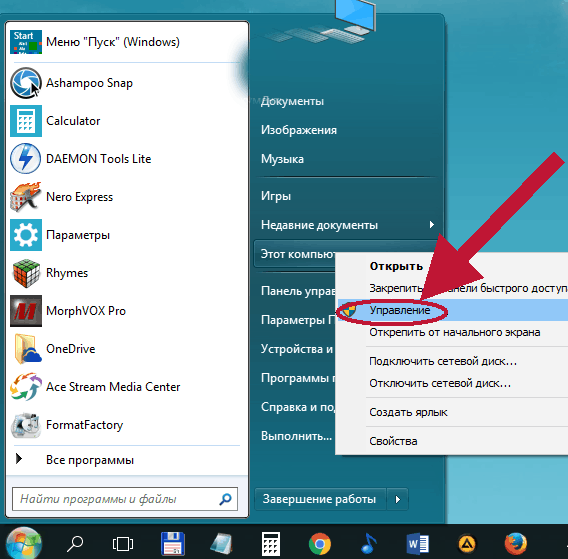
- Keyin "Device Manager" -ni yoqing.
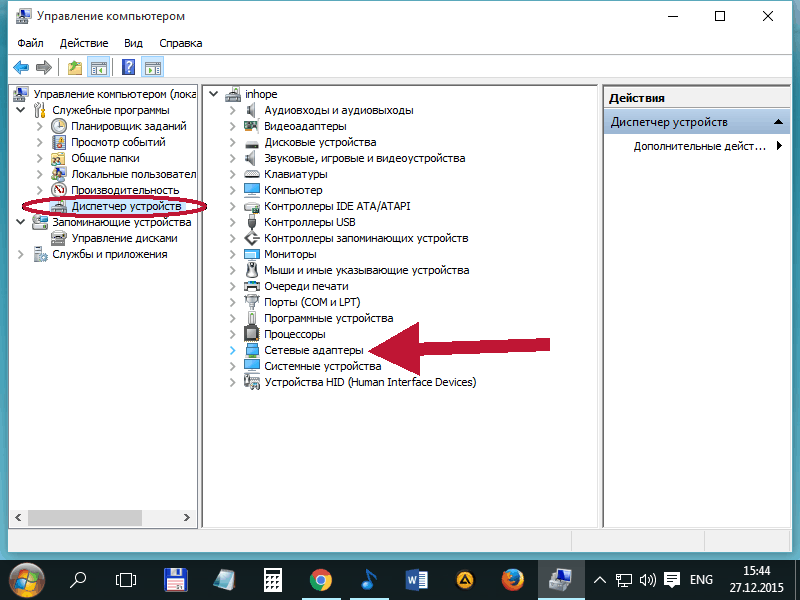
- "Tarmoq adapterlari" bo'limiga e'tibor bering.
- Agar faol jihozlar ro'yxatida "Vierilles" adapteri mavjud bo'lsa - manipulyatorning o'ng tugmasi bilan ustiga bosing va ochiladigan ro'yxatda "Xususiyatlar" bandini tanlang.
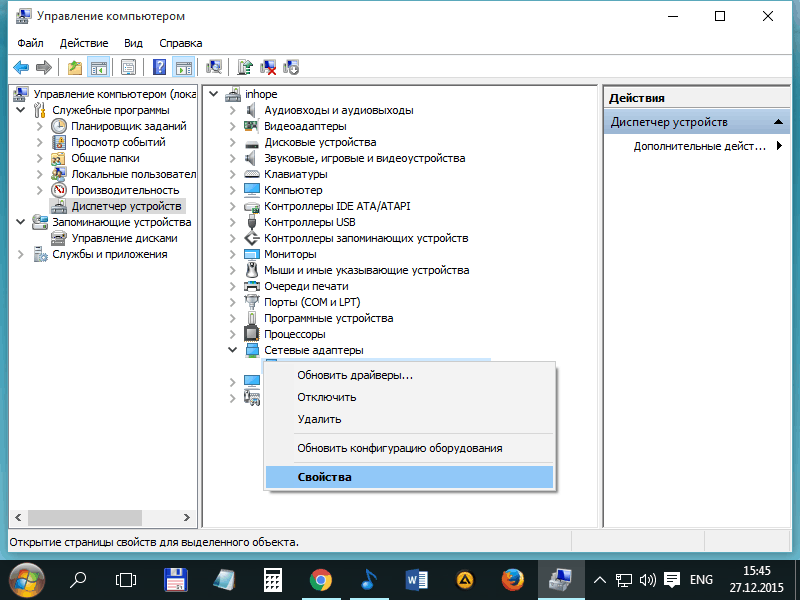
- "Device status" bloki "OK ..." ga o'rnatilishi kerak. Aks holda, drayverni qayta tiklashingiz kerak simsiz qurilmalar.
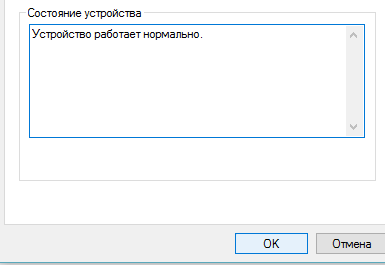
Laptopda Wi-Fi adapteri yoqilganligini qanday aniqlash mumkin: mexanik faollashtirilgan turi
Bizning muammolarimiz portativ kompyuterlar uchun juda muhimdir. Faollashtirishdan boshlab simsiz adapter noutbuklarda va mexanik usulda foydalanish mumkin. Ya'ni, maxsus funktsiya tugmachalari yoki qo'lni boshqarish orqali. Laptop turini va uning ishlab chiqaruvchisiga qarab, adapterni yoqish / o'chirish davri boshqacha ishlatilishi mumkin.
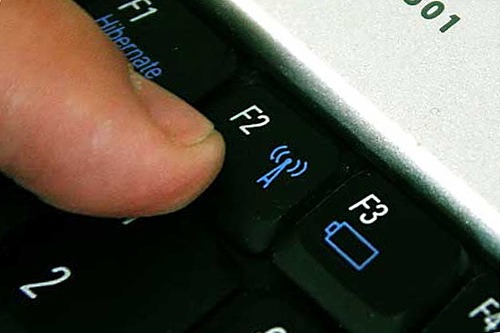
Har qanday holatda, qurilmaning texnik hujjatlariga yoki muayyan qurilmaning operativ pasportiga yordam berish uchun murojaat qilish kerak. Odatda, simsiz qurilmalarning faollashuvi foydalanuvchi "Fn" tugmachasi va klaviatura modulining (F1, F2, F3 yoki boshqa) yuqori qismidagi ishlab chiqaruvchi tomonidan belgilangan xizmat ko'rsatish klavishini bosganda paydo bo'ladi. Antenadan ajratilgan radio to'lqinlar ko'rinishidagi xarakterli belgilar bo'yicha harakat qilishingiz mumkin.
Kompyuterga Wi-Fi-ni kiritish
Simsiz uskunalarni ishga tushirishning ushbu usuli nazorat qilinadigan barcha hisoblash qurilmalari uchun to'liq ma'noga ega operatsion tizim Windows.
- Sichqonchaning o'ng tugmasi bilan tarmoq ulanishi holati belgisini bosing.
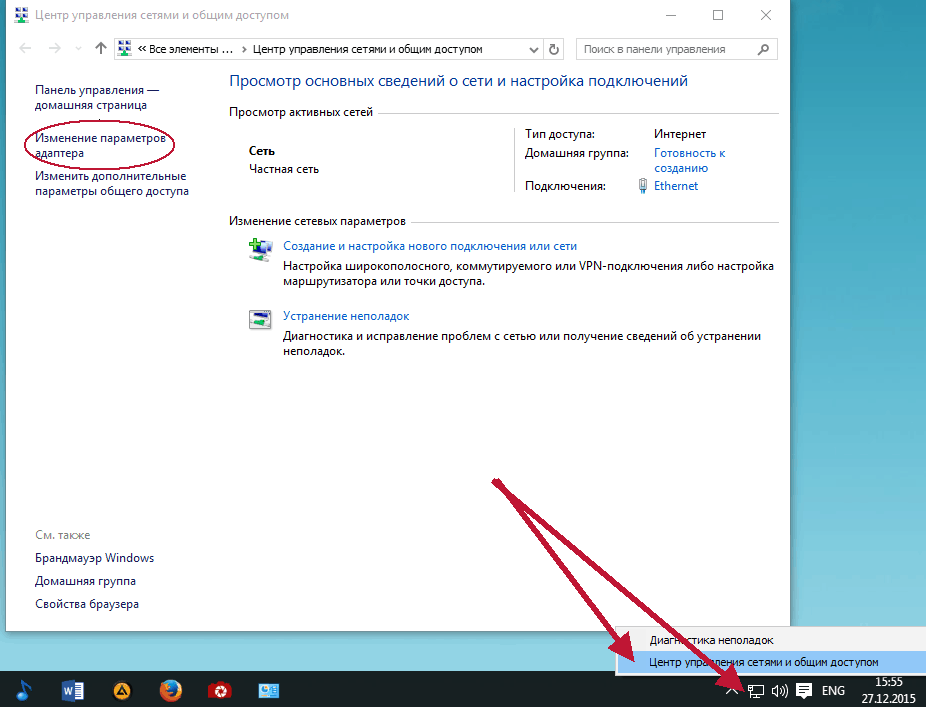
- "Tarmoqlarni boshqarish markazi" ga o'ting almashish».
- Chapda, ochilgan oynada, "O'zgarishlarni adapter sozlamalarini o'zgartirish" havolasini faollashtiring.
- Agar yorliq tanlang simsiz ulanish va sichqonchani o'ng tugmasini bosib "Enable" tugmasini bosing.
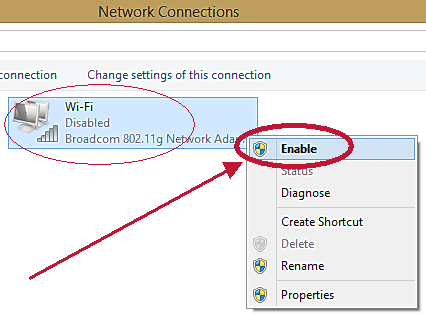
Agar qurilma faol bo'lsa, lekin Wifi tarmog'iga ulanib bo'lmaydi
Ehtimol ulanishning xavfsizlik kalitini noto'g'ri kiritmoqdasiz. Klaviatura tartibini tekshiring va "Caps Lock" kaliti o'chirilganligiga ishonch hosil qiling. Siz kirish nuqtasiga (yo'riqnoma) ulanishda ishonch hosil qiling. Ba'zi hollarda masofa ham rol o'ynaydi - ehtimol signal yetarli emas.
Nihoyat, muhim holatlarda, muammo bartaraf qilish xizmatidan foydalanishingiz mumkin.
- Siz allaqachon bilgan "Tarmoq va almashish markazi" menyusining ish joyiga o'ting.
- "Muammolarni bartaraf qilish tarmoq adapterlari" bandini yoqing.
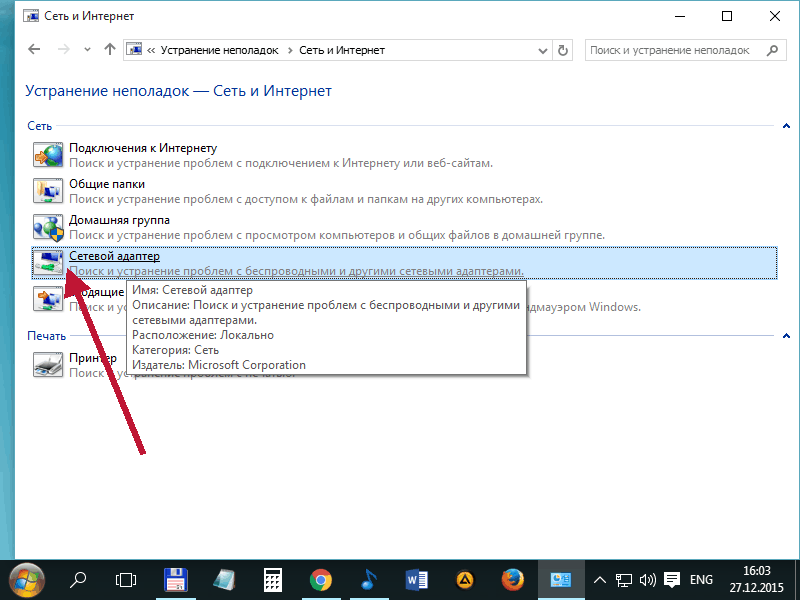
- Simsiz qurilmani tanlang va ishlaydigan xizmat hamma narsani to'g'rilasa, kuting.
Xulosa
Ko'rib turganingizdek, har bir narsani tuzatish mumkin! Biroq, noutbuklar bilan muammoli variantlarga qaytsak, muhim bir nuqtani ta'kidlash kerak: ba'zan siz "Yuqori ishlash" kuch tartibini ishlatishingiz kerak, chunki boshqa hollarda simsiz uskunadan foydalanish bilan bog'liq nizolar bo'lishi mumkin. Sizga Wifi orqali barqaror ulanish!
Shunday qilib, noutbuk (netbuk va boshqalar) Wi-Fi tarmog'i bilan ishlaydi va hech qanday savollar yo'q. Va bir kun uni yoqing - va xato quladi: "Windows Wi-Fi-ga ulanib bo'lmadi ...". Nima qilish kerak?
Shunday qilib, aslida uy tizza kompyuterim bilan edi. Ushbu maqolada men sizlarga ushbu xatolarni qanday qilib bartaraf etishni aytmoqchiman (qo'shimcha ravishda, amaliyotda ko'rsatilganidek, bu xatolik juda keng tarqalgan).
Eng ko'p uchraydigan sabablar:
1. Haydovchilarning etishmasligi.
2. Routerning konfiguratsiya sozlamalari (yoki o'zgartirilgan).
3. Antivirus dasturlari va xavfsizlik devorlari.
4. Dasturlar va haydovchilarning to'qnashuvi.
Endi ularni qanday qilib yo'q qilish haqida.
Muammo bartaraf qilish "Windows Wi-Fi tarmog'iga ulana olmadi"
1) Windowsni o'rnatish (Windows 7, Windows 8 uchun).

Agar siz hali ham tarmoqqa ulanish imkoni bo'lmasa (quyidagi rasmda bo'lgani kabi) "muammolarni bartaraf etish" tugmachasini bosishingiz mumkin (men ko'pchilik bu haqda juda shubhalanayotganligini bilaman (u bir necha marta qayta tiklashga yordam bermagan bo'lsa ham) tarmoq)).
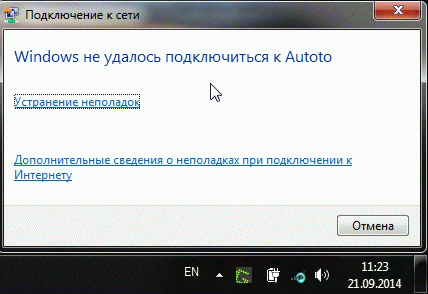
Agar diagnostika yordam bermasa, "Tarmoq va almashish markazi" ga o'ting (ushbu qismga kirish uchun vaqtning yonidagi tarmoq belgisiga o'ng tugmasini bosing).

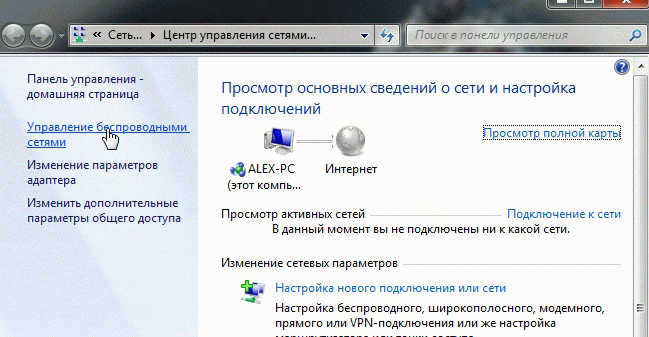
Endi biz simsiz tarmoqni o'chirib tashlaymiz, unda Windows-ning ulanishi mumkin emas. (Aytgancha, siz tarmoqning nomini olasiz, mening ishimda "Autoto").
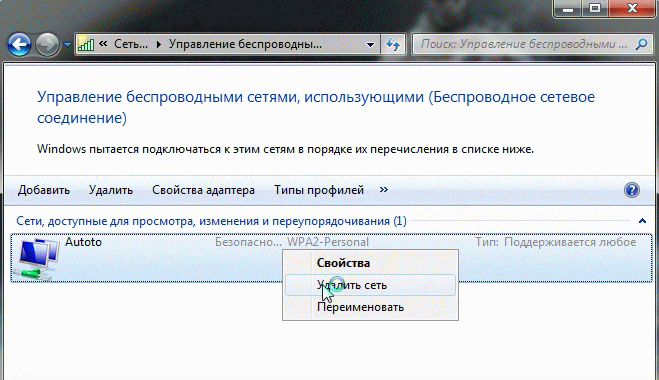
Yana ulanishga harakat qiling wi-Fi tarmoqlari biz oldingi bosqichda olib tashladik.
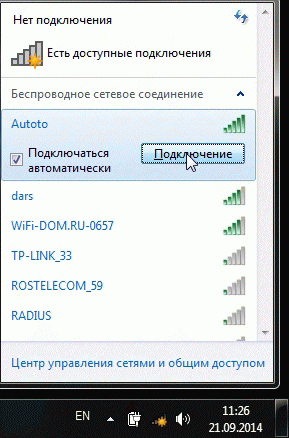
Menimcha, Windows keraksiz savollar bilan tarmoqqa ulanishga muvaffaq bo'ldi. Buning sababi oddiy edi: bitta "do'st" yo'riqnoma sozlamalarida parolni o'zgartirdi, va Windowsda tarmoq ulanishining sozlashlarida eski parolni saqlab qoldi ...
![]()
2) Routerda Wi-Fi tarmog'ini sozlang
Windows'dagi simsiz sozlamalarni tekshirgandan so'ng, ikkinchi narsa yo'riqnoma sozlamalarini tekshirish. Ishlarning 50 foizida ular aybdor edilar: yoki ular o'z yo'llarini yo'qotdilar (masalan, elektr kesilganida sodir bo'lishi mumkin) yoki uni kimdir o'zgartirgan ...
Chunki Laptopdan Wi-Fi tarmog'iga o'tishingiz mumkin emas, keyin sozlashingiz mumkin Wi-Fi ulanishi yo'riqchiga kabel orqali ulangan kompyuterdan (burma juftlik) kerak.
Yo'riqnoma sozlamalarida biz "Simsiz" bo'limiga qiziqishdamiz (agar rus tilida - keyin Wi-Fi sozlamalari sozlamalari).
Misol uchun, TP-link routerlarda ushbu bo'lim quyidagi kabi ko'rinadi:
TP-routerni sozlash.
Aytgancha, ba'zi hollarda marshrutizatorni (router) qayta o'rnatish kerak bo'lishi mumkin. Uning tanasida bu uchun maxsus tugma mavjud. Uni ushlab turing va 10-15 soniya ushlab turing.
Vazifa: parolni o'zgartiring va Windowsda simsiz ulanishni sozlashni sinab ko'ring (ushbu moddaning 1-bandiga qarang).
3) haydovchilarni yangilash
Drayverlarning yo'qligi (shuningdek, qo'shimcha qurilmalarga mos kelmaydigan haydovchilarni o'rnatish bilan bir qatorda) jiddiy xatolar va xatolarga olib kelishi mumkin. Shuning uchun, yo'riqnoma sozlamalarini va Windows tarmoq ulanishini tekshirgandan so'ng - tarmoq adapteri uchun drayverni tekshirishingiz kerak.
Buni qanday qilish kerak?
1. Eng oson va eng tezkor variant (mening fikrimcha) DriverPack Solution paketini yuklab olishdir.
2. Adapteringizdagi barcha drayverlarni (avval o'rnatilgan) qo'lda olib tashlash va noutbuk / noutbukning ishlab chiqaruvchisi rasmiy saytidan yuklab olish.
4) Antivirus dasturini ishga tushirish va o'chirish
Antiviruslar va xavfsizlik devorlari (ba'zi sozlamalar bilan) barchasini bloklashi mumkin tarmoq ulanishlar, ehtimol sizni xavfli tahdidlardan himoya qiladi. Shuning uchun, ularning eng oson variantini vaqtinchalik o'chirish yoki ularni o'chirish.
Autoloading haqida: sozlash vaqti uchun Windows bilan avtomatik ravishda o'rnatilgan barcha dasturlarni olib tashlash kerak. Buning uchun "Win + R" tugmachasini bosing (Windows 7/8 da ishlaydi).
Keyin "ochiq" buyrug'ini kiriting: msconfig
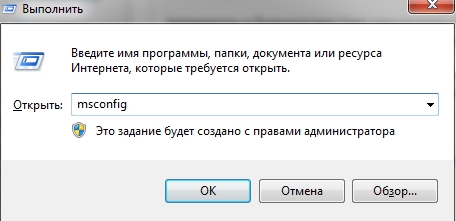
![]()
5) Agar biror narsa yordam bermasa ...
Agar Windows hali Wi-Fi tarmog'iga ulana olmasa, siz ochishga urinib ko'rishingiz mumkin buyruq satri va quyidagi buyruqlar ketma-ketligini kiriting (birinchi buyruqni kiriting - Enter ni bosing, keyin ikkinchi va yana kiritib, va hokazo):
yo'nalish -f
ipconfig / flushdns
netsh int ip reset
netsh int ipv4 reset
netsh int tcp reset
netsh winsock reset
Bu parametrlarni qayta tiklaydi tarmoq adapteri, marshrutlar, aniq DNS va Winsock. Shundan so'ng, kompyuterni qayta boshlashingiz va tarmoq ulanishini sozlashingiz kerak.
Ushbu maqolada, ko'p foydalanuvchilar tomonidan duch kelgan vaziyatga qaraymiz. Stolning pastki o'ng burchagidagi simsiz tarmoqlar belgisini bosasiz, ro'yxatdan istagan tarmoqni tanlang, Ulanish-ni bosing, ammo Internetga kirish o'rniga, xatolik: "Windows tizimiga ulanib bo'lmadi ... ".
Ushbu oyna uchun sabablar bir necha bo'lishi mumkin. Ularning ba'zilarini ushbu maqolada ko'rib chiqamiz va nima uchun buni tushunamiz noutbukda wi-fi ulanmaydi.
Keling, boshlang operatsion tizimidagi sozlamalar.
Tarmoq tashxislarini bajaring. Belgida sichqonchani bosing simsiz tarmoq trayda tarmoqni tanlang va "Ulanish" tugmasini bosing. Tarmoq himoyalangan bo'lsa, parolni kiriting.
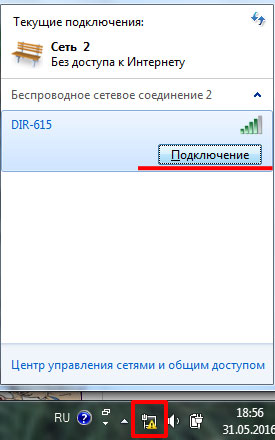
Xatolikka ega oyna paydo bo`lganda tugmachani bosing "Muammo bartaraf qilish". Windows muammolarni izlaydi va ularni hal qilish uchun echimlar taklif qiladi. Faqat tavsiyalarga amal qiling. Ba'zi holatlarda bu yordam beradi va noutbuk Wi-Fi tarmog'iga muvaffaqiyatli ulanadi.
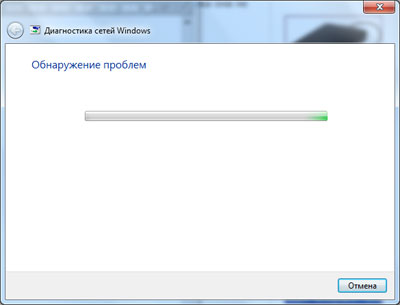
Agar tizza kompyuter hali Wi-Fi tarmog'iga ulana olmasa, biz ulanishni xohlagan tarmoqni o'chirib tashlang va qayta ulang. Agar siz yoki yaqinda tarmoq kirish parolini o'zgartirgan bo'lsangiz, bu sizga yordam berishi mumkin. Laptop joriy sozlamalarga mos kelmaydigan boshqa sozlamalarni saqlab qoladi, shuning uchun u Wi-Fi tarmog'iga ulanmaydi.
Tarmoq belgisini o'ng tugmasini bosing va ni tanlang "Tarmoq va almashish markazi".

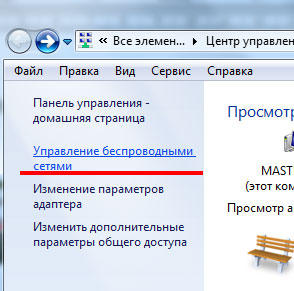
Ro'yxatda tizza kompyuterning ulanmaydigan tarmoqni tanlang, o'ng tugmasini bosib, "Tarmoqni o'chirish" -ni tanlang.
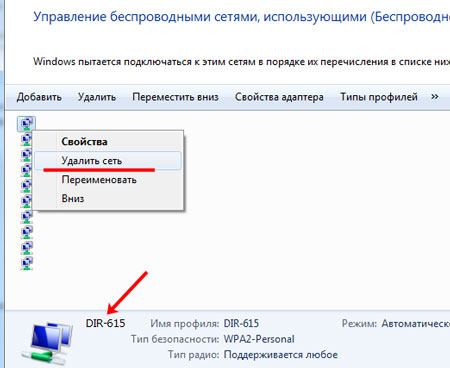
Shundan keyin tovoqlar tarmoq simgesini bosing va kerakli Wi-Fi tarmog'iga ulaning. Joriy tarmoq parolini bilishingiz va kiritishingiz kerak bo'lishi mumkin. Shundan so'ng Internetga kirish kerak.
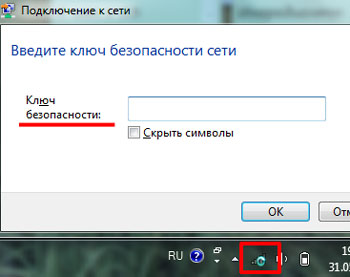
Bizga o'tamiz ruter sozlamalarini o'zgartirishingiz mumkin. Ular har qanday sababga ko'ra chiqib ketishdi, yoki kimdir ularni o'zgartirgan. Laptopda tarmoqdan foydalana olmagani uchun sevimli brauzerni bir routerga kabel orqali ulangan kompyuterda oching va IP manzilini 192.168.1.1 yoki 192.168.0.1 manzil satriga kiriting.
yo'nalish -f
ipconfig / flushdns
netsh int ip reset
netsh int ipv4 reset
netsh int tcp reset
netsh winsock reset
Keyin "Enter" tugmasini bosing. Bu DNS va Winsock ma'lumotlaridan tozalashga yordam beradi, yo'nalishlar parametrlarini va tarmoq adapterini qayta tiklaydi.
Hammasi shu. Umid qilamanki, ta'riflangan usullardan kamida bittasiga yordam bergansiz. Va endi siz tizza kompyuterida Wi-Fi tarmog'ini ko'rsatsa nima qilishni bilib olasiz, lekin unga ulana olmaysiz, natijada xatolikka sabab bo'ladigan oyna paydo bo'ladi.







