Brauzerning foydali xususiyatlaridan biri Google Chrome - parollarni saqlash. Shifrlashlari tufayli har bir foydalanuvchi o'zlarini bezovtalanuvchilarning qo'liga tushmasligiga ishonch hosil qilishi mumkin. Ammo Google Chrome parollarini saqlash tizimga qo'shilishi bilan boshlanadi. Mazkur maqola maqolada batafsil ko'rib chiqiladi.
Google Chrome brauzerida parollarni saqlash orqali boshqa veb-resurslar uchun avtorizatsiya ma'lumotlarini yodda saqlash shart emas. Brauzer paroliga saqlanganidan so'ng, saytga kirganingizda ular avtomatik tarzda almashtiriladi.
1. Parolni saqlamoqchi bo'lgan saytga o'ting. Kirish ma'lumotlarini (login va parol) kiritib sayt hisobiga kiring.
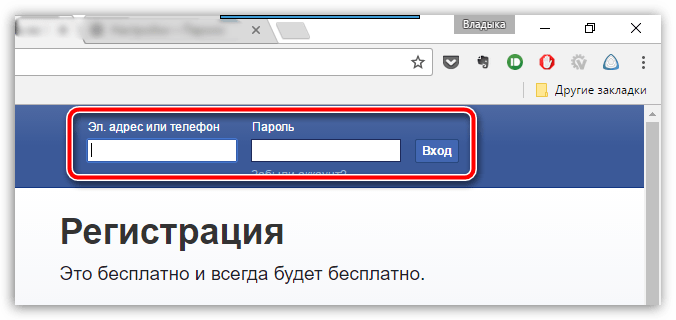
2. Saytga muvaffaqiyatli kirganingizdan so'ng tizim sizga xizmat uchun parolni saqlab qo'yishingizni so'raydi, bu sizning rozilik bildirishingiz kerak.
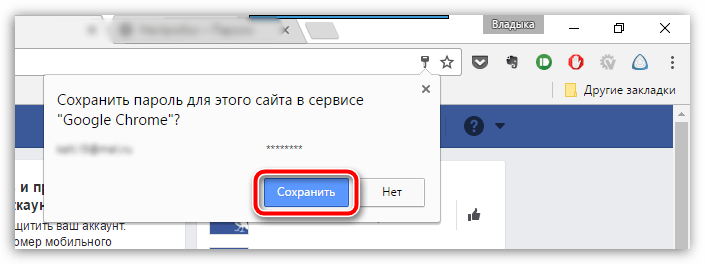
Bundan buyon parol tizimda saqlanadi. Buni tekshirish uchun keling, bizdan chiqaylik hisob qaydnomasikeyin avtorizatsiya sahifasiga qayting. Bu safar login va parol grafikalari sariq rangda ta'kidlanadi va zarur avtorizatsiya ma'lumotlari avtomatik ravishda ularga qo'shiladi.

Agar tizim parolni saqlab qolishni taklif qilmasa nima bo'ladi?
Agar Google Chrome'dan muvaffaqiyatli avtorizatsiyadan keyin parolni saqlash bo'yicha taklif yo'q bo'lsa, brauzer sozlamalarida ushbu funktsiya o'chirib qo'yilishi mumkin degan xulosaga kelishingiz mumkin. Uni yoqish uchun brauzerning yuqori o'ng burchagidagi menyu tugmasini bosing va ko'rsatilgan ro'yxatda bo'limga o'ting "Sozlamalar" .
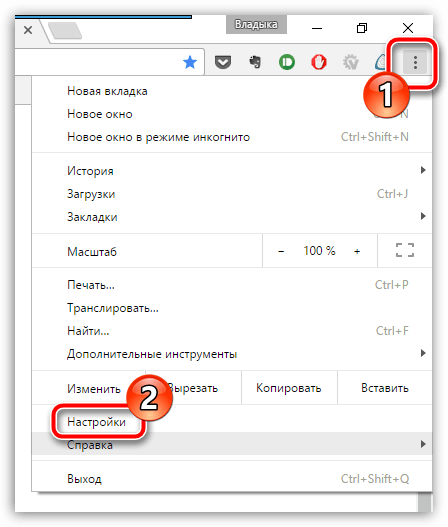
Sozlamalar sahifasi ko'rsatilgandan so'ng, oxirigacha boring va tugmani bosing «Kengaytirilgan sozlamalarni ko'rsatish» .
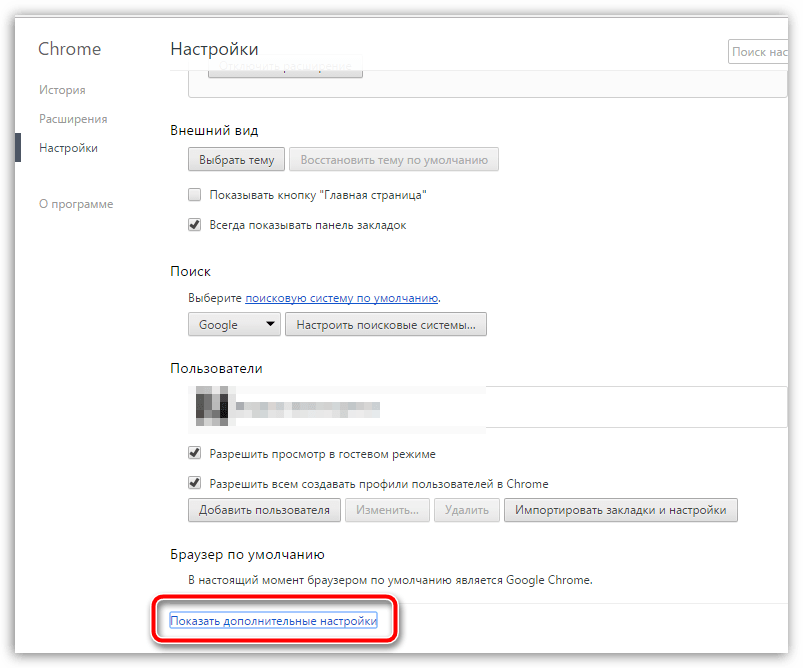
Ekranda qo'shimcha menyu ochiladi, unda blokni topish biroz pastga tushishi kerak "Parol va shakllar" . Ob'ektni tekshiring "Parollar uchun Google Smart Lock yordamida parollarni saqlash taklifi" . Agar ushbu elementning yonida hech qanday shox yo'qligini ko'rsangiz, unda parolni saqlash muammosi hal qilinadi.
Google'dan kelgan brauzer eng ommabop va qulaydir: u zamonaviy Internet foydalanuvchisi tomonidan talab qilinadigan ko'plab funktsiyalarni amalga oshiradi, shu jumladan parollarning saqlanishi.
Chrome brauzerida parollarni ko'ring
Ko'pincha, bir foydalanuvchi bu brauzer qiladi, uning uchun buyon, har xil saytlarda kirish va parolni yozib haqida o'ylab emas, balki holatlar bor siz boshqa har qanday veb-resurs haqida ruxsati jarayonida orqali borish kerak bo'lsa bor shaxsiy qurilma. Foydalanuvchilar juda ko'p sonli raqamlardan, harflardan va belgilardan iborat bo'lgan esda qoladigan paytlarda.
Siz barcha saqlangan parollarni ko'rishingiz mumkin bo'lgan yordamlar bilan bir qatorda loginlarni ham ko'rishingiz mumkin.
Unutilgan ma'lumotni o'rganish uchun sizga kerak:
1. Brauzerni oching va sozlamalarga o'ting;
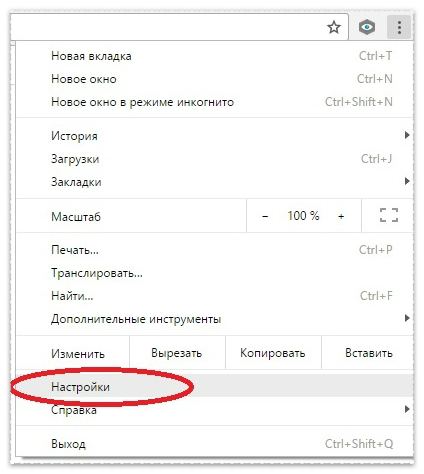
2. "Kengaytirilgan sozlamalarni ko'rsatish" tugmasini bosing;
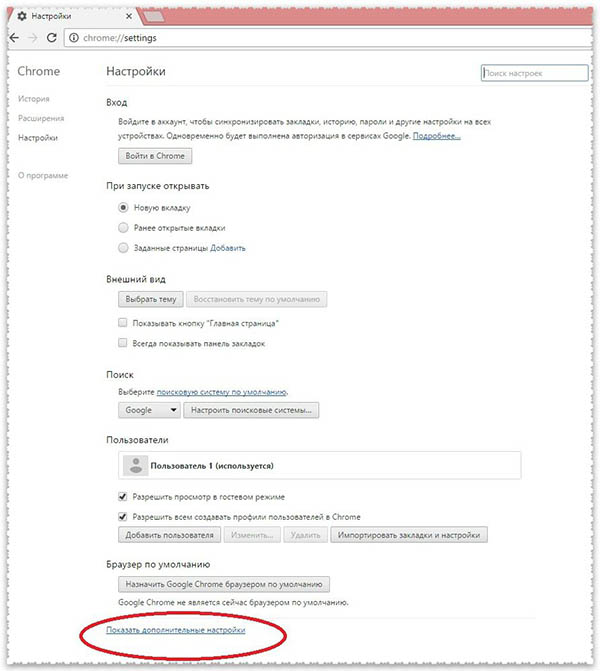
3. ostida "Parollar va shakllar", "saytlar uchun parollarni saqlab qolish uchun taklif« yonida joylashgan so'z "konfiguratsiya qilish", tugmasini bosing;
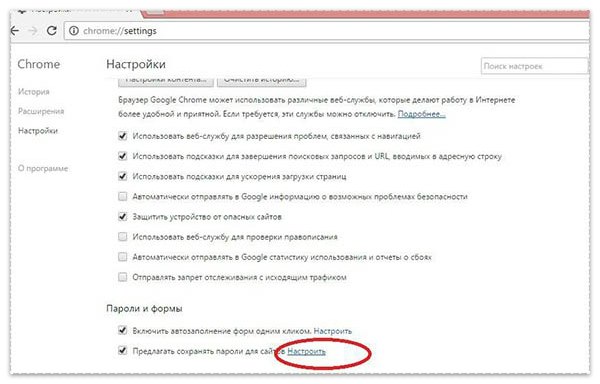
paydo bo'lgan oynada 4., saqlangan parollar bilan saytlar nomli qutisiga Show "", veb resurs, ko'rish va bosing kerak parol tanlash kerak ".
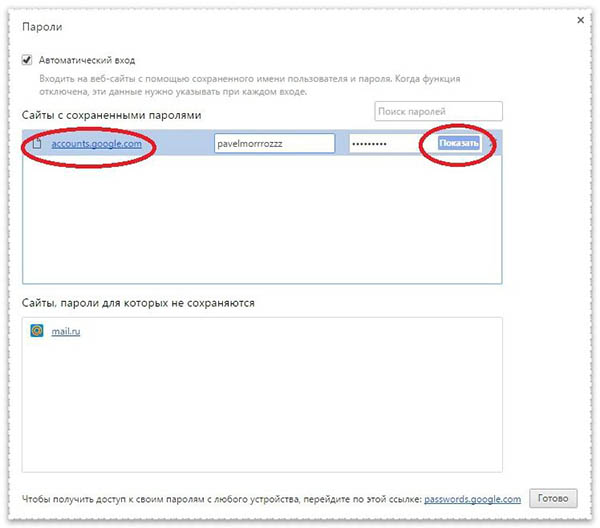
Kerakli saytni topish jarayonini jadallashtirish va uning parol bog'laning «chrome: // settings / parollar» foydalanishingiz mumkin, siz faqat kiritish kerak qidirish satrlari brauzerlar tirnoqsiz.
"Saqlangan parollar bilan bog'langan saytlar" maydoni ikki sababga ko'ra bo'sh bo'lishi mumkin:
- Yoki saytda ro'yxatdan o'tish yoki avtorizatsiya qilish paytida bir juft "login-parol" ni saqlamadingiz;
- Yoki funksiyani ushbu ma'lumotlarni saqlash uchun o'chirib qo'ydingiz.
Chrome-da parollarni saqlashni qanday faollashtirish mumkin?
turli saytlarda ruxsat engillashtirish uchun, Chrome chiquvchilar foydalanuvchi vazifalar uchun brauzer oddiy qo'shilgan, lekin juda zarur bo'lsa, - saqlash nomi va parol, yoqilganda, ya'ni, "default" yoqilgan, lekin kamdan-kam hollarda, foydalanuvchi beixtiyor uni o'chirib.
Parolni saqlashni qayta yoqish uchun siz quyidagilarni bajarishingiz kerak:
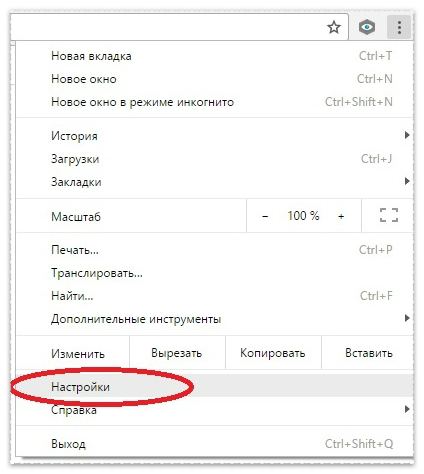
2. Endi "Parollar va shakllar" sarlavhasini toping va "Saytlar uchun parollarni saqlashni so'rash" yonidagi katakchani belgilang.
![]()
- Parolni saqlamoqchi bo'lgan saytni oching;
- Ro'yxatdan o'ting yoki unga kiring;
- Qalqib turgan kichik oynada "Saqlash" tugmasini bosing.

1. Brauzer sozlamalaringizga o'ting;
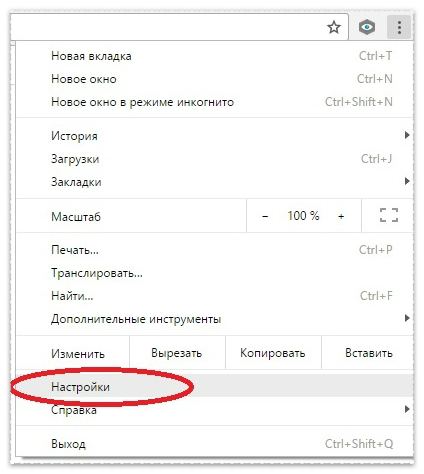
2. "Kengaytirilgan sozlamalarni ko'rsatish" tugmasini bosing;
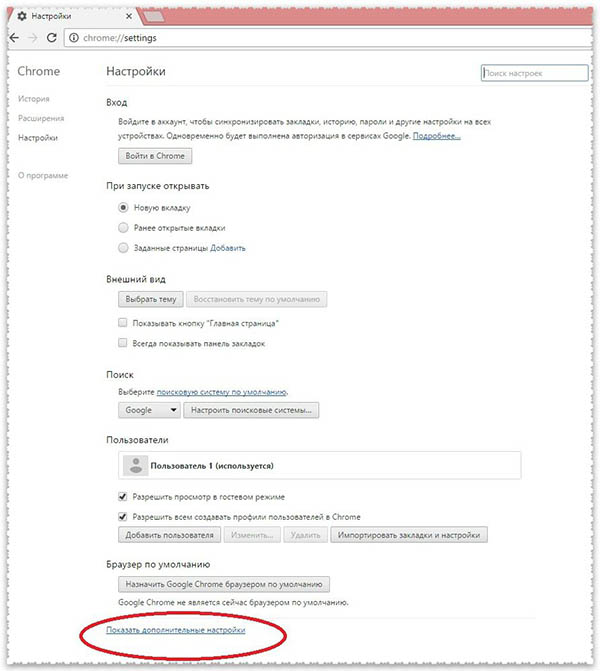
3. Endi "Saytlar uchun parolni saqlash taklifi" taklifining yonida joylashgan "Konfiguratsiya" so'zini bosing;
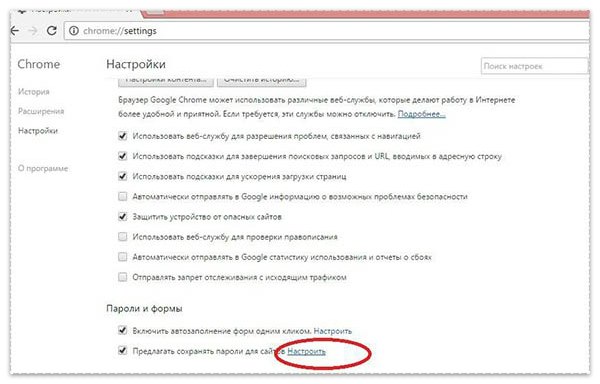
4. "Avtomatik kirish" yonidagi katakchani belgilang va "Finish" tugmasini bosing.
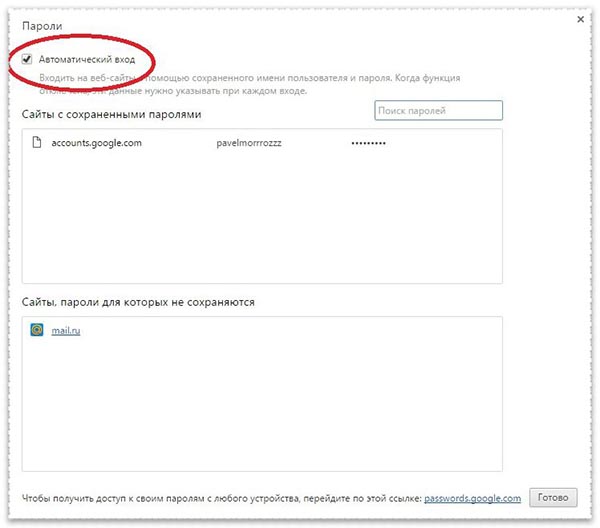
Brauzerni qayta ishga tushiring va Chrome-da saqlangan login va parolni saytni qayta oching.
Google Chrome-da saqlash parollarini qanday o'chirib qo'yish mumkin
Agar biron sababga ko'ra Google Chrome ma'lumotlaringizni eslab qolishini xohlamasangiz, ushbu funksiyani o'chirib qo'yishingiz mumkin:
1. Launch Google Chrome va yuqori o'ng burchagida joylashgan "uch ochko" shaklida belgini bosing va variantni "Sozlamalar" tugmasini bosing;
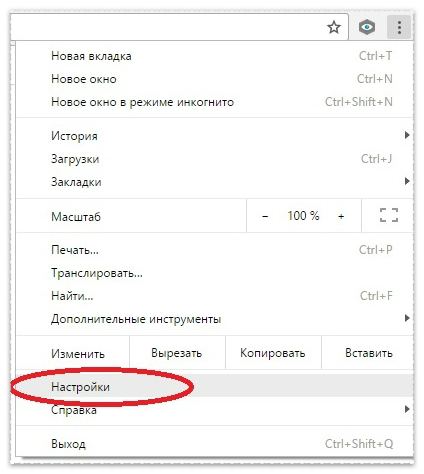
2. Endi "Parollar va shakllar" nomini toping va "Saytlar uchun parollarni saqlashni so'rash" qutisini olib tashlang.
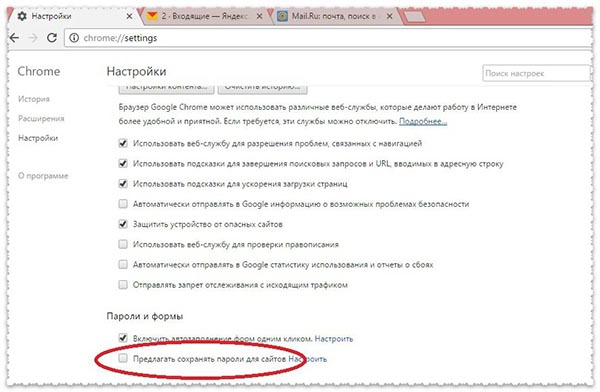
Google Chrome'da parolingizni qanday o'chirish mumkin
Agar bir yoki bir nechta saqlangan "login-parol" juftligini o'chirib tashlamoqchi bo'lsangiz, quyidagilarni qilishingiz kerak:
1. "uchta nuqta" ko'rinishidagi belgini bosib brauzerni oching va sozlamalarga o'ting;
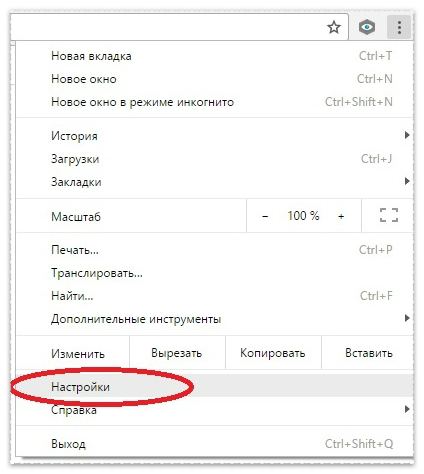
2. "Saytlar uchun parollarni saqlash taklifi" chizig'ini toping va "Configure" so'zini bosing;
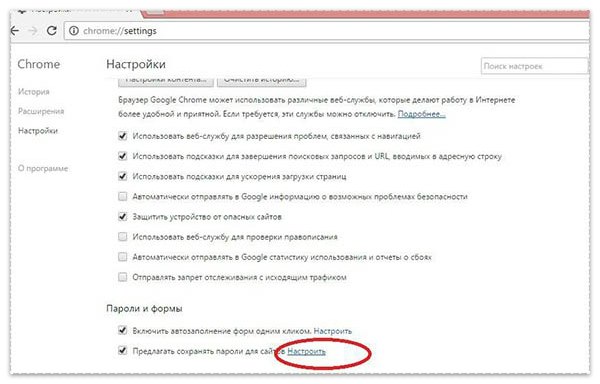
3. Keyin, "najot parollar bilan Manzil" siz sayt tanlash mumkin va uni aniqlashda saqlangan ma'lumotlarni o'chirish uchun, "X" tugmasini bosing.
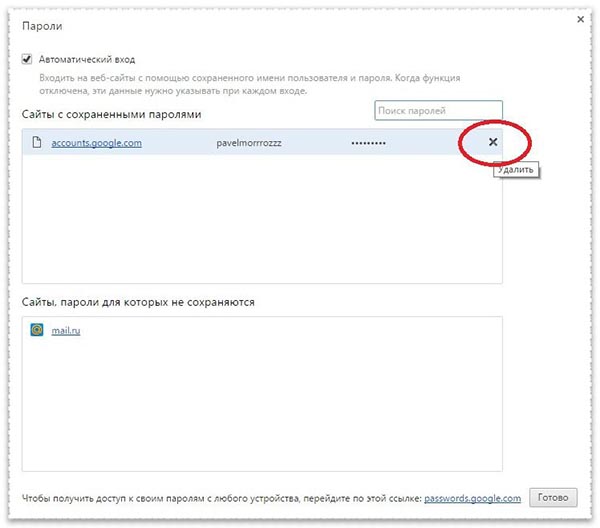
Agar Google Chrome parollarni saqlamasa nima qilishim kerak?
Agar brauzer endi ma'lum saytlar uchun parollarni (yoki bir marta, barcha uchun) saqlab, deb farq bo'lsangiz, avvalo, tekshirish - tasdiq belgisi yo'qmi keyingi joylashtirilgan sahifalarimiz yozuvlarida uchun parollarni saqlab qolish uchun «taklif qilish. Buni qanday amalga oshirish kerakligini yuqoridagi "Qanday qilib Chrome brauzerini saqlashni faollashtirish" xatboshida ko'rishingiz mumkin.
Agar tasdiq belgisi belgilanadi va ma'lumotlar hali saqlanmagan bo'lsa, funktsiyani tiklashning boshqa usullarini sinab ko'rishingiz mumkin.
Birinchidan, biz sayt istisnosiz yoki yo'qligini tekshirib ko'ramiz. Buning uchun:
1. Brauzerning "Sozlamalar" bo'limiga o'ting;
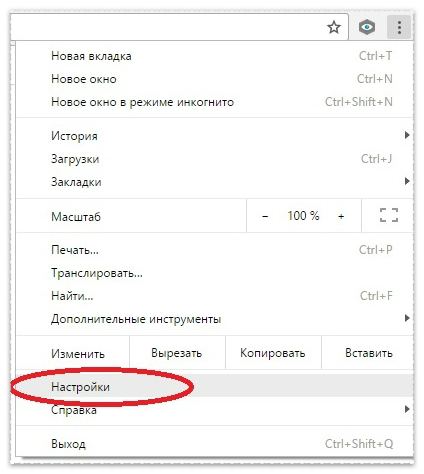
2. "Kengaytirilgan sozlamalarni ko'rsatish" tugmasini bosing;
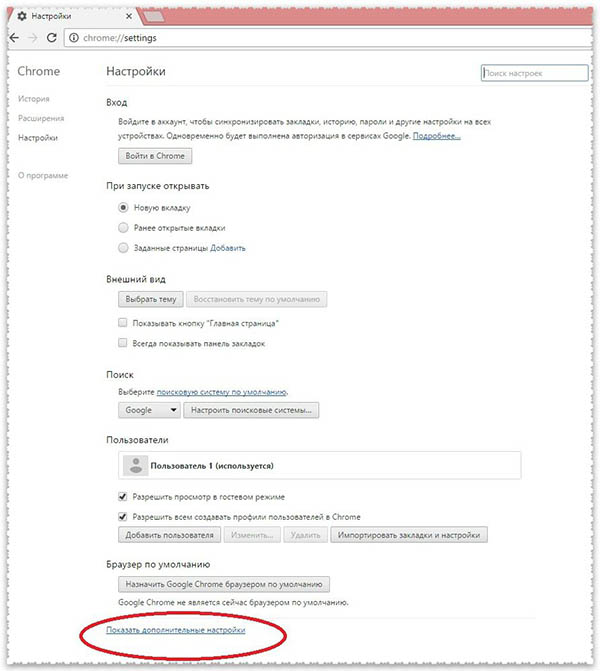
3. "Saytlar uchun parollarni saqlash taklifi" taklifining yonida "Konfiguratsiya" matnini bosing;
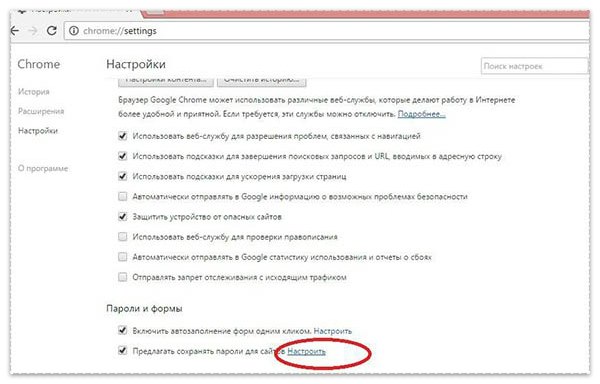
"Saqlangan emas parollarni Manzil" 4. saqlamoqchi, keyin "X" (ro'yxatidan o'chirish) tugmasini bosing mumkin emas, unga ism / url resurs ma'lumotlar uchun va "Finish" tugmasini qarab;

5. kiring va bir juft tejash tasdiqlash, brauzeringizni qayta yoqing va kerakli saytga borib "login parol."
Endi brauzerda "" o'z ichiga olishi kerak. Buning uchun:
1. "Sozlamalar" ni bosing;
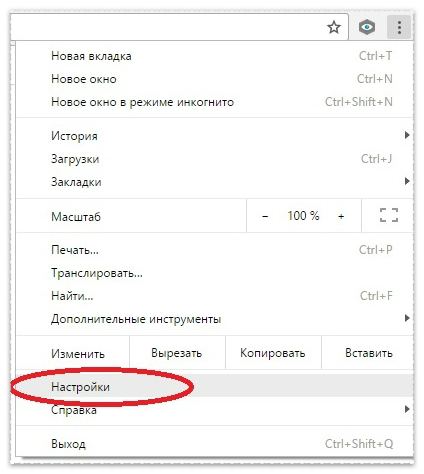
2. "Shaxsiy ma'lumotlar" sarlavhasini toping va "Content Settings" -ni bosing;
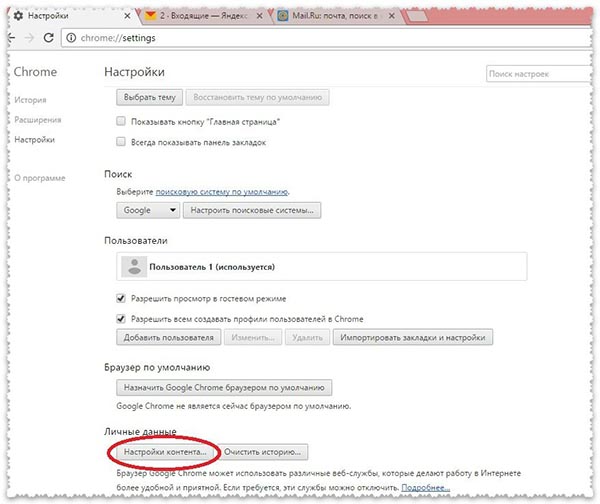
3. Ko'rsatilgan oynada, "Mahalliy ma'lumotlarni saqlashga ruxsat berish" tavsiya etiladi "va" Finish "tugmasini bosing;
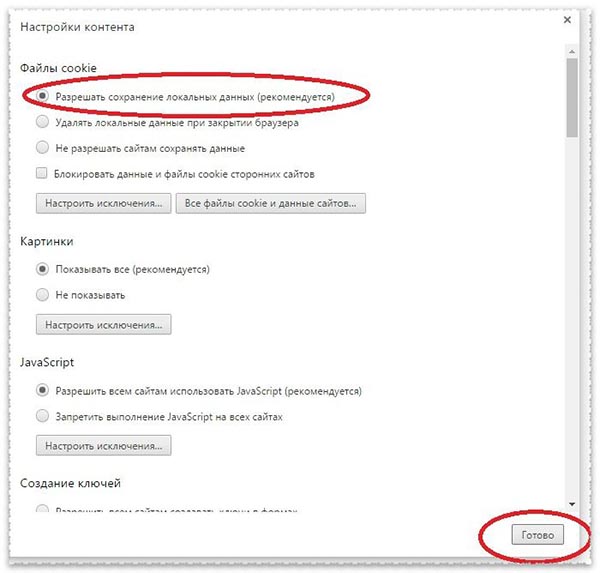
4. Brauzerni qayta ishga tushiring va parollarni saqlash vazifasini tekshiring.
Muammo hali ham mavjudmi? Xo'sh, keyin quyidagilarni tekshirib ko'ring:
- Brauzerni yoping va "Win" va "R" tugmachalarini bir vaqtning o'zida klaviaturada bosing;
- qo'shtirnoqlarsiz paydo tezkor, turi «CMD / cren«% localappdata% \\ Google \\ Chrome \\ Foydalanuvchi Data \\ Standart Kirish Ma'lumotlarni \\ »* .bak» va "OK" tugmasini bosing;
- Google Chrome-ni ishga tushiring, kerakli saytga o'ting va tizimga kirish formasiga kiring, lekin parol noto'g'ri. Sizdan parolni saqlash so'raladi, saytdan to'g'ri parolni kiriting va saqlashni tasdiqlang.
Hammasi bo'lib, endi faqat Google Chrome'da parollarni qanday ko'rishni emas, balki saqlash funktsiyasini yoqish / o'chirish usulini ham bilasiz.
Umid qilamizki, material siz uchun foydalidir.
Ayniqsa, viruslarning har qanday turi tufayli operatsion tizimni qayta o'rnatish uchun birinchi marta bo'lmagan foydalanuvchilar orasida juda yaxshi tushuniladi. Keling, parollaringizni qanday saqlashingiz mumkinligini ko'rib chiqaylik. Bu juda foydali bo'lishi mumkin, ayniqsa, ko'plab saytlarda ro'yxatdan o'tgan bo'lsangiz.
Talablarni boshqarish
Shunday qilib, "Chrome" dagi paroldan oldin brauzer biz ko'rib chiqayotgan ob'ekt bilan qanday ishlashini ko'rib chiqaylik. Agar shunday narsalarni tushunmasangiz, unda ish juda qiyin bo'ladi. Saqlangan ma'lumotni qayta tiklash imkoniyatisiz ularni yo'q qilish ehtimoli va umuman yo'q.
Internet brauzerini o'rnatganingizdan so'ng, siz kiritgan ma'lumotlarni saqlash uchun sukut bo'yicha barcha kerakli sozlashlarga ega bo'lasiz. Shunday qilib, ushbu saytdagi birinchi avtorizatsiyadan sizdan ushbu sahifaga kirish va parolni saqlashni xohlaysizmi, deb so'raladi. Agar siz "ha" ni bosgan bo'lsangiz, saytga borishga harakat qilayotganingizda login va parolni eslab qolishingiz shart emas.
Biroq, siz Chrome-da saqlangan parolni saqlash haqida o'ylayotgan bo'lsangiz, avval siz saqlash funksiyasini faollashtirishni bilishingiz kerak. Ba'zi sabablarga ko'ra brauzer sizning parollaringizni esdan chiqarmaydi. Keyin ushbu funktsiyani qo'lda faollashtirishingiz kerak. "Chrome" - "Sozlamalar" - "Parolni saqlash" asosiy menyusiga o'ting. Ekranning yuqori qismidagi slayderdan foydalanib, ushbu parametrni rostlashingiz mumkin. Masalan, uni yoqing yoki o'chiring. Endi esa "Chrome" -ga saqlangan parolni saqlash haqida siz bilan batafsil gaplashamiz.
Sinxronizatsiya
Shunday qilib, qayta tiklashdan so'ng barcha xatcho'plar va parollaringizni saqlashga yordam beradigan birinchi usul operatsion tizim yoki toza o'rnatish brauzer, - hisob.
Eng muhimi, yaqinda "Google" da bu funktsiyani yaratishga qaror qilindi. Hisob yordamida har qanday foydalanuvchi foydalanuvchi nomi bilan ataladigan brauzer o'rnatilgan har qanday kompyuterda ma'lumotlarni qayta tiklaydi. Shunday qilib, ma'lumotlaringizning yaxlitligi va xavfsizligi haqida qayg'urishga hojat yo'q. "Chrome" -ga saqlangan parolni saqlash haqida savolga javob berish uchun sozlamalardan ozgina qazish kerak. U erda "Kengaytirilgan sozlamalar" ni tanlab olishingiz kerak, keyin "Parolni saqlash uchun so'rash" qutisini belgilang. Qayta yuklashdan keyin ma'lumotlarni sinxronlashni tanlaganingizdan so'ng, ularning barchasi o'z joylariga qaytadi. 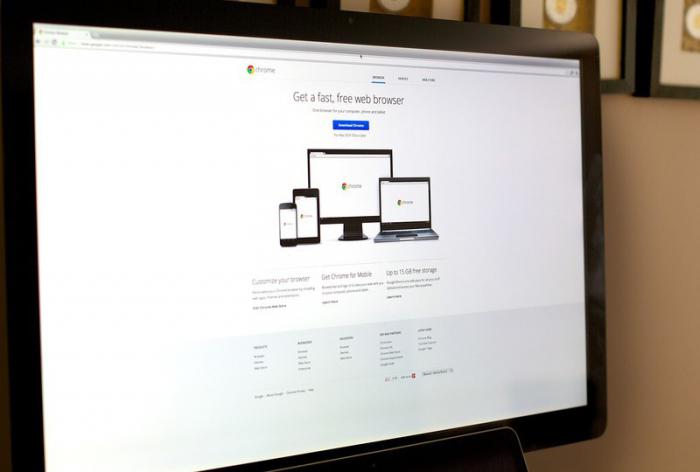
Bobosi usuli
Agar yuqoridagi usul bir oz noqulay, deb o'ylayman, agar shunday bo'lsa, siz qaerda ning qat'iy nazar, u joyda foydalanish mumkin, shunday qilib, "Chrome" da saqlanadi Parolni saqlab qolish uchun qanday va har qanday vaqtda qaraylik. Eng muhimi, kerakli brauzer o'rnatilgan va internet mavjud.
Foydalanuvchilar ma'lumotlarning saqlanib qolgan joylari uchun butun dunyo bo'ylab veb-sahifalarini qanday qidirishini tez-tez ko'rishingiz mumkin. Shunday qilib, to'liq "mexanizatsiyalashuv" ga to'liq ishonmasangiz, yana bir marta qayta sug'urtalashingiz mumkin. "Chrome" da saqlangan parollar qaerda ular bilan ishlagandan keyin qaerda turishini ko'rib chiqaylik.
Albatta, men ozgina qazishim kerak tizim drayveri. Odatda, bu "S" dir. Keyin "Mahalliy" papkasini toping. U erda Google va u yerdan "UserData" ga o'ting. Bu erda kiritilgan barcha parollar saqlanadi. Ularni olib tashlash mumkin bo'lgan muhitga nusxa oling va yuqorida ko'rsatilgan tarzda kerak bo'lganda yuklang. Hammasi shu. Ammo ba'zida ba'zi ma'lumotlarni o'chirish kerak. Buni qanday amalga oshirish kerakligini aniqlaymiz. 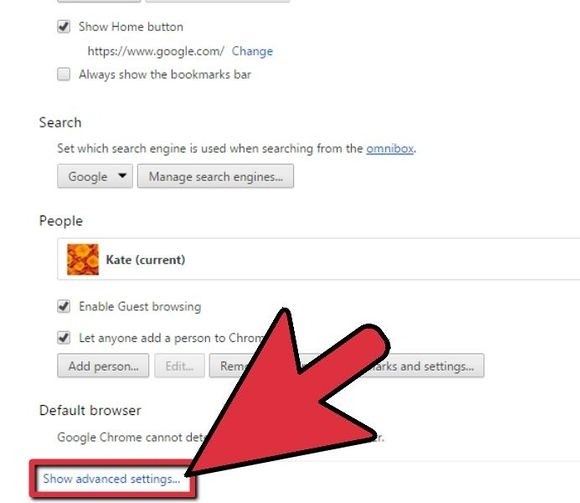
O'chir
Chrome'da saqlangan parolni qanday o'chirish mumkin? Avval brauzer sozlamalariga o'tishingiz kerak. "Parolni saqla" bo'limida, o'chirib tashlanadigan faylni toping. Siz saytlar orqali navigatsiya qilishingiz mumkin. Tasdiqlash qutilaridagi barcha zarur parollarni belgilang, so'ng "O'chirish" tugmasini bosing. Jarayon tugamaguncha kuting, undan keyin brauzerni qayta ishga tushirish eng yaxshisidir. Hammasi shu.





