Когда компьютер или ноутбук начинает медленно работать, то первым делом думают, что проблема в процессоре или видеокарте. Но есть еще жесткий диск (винчестер или HDD-накопитель), который тоже влияет на работоспособность ПК. Притом достаточно сильно.
Как правило, рядовые пользователи узнают о том, что тормозит жесткий диск лишь после того, когда программы и игры медленно открываются, долго работают и постоянно зависают. Либо по светодиоду внешнего винчестера, который беспрерывно горит или слишком часто мигает. В некоторых случаях HDD-накопитель может и вовсе трещать, пищать, скрипеть. Все это свидетельствует о наличии проблем с жестким диском.
Каких именно? Здесь сложно дать однозначный ответ. Да его и не существует. Поэтому ниже рассмотрены наиболее популярные ошибки и неполадки жесткого диска, а также способы их решения.
Данная инструкция является универсальной и подходит как для стационарных HDD-накопителей, так и для внешних дисков. Также не имеет значения, какая стоит на компьютере или ноутбуке ОС – Windows 7, 8 или 10. Поэтому, если тормозит жесткий диск, и что делать вы не знаете, попробуйте один из способов, описанных ниже.
Первая причина, почему тормозит жесткий диск – слишком много накопившегося мусора на компьютере. Под «мусором» подразумеваются временные файлы, а также все, что лежит в корзине (как правило, оно уже не нужно, но место занимает). Поэтому, если жесткий диск тормозит систему, в первую очередь надо его почистить. Благо это делается очень просто.
На примере Windows 7 очистка винчестера от ненужных файлов выполняется так:
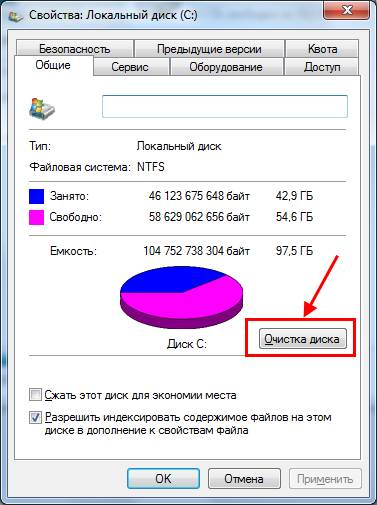
Windows оценит объем места, после чего появится следующее окно:

Поставьте или уберите галочки в нужных пунктах и нажмите «ОК». Аналогичным образом надо выполнить процедуру для остальных локальных дисков – D, E и т.д.
Так осуществляется очистка винчестера стандартным способом. А еще для этого можно использовать специальный софт – например, CCleaner, Auslogics BoostSpeed и т.д. С их помощью можно дополнительно убрать ненужные программы из автозагрузки (они тоже тормозят компьютер), почистить реестр и т.д.
Кстати, обратите внимание, сколько свободного места у вас осталось на локальных дисках. Его должно быть минимум 10%. В противном случае компьютер или ноутбук будет сильно тормозить и глючить. Если у вас как раз такая ситуация, необходимо освободить больше места. Если удалять нечего, тогда запишите некоторые файлы на диск, флешку или залейте куда-нибудь на Яндекс.Диск и подобные онлайн-сервисы.
Дефрагментация жесткого диска
Фрагментация – неизбежный процесс при интенсивном использовании ПК. Именно из-за нее могут сильно тормозить игры и программы. Поэтому рекомендуется хотя бы 1 раз в месяц выполнять процесс дефрагментации. Это оптимизирует HDD и повышает работоспособность ПК. Выполнить такую процедуру можно 2 способами: с помощью стандартного инструмента Windows или специального софта.
Проверка винчестера на наличие ошибок
Еще одна причина, из-за которой зависает внешний жесткий диск (или обычный) – логические ошибки. Проверить их наличие или отсутствие можно через scandisk – стандартную утилиту, которая имеется в Windows.
Чтобы запустить эту проверку:


Есть еще и второй способ:
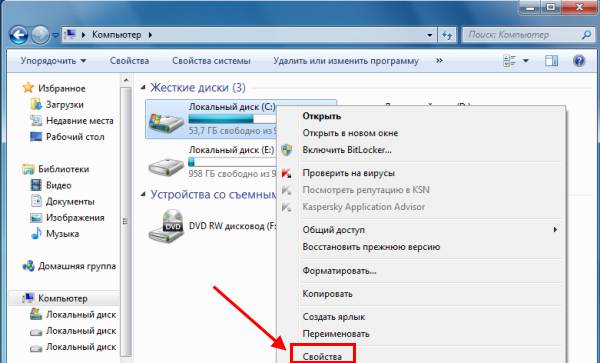

Проверка режима работы винчестера
Также необходимо проверить, в каком режиме работает жесткий диск. Всего их два:
- PIO (старый режим, функционирует за счет центрального процессора ПК);
- DMA (новый режим, работает с оперативной памятью, что в разы увеличивает скорость работы компьютера).
По идее должен стоять режим DMA, но из-за наличия разных ошибок и неисправностей Windows может автоматически переключить его на PIO. Как результат – жесткий диск тормозит и зависает. Причем регулярно.
Чтобы узнать, в каком режиме работает жесткий диск:
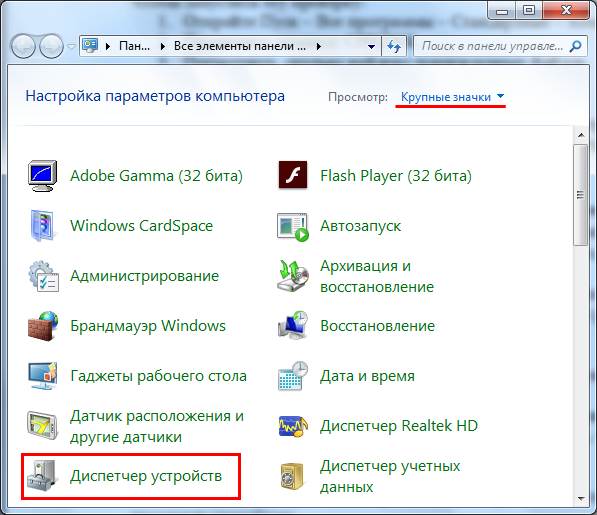
Что делать, если там установлен режим PIO? Переключить его в DMA можно двумя простыми способами:

Пользователи, которые купили ПК или ноутбук 3-4 года назад, об этом могут не беспокоиться. У них проблемы со шлейфами, как правило, нет.
Проверка жесткого диска на битые секторы в Victoria
Еще одна причина, почему зависает жесткий диск – битые секторы. Пока их немного, проблему можно исправить с помощью софта. Например, программой Victoria (Виктория).
Как понять, что на винчестере имеются битые секторы? Об этом свидетельствует:
- постоянное зависание ноутбука или компьютера при обращении к HDD-накопителю (открытии файлов);
- слышно скрежет или треск, которого раньше не было;
- слишком медленное копирование файлов;
- падение производительности ПК в целом.
Программа Виктория – одна из наиболее эффективных для проверки жесткого диска на битые сектора. И пользоваться ею очень просто:
- Запустите Victoria под правами админа (ПКМ на ярлыке – Запуск от имена админа).
- Перейдите в раздел Tests.
- Нажмите Start.

После этого начнется проверка. Обращать внимание надо лишь на 2 вида прямоугольников – красные и синие. Если последних будет очень много, тогда нужно выбрать пункт «Remap» и запустить повторную проверку. Это поможет восстановить работоспособность жесткого диска.
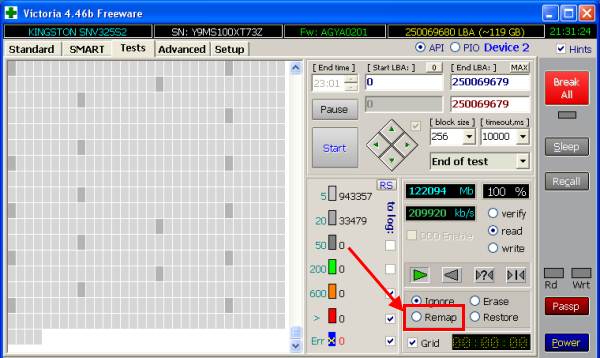
Кстати, если вы только недавно купили HDD-накопитель, и программа Виктория показывает наличие синих прямоугольников – рекомендуется сдать его в ремонт по гарантии. На новом винчестере битых секторов быть не должно.
Перегрев HDD-диска
Следующая в списке причина, почему тормозит жесткий диск на ноутбуке или компьютере – перегрев. Ведь слишком высокая температура опасна и для винчестера тоже.
Оптимальным значением считается 30-45 градусов. Если температура выше 50 – это уже проблема. Хотя значения 50-55 градусов для многих HDD не критичны, и они все равно прекрасно работают (но это может снизить их срок службы).
Если есть подозрения на перегрев винчестера, необходимо это проверить. Например, через программу AIDA64. Для этого запустите ее и перейдите в разделы Компьютер – Датчики. Как видите, на скриншоте ниже температура HDD-накопителя составляет 33 градуса.
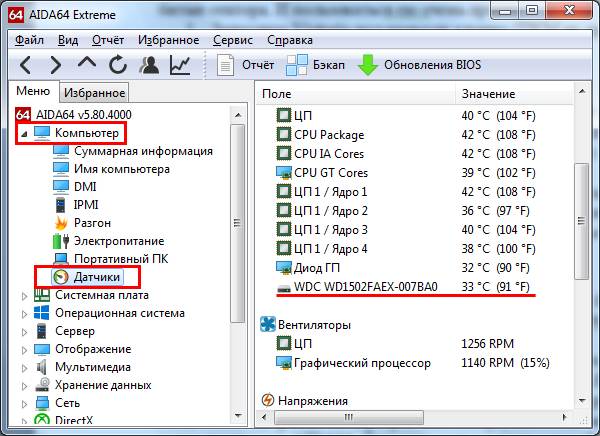
Что делать, если она слишком высокая? Есть несколько способов снизить температуру жесткого диска:
- чистка ноутбука или системного блока ПК от пыли;
- установка дополнительных кулеров (вентиляторов) для охлаждения;
- перенос HDD (если у вас 2 и больше винчестера в системном блоке ПК, попробуйте установить их на некотором расстоянии друг от друга);
- покупка охлаждающей подставки (подходит только для ноутбуков).
Винчестер трещит и стучит: что делать
Вообще винчестер – механическое устройство, поэтому он может издавать различные стуки, трески и скрежеты. Если так было с момента покупки, то ничего страшного. Но если ранее таких звуков не было, а через время они появились, и жесткий диск начал тормозить (медленно работать) – это плохой знак.
Для начала нужно в срочном порядке скопировать с него все важные файлы (на всякий пожарный). А затем попробовать снизить шум. Например, с помощью софта, который предназначен для снижения скорости позиционирования головок. Скорость работы HDD немного упадет, но визуально вы это не заметите. Зато стуки, трески и скрежеты должны пропасть. Или, по крайней мере, станут тише.
На этом все. Теперь вы знаете основные причины, почему медленно работает жесткий диск, и что делать в такой ситуации. Однозначно понять, какая именно неисправность наблюдается у вас невозможно – нужно лишь поочередно пробовать вышеописанные методы. Но в любом случае, если на вашем ПК или ноутбуке зависает жесткий диск – один из этих способов должен помочь.
Зачастую пользователи переустанавливают Windows, если компьютер начинает тормозить. Такой способ может оказаться действенным, но требует больших временных затрат и не избавляет от аппаратных трудностей. Для восстановления прежнего быстродействия необходимо провести диагностику и понять причину, по которой зависает система. Как правило, причина оказывается одна из нижеперечисленных.
1. Большая загруженность ЦП и оперативной памяти
При зависании системы проверьте текущий уровень использование системных ресурсов. Для этого не обязательно использовать дополнительные программы. Средство, позволяющее понять уровень потребления ресурсов, входит в комплект поставки Windows. Чтобы его открыть, одновременно нажмите три кнопки на клавиатуре компьютера — «Ctrl + Shift + ESC». Также можно использовать комбинацию «Ctrl + Alt + DEL», после чего выбрать пункт «Диспетчер задач».
В окне диспетчера кликните на вторую вкладку — «Производительность». Здесь находятся графики текущей загруженности центрального процессора, оперативной памяти, жёстких дисков. Переключение между разделами производится при нажатии на их название в левой колонке. Если нагрузка на один или несколько аппаратных компонентов постоянно находится на пределе (среднее значение составляет 80-100%), компьютер тормозит именно по этой причине.
Важно! Более детальная информация по причинам загруженности аппаратных элементов доступна через монитор ресурсов. Он открывается по ссылке в нижней части окна.
Существует два основных способа устранения зависания, связанного с нехваткой системных ресурсов. Первый заключается в увеличении объёма оперативной памяти, замене процессора или жёсткого диска. Для замены HDD нужен только новый диск подходящего размера с соответствующими интерфейсами. Перед этим шагом следует убедиться, что причиной, из-за которой тормозит ПК, является именно отказ жёсткого диска. Это можно сделать при помощи утилит Victoria или MHDD.
Замена процессора или оперативной памяти на ноутбуке — более трудоёмкий и затратный процесс. Как правило, материнские платы портативных устройств имеют высокие требования к совместимости железа. Чтобы уточнить, какие компоненты подойдут именно для вашего компьютера, зайдите на сайт производителя. Важно, чтобы качественные характеристики новых деталей значительно отличались от характеристик старых. Это позволит добиться существенного прироста производительности.

Второй способ решения таких проблем связан с освобождением имеющихся аппаратных ресурсов. Для его использования не потребуется покупка новых деталей. Достаточно будет обнаружить причину, из-за которой тормозит ПК, и закрыть лишние приложения, запущенные на компьютере в фоновом режиме.
2. Работа ненужных фоновых программ
Узнать какие приложения на данный момент запущены в Windows также можно в «Диспетчере задач». Перейдите на первую вкладку — «Процессы». Удобнее всего отсортировать список по использованию того компонента, который наиболее нагружен. Например, если оперативная память часто используется на 80% и более, кликните на заголовок соответствующего столбца. Будут выведены процессы, начиная с тех, которые потребляют больше всего памяти.
При необходимости получения более подробной информации о процессах добавьте дополнительные столбцы в таблицу. Нажмите на заголовок любого столбца правой кнопкой мыши и выберите раздел, который желаете добавить. Это могут быть колонки «Издатель» (разработчик программы) и «Тип» (фоновый процесс, приложение, процесс Windows). Для завершения программы выберите в её контекстном меню пункт «Снять задачу». Также можно отметить строку, а затем нажать на клавиатуре кнопку «Del».
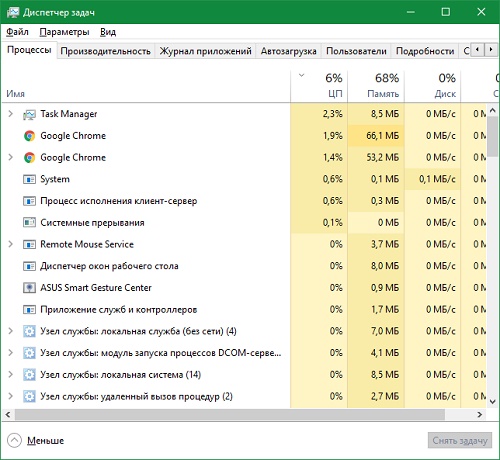
3. Лишние приложения в автозагрузке Windows
Если вы самостоятельно не запускали ненужные процессы, найденные на прошлом шаге, причиной их появления является автоматическая загрузка при запуске Windows. Дальнейшая работа таких программ бывает незаметной, так как они сворачиваются в трей или работают в фоновом режиме. Но свою часть системных ресурсов утилиты потребляют даже в таких случаях. Это может вызвать зависание устройства, ПК тормозит или даже перезагружается.
Автозапуск некоторых утилит включается сразу после их установки. Проверить текущий список автозагрузки можно на четвёртой вкладке диспетчера задач. По умолчанию в таблице активированы следующие столбцы:
- Имя — название программы;
- Издатель — название компании, разработавшей приложение;
- Состояние — текущий статус автоматического запуска;
- Влияние на запуск — нагрузка на систему, вызывающая зависание при каждом старте.
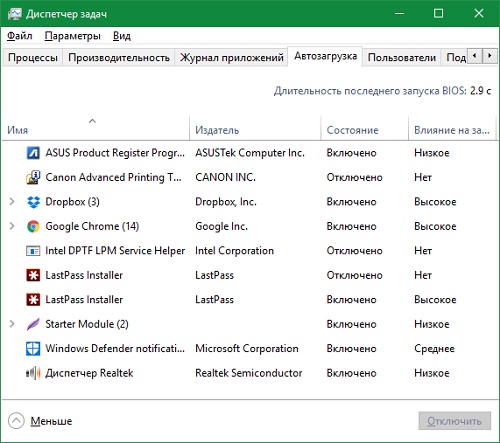
Совет! Чтобы выключить автоматический запуск приложения при загрузке операционной системы, нажмите на его название правой кнопкой мыши и выберите «Отключить».
4. Заражение компьютера вирусами
Причиной зависания и медленной работы Windows может быть вирусная активность. Ряд вирусов выполняет задачи по индексации или шифрованию данных на жёстком диске, в результате которых ПК тормозит. Другие нежелательные приложения нагружают сеть, отправляя информацию через Интернет. Зависание компьютера в этом случае является не таким критичным, как основные потери от деятельности вируса.
Во избежание заражения не открывайте подозрительные файлы, отправленные вам посторонними людьми. Устанавливайте утилиты только из проверенных источников — официальных сайтов и магазина Windows. Используйте антивирусные программы с активной защитой. Они сканируют компьютер в реальном времени и предотвращают выполнение вредоносного программного кода. Примеры таких антивирусов:
- ESET NOD32;
- Avast;
- Антивирус Касперского;
- Dr.Web;
- AVG Internet Security.
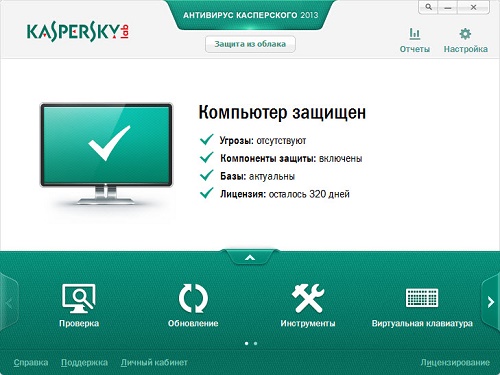
При регулярном зависании и подозрениях на заражение проверьте Windows, используя полное сканирование. Проверка всех файлов занимает значительное время, однако, лишь она позволит выявить все реальные и потенциальные угрозы безопасности. Если антивирус обнаружит файлы, содержащие потенциальную угрозу, отправьте их на онлайн-сканирование через сервис VirusTotal. Она поможет проверить определённый файл сразу несколькими антивирусными утилитами для более точного определения вредоносного кода.
5. Перегрев при работе компьютера
Зависание или перебои в работе устройства могут быть вызваны перегревом. При сильном нагреве система может тормозить или автоматически выключаться. Отключение происходит во избежание повреждений деталей компьютера, поэтому проблему перегрева не стоит игнорировать. Уточнить текущую температуру системных компонентов можно при помощи следующих программ:
- Speccy;
- HWMonitor;
- AIDA;
- SpeedFan;
- Open Hardware Monitor;
- OCCT.
Причиной перегрева чаще всего бывает нарушение вентиляции внутренних компонентов устройства. Вентиляторы, используемые для охлаждения деталей, загрязняются пылью и мелкими частицами. В результате этого понижается эффективность их дальнейшей работы, так как холодный воздух не способен свободно проходить через слой загрязнения на лопастях. Пыль также может оседать на радиаторах и самих платах.

Для уменьшения температуры компьютера регулярно проводите разборку и чистку его компонентов. Сделать это можно в домашних условиях или сервисном центре. До истечения гарантийного срока пользуйтесь услугами только авторизованного сервисного центра, контакты которого указаны в гарантийном талоне. В противном случае возможна потеря гарантии.
Главными инструментами при самостоятельной очистке компонентов компьютера являются кисти и баллончик со сжатым воздухом. Его можно приобрести в компьютерных магазинах. С помощью кистей можно убирать загрязнение с радиаторов и кулеров. Баллончик поможет убрать пыль в труднодоступных местах, так как при нажатии на колпачок воздух выходит под большим давлением. Используйте инструкции на специализированных сайтах для правильной разборки и последующей сборки вашего устройства.
Обратите внимание! В некоторых случаях требуется замена термопасты. Она применяется для повышения теплопроводности между радиаторами и чипами, которые чрезмерно нагреваются. Не следует наносить слишком много термопасты. Это вещество действует наиболее эффективно при распределении тонким слоем.
Доброго времени суток дорогие друзья! Я рад приветствовать вас на моём сайте Очень часто, ко мне на почту приходят вопрос «»Почему зависает компьютер?». Сегодня в данной статье речь пойдет как раз об этом. Я постараюсь описать абсолютно все причины, из-за которых зависает компьютер, а также подробно опишу, как самостоятельно убрать зависания.
Почему зависает компьютер? Причины.
- Требуется программная чистка.
- Требуется чистка компьютера от пыли.
- Вирусы.
- Проблемы с жестким диском.
- Проблемы с оперативной памятью.
- Требуется модернизация компьютера.
- Требуется дефрагментация диска.
- Требуется очистка системного раздела.
- Проблемы на программном уровне.
- Требуется переустановка Windows.
А теперь давайте рассмотрим каждую причину более подробно.
Требуется программная чистка.

Довольно часто компьютер зависает из-за того, что ему требуется программная чистка. В неё входит удаление ненужных программ, очистка автозагрузки, удаление мусора и ненужных файлов, а также устранение неполадок в реестре. Все это делается при помощи замечательной программы Ccleaner. Подробнее о том, как правильно самостоятельно произвести программную чистку с помощью данной утилиты читайте Скачать Ccleaner можно там же.
Требуется чистка компьютера от пыли.

Это одна из частых причин, из-за которой зависает компьютер. Почему спросите вы? Все очень просто. Пыль оседает на компонентах компьютера, вентиляторах и препятствует нормальному охлаждению. Нужно , и (если требуется) Компьютер иногда может даже выключаться от перегрева. Что бы узнать, зависает ваш компьютер из-за перегрева комплектующих или нет- нужно провести тест стабильности системы при помощи замечательной программы AIDA64. Подробнее о том как это сделать читайте
Вирусы.

Существуют такие вирусы, которые постоянно загружают все ресурсы компьютера. Тоесть на компьютере не запущена не одна программа, а он так виснет, как будто на нем играют в 3 игры сразу. Лечится данная болячка достаточно просто. Нужно скачать Dr.Web Cureit и поставить компьютер на проверку в углубленном режиме. Скачать данный антивирус вы можете с официального сайта совершенно бесплатно. http://www.freedrweb.ru/cureit/ Там же есть подробная инструкция к использованию.
Проблемы с жестким диском.

На моей практике зависает компьютер из-за этой проблемы достаточно часто. Что бы удостовериться, что с жестким диском все в порядке нужно протестировать его. Для этого существует специальная программа. Называется она Victoria 4.46b.
Желательно перед проверкой загрузить компьютер в безопасном режиме. Для этого при включении ПК нажимать F8 до тех пор пока не появится такое меню запуска:

Или такое
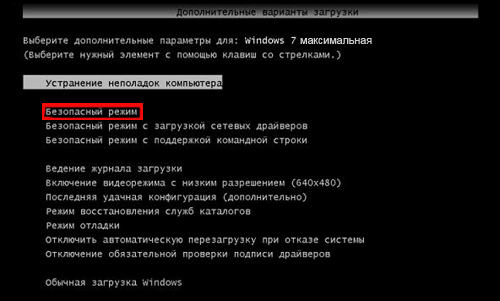
Здесь нужно выбрать безопасный режим, а когда система загрузится, вставить флешку с программой (заранее скиньте на нее) и запустить. Откроется такое окно:
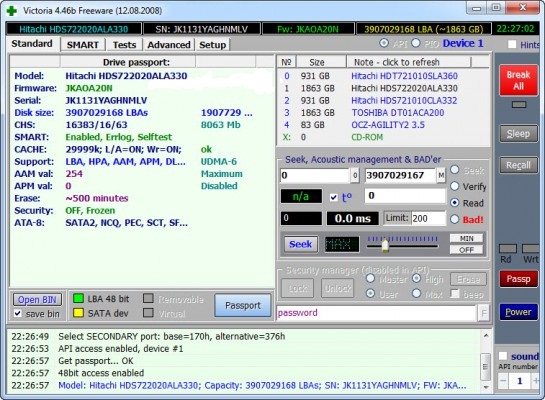
Нужно перейти на вкладку Tests, поставить переключатель на Remap и нажать Start.
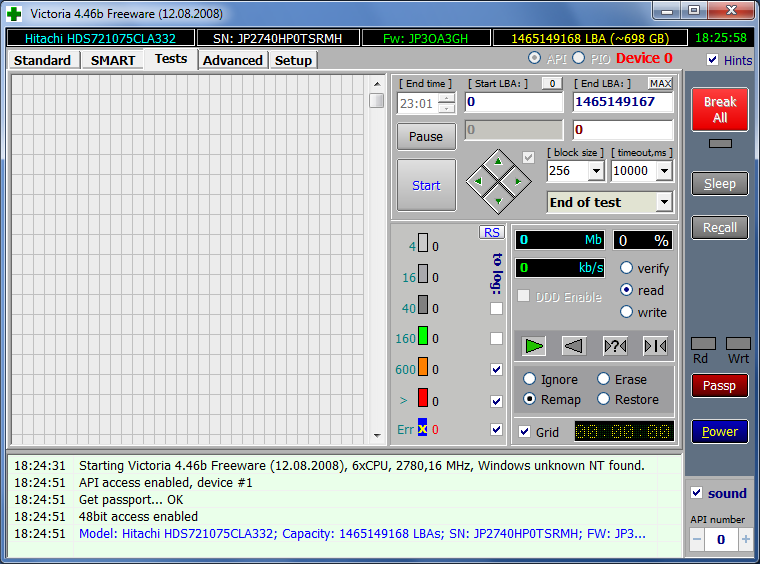
Если нету ошибок, красных секторов и зеленых, то можно считать, что диск в хорошем рабочем состоянии. Проблем с ним нету.
Ниже посмотрите видео о том, как происходит проверка жесткого диска при помощи этой программы.
Проблемы с оперативной памятью.

Возможно у вас зависает компьютер из-за того что оперативная память неисправна. Иногда по этой причине часто появляется
Проверить оперативную память достаточно просто. Нужно скачать программу memtest86. Записать специальным образом на флешку или диск (что бы можно было впоследствии загрузиться не с жесткого диска как обычно, а с устройства, на котором записана данная программа. (подробнее об это ) В интернете полно различных инструкций по записи.)
По сути больше ничего делать не нужно, тест будет запущен, и по окончании этих тестов программа выдаст сообщение “*****Pass complete, no errors, press Esc to exit *****” – если все в порядке.

Если же программа обнаружила ошибки как на рисунке ниже, то скорее всего оперативная память вышла из строя, хотя возможно и такое- корректно ОЗУ мешает работать пыль. Как правильно почистить компьютер описано выше. Если чистка не помогла, то попробуйте пройтись по контактам оперативки ластиком. Если и это не поможет- идите в магазин за новой планкой. Как поменять оперативную память вы можете узнать
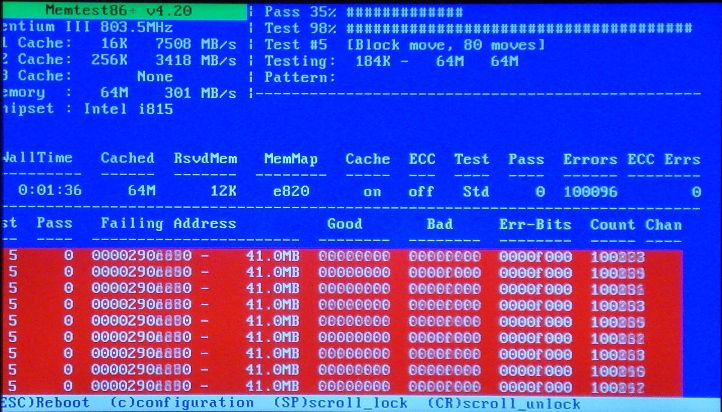
Требуется модернизация компьютера.

Также, не исключен и такой вариант, что компьютер зависает из-за того, что ему не хватает вычислительных ресурсов. Выход из данного положения- Другими словами, вам необходимо купить более новые и производительные компоненты компьютера.
Требуется дефрагментация диска.
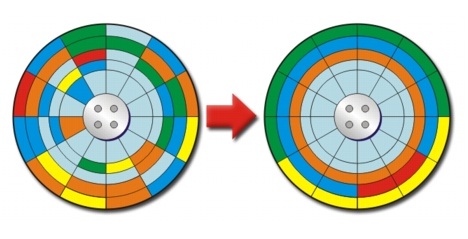
Следующая причина, почему зависает компьютер, относится к общему состоянию жесткого диска. Фрагментированность винта часто приводит к заторможенности системы. Появление лишних разделов, раздробленное хранение информации – все это первопричины, о которых следует знать. Исправляем сей неприятный момент с помощью стандартной процедуры «Дефрагментации». Запускаем ее по команде «Пуск», затем в поле поиска пишем «Дефрагментация».
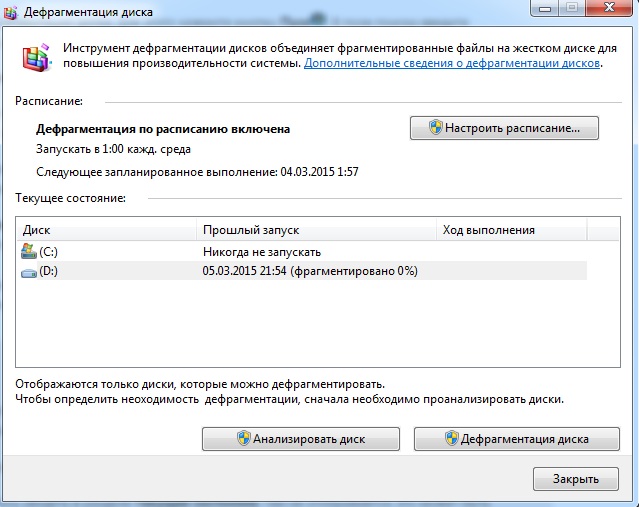
Анализировать – построение полной картины о состоянии жестких дисков. Дефрагментация – непосредственный запуск процесса. Запускаем их по очереди и ждем, пока система не исправит столь досадное положение.
Требуется очистка системного раздела.
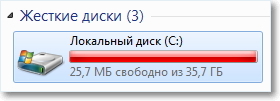
Любой программе требуются ресурсы оперативной и постоянной памяти (жесткий диск) для хранения своих вычислений, ведения записей и прочее. Возможно у вас зависает компьютер из-за того, что системный раздел (обычно диск C) полностью заполнен или у него осталось очень мало свободного места.
Для того, что бы немного разгрузить основной раздел уберите с рабочего стола в другой диск ненужные файлы и папки, почистите папку загрузок. Возможно, что после данных манипуляций компьютер заработает шустрее.
Проблемы на программном уровне.
К данной категории проблем, из-за которых зависает компьютер относятся проблемы с драйверами, неправильно установленные или нерабочие программы. Причина неправильных установок программ или драйверов чаще всего одна- невнимательность пользователей. Допустим у вас стоит 64 разрядная операционная система, а вы пытаетесь на неё поставить драйвер, который предназначен для только для 32 разрядной системы. Естественно данный драйвер работать не будет или будет работать неправильно. Часто зависает компьютер именно по этой причине.
Решение данной проблемы достаточно простое- удаление неправильно работающих драйверов и программ. Если после установки какого либо программного обеспечения компьютер дико зависает- будьте уверены что данная программа вам не подходит. Немедленно удалите её. Как правильно устанавливать драйвера вы можете прочитать
Если после удаления программы ничего не изменилось- сделайте восстановление системы. Это своеобразный откат системы на то состояние, когда все работало прекрасно. Как это сделать описано
Требуется переустановка Windows.

Наверное, это самый последний вариант и на мой взгляд самый надежный. Бывает и такое, что компьютер зависает из-за банального устаревания системы.(когда ей 2-3 года а то и более) Ведь согласитесь, когда вы купили новый компьютер, работал он гораздо быстрее чем сейчас. Подробнее о том как правильно устанавливать любую версию Windows вы найдете в рубрике «»
Данный вариант сразу расставляет все на свои места. Допустим, если вы переустановили систему, а компьютер продолжает зависать- проблема 100% на аппаратном уровне и если сами вы не можете найти причину- сходите в сервисный центр, отдайте деньги за диагностику и точно будете знать причину.
На этом статья «Почему компьютер зависает» подходит к своему логическому завершению. Я надеюсь, что она помогла вам! Спасибо за внимание! Удачи!






