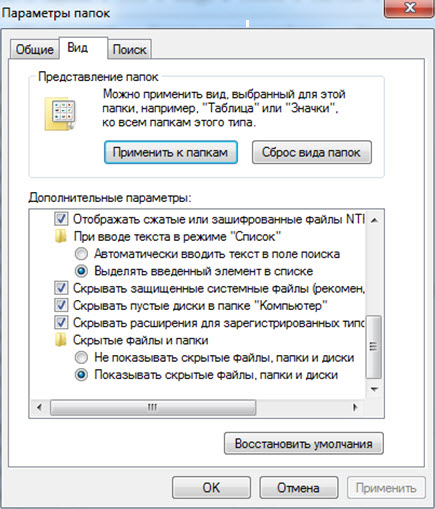Требует авторизации по паролю. Ставить одинаковый пароль на все сервисы очень не рекомендуется. И это понятно. Осталось решить, что делать, если у вас этих паролей, допустим, от 5 и до бесконечности. Ведь запомнить все это просто нереально или требует значительных усилий и сверхпамяти. К счастью, можно не прибегать к услугам стороннего программного обеспечения (хотя программ для множество) - даже в штатном браузере Internet Explorer есть подобных механизм. Давайте рассмотрим его подробнее, чтобы ответить на вопрос, где хранятся пароли в этом еще достаточно популярном браузере, и главное, в каком виде. Снобы от IT возмутятся - "это же прошлый век, использовать это решето, надо же ставить качественный сторонний браузер!" Но следует отметить, во-первых, что и в Windows можно настроить достаточно высокий уровень безопасности, используя хороший антивирус и учетную запись с ограниченными правами. А во-вторых, это самый простой способ хранения, исключающий установку дополнительного программного обеспечения. Чем проще система, тем она надежней.
Настройки хранителя паролей можно найти на вкладке "Содержание" (кнопка "Автозаполнение") иконки панели управления". Храниться там могут пароли к сайтам (в том числе запоминаемые методом автозаполнения) и информация для автозаполнения (логины). Не забудьте поставить галочку "Запрос на сохранение удобно задать, набрав его в блокноте, и с помощью операции "вырезать" перенести в соответствующее поле открытого сайта. Internet Explorer спросит сохранить ли пароль, ответить надо положительно. Тогда при следующем заходе на страничку авторизации и щелчке левой кнопкой мыши, система предложит вам выбрать логин, а поле пароль будет заполнено самостоятельно. Несмотря на популярные заблуждения о ненадежности хранения паролей в Internet Explorer, они шифруются в отличие от того же Google Chrome. Разумеется, уже существуют многочисленные специальные утилиты для их расшифровки. Место хранения - каталог Cookies в папке пользователя, под которым вы сохраняли пароль, прямо в Documents & Settings. Это самый простой и надежный метод хранения, по крайней мере, лучше, ведь некоторые сервисы предлагают хранение паролей в интернет, что очень ненадежно. А что если вам удобно пользоваться другим браузером или вы хотите улучшить удобство? Для этого в браузерах Opera и Firefox тоже предусмотрен механизм автозаполнения.
Давайте посмотрим, каким образом можно настроить сохранение паролей в опере. Просто открываем меню, схожее с Windows-ким пуском и выбираем там "Общие настройки". Ищем заметную вкладку "Формы" и ставим галку "Включить управление паролями". В результате этих манипуляций при следующей установке паролей в верхней части появится специальная панель, предлагающая сохранить введенный пароль в базе данных Opera. Ответ на вопрос где хранятся пароли прост, найти все пароли оперы можно в файле wand.dat, расположенном в папке (находится в профиле пользователя)/IOpera/Opera. В Windows 7/Vista в каталоге Appdata\Roaming\Opera\Opera.
Существует менеджер паролей и в Mozilla FIrefox. Сохранение паролей в этом браузере производится по умолчанию, файл их находится в профиле, так что ответ на вопрос, где хранятся пароли, для этого браузера прост. Копию профиля желательно сохранить вместе с бэкапом системы.
Следует отметить, что все вышеприведенные способы хранения секретной информации сравнительно неудобны. Все-таки надо самому каждый раз придумывать пароль, а это чревато тем, что злоумышленники легко подберут его методом перебора по словарю. Так что если по роду вашей профессиональной деятельности приходится сохранять действительно много персональных данных, поможет утилита Roboform Lite, походящая для всех распространенных браузеров и платформ (включая Linux и Mac), которая не даст злоумышленникам понять, где хранятся пароли, а если у них и получится узнать, то воспользоваться они ими не смогут (так как они зашифрованы).
Где в браузерах хранятся пароли и как их можно просмотреть. Поиск и расшифровка паролей от учётной записи в Windows.
15.04.2017 / 19:32 | pomnibeslan
Нет-нет, да и забывают пользователи пароли. От сайтов, онлайн-игр, учётной записи в Windows. Полностью или частично — всё одно — входа, доступа без них нет. И в связи с этой проблемной ситуацией возникает у них вопрос, где хранятся пароли на компьютере, можно ли их посмотреть.
Из этой статьи вы подробно узнаете, как «доставать» ключи из браузеров и в операционной системе Windows (для входа в профили).
Пароли в браузерах
Практически все популярные браузеры оснащены интегрированным менеджером паролей. Если он был включен, и вы подтверждали сохранение авторизационных данных в нём, соответственно, всегда есть возможность увидеть использовавшиеся ранее логины и пароли.
Рассмотрим процедуру включения менеджера и просмотра ключей в наиболее распространённых браузерах.
Google Chrome
Активация хранилища ключей:
Внимание! Если вы ранее включали менеджер, сохраняли данные для входа, сразу же приступайте ко второй части инструкции — получению ключей.
1. Нажмите «Меню» (кнопка «три точки» справа в верхней панели).
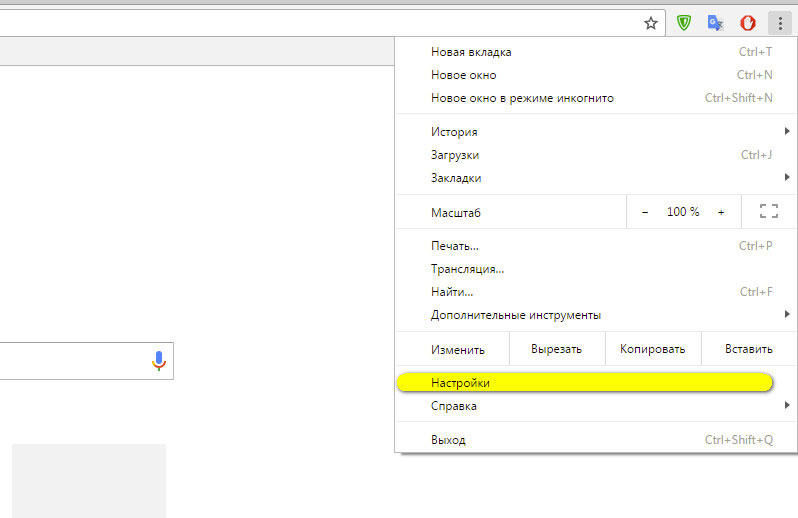
2. В выпавшем перечне клацните раздел «Настройки».
3. В нижней части появившейся вкладки нажмите опцию «Показать дополнительные опции».
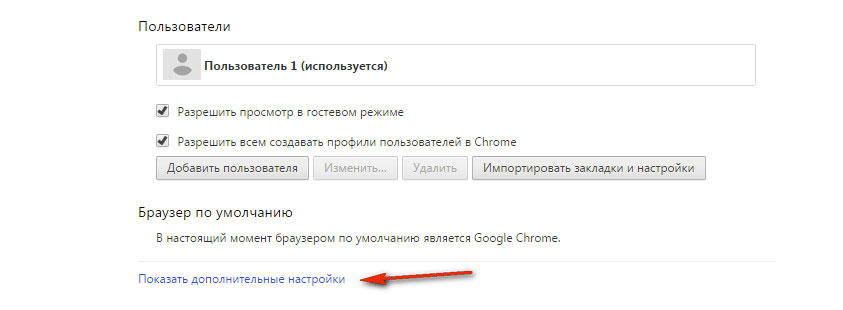
4. В блоке «Пароли и формы» кликом мыши установите флажок в надстройке «Предлагать сохранять пароли… ».
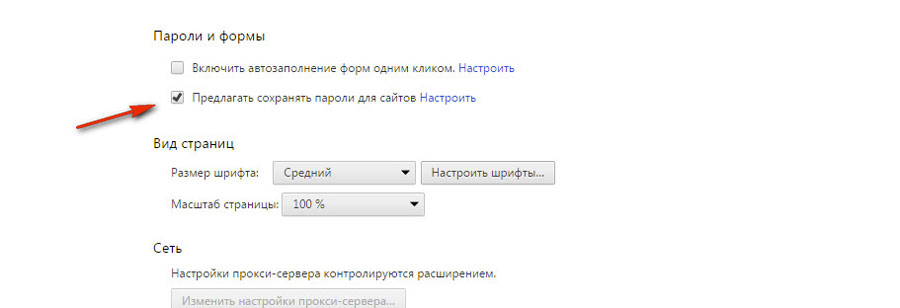
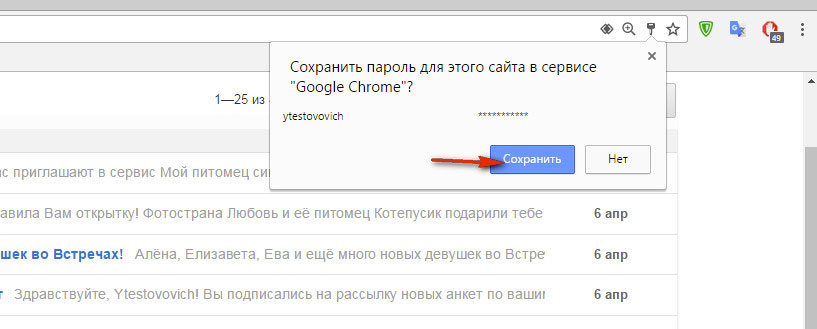
Чтобы увидеть содержимое менеджера, сделайте следующее:
1. Снова перейдите к блоку «Пароли и формы»: Меню → Настройки → Дополнительные…
2. В графе «… сохранять пароли… » кликните по ссылке «Настроить».

3. В дополнительном окне откроется панель хранилища. В поле «Сайты… » кликом мышки выделите необходимый веб-сайт.

4. Чтобы открыть ключ, скрытый точками, дополнительно щёлкните по нему и нажмите кнопку «Показать».
Примечание. Если нажать значок «крестик» в графе сохранённых данных, они полностью удаляться из Google Chrome.
Firefox
Чтобы подключить опцию сохранения учётной информации, выполните эту последовательность действий:
1. В горизонтальном меню щелчком откройте раздел «Инструменты».
Совет! Если меню не отображается в верхней панели, кликните по её пустому месту (свободному от вкладок и кнопок) правой кнопкой. А затем в контекстном меню левой кнопкой поставьте «галочку» в строке «Панель меню».
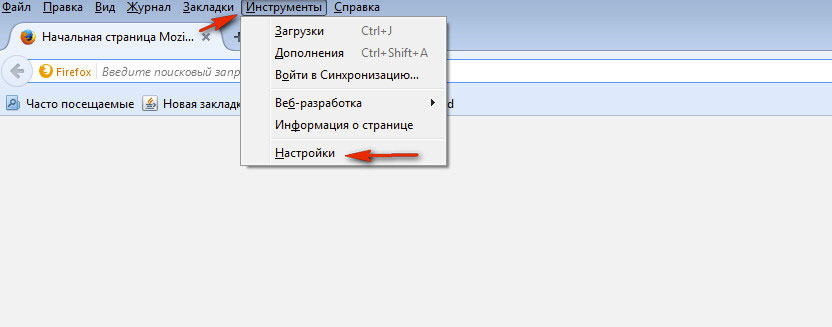
2. В подменю клацните «Настройки».
3. На новой настроечной странице откройте вкладку «Защита».
4. Установите флажок в опции «Запоминать логины для сайтов».

5. После ввода ника и ключа на сайте, в запросе Firefox об их сохранении выберите директиву «Запомнить».
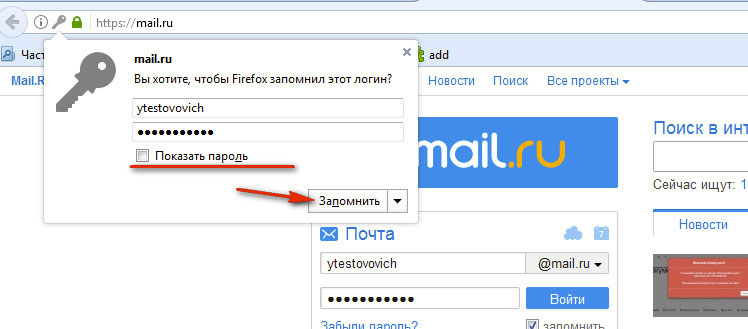
Совет! В этой же панели, если поставить флажок в строке «Показать… », ключ точками закрываться не будет (станет видимым в поле).
Для перехода в хранилище и получения ранее указанных символьных паролей:
1. Кликните: Инструменты → Настройки → Защита.
2. В разделе «Логины» нажмите кнопку «Сохранённые… ».

3. Под списком аккаунтов, возле кнопки «Импорт», кликните «Отобразить… ».

4. Подтвердите запуск команды: в панели «Подтверждение» выберите «Да».

5. В графе пароль, в строке каждой записи, отобразятся ключи в таком виде, в котором вы их использовали. Скопируйте, запишите или запомните необходимые комбинации.
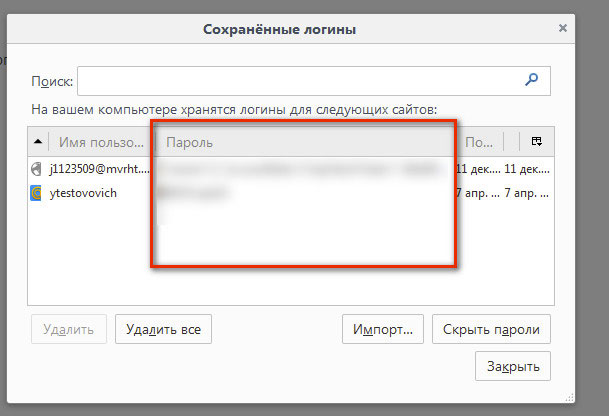
Opera
1. Находясь в окне веб-обозревателя нажмите «горячую» комбинацию — Ctrl + F12. Или воспользуйтесь меню: кнопка «Меню» (слева вверху) → пункт «Настройки».
2. В панели слева щёлкните раздел «Безопасность».
3. В блоке «Пароли» убедитесь в том, что менеджер включен: в строчке «Предлагать сохранение… » должна стоять «галочка».

4. Чтобы открыть хранилище, клацните тут же, в пределах этого блока, кнопку «Показать все пароли».
Если сохранённые ключи отображены в зашифрованном виде в окне менеджера, либо у вас на руках имеется только файл-контейнер Opera с паролями, для их просмотра нужно задействовать специальную утилиту.
Выполняется эта процедура так:
1. Первым делом нужно скопировать файл хранилища с учётными данными в директории браузера:
Примечание. При наличии такового приступайте к выполнению следующего этапа инструкции.
наберите в адресной строчке команду — opera://about;
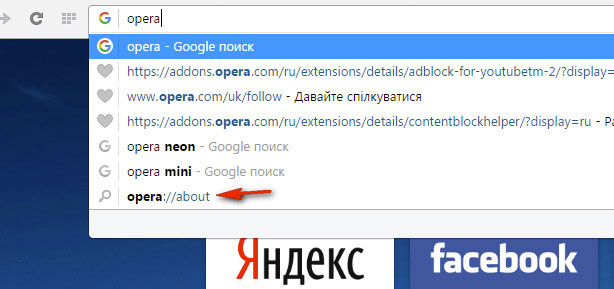
на появившейся вкладке, в разделе «Пути», скопируйте путь, указанный в графе «Профиль» (выделите мышкой, нажмите «Ctrl + C»).
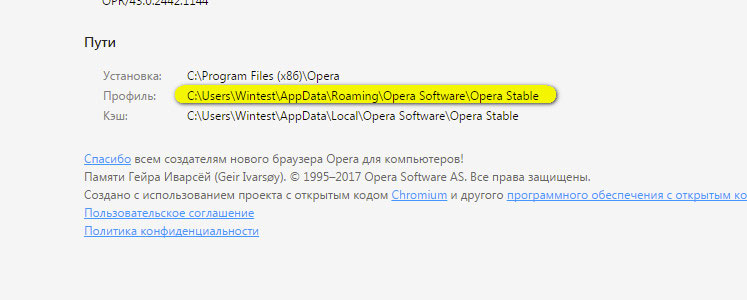
нажмите «Win + R» (одновременно);
в строку окна «Выполнить» вставьте скопированный путь (Ctrl + V), нажмите «OK»;
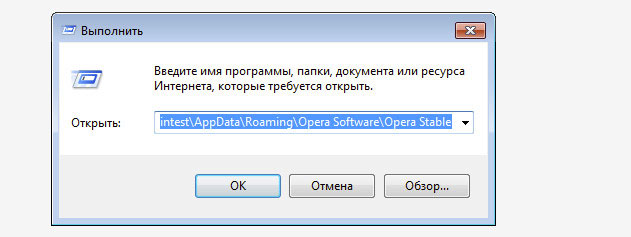
в открывшейся директории Opera найдите и скопируйте файл с ключами под названием wand.dat.
создайте на диске новую папку и поместите его туда.
2. Скачайте с доверенного источника утилиту Unwand. Распакуйте её архив в ту же папку, куда поместили файл Wand.dat.

3. Запустите исполняемый файл утилиты — Unwand.exe.
4. В окне Проводника укажите файл wand.
5. После выполнения этих операций Unwand расшифрует и отобразит все логины и пароли, которые находились в файле.
Яндекс
В Яндекс.Браузере система управления менеджером практически такая же, как и в Google Chrome. Чтобы воспользоваться ей, сделайте так:
1. Вверху справа нажмите значок «три полоски».
2. В панели меню клацните «Настройки».
3. На вкладке настроек, внизу страницы, щёлкните «Показать дополнительные… ».
4. В блоке «Пароли и формы», кликните «Управление… », чтобы просмотреть все имеющиеся ключи.
Примечание. Для включения хранилища нужно в строке «Предлагать сохранять… » установить флажок в окошке рядом с надписью.
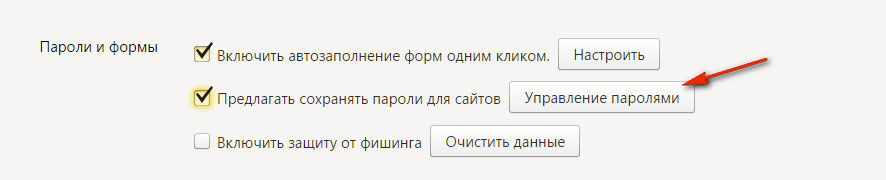
Как узнать пароль для входа в Windows?
Ключ для входа в свою учётную запись Windows можно узнать при помощи специальной утилиты Orhcrack. Она в автоматическом режиме отыскивает все имеющиеся учётные данные профилей в системе, расшифровывает их и отображает в своём рабочем окне.
Чтобы воспользоваться Orhcrack, выполните эти действия:
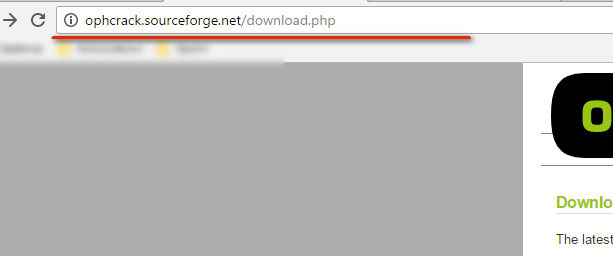
2. Выберите версию дистрибутива:

- Portable — быстрый запуск без инсталляции;
- LiveCD — образ загрузочного диска утилиты. Его рекомендуется использовать на ПК, в которых вообще нет доступа к ОС (ко всем учётным записям). Запишите образ на диск в любой подходящей программе (например, ImgBurn, Nero и др.), но исключительно при помощи опции «Записать загрузочный диск».

Примечание. В формате LiveCD дополнительно можно выбрать тип оболочки программы: текстовый или графический.
4. После активации Orhcrack понадобится определённое время на поиск и дешифровку паролей. Соответственно, с более простыми ключами она справится быстрей, а на взлом сложных уйдёт больше времени.
5. Все полученные логины/пароли от учёток отобразятся в виде списка.
Часто задаваемые вопросы о просмотре паролей на ПК
1. Можно ли обойтись сбросом паролей для получения доступа в Windows (без их поиска и просмотра)
Да, и такой вариант разрешения проблемы возможен. Процедуру сброса можно выполнять различными способами: при помощи сторонних инструментов (например, Offline NT Password), установщика Windows (диска для инсталляции ОС) и изменений в реестре. Но неопытным пользователям, плохо разбирающимся в настройках, опциях системы, командной строки, не рекомендуется выполнять их самостоятельно.
2. А безопасно ли хранить логины/пароли в браузере
Определённый риск их похищения присутствует. Злоумышленники посредством могут их «вытянуть» из хранилища. А затем использовать, даже в зашифрованном виде, для перехвата сессии, получения прав владельца личной страницы, профиля и т.д. Для удобства оптимально хранить ключи на протяжении текущего сеанса работы в Сети.
3. Можно ли ускорить расшифровку паролей в Orhcrack
Для взлома сложных ключей можно дополнительно подключить специальные таблицы с готовыми решениями. Они будут использоваться при .
4. Что делать, если пароль утерян, а менеджер паролей в браузере полностью очищен
Если записи удалены из хранилища веб-обозревателя, используйте сервис восстановления пароля на сайте, на котором вы желаете авторизоваться. Для верификации пользователя веб-ресурсы могут запрашивать ответ на ранее составленный контрольный вопрос, указанные при регистрации e-mail и телефон.
Успешного вам восстановления паролей от профиля ОС и сайтов!
Современным пользователям сети Интернет ежедневно доводиться посещать десятки ресурсов, каждый со своей системой авторизации. Большинство веб-обозревателей, в том числе и Chrome, предлагают сохранять логины и пароли для облегчения работы пользователей. Информация надежно шифруется, и посторонние люди вряд ли смогут ей воспользоваться. Однако, случается так, что пароль требуется узнать самому владельцу, например, для аутентификации на другом компьютере. В данной статье описано, где хранятся пароли в браузере Гугл Хром.
Как посмотреть сохраненные пароли
Предположим, что вы не помните пароль от какого-нибудь ресурса, полагаясь на автозаполнение Chrome. Но случилось так, что вам требуется авторизоваться на данном ресурсе с другого браузера или устройства. В этом случае необходимо каким-то образом вспомнить или узнать персональные данные. Логины и пароли хранятся локально на вашем компьютере, а также на сервере Google.
Чтобы посмотреть их, требуется зайти в раздел настроек Chrome:
Таким образом вы можете увидеть пароли, которые хранятся в браузере Chrome или на Google-сервере.
В случае если вам необходимо вытащить информацию с сервера, потребуется Google аккаунт. Заведите почтовый ящик gmail.com и авторизуйтесь в Chrome. Обозреватель автоматически подгрузит все настройки, закладки и сохраненные данные. Чтобы создать почту, посетите сервис «accounts.google.com» и следуйте инструкциям. Сперва вам потребуется зайти со своего основного обозревателя, чтобы считать и запомнить данные.
Место хранения
Если вам по каким-то причинам понадобилось найти сам файл, в котором записана зашифрованная информация, следуйте данному гайду: