Наличие в компьютере такой возможности, как создание учетных записей пользователя очень полезная вещь. Действительно благодаря их наличию, можно комфортно пользоваться компьютером нескольким людям и даже если вы его единственный владелец, они могут вам пригодится.
Учетная запись пользователя в windows предоставляет вам примерно то же самое, что и своя комната, если вы живете в квартире не один. Это ваше личное пространство, которое вы можете настроить по своему усмотрению, выбрать цветовую схему, расположение и вид иконок , различные настройки внешнего вида и так далее. У вас есть место для хранения личной информации недоступное остальным пользователям компьютера и доступ к данным в остальной части компьютера.
Согласитесь, что очень напоминает свою комнату в доме но, как и в реальном мире, вы не можете быть полностью уверены в неприкосновенности вашей частной территории. Существует вероятность, что кто-то из домочадцев войдет в вашу комнату без вас. Если только вы не самый главный в семье и вас все безоговорочно слушаются, тогда вы можете вторгаться к другим без спроса, а к вам нет. Та же ситуация с учетными записями, поэтому нужно помнить, что если вы не самый главный в компьютере, вашу приватную территорию могут нарушить без спроса. Более подробно, почему выгодно использовать несколько учетных записей на компьютере, рассмотрено в отдельной статье .
Что такое учетная запись пользователя
Учетная запись пользователя - перечень сведений, определяющих персональные настройки компьютера, права доступа к файлам и директориям в файловой системе , права пользователя на изменение работы компьютера (глобальные настройки Windows, установка и удаление программ и тому подобное). Для идентификации пользователя в системе используется имя его учетной записи (логин) и пароль.
Учетные записи пользователей в Windows бывают трех типов: администратор, стандартная, гость. Учетная запись администратора предоставляет полный доступ к управлению компьютером, она аналогична самому главному человеку в семье. Стандартная учетная запись аналогична обычному домочадцу, можно хозяйничать внутри своей территории, но изменение глобальных параметров затрагивающих всех пользователей компьютера недоступно . Учетная запись гость, как видно из названия, предназначена для предоставления временного доступа к компьютеру постороннего человека и обладает наименьшими правами.
Существует понятие группа пользователей. Для удобства администрирования компьютера учетные записи с одинаковыми правами помещают в одну группу и права задаются для всей группы, а не для каждого пользователя отдельно. В windows по умолчанию есть группа администраторов и группа стандартные пользователи. Администратор может создавать новые группы, задавать их права и перемещать пользователей между группами. Один пользователей может входить сразу в несколько групп.
Создание учетной записи пользователя в Windows
Мы рассмотрим процесс создания новой учетной записи пользователя компьютера для начинающих пользователей на примере Windows 7, в других версиях операционной системы все действия аналогичны. Как уже говорилось, правами создавать новых пользователей и редактировать существующие, обладает администратор. Существует несколько способ управления учетными записями пользователей на компьютере. Рассмотрим два из них и начнем наверно с самого просто и понятного новичкам.
Пункт «Управление учетными записями пользователей» в панели управления
Чтобы создать новую учетную запись щелкните кнопку «Пуск» выберите «Панель управления» ⇒ «Добавление и удаление учетных записей пользователей». Внешний вид панели управления зависит от режима просмотра, на рисунках показан режим просмотра «Категория».

Откроется окно с основными учетными записями. Мы хотим создать нового пользователя компьютера, поэтому выбираем «Создание учетной записи».

Вас перебросит в новое окно, где предлагается ввести имя нового пользователя и выбрать тип учетной записи. Лучше всего, когда в компьютере только один администратор это полезно с точки зрения безопасности и убережет от ситуации, когда разные пользователи постоянно меняют глобальные настройки на свой лад. Определившись с именем пользователя компьютера и типом его учетной записи, нажимаете кнопку «Создание учетной записи».
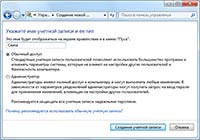
Все, новая учетная запись создана и ей можно пользоваться, однако рекомендуем сделать пароль для нового аккаунта. Пароль может сделать администратор компьютера или сам пользователь. Чтобы самостоятельно сделать пароль на свою учетную запись, необходимо войти в нее на экране входа в систему. Дальше запускаете снова «Панель управления» и переходите «Учетные записи пользователей и семейная безопасность» ⇒ «Изменение пароля Windows».
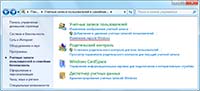
Откроется окно с выбором возможных действий с вашей учетной записью. Выбираете «Создание пароля своей учетной записи» и вводите придуманный пароль.

Так же вы можете изменить рисунок своей учетной записи. Остальные варианты действий, отмеченные значком щита, потребуют ввода пароля администратора.
Пароль к новой учетной записи может создать и администратор, для этого войдя в систему под администратором, идем по знакомому уже пути «Панель управления» ⇒ «Добавление и удаление учетных записей пользователей» и выбираем нужную учетную запись пользователя. Открывшееся окно показывает перечень возможных действий по управлению учетной записью пользователя в Windows. Выбираете пункт «Создание пароля», вводите пароль и нажимаете кнопку «Создать пароль».

Несколько слов об учетной записи гость в Windows. Данный аккаунт по умолчанию отключен и включить его может только администратор компьютера. Установить пароль или сменить тип учетной записи не возможно. Доступна смена рисунка и включение/отключение аккаунта.
Удаление учетной записи в Windows
Помимо создания, пользователь с учетной записью администратора компьютера, может удалять учетные записи других пользователей на компьютере. Выберите в окне из предыдущего рисунка пункт «Удаление учетной записи». Система предложит сохранить личные файлы пользователя или удалить их вместе с учетной записью. В случае с выбора сохранения данных, они будут сохранены на рабочем столе в папке с именем удаляемой учетной записи.
Использование оснастки «Локальные пользователи и группы»
Данный способ предоставляет расширенные возможности по управлению пользователями и группами на компьютере путем создания правил. Чтобы создать нового пользователя на компьютере, откройте «Панель управления» ⇒ «Система и безопасность» ⇒ «Администрирование» и в открывшемся новом окне двойной щелчок на «Управление компьютером», выбираете «Локальные пользователи и группы».
Другой способ открыть оснастку нажать «Пуск» ⇒ «Стандартные» ⇒ «Выполнить» или комбинация клавиш WIN + R . Вводите в открывшееся окно lusrmgr.msc и нажимаете OK. Щелчок правой кнопкой мыши по пункту «Пользователи» и выбираете пункт «Новый пользователь...».

Заполняете в открывшемся окне данные нового пользователя компьютера, устанавливаете нужные галочки и жмете кнопку «Создать».

Назначить или изменить группу пользователя можно сделав двойной щелчок на его имени или щелкнуть по имени правой кнопкой мыши и выбрать «Свойства». Переходите на вкладку «Членство в группах».

Нажимаете кнопку «Добавить» откроется новое окно и в зависимости от предпочтений, поступаете одним из способов. Вводите в форму название добавляемой группы и нажимаете кнопку проверить «Проверить имена» затем кнопку «OK».
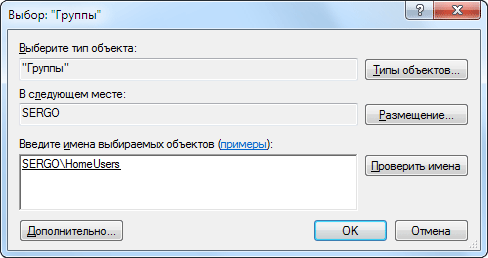
Второй способ нажать кнопку «Дополнительно...» и затем кнопку «Поиск». Будет выведен список всех групп на данном компьютере, выбираете нужную группу и подтверждаете выбор.
![]()
Вот собственно и все, что мы хотели сегодня рассказать об учетных записях пользователей в Windows. Есть еще способы управления ими, но начинающим пользователям компьютера будет вполне достаточно этих.
Не все описанные методы работают в Windows 7 Домашняя. Работает в Windows 7 Профессиональная, Windows 7 Максимальная или Windows 7 Корпоративная.
Здравствуйте, уважаемые читатели блога и в этом уроке предлагаю рассмотреть: что такое учетная запись и как создать учетную запись в windows 7, а также предлагаю Вам ознакомиться с созданием учетной записи, настройкой прав доступа к компьютеру. Приходилось ли Вам сталкиваться, когда один компьютер использовался несколькими пользователями?
Если да, то Вы, наверное, знаете, что при включении компьютера, происходит загрузка операционной системы, затем появляется диалоговое окно, в котором пользователь должен указать логин и пароль, после ввода которого, загружается рабочий стол компьютера со всеми знакомыми нам ярлыками. Так вот спрашивается, а зачем вообще осуществляется создание учетной записи? Как создать учетную запись в windows 7? Какую функцию они выполняют?
Что такое учетная запись?
Для более полного представления о том, что такое «Учетные записи», давайте рассмотрим с Вами такой пример: В организации работают люди за компьютерами. Допустим, имеются 50 компьютеров, и все они обмениваются информацией с помощью локальной сети. Но для начала Вам нужно ознакомиться со статьей:
Следовательно, есть человек, который занимается обеспечением бесперебойной работы компьютеров, установкой программного обеспечения, созданием, редактированием, удалением учетными записями, то есть он является администратором. А люди, которые работают за компьютерами, выполняют свои трудовые обязанности, по отношению к администратору являются пользователями персонального компьютера или еще их называют опытные пользователи.
![]()
Их права на управления компьютером ограничены, то есть они не могут устанавливать на свой компьютер какие-либо программы, а также не в силе изменять определенные настройки, конфигурацию системы. Кроме того, администратор может поставить запрет на чтение сменных носителей (флешки, диски).
Так как такие компьютеры объединены, как единое целое за счет локальной сети, то представьте себе, если вирус (через сменные носители) проникнет даже на один компьютер, то заражены будут все компьютеры без исключения, а это только лишняя трата времени на их восстановление. Поэтому в таких случаях используют создание учетных записей. Я рассмотрел конкретный легкий пример, что бы было понятно. При объединении компьютеров в локальную сеть, учетная запись нужна для соединения с сервером по средством сетевых приложений (но это уже отдельная тема для обсуждения). В домашнем же варианте, когда компьютер используется в распоряжении всеми членами семьи, то тогда для каждого можно создать свою учетную запись.
При загрузке операционной системы, каждый пользователь сможет для себя настроить различные оптимальные параметры системы. Я считаю, что использование учетных записей очень удобно в этом плане, что будет порядок с расположением важных для себя документов в компьютере.
Как создать учетную запись в windows 7?
Теперь приступим к созданию учетных записей. Для создания учетной записи, перейдите в панель управления с помощью команды: Пуск – Панель управления. В результате откроется знакомый нам из предыдущего урока проводник в котором отображается список настройки параметров компьютера. Если у вас способ отображения значков в проводнике отличается от моего, то выберите во вкладке просмотр «Категория».

В открывшемся окне нажмите «Создание учетной записи». Вначале нужно будет указать тип создаваемой учетной записи, либо это будет обычный (опытный) пользователь, либо администратор. Имя учетной записи я назову «Александр», а тип – «Обычный доступ» и нажимаем «Создание учетной записи».


После этого учетная запись будет создана и появится диалоговое окно.

Рассмотрим подробнее, какие действия мы можем осуществить в созданной нами учетной записи «Александр». Для этого щелкните мышью по значку «Александр» и в открывшемся окне мы видим основные ссылки, нажатие на которых позволит нам задавать или изменять те или иные параметры.
![]()
1. Изменение имени учетной записи – позволяет изменить первоначальное созданное нами имя учетной записи.
2. Создание пароля – этот параметр позволяет задать пароль вашей учетной записи, при загрузке операционной системы для входа в вашу учетную запись, система потребует ввести пароль.
3. Удаление пароля – этот параметр осуществляет удаление созданного ранее пароля.
4. Изменение рисунка – позволяет выбрать рисунок, который будет отображаться при входе в систему. При нажатии на изменение рисунка, появится набор рисунков, которые вы можете использовать. После выбора понравившегося вам рисунка, нажмите на изменение рисунка. В этом же окне присутствует ссылка «Поиск других рисунков» при нажатии Вы можете выбрать свой индивидуальный рисунок.
5. Установить родительский контроль. Родительский контроль позволяет управлять использование компьютера. Например, можно задать интервал времени, когда дети могут сидеть за компьютером, а также можно задать определенные требования по использованию определенных программ и игр. При нажатии на ссылку «Родительский контроль» откроется диалоговое окно, в котором по вашему желанию можно активировать использование данного параметра. Здесь присутствуют определенные задаваемые параметры, все подробно расписано что можно и что нельзя.
6. Изменение типа учетной записи – этот параметр позволяет изменить права текущего пользователя, то есть, говоря простыми словами, либо ограничить пользователя при работе с компьютером, либо расширить его права, разрешить устанавливать программное обеспечение, изменять определенные параметры и.т.д.
7. Удаление учетной записи – если Вам потребовалось удалить учетную запись, нажмите на ссылку «Удаление учетной записи», если Вы хотите перед удалением сохранить документы данной учетной записи, нажмите «Сохранение файлов».
8. Управление другой учетной записи – позволяет вернуться на главное меню всех учетных записей.
Как создать учетную запись в windows 7
Рассмотрим другой способ, который позволит узнать Вам, как создать учетную запись в windows 7. Для этого правой кнопкой мыши щелкните по ярлыку «Мой компьютер» и выберите «Управление». В открывшемся окне нажмите «Локальные пользователи и группы», в результате чего в правой части окна появятся две папки «Пользователи» и «Группы», нажмите на «Пользователи». Как видно имеется список учетных пользователей ПК, щелкните правой кнопкой мыши по ранее созданному нами учетной записи «Александр».
![]()

При открытии окна нам доступны три вкладки: общие, членство в группах, профиль.
1. Вкладка общие – позволяет задать полное имя и описание учетной записи.
1.1 Запретить смену пароля пользователем – на данный параметр устанавливается флажок в том случае, когда под одной учетной записью работают несколько пользователей.
1.2 Срок действия пароля не ограничен – при снятий флажка, пароль для входа в систему будет иметь ограничения.
1.3 Отключить учетную запись – думаю и так ясно для чего предназначен данный параметр=)
1.4 Заблокировать учетную запись – позволяет заблокировать систему при определенном количестве попыток ввода пароля.
2. Вкладка членство в группах – указывает к какому типу будет относиться пользователь (опытный пользователь, администратор).
Итак, мы с Вами рассмотрели, как создать учетную запись wwindows 7. Дальше рассмотрим такую ситуацию, когда нам необходимо отключить контроль учетных записей. Для примера рассмотрим учетную запись имени «Дмитрий»
Для этого выполните команды: Пуск – Панель управления – Учетная запись пользователей и семейная безопасность – Учетные записи пользователей и нажмите на ссылку «Изменение параметров контроля учетных записей». В результате откроется окно, в котором при помощи ползунка можно задать степень контроля. Степень контроля имеет 4 системы уровня.


1. Всегда уведомлять – данный уровень является самым высоким уровнем обеспечение безопасности системы.
2. Уведомлять только при попытках программ внести изменения в компьютер.
3. Уведомлять только при попытках программ внести изменения в компьютер (В данном случае при запуске подозрительных программ, рабочий стол затемняться не будет по сравнению со вторым уровнем защиты).
4. Никогда не уведомлять. Нижнее положение ползунка обеспечивает отключение контроля учетных записей.
Также следует отметить, что контроль учетных записей еще называют UAC (User Account Control). UAC предотвращает несанкционированный запуск программ, которые могут нарушить работу операционной системы, за счет вредоносного кода. Несомненно, следует отметить, что UAC обеспечивает повышение безопасности системы компьютера.
В завершении данного урока предлагаю рассмотреть такую ситуацию, когда Вы забыли пароль к своей учетной записи. Ведь пароль – это своеобразный ключ для входа в нашу систему.

Итак, что нужно сделать для того чтобы войти в Windows?
При создании учетной записи, создается «Дискета сброса пароля ». Выполните последовательно команды: Пуск – Панель управления – Учетные записи пользователей – Изменение пароля Windows. В результате открытия окна, в левой части выберите «Создание дискеты сброса пароля», перед этим следует вставить либо флешку или дискету.
В открывшемся окне указываем новый пароль и подтверждаем его. Затем входим в Windows под новым паролем.
На каждом компьютере с установленной операционной системой Windows существуют учетные записи пользователей. Благодаря учетным записям за одним компьютером могут работать разные люди с разными программами и настройками. В этой статье Вы узнаете, как создать, изменить, настроить или удалить учетную запись Windows.
Что такое учетная запись
С помощью учетной записи разграничиваются права пользователей на компьютере. Кроме того, устанавливаются определенные настройки и параметры для каждого отдельного пользователя (например, фон рабочего стола, установленные программы, файлы и папки).
Таким образом, через учетные записи разные люди могут работать за одним компьютером, при этом имея свои индивидуальные настройки, программы и данные.
На любом компьютере есть хотя бы одна учетная запись. Сейчас мы займемся настройкой учетной записи, под которой Вы сейчас зашли на компьютер.
Настройка учетной записи
Попробуем настроить Вашу текущую учетную запись. Откройте меню “Пуск”. В левом столбце этого меню в самом верху будет большой значок. У меня на нем изображён цветок, но у Вас может быть другое изображение.

Нажмите на этот значок один раз левой кнопкой мыши. Откроется папка с учетными записями Windows.

Тут отображается Ваша текущая учетная запись. У меня — “Виталий”. Ниже названия учетной записи указан ее тип (администратор) и что она защищена паролем.
Все учетные записи Windows разделены на “администратор” и “обычный доступ”. Пользователь с учетной записью с типом “администратор” может выполнять любые изменения в компьютере и влиять на работу других учетных записей. Неопытные пользователи, которые заходят под записью с типом администратор, могут снизить безопасность компьютера. Пользователь с записью “обычный доступ” не может изменять другие учетные записи и влиять на безопасность компьютера.
С целью безопасности рекомендуется создать на компьютере 2 учетные записи: одну “администратор”, а другую “обычный доступ” и работать под учетной записью с типом “обычный доступ”. Чуть позже мы потренируемся создавать учетные записи.
Пароль на учетную запись нужен, что бы обезопасить свою учетную запись от посторонних. Не зная пароль, будет крайне проблематично зайти под Вашей учетной записью. Что бы создать надежный пароль используйте .
Изменять тип учетной записи и устанавливать пароль мы будем, когда попробуем создать учетную запись Windows, а пока давайте поменяем рисунок Вашей учетной записи .
Слева от названия Вашей учетный записи есть столбец, с помощью которого можно изменить учетную запись. Найдите в нем строчку “Изменение своего рисунка” и нажмите на нее один раз левой кнопкой мыши.

Откроется окно со всеми доступными рисунками. Выберите любой (нажмите на него правой кнопкой мыши) и нажмите на кнопку “Изменение рисунка”. Окно с рисунками закроется автоматически, а рисунок Вашей учетной записи поменяется.

Что бы поменять имя учетной записи найдите строчку “Изменение имени своей учетной записи” и нажмите на нее левой кнопкой мыши. Затем откроется окно, в которое нужно ввести новое имя учетной записи и нажмите “Переименовать”.

Как создать учетную запись Windows
Что бы создать новую учетную запись нажмите в окне учетных записей на строчку “Управление другой учетной записью”. В этом окне можно создавать новые учетные записи или изменять другие.

Что бы создать новую учетную запись Windows нажмите на надпись “Создание учетной записи”. Теперь нужно ввести название учётной записи и указать ее тип. Нажимаем кнопку “Создание учетной записи”.

В открывшимся окне нужно указать имя новой учетной записи и ее тип. Осталось только нажать на кнопку “Создание учетной записи”. Учетная запись создалась.

Как установить пароль на учетную запись
В разделе “Управление учетными записями” (Пуск – значок в верхнем правом углу – управление другой учетной записью) выбираем нужную учетную запись Windows и нажимаем на нее один раз левой кнопкой мыши.
Находим строчку “Создание пароля” и жмем на нее. Необходимо дважды ввести пароль. Создать пароль можно с через . Кроме самого пароля можно ввести подсказку, что бы вспомнить пароль (например, кличка кота или номер телефона).

Как видите установить пароль на учетную запись довольно просто.
Работа с несколькими учетными записями
Теперь при загрузке компьютера нужно будет выбрать учетную запись, через которую будет выполнен вход в операционную систему. В новой учетной записи, как и в Вашей текущей, можно поменять рисунок, установить пароль или поменять имя.
Что бы переключится с одной учетной записи на другую нужно открыть меню “Пуск”. Нажать на стрелочку рядом с кнопкой “завершение работы” и выбрать пункт “Сменить пользователя”.

Как удалить учетную запись Windows
Снова открываем управление учетной записью (Пуск – значок в верхнем правом углу – управление другой учетной записью). Выбираем нужную учетную запись (которую хотим удалить) и жмем на строчку “Удаление учетной записи”.

Заключение
На этом уроке Вы узнали, что такое учетные записи пользователей и как с ними работать. Использование нескольких учетных записей очень удобно, если несколько человек работают за одним компьютером. Помните, что в целях безопасности неопытным пользователям лучше сидеть под учетной записью с типом “обычный доступ”. Если у Вас остались вопросы или что-то непонятно, то пишите свои вопросы в комментариях.
Особенности учетной записи для телефона
Она представляет собой запись электронного адреса и сохранение пароля, который необходим для вхождения в целый перечень служб. Среди них Outlook.com, Windows 8 и Windows 8.1, Xbox Music и Xbox, Office 365, Skype, OneDrive, который ранее обозначался как SkyDrive.
Однако даже такое объяснение термина зачастую не удовлетворяет рядовых обывателей, и они задаются вопросом, для чего учетную запись следует применять при работе с телефонным устройством. Все довольно просто. При входе на Windows Phone посредством учетной записи Майкрософт можно легко приобретать музыку, игровые проекты, разнообразные приложения в категории магазина Windows Phone. Кроме того, это позволит прослушивать музыкальные записи через Xbox Music. Данная учетная запись позволяет на своем телефонном устройстве играть в Xbox игры даже с друзьями. При этом доступно установление аватара и получение счета игрока.
Кроме того, говоря о том, что такое учетная запись в телефоне и для чего она нужна, стоит отметить возможность создания резервных копий всех сведений, что позволит при покупке нового мобильного устройства восстановить сохраненные предварительно данные. Ко всему прочему при вхождении в раздел, посвященный контактам, можно внести учетные записи для LinkedIn и Twitter.
Преимущества использования в телефоне учетной записи
Нельзя не отметить и иные достоинства использования данной возможности. Если применять всегда одну и ту же учетную запись при входе в разные сервисы и службы Майкрософт, пользователь приобретает шанс получить доступ ко всем преимуществам смежной взаимосвязи проекта. Так, автоматически отправленные фотографии посредством OneDrive становятся открытыми для личного просмотра. При этом можно использовать консоль Xbox. Если сохранить вводимый пароль от Wi-Fi на телефонном устройстве, его можно затем в автоматическом режиме получить на персональном компьютере при условии, что обе точки подключены к идентичной сети.
Кроме того, беседа, начатая в Skype через мобильное устройство, может быть завершена на компьютере. Нельзя не оговориться о том, что, совершая покупки в виртуальных магазинах, можно создать список необходимых покупок в ПК, а затем перенести его в телефон. Причем, сделать это можно в автоматическом режиме. Учетная запись разрешает работать в интернете, с контактами, почтой, календарем и оставаться всегда на связи, вне зависимости от местоположения пользователя.






