Приветствую Вас, дорогие читатели сайта! В сегодняшнем уроке мы рассмотрим, как узнать пароль под звездочками в различных ситуациях и с помощью нескольких программам. Этот вопрос может возникнуть абсолютно у каждого пользователя ПК. Самая простая ситуация – когда ваши логин и пароль сохранены в браузере, но вы его забыли. Ситуации могут быть разные, и рассматривать их мы сегодня не будем.
Как посмотреть скрытый пароль?
Google Chrome.
Итак, открываем нужный нам сайт и находим поле с логином и паролем. Иногда нужно нажать «Войти», чтобы появилось желаемое окошко.
Когда окошко перед нами нажимаем правой кнопкой мыши в пустой части экрана и выбираем пункт «Просмотр кода элемента», как на картинке ниже:
Теперь внизу экрана перед нами открывается спец. панель, в которой мы и будем искать наш пароль.
Для начала вызываем меню поиска с помощью Ctrl+F или нажать F12. В меню вводим на клавиатуре слово «password». Ищем значение рядом со словом «type»:
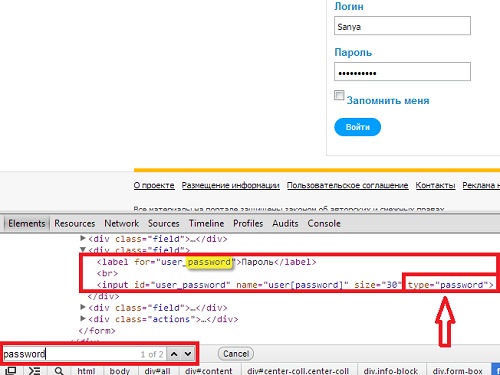
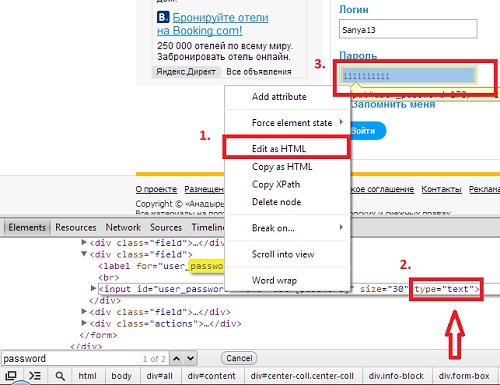
Теперь смотрим на наш пароль, переписываем, запоминаем и радуемся!
Для того, чтобы посмотреть пароль под звездочками в Mozilla Firefox сначала необходимо нажать правой кнопкой мыши и выбрать пункт «Исследовать элемент»:
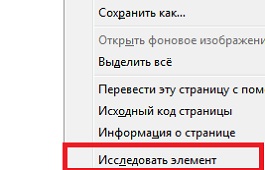
В остальных браузерах все делается по аналогии. Если у вас возникнут вопросы – задавайте их в комментариях. Буду рад на них ответить!
Используем программы.
Вам необязательно пользоваться программами, описанными именно в этой статье, но, все же, лучше проверенное.
Asterisk Key (452 Кб)
Итак, когда вы скачаете и установите программу (это не составит для вас труда), запустите ее и откройте рядом с браузером, в котором будет окошко с логином и паролем. Нажимаете «Recovery» и перед вами ближе к середине окна появляется пароль.
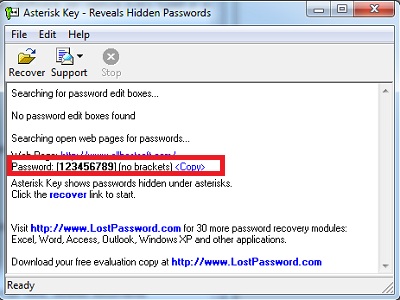
Password Cracker (43 Кб)
С помощью следующей программы можно с легкостью просмотреть пароль для Ftp-соединения в файловых менеджерах, таких как Total Commander.
Опять же после установки программы запустите ее и откройте рядом с Password Cracker программу Total Commander и откройте окно Ftp-соединения. В настройках можно для вашего удобства установить русский язык.
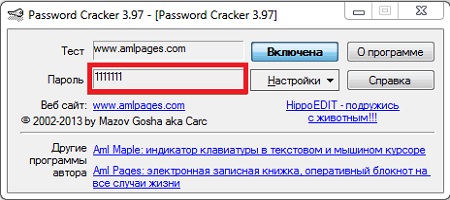
Также слышал о других программах подобного характера Multi Password Recovery, PassView, PWDShow и PasswordsPro. Но, так как даже испытанные утилиты считаю не особо необходимыми, думаю, этого должно хватить.
Настройки браузера.
Этот способ также как и первый не является сложным и не требует установки дополнительного программного обеспечения.
Заключается он в следующем. Зайдите в браузер Google Chrome и откройте настройки:
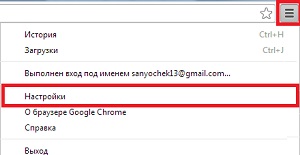
Следующим шагом нажмите «Показать дополнительные настройки» в самом низу страницы:
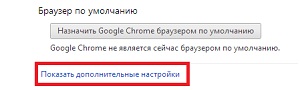
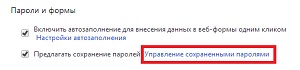
В открывшемся окошке выберите нужный вам сайт и напротив него кликните «Показать». Так вы узнаете свой пароль под звездочками:
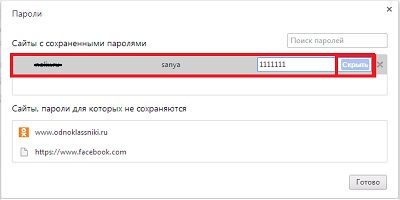
В браузере Mozilla Firefox вам нужно нажать на значок меню «Firefox» → «Настройки» → «Настройки»:
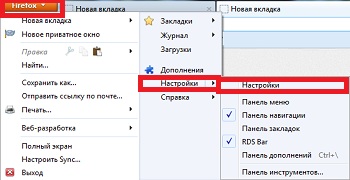
В появившемся окне во вкладке «Защита» нажмите на пункт «Сохраненные пароли»:
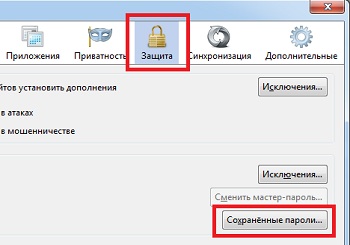
Затем выберите интересующий вас сайт и нажмите «Отобразить пароли»:

Это видео заставит вас улыбнуться:
А на сегодня все! В этой статье мы подробно рассмотрели, как узнать пароль под звездочками. Перебрали несколько способов, так что теперь вам остается лишь выбрать удобный метод для вас.
Если у вас возникли вопросы или сложности – буду рад ответить на ваши вопросы в комментариях.
Всего Вам доброго и до встречи!
Защита собственной информации при работе в сети требуется обязательно. Использовать пароль нужно как при ограничении входа в компьютер, так и электронную почту, личные кабинеты аккаунтов социальных сетей, сайтов для работы и отдыха. На практике не всегда возможно и безопасно применять один тип набираемых символов. В отдельных случаях сайт самостоятельно генерирует кодовое слово. Поэтому возникает необходимость сохранять набор символов, чтобы обеспечить быстрый доступ для работы в последующем.
Как увидеть пароль вместо звездочекКогда потребуется узнать скрытый код
Опытный пользователь всегда дублирует секретную информацию для входа в рабочий кабинет на странице отдельного текстового документа.
Ситуаций, когда требуется посмотреть сохраненный шифр, может быть несколько:
- необходимость использовать браузер различных разработчиков;
- возможное использование другого электронного устройства для входа в кабинет;
- потребность подтвердить свои действия, например, при изменении сохраненных учетных данных;
- необходимость разблокировать доступ к устройству при невозможности восстановить пароль.
Сохраненный пароль под звездочками
можно посмотреть разными способами. Скрытый набор символов в браузере легкодоступен для просмотра, а повторный ввод сохраненного кода для доступа в программу или устройство потребует установки специальной утилиты.
Просмотр кода в браузере
Чтобы увидеть пароль под звездочками в отдельном браузере, применяют способ рассмотрения HTML кода.
Для браузера Google Chrome порядок действий будет следующим:
Возможность вместо точек увидеть пароль в других браузерах также предоставляется. Всплывающее окно в Firefox содержит командную строку «Исследовать элемент», в Opera – «Просмотреть код элемента».Чтобы вместо точек увидеть пароль в браузере компании Microsoft потребуется проделать действия в несколько отличном алгоритме:
- в открытом окне вызываем при нажатии клавиши F12 меню оснастки;
- нажатием сочетания клавиш «Ctrl+F» вызываем меню поиска;
- задаем слово «password», находим искомое место.
Именно английское слово обеспечивает быстрый доступ к информации в личном кабинете, к аккаунту социальной сети.
Замена скрытого пароля на текст
Замена звездочек на текстовую форму пароля проводится в рабочей области для разных браузеров однотипно:
- Кликаем по слову «password» дважды левой кнопкой мыши, переводим его в активный режим.
- Заменяем выделенное слово, обозначающее скрытый код на «text».
- Фиксируем проведенные изменения в правой части рабочей области, и закрываем этот раздел.
Повторное возвращение на страницу позволяет посмотреть пароль под звездочками, записать его и сохранить. Если двойной клик по сохраненному коду не помогает, используют правую клавишу мыши. В открывшемся меню выбираем позицию для редактирования кода HTML – «Edit as HTML».
Рис 3. Для редактирования кода нажимаем Edit as HTMLДальнейшее обновление страницы приведет к тому, что пароль автоматически перейдет в прежнее отображение.
Если из соображений безопасности звездочка больше не может подойти в качестве подходящей формы сохранения паролей, можно узнать пароль для звездочек другим путем:
- Заходят в область настроек браузера, например, Chrome. Открывают раздел, где скрыты «Дополнительные настройки».
- В разделе «Пароли и профили» переходят в направлении «Управление сохраненными настройками».
- Выбрав нужный сайт, можно затребовать открытый показ пароля, или удалить его.
В отдельных браузерах открыть или скопировать пароль в виде точек можно аналогичным образом. Отличаются по названию только отдельные строки меню. Например, браузер Mozilla Firefox содержит такую информацию в дополнительных настройках во вкладке под именем «Защита».
ПОСМОТРЕТЬ ВИДЕО
Для просмотра сохраненных, но забытых данных защищенного входа в электронное устройство или софт, используется специальная программа для просмотра пароля под звездочками. Среди различных утилит более известна программа под именем «pwdcrack», которая доступна для скачивания бесплатно. Алгоритм распаковки и установки программы доступен для любого пользователя.
Сегодня все популярные браузеры позволяют пользователям запоминать логины и пароли от аккаунтов в соцсетях, почтовых ящиках, онлайн магазинах и всяческих сервисах. Специалисты по компьютерной безопасности еще долго будут спорить, хорошо это или плохо, но в данной статье нас интересует другое - как посмотреть скрытый пароль за звездочками в браузере? Предположим, у нас есть аккаунт на rambler.ru, а в браузере сохранены персональные данные для входа.
Чтобы узнать пароль скрытый звездочками, воспользуемся инструментом для разработчиков, который доступен во всех актуальных браузерах. Данный пример выполняется в браузере Google Chrome, так как, согласно статистике, более 55% наших посетителей выбирают именно его, и лишь 30% приходится на долю Opera, FireFox и Internet Explorer. Впрочем, расписанные ниже действия выполняются аналогично во всех браузерах.
Выберем поле со строкой ввода пароля и нажмем правую кнопку мыши. В контекстном меню ищем последний пункт: Просмотр кода элемента . Запустить отладчик так же можно клавишей F12. Для других браузеров: в Opera щелчок правой кнопкой мыши - "Проинспектировать элемент", в FireFox - "Исследовать элемент".
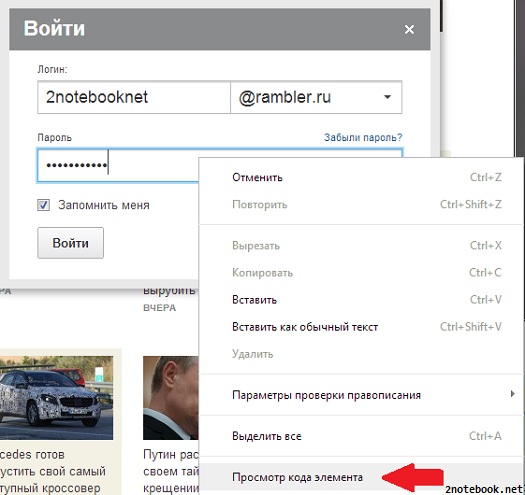
В появившемся окне среди десятков (или сотен) строк исходного кода страницы должна быть автоматически выделена нужная. Если интерфейс вызывался клавишей F12, требуемую строку, скорее всего, придется искать самостоятельно.
Находим в строке параметр type , дважды щелкаем по нему левой кнопкой мыши и меняем его значение с "password " на "text ". В итоге получается type="text" .
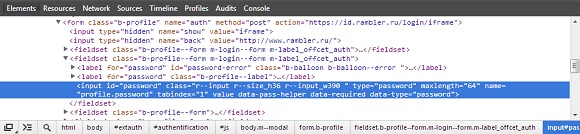
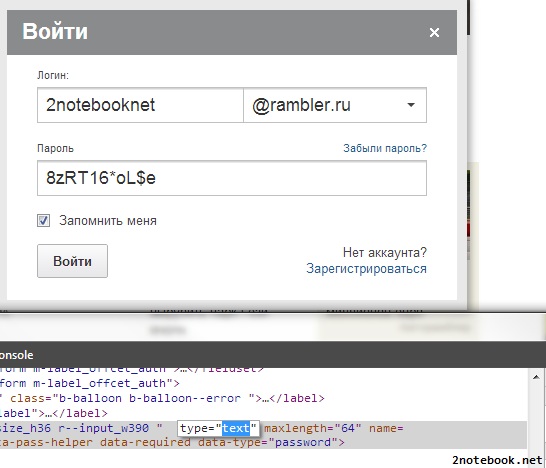
Альтернативный вариант данного лайфхака предлагает и сам браузер Хром. Откроем "Настройки" - "Управление сохраненными паролями". Щелкаем по строке с нужным сайтом и выбираем "Показать" пароль в читаемом виде. Правда, в данном интерфейсе могут отображать не все сайты, либо напротив, их может быть слишком много, из-за чего узнать пароль под звездочками будет проще первым способом.






