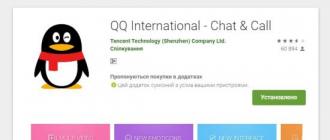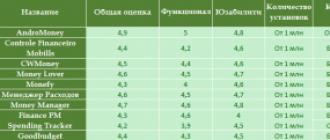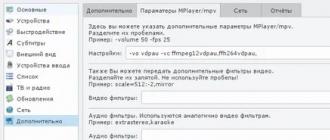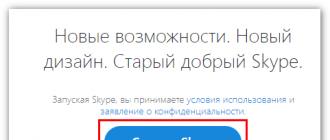Достаточно часто пользователи сталкиваются с такой проблемой, что при попытке копирования какой-то информации со съемного носителя появляется ошибка. Она свидетельствует о том, что «Диск защищен от записи ». Это сообщение может появляться при форматировании, удалении или выполнении других операций. Соответственно, флешка не форматируется, не перезаписывается и вообще оказывается абсолютно бесполезной.
Но существует несколько способов, которые позволяют решить эту проблему и разблокировать накопитель. Стоит сказать, что в интернете можно найти и больше подобных методов, но они не будут работать. Мы взяли только проверенные на практике способы.
Чтобы отключить защиту, можно воспользоваться стандартными средствами операционной системы Windows или же специальными программами. Если у Вас другая ОС, лучше пойдите к другу с Виндовс и выполните данную операцию у него. Что касается специальных программ, то, как известно, почти у каждой фирмы есть собственное программное обеспечение. Многие специализированные утилиты позволяют форматировать, восстановить флешку и убрать с нее защиту.
Способ 1: Физическое отключение защиты
Дело в том, что на некоторых съемных носителях есть физический переключатель, который отвечает за защиту от записи. Если поставить его в положение «Включено », получится, что ни один файл не будет удаляться или записываться отчего сам накопитель оказывается практически бесполезен. Содержимое флешки можно будет только просмотреть, но не редактировать. Поэтому сначала проверьте, не включен ли этот переключатель.

Способ 2: Специальные программы
В этом разделе мы рассмотрим то фирменное программное обеспечение, которое выпускает производитель и с помощью которого можно убрать защиту от записи. К примеру, для Transcend есть фирменная программа JetFlash Online Recovery. Более подробно о ней можно прочитать в статье по восстановлению накопителей данной фирмы (способ 2).
После скачивания и запуска данной программы следует выбрать вариант «Repair drive and keep all data
» и нажать на кнопку «Start
». После этого произойдет восстановление съемного носителя.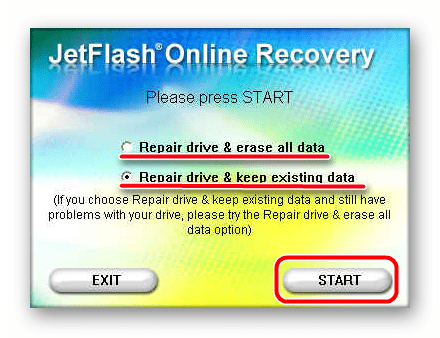
Что касается флешек фирмы A-Data, оптимальным вариантом будет использование USB Flash Drive Online Recovery. Более подробно написано в уроке относительно устройств данной компании.
Для Verbatim тоже существует собственное ПО для форматирования дисков. Об использовании такового читайте в статье по восстановлению USB-накопителей.
У SanDisk есть SanDisk RescuePRO, тоже фирменное программное обеспечение, которое позволяет восстанавливать съемные носители.
Что касается устройств Silicon Power, для них существует Silicon Power Recover Tool. В уроке по форматированию техники данной фирмы в первом способе описан процесс использования данной программы.
Пользователям Kingston лучше всего будет использовать Kingston Format Utility. В уроке относительно носителей данной фирмы также описано то, как можно форматировать устройство стандартным средством Windows (способ 6).
Попробуйте воспользоваться одной из специализированных утилит. Если выше нет фирмы, накопители которой используйте Вы, найдите нужную программу с помощью сервиса iFlash сайта . Как это сделать, тоже описано в уроке по работе с устройствами Kingston (способ 5).
Способ 3: Используем командную строку Windows


Способ 4: Редактор реестра

Способ 5: Редактор локальной групповой политики
С помощью окна запуска программ запустите «gpedit.msc
». Для этого введите в единственное поле соответствующую команду и нажмите кнопку «ОК
».
Дальше поэтапно перейдите по следующему пути.
Все те, кто застал эру дискет, наверняка помнят, как сталкивались с такой проблемой, когда мы не могли по какой-либо причине использовать гибкий диск для записи файлов. Времена изменились и дискеты давно уже «канули в лета», однако проблемы остались теми же, поэтому, сегодня я расскажу вам о том, как снять защиту от записи с флешки или карты памяти. Заранее оговорюсь, что причин блокировки USB накопителей от записи существует несколько, от аппаратных, до программных. Кроме того, не стоит забывать и об обыкновенной поломке флешки. Ниже мы рассмотрим каждый из вариантов.
Аппаратный способ, когда решение лежит «на поверхности»
Наверняка вы обращали внимание, что определенные USB-накопители и SD-карты имеют специальный переключатель. В данном случае решается проблема очень просто – достаточно только внимательно осмотреть ваш девайс, найти на боковом ребре имеющийся там рычажок, на котором также может быть нарисован значок закрытого/открытого замка или написано слово Lock (см. пример на картинке ниже), и передвинуть его в противоположное направление.
Отмечу, что такая проблема встречается достаточно часто, т.к. данный переключатель может быть перемещен в положение «заблокировано» совершенно случайно и незаметно для владельца флешки.
Также вы должны знать, что данный рычаг может поломаться, и вы не сможете сделать переключение. Если у вас проблема такого типа, то внизу есть видео, которое возможно вам поможет.
Покопаемся в реестре
Теперь рассмотрим способы снятия программной защиты в различных съемных накопителей. И начнем, пожалуй, с исправления ошибки при помощи редактора реестра.
Первым делом заходим в сам редактор. Для этого одновременно нажимаем на клавиатуре «Win» + «R», после чего в появившемся окошке вводим слово regedit и жмем Enter.
Появится редактор реестра, где слева можно обнаружить большой список его разделов. Здесь необходимо отыскать пункт под названием HKEY_LOCAL_MACHINE\SYSTEM\CurrentControlSet\Control\StorageDevicePolicies. Если не нашли, не паникуйте, ведь данный раздел может вообще отсутствовать и тогда нам придется создать его самому. Для этого правой кнопкой жмем по тому разделу, который находится на уровень выше (его название Control) и выбираем здесь пункт «Создать раздел». Новый раздел называем StorageDevicePolicies.
Теперь выбираем уже имеющийся раздел (в случае, когда раздел уже был) и смотрим в правую часть редактора реестра. В ней должен находиться параметр WriteProtect, значение которого равняется единице. По нему необходимо дважды кликнуть и в поле «Значение» введите 0 (ноль), после чего сохранить изменения, закройте редактор и перезагрузите ПК.
Если же необходимый раздел вы создавали самостоятельно, то нужно нажать на созданный раздел левой кнопкой мыши (тем самым мы заходим в него) и в правой части в пустое место нажмите правой кнопкой мыши и выберете пункт «Параметр DWORD».
Назовите его WriteProtect и оставить там значение равное нулю. После этого, как и в предыдущем случае, необходимо закрыть реестр и перезагрузить ПК.
Воспользуемся помощью командной строки
Мы разобрались, как снять защиту от записи с флешки при помощи реестра, теперь же рассмотрим еще один способ решения нашей проблемы. Для этого выполним несколько простых шагов:
- Запускаем командную строку (обязательно сделайте это от имени администратора). В седьмой версии Windows это можно сделать в меню Пуск, кликнув правой клавишей мыши по командной строке. В Windows 8 и 10 вы можете ввести в поиск «командная строка», нажать правой кнопкой мыши по этому пункту и выбрать «Запустить от имени администратора».
Также можете воспользоваться горячими клавишами «Win» + «X» и выбрать ее.
- Вводим в появившейся строке diskpart и нажимаем Enter, после чего нам необходимо ввести следующую команду list disk и найти в открывшемся списке устройств наш USB-девайс (здесь нас интересует его номер). Далее вводим ряд команд (после каждой введённой команды нажимаете Enter), а именно: select disk N (N – это номер нашего устройства, который мы получили в предыдущем шаге); attributes disk clear readonly и потом exit.
Теперь все закрываем и проверяем работоспособность флешки.
Если же флешку необходимо еще и отформатировать, то вместо команды exit вводим следующий список команд:
- clean.
- diskpart и create partition primary.
- Форматируем в необходимой нам файловой системе: format fs=ntfs (либо fs=fat).
Форматирование вы можете сделать более простым способом. Заходите в компьютер, там находите свою флешку и нажимаете на нее правой кнопкой мыши. Далее выбираете «Форматировать» и форматируете флешку.
Редактор локальной групповой политики нам в помощь
Чтобы его открыть нажимаем «Win» + «R» и вводим в строку следующее – gpedit.msc, подтверждая ввод нажатием Enter. Важно! В Windows 10 и 8 данной утилиты нету. Можно ее установить, но эта отдельная тема, которая будет опубликована на нашем сайте. Поэтому этот способ подойдет для тех, у кого установлен Windows 7 и XP.
У нас появится окно редактора, в котором необходимо найти ветку «Конфигурация компьютера» и далее следуем по следующему маршруту: «Административные шаблоны», затем «Система» и «Доступ к съемным запоминающим устройствам». Здесь нужно найти параметр «Съемные диски: Запретить чтение» и смотрим его значение.
Если он включен, то выключаем. Для этого необходимо кликнуть по параметру двойным нажатием клавиши и в появившемся окне выбрать «Отключить», после чего нажать «ОК».
Список утилит, которые также могут вам помочь
Некоторые производители флешек помогают пользователям своих накопителей, выпуская полезные утилиты, в том числе для решения такой проблемы, когда нужно снять защиту записи USB флешки . Кратко расскажу о каждой:
HP USB DiskStorage Format Tool – помогает разблокировать карту памяти вне зависимости от ее марки, модели, объема и пр. Качаем программу, запускаем полученный exe-файл и проблемная флешка должна определиться в этой программе. Нам остается выбрать, в какой файловой системе отформатируется наш девайс, и начинаем, нажав соответствующую кнопку. Если вы не понимаете, что надо выбирать, то оставляете все по умолчанию.
Jet Flash Recovery Tool – поможет владельцам флеш-карт от компаний Transcend и A-Data. Качаем программу, запускам ее, после чего активируем с помощью кнопки «Старт/Start».
Apacer Repair – программа, которая работает с USB-устройствами фирмы Apaser. Вам нужно будет скачать утилиту и следовать инструкциям, которые будут отображаться на вашем экране.
AlcorMP – работает с контроллерами AlcorMP. Качаем программу, запускаем ее и смотрим в появившееся окошко. После чего останется только нажать на кнопку «Start».
Напоследок отмечу, что все перечисленные утилиты полностью удаляют информацию с флешки, т.к. форматируют ее. Имейте это в виду.
На сайте есть очень подробная и полезная статья, которая поможет «вылечить» вашу флешку. Обязательно прочитайте ее « ».
Флешки и карты памяти уже несколько лет, как практически полностью заняли нишу переносных носителей информации. Временами доходит до того, что чистый диск в некоторых местах практически невозможно купить. Согласитесь, гораздо удобнее один раз приобрести небольшой аксессуар, на которой можно огромное количество раз перезаписывать различные данные , не переживая, что если вдруг что-то не так записать, то придётся записывать всё по новой. Кроме того, пользуясь флешками, вы практически обезопасите себя от той ситуации, когда диск, записанный на одном компьютере, может некорректно воспроизводиться на другом. Ну и чистыми дисками тоже не всегда запасёшься.
Несмотря на свою долговечность и практически неубиваемость, время от времени в работе флешки либо карты памяти могут возникать различные ошибки. Одна из наиболее неприятных - защита от записи. Вы можете скопировать информацию с переносного носителя, но если хотите что-то записать на него либо же изменить расположение уже помещённых на него файлов, система выдаёт окошко с надписью: «Диск защищён от записи». Первая мысль, которая приходит на ум практически каждому пользователю - аксессуар поломан. В некоторых случаях это именно так и есть, но очень часто причины кроются в другом. Предлагаем ознакомиться со всеми возможными причинами, почему на флешку или карту памяти может быть установлена защита от записи, а также разберём все возможные способы, как эту защиту снять.
Способ 1. Аппаратный переключатель
Этот способ является самым простым и может оказаться по-настоящему действенным для старых моделей USB-флешек, а также практически всех карт памяти формата SD. В чём его суть? На корпусе накопителя располагается маленькая кнопочка в виде ползунка, которым в ручном режиме можно активировать режим защиты от записи . Если же вы пользуетесь картой памяти microSD, то, вероятно, для того, чтобы подключиться к компьютеру напрямую, вы пользуетесь переходником на карточку SD стандартного размера. Вот именно на этом переходнике и будет располагаться ползунок. Внимательно посмотрите на него, и вы увидите надпись Lock либо изображение замочка, а также стрелочку, указывающую направление, в котором нужно передвигать ползунок, чтобы активировать защиту от записи. Поскольку в большинстве случаев проблема не возникает сама по себе, вполне вероятно, что в последний раз вы просто случайно задели пальцем переключатель. Сдвиньте его в обратном направлении и попробуйте ещё раз записать нужный вам файл. Очень вероятно, что проблема решится уже на этом этапе.

Далее мы перечислим программные способы, как снять защиту от записи. Таким образом вы воздействуете на контроллер, отвечающий за работу микросхемы накопителя . Выберите какой-то один, так как каждый из них приводит к одному и тому же результату, отличается лишь последовательность действий и задействованные инструменты.
Способ 2. Отформатировать флешку
Очень простой и при этом и действенный почти в 100% случаев способ. Форматируется флешка двумя способами: через проводник Windows либо через утилиту выполнения команд. Разберём каждый из них подробнее.
Через проводник Windows.
- В проводнике, зависимо от версии Windows, откройте вкладку Мой компьютер, Компьютер или Этот компьютер, найдите в списке дисков и устройств вашу флешку.
- Кликните правой кнопкой мыши и выберите «Форматировать».
- В открывшемся окошке выберите файловую систему (рекомендуем остановить выбор на FAT32) и нажмите кнопку «Начать». Через уже несколько секунд форматирование будет завершено.
Хотим обратить внимание, что если флешка защищена от записи, то таким способом у вас вряд ли что-нибудь получится. Лучше воспользуйтесь утилитой выполнения команд.
- В Проводнике посмотрите, под какой буквой в системе определяется флешка или карта памяти.
- Нажмите комбинацию клавиш Win + R, после чего в открывшемся окошке впишите команду
format<буква_диска>: /q
format<буква_диска>: /q /fs:fat32
- После того как откроется командная строка, дождитесь, пока окно будет автоматически закрыто, после чего повторите попытку записать какой-нибудь файл .

Способ 3. Через редактор реестра
Если по какой-то причине предыдущий способ не помог, попробуем копнуть глубже в систему. Для этого воспользуемся утилитой regedit - редактором реестра Windows. Вам понадобится изменить некоторые параметры.
- Нажмите на кнопку поиска, расположенную либо в меню Пуск, либо, если у Вас Windows 10, в левом нижнем углу возле кнопки Пуск, и впечатайте regedit, после чего в результатах поиска найдите утилиту и запустите её от имени администратора.
- Перейдите в следующую ветку: HKEY_LOCAL_MACHINE\SYSTEM\CurrentControlSet\Control\StorageDevicePolicies.
- Если же папки StorageDevicePolicies нет, создайте её, в верхнем меню нажав Опции - Создать - Раздел, и назовите его StorageDevicePolicies без пробелов и кавычек.
- Кликните по созданному разделу правой кнопкой мыши, выберите Создать - Параметр DWORD (32 бита) и назовите его WriteProtect.
- В правой части окна кликните правой кнопкой мыши по названию созданного параметра и выберите Изменение, после чего нужно выставить значение 0.
- Вытащите флешку, закройте утилиту и перезагрузите компьютер.
- Повторите запись файла на свой накопитель, всё должно работать.

Способ 4. Через командную строку
Чтобы разблокировать переносной накопитель при помощи командной строки, вам нужно будет запустить её от имени администратора, после чего ввести несколько команд, которые помогут снять защиту от записи. Чтобы достичь нужного результата, совершите следующие шаги:
- Нажмите кнопку Пуск и в строке поиска введите «командная строка» либо cmd, кликните по отобразившейся в результатах поиска утилите правой кнопкой мыши и выберите запуск от имени администратора. Если вы пользуетесь Windows 10, кликните правой кнопкой мыши по кнопке Пуск и выберите «Командная строка (администратор)».
- Введите последовательно такие команды:
diskpart
list disk
- Система предложит список подключённых к компьютеру дисков с указанием порядкового номера. Ориентируясь на размер, определите номер вашей флешки, после чего выберите его, введя команду select disk 3, где вместо 3 укажите номер вашего накопителя.
- После того как утилита уведомит о том, что диск успешно выбран, нужно снять защиту от записи следующей командой:
attributes disk clear readonly
- Если понадобится форматировать флешку, сделайте это одной из команд:
format fs = ntfs
format fs = fat
- Уже через несколько секунд всё будет работать, повторите попытку скопировать что-нибудь на флешку.

Способ 5. При помощи редактора локальной групповой политики
- Чтобы открыть редактор локальной групповой политики, зажмите комбинацию кнопок Win + R, после чего в открывшейся строке напечатайте gpedit.msc и подтвердите ввод кнопкой Enter.
- В открывшемся окне утилиты перейдите в Конфигурация компьютера - Административные шаблоны - Система - Доступ к съёмным запоминающим устройствам.
- Просмотрите, не активирован ли параметр «Съёмные диски: Запретить чтение». Если галочка стоит на «Включено», выберите «Отключено», после чего нажмите Применить - OK.
- Проверьте, работает ли запись файлов на флешку.
Способ 6. При помощи фирменных утилит
Если почему-то не один из способов не помогает, попробуйте воспользоваться фирменной утилитой для исправления неполадок в работе флешки от производителя устройства. Для этого зайдите на официальный сайт, на странице поддержки поищите ПО для внешних накопителей. Наиболее известными утилитами являются HP USB Disk Storage Format Tool, JetFlash Recovery Tool и Transcend JetFlash Online Recovery.
Если же не помогает и это, то, вероятнее всего, ваш съёмный диск пришёл в негодность. Возможно, попросту были исчерпаны максимальные показатели циклов перезаписи, из-за чего записать что-то будет невозможно. Проще купить новую флешку, их цена на сегодняшний день совершенно доступна для каждого.
Заключение
Мы надеемся, что наше руководство поможет вам снять со своей флешки либо карты памяти защиту от записи и вы сможете пользоваться ею ещё долгое время. Приглашаем в комментариях написать, что именно вам помогло избавиться от проблемы.
Любой накопитель, будь то SD-карты, microSD и флешки USB подвержены такой ошибке как невозможность работы с сохраненными файлами, а точнее уведомлением «Хранилище защищено от записи» . Вопрос, как снять эту защиту на телефоне или компьютере, становится актуальным среди тысяч пользователей. Далее вам будут представлены легкие и более сложные варианты решения, но в основном с ними сможет разобраться каждый.
Снимаем защиту записи на телефоне и карте памяти
Ниже мы представим все актуальные способы и решения, которые вы можете применить на своем устройстве. Выберите для себя наиболее легкий и действуйте.
SD карты и microSD
Под решением с microSD будут подразумеваться телефоны Андроид (Samsung, Nokia, Xiaomi и др.), поэтому смело применяйте описанные способы разблокировки к вашему смартфону.

Если уведомление «Хранилище защищено от записи» появляется при удалении через Галерею, попробуйте открыть папку с фото и оттуда убирать файлы. Большинство файловых менеджеров также решают этот вопрос. Например в Total Commander будет представлен диалог для снятия защиты.
Вот видео-инструкция с понятными объяснениями, по форматированию памяти через командную строку.
USB флешки
Хотя описанные действия по-прежнему можно применить к любым картам памяти, но все же лучше их в большей степени отнести к USB флешке.
- Некоторые производители решили лично заняться вопросом простого снятия защиты с флешки. Все это вылилось в создание утилитов по разблокировке данных. Большинство из них восстанавливает работоспособность через форматирование. Можно привести в пример Hard Disk Low Level Format Tool , но существуют и другие программы. В них ничего сложного нет, разберется любой пользователей.
- Еще вариантом остается возможность попытать счастье через «Редактор локальной групповой политики» . Вбейте команду gpedit.msc в меню, вызванное с помощью WIN+R. Откроется многоступенчатый редактор. Первым пунктом будет «Конфигурация компьютера» . Нажимаете на рядом стоящий с ним треугольник. Выдвинуться следующие варианты. Выбираем систему и далее «Доступ к съемным запоминающим устройствам» . В правом окне находим «Съемные диски: Запретить чтение». Должно стоять «Не задана», если не так, тогда включите такую комбинацию кликнув по параметру.

Заключение
В конце концов, уведомление «Хранилище защищено от записи» может обозначать техническую поломку носителя, что указывает на его замену. Проверить работоспособность памяти можно в сервисном центре, однако, следует убедиться, что снять защиту вышеописанными способами не получается.
Хотел было записать файлик на флешку, а мне в ответ: «Снимите защиту от записи». Про себя подумал: «А я её и не ставил». Механических замков нет, программных тоже. Место свободное есть, но ни записать, ни удалить ничего нельзя. Что делать в таком случае и в случае, если флешка вообще не открывается? Если вы читаете эту статью, то наверно тоже столкнулись с подобной проблемой. Давайте разберём несколько возможных вариантов решения проблемы:

Рис. 1. Диск защищён от записи
Если данные флешке открываются, то обязательно стоит сохранить их на жёсткий диск компьютера. Резервная копия помогает сохранить не только данные, но и Ваши нервы.
Итак, что делать, если сломалась флешка?
Первое, что пришло в голову, попробовать восстановить средствами Windows . Открываем «Компьютер» - правой кнопкой по значку флешки - «Свойства» – вкладка «Сервис» - Проверка на наличие ошибок – «Проверить».

Рис. 2. Восстановление флешки средствами Windows
Иногда помогает, особенно если имеются незначительные ошибки в файловой системе. Но, к сожалению, не в нашем случае.
Форматирование
Пытаемся отформатировать. Также правой кнопкой – «Форматировать». Выбираем желаемую файловую систему (NTFS – не самый лучший вариант для флешек, FAT32 – наиболее популярная ФС для накопителей: быстрее работает, читается на всех устройствах, exFAT – новая ФС, разработанная специально для твердотельных накопителей, позволяющая равномерно распределять нагрузку на триггеры (в старых системах ячейки памяти задействуются последовательно, что через продолжительное время приводит к полному износу первых триггеров и оставляет практически нетронутыми конечные триггеры), способ форматирования (быстрое или полное). Быстрое форматирование просто удаляет таблицу файловой системы, не затрагивая сами ячейки памяти, что позволяет в случае необходимости быстро восстановить стёртые файлы.
Или можно воспользоваться утилитой для низкоуровневого форматирования, например, HDD Low Level Format Tool . Только при выборе флешки не спутайте с жёстким диском или другим устройством.
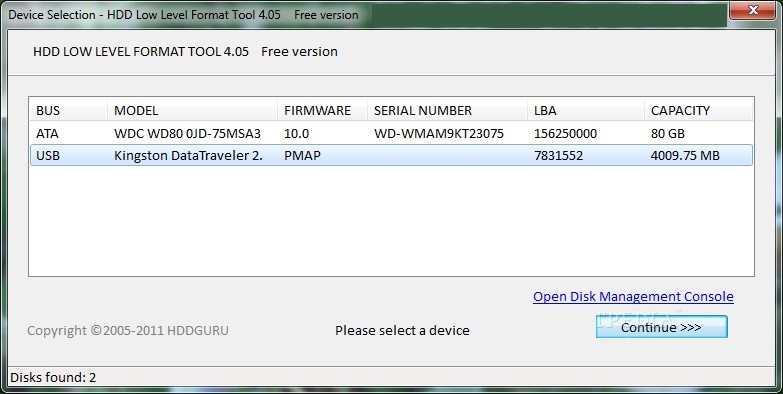
Рис. 3. Форматирование средством HDD Low Level Format Tool
Итак, попытка форматирования завершилась неудачей с эпичной фразой: «Диск защищен от записи»

Рис. 4. Диск защищён от записи
Или такой:

Рис. 5. Windows не может отформатировать диск
Использование ПО производителя для восстановления флешки
В этом случае, придётся воспользоваться дополнительным программным обеспечением и прежде чем испытывать всякие универсальные программы, зайдём на сайт производителя флеш-карты и воспользуемся предложенными утилитами. Для этого сперва уточним полное название нашей флешки.
Например , это JetFlash Transcend 8GB. Сайт производителя можно найти в любой поисковой системе.
На сайте Transcend выбираем вкладку «Поддержка» - «Загрузить» и выбираем свой девайс

Рис. 6. Поиск утилит на сайте Transcend
ВАЖНО!!! Перед запуском подобных программ, извлеките все флеш устройства, которые ремонтировать не требуется. Данные программы не всегда правильно определяют именно «свою» флешку и начинают применять операции к другим устройствам, что приводит к неминуемой гибели последних. Разным контроллерам – разные программы и прошивки.

Рис. 7. JetFlash Format Tool
Тут нам повезло, и программа нашла «свою» флешку.
Как правило, производитель может предложить несколько полезных утилит для восстановления работоспособности девайса.

Рис. 8. Выбор ПО на сайте Transcend

Рис. 9.
Использование универсальных программ.
В большинстве случаев, ПО от производителя достаточно, чтобы вернуть к жизни свою флешку. Использование же сторонних универсальных средств не всегда даёт желаемого результата. Если выше перечисленные методы не помогли, то вероятность того, что универсальные программы вернут вашу флешку к жизни также мала. Опять же по той причине, что даже во флешках одной фирмы могут использоваться разные контроллеры и методы их «лечения» тоже отличаются. Но попробовать всё же стоит. Например, программа HDD Regenerator , созданная для восстановления жестких дисков, но также подходит и для флешек. Программа устраняет физические повреждения (сбойные сектора) с поверхности жесткого диска и флешек. Также поддерживает низкоуровневое форматирование.
Замена прошивки
Если же ничего из вышеперечисленного не помогло, то тут уже стоит задействовать более сложные методы, если оно того, конечно, стоит. Отдавать свою флешку специалисту в сервис или «на…овать» её самостоятельно целесообразно в том случае, если на ней остались какие-то жизненно важные данные (БД пентагона, фотографии с отпуска, данные, наработанные годами и по какой-то причине не имеющие резервной копии и т.д.).
Следует узнать VID и PID вашего устройства, найти по этим данным прошивку для данного устройства и установить её . Сразу предупреждаю: это займёт много времени и сил. Данному вопросу посвящён целый сайт http://flashboot.ru , где можно скачать любую прошивку и обсудить любую проблему, связанную с флешкой.
Узнать VID, PID и VendorID можно с помощью утилит , Usbdeview или ChipGenius.

Рис. 10.
Даже если флешка не определяется как накопитель, но операционная система видит его как устройство, то утилита определяет VID и PID. Поэтому вставляем флешку в USB-порт и запускаем утилиту CheckUDisk. Нам нужно только VID, PID и VendorID.

Рис. 11. Результат
Далее, надо искать по этим атрибутам утилиту для прошивки контроллера флешки. Для этого проходим по ссылке iFlash и вводим модель в нужные поля сайта и нажимаем на кнопку Найти. После чего отобразиться список моделей флешек с утилитами для прошивки контроллера. И тут нам надо найти подходящий вариант. Советую не закрывать программу, чтобы при поиске можно было поглядывать и на другие атрибуты флешки.

Рис. 12. Поиск прошивки
Копируем название утилиты для прошивки контроллера, которая нам подходит и вставляем поисковую строку раздела Файлы и нажимаем на кнопку Найти.

Рис. 13. Результаты поиска прошивки
Найденный файл пробуем установить на флешку.
Конечно, сразу может не получиться, но не надо отчаиваться. Возвращаемся в список утилит для прошивки контроллера флешки и ищем аналогичную. Часто в базе бывает не одна утилита, которая подходит именно для нашей флешки.
Замыкание контактов
Ещё один способ восстановления флешки – это обнуление путём замыкания контактов . Метод довольно «садистский» и рискованный. Какие именно контакты замыкать, следует уточнять у производителя, т.к. для разных флешек комбинация может отличаться. Насколько я помню, на какой-то из флешек я замыкал 11 и 13 контакты, но могу ошибаться. В любом случае, стоит уточнять. Способ этот лучше не использовать или использовать только в случае крайней необходимости, т.к. вы рискуете не только «добить» флешку, но и сжечь южный мост материнской платы компьютера. Так что подумайте, стоит ли «шкурка выделки».
На этом у меня всё. Если вы знаете ещё какие-либо способы восстановления флешки, то пожалуйста поделитесь об этом в комментариях.
Не упустите возможность сделать доброе дело: нажмите на кнопку СоцСети, чтобы другие люди тоже получили пользу от этого материала. СПАСИБО!
В соответствии с Законом «Об авторском праве и смежных правах» использование или перепечатка материалов сайта (полностью или частично) разрешены только в неизменном виде, с обязательным размещением прямой активной гиперссылки на наш сайт. Ссылка ставится в конце материала. Наша ссылка: