L'ordinateur d'arrêt automatique dans Windows 10 peut être implémenté de différentes manières. Généralement, les utilisateurs ont besoin d'un arrêt automatique pour surveiller le temps passé sur l'ordinateur ou, par exemple, pour économiser de l'électricité. Considérons les variantes, comment elles peuvent être réalisées au moyen de systèmes opérationnels et de logiciels tiers.
Comment configurer l'arrêt automatique d'un ordinateur sous Windows 10
Si pour une raison quelconque, vous avez besoin d'éteindre l'ordinateur avec Windows 10 automatiquement, consultez les méthodes présentées ci-dessous et choisissez celle qui vous convient le mieux.

Important! Équipearrêt – un - Annule la temporisation d'arrêt automatique précédemment démarrée.
Exécutez le programme via la ligne de commande (Win + R), 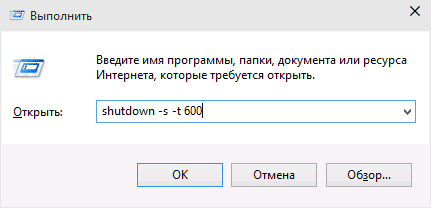
mais pour plus de commodité, il est préférable de créer un raccourci (clic droit sur le bureau "Créer" - "Raccourci"), en y écrivant la commande% WinDir% \\ shutdown -s -t N 
ou bat-file. Tapez le code dans le programme Bloc-notes:
écho
set / p timer_off = »Vvedite vremya v sekundah:«
shutdown -s -t% timer_off%
et enregistrez-le avec le type "Tous les fichiers", en installant manuellement l'extension ".bat".
- Utilisez le Planificateur de tâches Windows. Ouvrez le "Planificateur de tâches" avec - "Panneau de configuration" - "Administration" - "Planificateur de tâches". Créez une "tâche simple" dans le planificateur. Dans cela entrez les conditions à titre d'exemple:
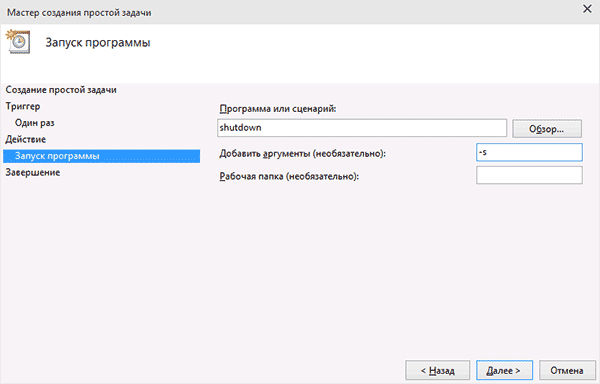
- Nous utilisons des services spécialisés logiciel. Oui, il existe un tel logiciel - pour éteindre automatiquement l'ordinateur. Utiliser moteurs de recherche pour se familiariser avec les capacités et les exigences d'un tel logiciel
- Utilisez le logiciel installé. Certains programmes dont le processus peut être retardé - archiveurs, éditeurs vidéo, antivirus, etc. avoir dans leur fonctionnalité une option qui vous permet d’éteindre l’ordinateur une fois le programme terminé. Utilisez-le pour éteindre automatiquement l'ordinateur avec Windows 10.
Façons de régler la minuterie pour éteindre automatiquement l'appareil. Certains d'entre eux sont simples, d'autres plutôt complexes. Nous allons essayer de décrire comment vous pouvez contrôler correctement le temps passé à travailler avec un ordinateur exécutant Windows 10.
Comme vous le savez, l'un des trois derniers versions de Windows, y compris 10, contient des outils standard qui conviennent parfaitement aux utilisateurs de tous niveaux de compétences informatiques. Cependant, certains utilisateurs de la version 10 de Windows préfèrent les programmes informatiques spéciaux créés pour ce travail.
Recours interne arrêt automatique l'ordinateur sur lequel Windows 10 est installé est un programme de minuterie d'arrêt qui peut éteindre le périphérique au bon moment.
Pour régler la minuterie, vous devez appuyer simultanément sur les deux touches - Win et R. De nombreux utilisateurs novices ne savent pas quelle est la clé Win, mais c'est facile. Sur n'importe quel clavier, ce bouton comporte une icône Windows.
Après cela, la fenêtre "Exécuter" sera affichée. La fenêtre devra entrer les éléments suivants: shutdown -s -tN. N signifiera le temps jusqu'à l'arrêt en mode automatique. Cet intervalle de temps est mesuré en secondes. Une fois la commande activée, le système émet une notification dans laquelle s'affiche l'heure à laquelle la session en cours se termine. Dans Windows 10, l’icône de notification s’affiche sur tout l’écran, ce qui rend la tâche difficile.
Lorsque l'heure réglée arrive, le minuteur est activé et Windows 10 se ferme automatiquement. Dans ce cas, l'utilisateur peut enregistrer toutes les informations nécessaires en mode manuel. Mais il vaut mieux s’occuper de cette question à l’avance. Ensuite, l'ordinateur s'éteint. Pour forcer la fin de tous les programmes, vous pouvez ajouter l'option -f à la commande d'origine.
Vous pouvez également désactiver la minuterie si l'arrêt automatique n'est plus nécessaire. Dans la fenêtre Exécuter, tapez shutdown -a. Cette commande réinitialise le processus d'arrêt et le système continue à fonctionner.
Cette méthode d'entrée constante à certains utilisateurs Windows 10 peut sembler plutôt inconfortable. Il y a deux manières de résoudre ce problème, les deux sont facilement applicables même pour les utilisateurs novices.
Activer la minuterie via un raccourci
Une des options les plus pratiques pour activer le minuteur est de mettre un raccourci, le clic sur celui qui s'active système automatique déconnecter l'ordinateur. Créer un raccourci informatique est un processus très simple. Vous devez déplacer la souris sur n'importe quel champ du bureau et cliquer sur l'icône en utilisant le bouton droit. Une fenêtre apparaît où la commande "Nouveau" est sélectionnée, suivie de la commande "Raccourci". Vous verrez un champ spécial "Spécifier l'emplacement de l'objet". Dans ce document, il est nécessaire de procéder de la manière suivante: C: Windows \\ System32 \\ shutdown.exe. Maintenant, après chaque clic sur le raccourci placé sur la table, il suffira d'ajouter les paramètres requis en quelques secondes.
Pour plus de commodité, vous pouvez remplacer l'étiquette d'icône, en ajoutant tout ce que vous voulez. Pour ce faire, cliquez simplement sur l’ancienne icône avec le bouton droit, puis sélectionnez le champ "Propriétés", où la commande "Modifier l’icône" est déjà sélectionnée.
La deuxième méthode de réglage de la minuterie est encore plus pratique pour que les utilisateurs placent un fichier avec l'extension .bat sur l'ordinateur. Lorsque vous lancez un tel fichier, il vous suffira de régler la minuterie en tapant le temps nécessaire dans le champ ligne de commande. La création d'un tel fichier se fait par programme standard n'importe quel bloc-notes Windows. Il suffit d'ouvrir le programme, où le texte suivant est alors entré:
écho
cls
set / p timer_off = »Vvedite vremya v sekundah:»
shutdown -s -t% timer_off%
Après l'introduction, enregistrez le fichier avec l'extension .bat.
Définir le temps d'arrêt par le planificateur
L'arrêt automatique est possible grâce à l'utilisation du Planificateur de tâches Windows 10. Pour définir la minuterie, vous devez taper la commande Win + R qui nous est déjà familière. Dans le champ "Exécuter", vous entrez la commande taskschd.msc. Après l'exécution, le planificateur apparaît. Ici, à droite, l’élément de menu "Créer une tâche simple". Vous devez spécifier le nom de la tâche qui vous convient. L'étape suivante consiste à définir l'heure de démarrage de l'arrêt automatique.
En spécifiant la date et l'heure de la minuterie, commencez par sélectionner la ligne "Exécuter le programme" dans le paramètre "Action", vous verrez deux champs. L'un d'eux est le "Programme ou script" et le second est "Arguments". La première commande est shutdown, dans les secondes. Il ne reste plus qu'à régler l'heure d'arrêt et la minuterie éteindra l'ordinateur à l'heure spécifiée.
En plus de l’arrêt habituel de l’ordinateur avec Windows 10, vous pouvez toujours mettre une minuterie. Par exemple, en quittant la maison pour des cas urgents, vous voulez télécharger un film à regarder immédiatement après son retour à la maison. Supposons qu'il s'agisse d'un film documentaire présenté dans accès libre (pour que personne ne soit reconnu coupable de piratage). S'enfuir après 5 minutes et le film se balancer pendant une heure. La solution consiste à régler la minuterie de sorte que l'ordinateur s'éteigne automatiquement après 80 minutes (avec une marge).
Comment apprendre à un PC à s'éteindre
Windows, bien que XP, au moins 10, dispose d’outils intégrés pour arrêter automatiquement l’ordinateur. En outre, vous pouvez installer programme tiers. Décrire chacun des détails n'a pas de sens, ils ont tous une interface claire et réussissent à faire face à leur tâche. Voici la liste des applications les plus populaires:
- Minuteur SM
- PowerOff
- Auto PowerOFF
- Airytec éteint
- Minuterie
Ici, par exemple, la fenêtre du mini-programme SM Timer:
Comment mettre une minuterie avec elle, l'enfant-maternelle comprendra.
Standard OS
Mais pourquoi la litière système d'exploitationquand il y a des fonctionnalités intégrées? Windows XP, Vista et 7, 8, 10 vous permettent de définir la minuterie de la même manière sur la ligne Run. Maintenez simplement la touche Win (avec l'icône Windows) et la touche "R" en même temps sur le clavier. Une fenêtre s'ouvrira dans laquelle entrez la formule suivante:
arrêt -s -t 1800
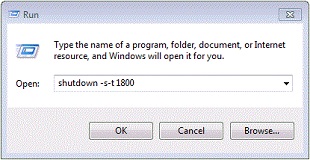
Le chiffre à la fin est le nombre de secondes après lequel le temporisateur éteindra automatiquement l'ordinateur. L'exemple montre 1800 secondes, soit 30 minutes. La commande sous forme d'arrêt -s -t 1800 -f ferme de force tous les programmes lorsque l'ordinateur est éteint. En exécutant à nouveau la fenêtre et en tapant shutdown -a, vous annulez la minuterie définie.
Dans Windows XP 10 et toute autre version moderne, vous pouvez améliorer cette méthode - créez un raccourci pour éteindre l'ordinateur après un certain temps. Pour ce faire:
- Cliquez avec le bouton droit sur le bureau vide.
- Cliquez sur Créer un raccourci.

- Dans le champ d'emplacement, tapez: C: \\ Windows \\ System32 \\ shutdown.exe -s -t 1800 (ou le nombre de secondes que vous avez besoin).
- Cliquez sur Suivant.
Vous pouvez enregistrer n'importe quel nom avec un raccourci et en faire autant que nécessaire pour éteindre l'ordinateur après 30 minutes, une heure, deux heures et ainsi de suite. Il est facile de deviner que vous pouvez également créer un bouton d'annulation. Pour les rendre tous jolis, cliquez sur l'un des raccourcis et sélectionnez "Propriétés" - "Raccourci" - "Modifier l'icône". Vous pouvez sélectionner à la fois les icônes système de Windows 10 et tout autre dossier.
Pour définir une minuterie pour éteindre automatiquement l'ordinateur après un certain temps, vous pouvez également utiliser le planificateur intégré. tâches Windows 10. Pour ce faire, procédez comme suit:
- Hold Win + R.
- Dans la zone Exécuter, tapez taskschd.msc.
- Le planificateur s'ouvre (il peut également être trouvé via Démarrer).
- Dans les "Actions", sélectionnez "Créer une tâche simple".
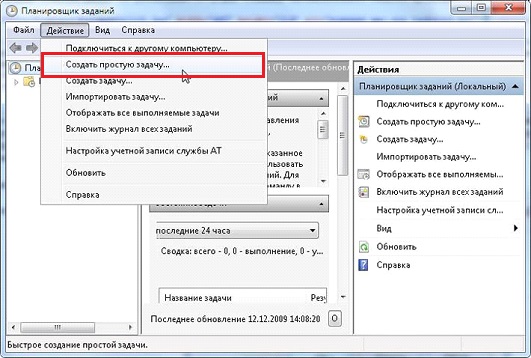
- Choisissez un nom et cliquez sur suivant.
- Définissez alors la valeur "Once".
- Sélectionnez la date et l'heure de début, puis.
- Sélectionnez l'élément "Exécuter le programme".
- Le programme ou le script est shutdown, l'argument -s (avec un trait d'union).
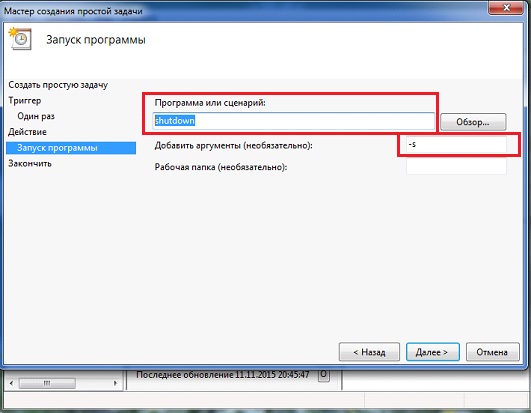
- Fait.
Comme vous pouvez le voir, une minuterie pour arrêter automatiquement Windows à un moment donné n'est pas plus difficile que de configurer un réveil.





