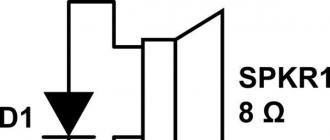Il y a maintenant de nombreuses aires de jeux. L'un des plus populaires sur ce moment est Steam. Comme il est utilisé par des millions d'utilisateurs, la fiabilité de ce programme est très élevée. Mais en même temps, même Steam n'est pas à l'abri des dysfonctionnements. Cet article se concentrera sur les raisons pour lesquelles Steam arrête de se lancer et ce qui doit être fait pour y remédier.
Pourquoi la vapeur ne démarre-t-elle pas ?
L'une des raisons les plus courantes est la divergence entre les caractéristiques de votre ordinateur. Chaque programme a ses propres exigences pour l'ordinateur sur lequel il s'exécute. Et Steam ne fait pas exception. Bien sûr, il est difficile d'imaginer pour le moment que l'ordinateur de quelqu'un ne répondra pas à la configuration système minimale requise pour exécuter Steam. Pourtant, une telle possibilité existe.
Il existe également une situation où, lors du démarrage de Steam, le processus est interrompu pour une raison quelconque. Et après cela, peu importe combien de temps vous cliquez sur le raccourci, en essayant de démarrer Steam, rien n'en sortira. Cela est dû au fait que lorsque le lancement a été interrompu, le processus lui-même est resté suspendu dans le gestionnaire de tâches.
De plus, des problèmes de lancement de Steam peuvent survenir en raison de l'endommagement de certains fichiers de programme. Cela peut être dû à des virus sur votre ordinateur ou à des composants défectueux de l'ordinateur lui-même, comme un disque dur.
Façons de résoudre le problème avec le démarrage de la vapeur.
Tout d'abord, vous devez vérifier si votre ordinateur répond aux exigences minimales du système Steam. Ce programme nécessite 512 Mo de RAM, une fréquence de processeur d'au moins 1 GHz et au moins le système d'exploitation Windows XP. Si toutes les conditions sont remplies, alors votre problème est ailleurs.
Vérifiez si les processus Steam sont toujours dans le gestionnaire de tâches. S'il y en a, ils doivent être complétés. Pour le faire, suivez ces étapes:
Si vous avez des questions, laissez-les dans les commentaires.
Steam est une plateforme de trading internationale jeux d'ordinateur et la communication entre les joueurs. Les développeurs ont créé un service unique qui fonctionne sur presque tous les ordinateurs et vous permet de jouer à des jeux. Cependant, des problèmes de performances de Steam surviennent souvent. Dans cet article, vous découvrirez pourquoi Steam ne s'ouvre pas, quelles peuvent être les causes de ce problème et comment vous pouvez les résoudre.
Types de problèmes
Tous les problèmes de lancement liés à « Steam » peuvent être divisés en plusieurs catégories, présentées ci-dessous :
- problèmes avec le service lui-même;
- problèmes matériels ;
- problèmes avec le logiciel sur votre PC.
Chaque dysfonctionnement peut être éliminé, mais tous ne dépendent pas de vos actions ou décisions. Examinons chaque problème séparément.
Configuration requise
L'une des premières raisons pour lesquelles Steam ne s'ouvre pas est l'incompatibilité avec l'équipement. Comme tout programme ou jeu, Steam a une configuration système requise, sans laquelle l'application ne fonctionnera pas. Si vous venez d'installer Steam et que vous n'avez jamais pu le démarrer, vérifiez la compatibilité avec les exigences officielles :
- processeur 1 GHz ou supérieur ;
- 512 Mo mémoire vive ou plus;
- système opérateur pas plus ancien que Windows XP ou OS X 10.7 ;
- au moins 1 Go espace libre sur votre disque dur ;
- connexion Internet stable.
Si toutes les conditions sont remplies, le problème ne vient clairement pas du matériel. Si votre ordinateur ne répond pas aux exigences indiquées, la seule option pour lancer Steam est de mettre à jour le matériel informatique. Passons maintenant aux autres raisons de la panne.

Dysfonctionnements du serveur
Il existe un type de dysfonctionnement qui ne dépend pas des actions de l'utilisateur. Dans la plupart des cas, ils sont associés à l'utilisation de services en ligne. Si vous démarrez le service, mais que le programme ne peut pas se connecter aux serveurs, le problème est probablement dû à une panne du côté du développeur. Cela peut également indiquer que des travaux de service sont en cours, après quoi le magasin de jeux fonctionnera à nouveau correctement. Dans une telle situation, vous ne pouvez en aucun cas influencer la réparation du programme, il ne reste donc plus qu'à attendre la fin des travaux ou de la maintenance. Vous connaissez maintenant une autre raison pour laquelle Steam ne s'ouvre pas sur votre ordinateur.
Processus d'accrochage
Souvent, le principal problème au démarrage est le gel des processus lancés lorsque activer Steam... Vous pouvez le réparer comme ceci :
- Lancez Steam de n'importe quelle manière pratique.
- Si le programme ne répond d'aucune manière, accédez au gestionnaire de tâches en utilisant la combinaison CTRL + ALT + SUPPR.
- Accédez à l'onglet Processus.
- Dans la liste, recherchez les processus portant les noms Steam Client Service, Steam Client WebHelper et fermez-les. Pour ce faire, faites un clic droit sur chacun d'eux et sélectionnez "Terminer le processus".
- S'il y a plusieurs processus identiques dans la liste, cliquez sur le bouton « Terminer l'arborescence des processus » dans le menu.
Maintenant, essayez à nouveau de lancer "Steam" via le raccourci ou le dossier avec le programme installé.

Supprimer des fichiers ou réinstaller
La prochaine raison pour laquelle Steam ne s'ouvre pas est l'endommagement partiel ou la suppression de fichiers de programme importants. Pour y remédier, vous pouvez soit télécharger à nouveau la mise à jour, soit simplement réinstaller l'application.
Ouvrez le dossier où se trouve le "Steam" installé et recherchez les fichiers portant les noms tier0_s.dll et tier0_s64.dll, puis supprimez-les. Essayez maintenant de démarrer Steam. Le programme devrait commencer à télécharger la mise à jour car des fichiers importants ont été supprimés. Après cela, le service devrait démarrer.
De plus, une réinstallation complète de "Steam" sera une méthode de travail. Pour ce faire, vous devez tout d'abord désinstaller complètement le programme. Utilisez "Supprimer des programmes" ou logiciel tiers dans ce but. Téléchargez ensuite le kit de distribution sur le site officiel et installez-le. N'oubliez pas de redémarrer votre PC entre les procédures.

Pourquoi Steam ne s'ouvre-t-il pas sur mon bureau ?
Dans ce cas, le problème réside dans le chemin d'accès au fichier exécutable, qui est spécifié dans les propriétés du raccourci. Pour résoudre le problème, cliquez sur le raccourci RMB et sélectionnez "Propriétés". Dans le champ "Objet" doit être écrit le chemin d'accès au dossier avec installé par le client Fumer. Vous pouvez l'écrire vous-même.
Correction du registre
Pour résoudre le problème avec le registre, vous devez utiliser l'éditeur. Vous pouvez l'ouvrir à l'aide de la fenêtre Exécuter, qui s'ouvre avec les combinaisons de touches Win + R. Entrez la commande regedit et exécutez le programme.
Dans la fenêtre qui s'ouvre, recherchez le répertoire HKEY_CLASSES_ROOT. Il contient toutes les informations concernant le programme Steam. Recherchez la branche Steam dans la sous-section du répertoire et supprimez-la.
Ensuite, accédez au répertoire HKEY_CURRENT_USERS et recherchez le dossier Software. Dans ce fil, nous effaçons la section Valve. Pour éviter des dommages irréparables, faites d'abord une copie de sauvegarde du registre. Si après la suppression rien n'a changé, alors le registre n'est pas la raison pour laquelle "Steam" ne s'ouvre pas sur "Windows 10". Rétablir les paramètres de registre de sauvegarde et redémarrez votre ordinateur.
Conflit avec l'antivirus
Cela se produit souvent avec le système d'exploitation Windows 7 et les antivirus tiers. Voyons pourquoi le jeu ou "Steam" ne s'ouvre pas en raison d'un logiciel de sécurité.
Cela arrive à cause du conflit Logiciel... Steam peut télécharger des composants que votre antivirus peut considérer comme dangereux pour la santé de votre ordinateur. Si les paramètres antivirus sont activés solution automatique problèmes, il entrera indépendamment "Steam" en quarantaine et ne lui permettra pas de démarrer. Habituellement, le programme avertit de cette procédure ou affiche un message indiquant qu'il est placé en quarantaine. Vérifiez le dossier de quarantaine dans votre antivirus. Si vous y trouvez des fichiers liés à Steam, ils doivent être supprimés de la quarantaine et immédiatement ajoutés aux exclusions. Désormais, l'antivirus ne bloquera pas l'activité de l'application. Nous avons compris pourquoi Steam ne s'ouvre pas sur Windows 7 et 10. Il reste à considérer le dernier problème.

Erreur de délai d'attente expiré
Si vous voyez une fenêtre avec cette erreur lors du démarrage du programme, vous devez procéder comme suit :
- ouvrez le panneau de configuration à l'aide de la commande msconfig dans la fenêtre Exécuter ;
- allez dans l'onglet "Général" et définissez les options "Démarrage sélectif" et "Ne pas afficher les services Microsoft" ;
- dans l'onglet « Services », désactivez tout à l'aide du bouton « Désactiver tout » ;
- enregistrez les modifications avec le bouton "Appliquer" et redémarrez le PC.
L'application Steam devrait maintenant se lancer correctement. Utilisation Par ici uniquement si vous voyez une erreur lorsque vous l'allumez.
Steam est l'un des services et des terrains de jeux les plus populaires qui existent actuellement dans le monde. "Steam" est utilisé de manière égale dans tous les pays du monde. Fonction principale de ce programme - l'exécution de l'activation de jeux, qui sont présentés dans une large gamme dans le magasin interne. Comme avec tout autre programme, des problèmes peuvent survenir avec celui-ci. De nombreux utilisateurs peuvent être préoccupés par une question : pourquoi Steam a-t-il cessé de se lancer et que peut-on faire à ce sujet ?
Pour commencer, rappelons que tout logiciel a un minimum Configuration requise, essentiel pour fonctionnement normal... Sur Steam, ils sont assez petits et vous ne pouvez avoir de problèmes avec eux que si vous utilisez un ordinateur très ancien et très faible. En particulier, vous devez disposer d'au moins 512 RAM (mémoire à accès aléatoire), d'un processeur d'une capacité supérieure à 1 GHz (à ne pas confondre avec MHz), le système d'exploitation n'est pas vieilles fenêtres XP.
Très probablement, vous êtes d'accord avec ces exigences, alors quel est le problème ?
Dans certaines situations, lorsque vous avez démarré Steam, le processeur a commencé à traiter la tâche, mais pour une raison quelconque, il s'est écrasé et le programme n'a pas démarré, restant suspendu dans le gestionnaire de tâches. Il n'y a aucun sens à essayer de démarrer Steam plus loin, car l'ancienne tâche est toujours en cours et doit être terminée. Pour ce faire, appuyez sur Ctrl + Alt + Suppr et sélectionnez "Démarrer le gestionnaire de tâches". Dans la fenêtre qui s'ouvre, vous devez vous rendre dans l'onglet « Processus » et rechercher tous les processus qui ont le mot « Steam » dans leur nom. Ils sont généralement nommés Steam.exe, Steamwebhelper.exe et parfois le processus Steamerror.exe apparaît. Pour chacun des processus, vous devez cliquer sur clic-droit souris et sélectionnez "Terminer le processus". Confirmez l'action et fermez le répartiteur. Vous pouvez maintenant réessayer d'exécuter le programme.

Si cela ne vous aide pas, ne perdez pas espoir et continuez d'essayer de "guérir" votre logiciel. Supprimer deux fichiers dans le dossier racine du jeu peut être un remède efficace. Allez dans "Mon ordinateur" - " Disque localС: "-" Program Files (x86) "-" Steam "(c'est à cette adresse que le programme est installé dans windows 7 par défaut, le chemin peut différer) et y trouver deux fichiers - tier0_s64.dll et tier0_s.dll . Sélectionnez-les avec la souris et supprimez-les. Ensuite, vous pouvez à nouveau essayer de démarrer Steam.

Si le résultat est négatif, des mesures plus radicales seront nécessaires. Sans quitter le dossier ci-dessus, supprimez tous les dossiers internes à l'exception de Steam. La même chose doit être faite avec le reste des fichiers qui se trouvent dans le voisinage, en ne laissant que Steam.exe. Essayez de relancer le programme. Ne vous inquiétez pas s'il commence à se mettre à jour. Si cela ne vous aide pas, désinstallez complètement le programme, téléchargez-le sur le site officiel et réinstallez-le.
Si lors du lancement de Steam vous obtenez une erreur avec l'inscription "Steam.exe (principal exception): Le registre est utilisé par un autre processus, timeout expiré", alors les étapes suivantes vous aideront: allez dans le panneau de démarrage du système opérateur. Pour ce faire, cliquez sur Démarrer - Exécuter. Dans la fenêtre qui apparaît, saisissez la phrase msconfig et cliquez sur OK.
Dans l'onglet "Général", cochez la case à côté de l'élément "Démarrage sélectif" et décochez le sous-élément "Charger les éléments de démarrage". Ensuite, allez dans l'onglet "Services" et cochez la case "Ne pas afficher les services Microsoft". Cliquez sur le bouton "Désactiver tout" - Appliquer - Ok. Redémarrez votre ordinateur et essayez à nouveau de lancer Steam. Si après le redémarrage une fenêtre avec les paramètres système apparaît, fermez-la simplement.

FayTan.ru
Steam ne démarre pas sur Windows - Résolution de problèmes

Steam est le service de jeu le plus populaire. Ce serveur fonctionne sur la base du programme steam, qui, comme d'autres programmes, peut générer une erreur. Le plus problème fréquent il se peut que le client ne démarre pas ou ne se bloque pas, cela peut être corrigé en supprimant un petit nombre de certains fichiers ou en redémarrant simplement le programme.
Dépannage Steam ne démarre pas

En contact avec
camarades de classe
xodex.ru
Steam ne démarre pas. Que faire

Comme beaucoup d'autres programmes, Steam n'est pas sans défauts. Problèmes de chargement des pages clientes, faible vitesse le téléchargement d'un jeu, l'impossibilité d'acheter un jeu à des charges de serveur maximales - tout cela se produit parfois avec la plate-forme la plus célèbre pour la distribution de jeux. L'un de ces problèmes est l'impossibilité, en principe, d'aller sur Steam. Dans ce cas, il est conseillé de savoir exactement ce qu'il faut faire pour différentes erreurs. Cela permettra de gagner du temps passé à résoudre le problème.
Pour savoir pourquoi Steam ne s'ouvre pas et que faire dans différents cas, lisez cet article. Commençons par le plus problèmes simples qui sont résolus rapidement, puis nous passons à des problèmes complexes, qui prendront un certain temps à résoudre.
Processus de vapeur bloqué
Peut-être que le processus Steam s'est bloqué en essayant de fermer le programme. Et maintenant, lorsque vous essayez d'entrer à nouveau dans Steam, le processus de suspension vous empêche de le faire. Dans ce cas, vous devez supprimer ce processus via le gestionnaire de tâches. Cela se fait comme suit. Ouvrez le Gestionnaire des tâches avec CTRL + ALT + SUPPR.

Trouvez le processus Steam et faites un clic droit dessus. Ensuite, vous devez sélectionner l'élément "Fin de tâche".

En conséquence, le processus Steam sera supprimé et vous pourrez démarrer et vous connecter à votre compte Steam. Si Steam ne fonctionne pas pour une autre raison, essayez la solution suivante.
Fichiers Steam corrompus
Il existe un certain nombre de fichiers clés dans Steam qui peuvent empêcher le programme de démarrer. Cela est dû au fait que ces fichiers ont la propriété de "colmatage", ce qui interfère avec le fonctionnement normal la configuration initiale Steam après le lancement.
Si Steam ne s'allume pas, vous pouvez essayer de supprimer ces fichiers. Le programme créera automatiquement de nouveaux fichiers similaires, vous n'avez donc pas à vous soucier de les perdre. Vous avez besoin des fichiers suivants, qui se trouvent dans votre dossier Steam :
ClientRegistry.blob Steam.dll
Essayez de supprimer ces fichiers un par un et après avoir supprimé chaque fichier, essayez de démarrer Steam.
Pour accéder au dossier contenant les fichiers Steam, cliquez sur le raccourci pour démarrer le programme avec le bouton droit de la souris et sélectionnez "Emplacement du fichier". En conséquence, une fenêtre d'explorateur s'ouvrira avec un dossier qui stocke les fichiers Steam nécessaires à son fonctionnement.
Si le problème se trouvait dans ces fichiers, Steam devrait démarrer après les avoir supprimés. Si la cause du problème est différente, vous devez essayer l'option suivante.
Je ne peux pas me connecter à mon compte
Si vous ne pouvez pas simplement aller à Compte, mais en même temps le formulaire de connexion démarre, alors il vaut la peine de vérifier la connexion Internet sur l'ordinateur. Cela se fait en vérifiant l'icône de connexion située dans la barre d'état (en bas à droite) sur le bureau.
Les options suivantes sont possibles ici. Si l'icône ressemble à la capture d'écran, la connexion Internet devrait fonctionner correctement.
Dans ce cas, assurez-vous que tout est en ordre. Pour ce faire, ouvrez quelques sites dans un navigateur et voyez comment ils se chargent. Si tout fonctionne rapidement et de manière stable, le problème avec Steam n'est pas lié à votre connexion Internet.
S'il y a un triangle jaune à côté de l'icône de connexion, cela signifie qu'il y a un problème avec Internet. Le problème est probablement lié à équipement réseau entreprise qui vous fournit un accès à Internet. Appelez l'équipe d'assistance de votre FAI et signalez le problème.
Des mesures similaires doivent être prises si vous avez une croix rouge à côté de l'icône de connexion Internet. Certes, dans ce cas, le problème est associé à un fil cassé ou cassé Adaptateur de réseau sur ton ordinateur. Vous pouvez essayer de tirer le fil à travers lequel la connexion Internet passe de la prise carte réseau ou routeur Wi-Fi et réinsérez-le. Parfois, ça aide. Si cela ne vous aide pas, appelez le service d'assistance.
Une autre grande raison des problèmes de connexion à Steam peut être un antivirus ou un pare-feu Windows (pare-feu). Les première et deuxième options peuvent bloquer l'accès à Internet pour l'application Steam. Les programmes antivirus ont généralement une liste de programmes bloqués. Consultez cette liste. Si Steam est là, vous devez le supprimer de cette liste. Description détaillée la procédure de déverrouillage n'est pas donnée, car cette action dépend de l'interface du programme antivirus. Chaque programme a son propre apparence.
C'est la même chose avec le pare-feu Windows. Ici, vous devez vérifier si Steam est autorisé à travailler avec le réseau. Pour ouvrir le pare-feu, cliquez sur l'icône "Démarrer" en bas à gauche de l'écran du bureau.
Sélectionnez les options. Entrez le mot "Pare-feu" dans la barre de recherche. Ouvrez le pare-feu en cliquant sur l'option trouvée avec le sous-titre permettant aux applications d'interagir.
Une liste d'applications et leur statut d'autorisation Internet s'afficheront. Trouvez Steam dans cette liste.
Si la ligne avec Steam est cochée, il y a un problème avec la connexion dans autre chose. S'il n'y a pas de coche, c'est le pare-feu Windows qui a causé le problème. Vous devez appuyer sur le bouton pour modifier les paramètres et mettre une coche pour débloquer l'accès Steam à Internet.
Essayez de vous connecter à Steam après ces manipulations. Si Steam ne démarre toujours pas, vous devez prendre des mesures plus décisives.
Réinstaller Steam pour résoudre les problèmes de lancement
Essayez de réinstaller Steam.
N'oubliez pas que la désinstallation de Steam supprimera également tous les jeux installés dessus.
Si vous devez enregistrer des jeux sur Steam, copiez le dossier avec eux avant de désinstaller le programme. Pour cela, rendez-vous dans le dossier avec Steam, comme indiqué dans l'exemple ci-dessus. Vous avez besoin d'un dossier appelé "steamapps". C'est dans celui-ci que sont stockés tous les fichiers des jeux que vous avez installés. Plus tard, après avoir installé Steam, vous pouvez transférer ces jeux dans un dossier vide de l'application fraîchement installée et Steam reconnaîtra automatiquement les fichiers avec les jeux.

La suppression de Steam est la suivante. Ouvrez le raccourci "Poste de travail". Cliquez sur le bouton Désinstaller ou modifier le programme.

Dans la liste des programmes qui s'ouvre, recherchez Steam et cliquez sur le bouton de désinstallation.

Suivez les instructions simples pour désinstaller l'application, en confirmant chaque étape de la désinstallation. Vous devez maintenant installer Steam. Ce tutoriel va vous montrer comment installer et configurer Steam. Si cela n'a pas aidé non plus, alors il n'y a qu'une seule chose à faire - contacter le support Steam. Cela peut être fait en vous connectant à votre compte via la version du navigateur de Steam (via le site Web). Ensuite, vous devez vous rendre dans la section de support technique.

Sélectionnez votre problème dans la liste fournie, puis décrivez-le en détail dans le message qui sera envoyé aux employés du service Steam.
La réponse arrive généralement en quelques heures, mais vous devrez peut-être attendre plus longtemps. Vous pouvez le voir sur le site Steam, et il sera également dupliqué par email boites aux lettres qui est lié à votre compte.
Ces conseils devraient vous aider à démarrer Steam lorsqu'il s'arrête de s'allumer. Si vous connaissez d'autres raisons pour lesquelles Steam peut ne pas démarrer et des moyens de résoudre le problème, écrivez-le dans les commentaires.
Nous sommes heureux d'avoir pu vous aider à résoudre le problème.
Sondage : Cet article vous a-t-il aidé ?
Pas vraimentlumpics.ru
Pourquoi Steam ne s'ouvre-t-il pas ? Que dois-je faire?
Steam est un terrain de jeu populaire dans le monde entier, considéré comme le service le plus avancé offrant de nombreuses fonctions, notamment :
- Service d'activation de jeux vidéo ;
- Achat de programmes ou de jeux ;
- Collecte et mise à jour en temps opportun des nouvelles liées à l'industrie du jeu.
En raison de la facilité d'utilisation et du grand ensemble fonctions utiles Steam est littéralement entré dans la vie de tout amateur de jeux vidéo. Par conséquent, si le service cesse de démarrer, de nombreuses personnes se demandent pourquoi Steam ne fonctionne pas ?
Avant de répondre à cette question, vous devez vous rappeler que Steam a une configuration minimale requise. Par conséquent, des problèmes ne peuvent survenir que lors du démarrage du terrain de jeu très ordinateurs faibles... Les exigences de base sont les suivantes :
- Au moins 512 Mo de mémoire vive (RAM) ;
- La puissance du processeur n'est pas inférieure à 1 GHz ;
- Versions du système d'exploitation antérieures à Windows XP.
Si toutes les demandes techniques du logiciel sont satisfaites, vous pouvez alors rechercher et résoudre les problèmes de démarrage.
Processus d'accrochage
Souvent, lors du traitement du processus de lancement du programme, des échecs inattendus se produisent, à cause desquels Steam ne s'allume pas. C'est-à-dire que la tâche reste "suspendue" dans le répartiteur, tandis que le système d'exploitation essaie en vain de la traiter. Dans ce cas, cela n'a aucun sens de cliquer plusieurs fois sur l'icône du terrain de jeu, il vous suffit de désactiver le processus actif.
Pour cela, à l'aide des touches Ctrl + Alt + Suppr, lancez le gestionnaire système et recherchez la tâche Steam active :

Faites un clic droit sur la tâche et sélectionnez "Terminer le processus". S'il y a plusieurs procédures actives identiques dans le gestionnaire, alors vous pouvez sélectionner "Terminer l'arborescence des processus".
Suppression de fichiers
Si la fin des processus dans le gestionnaire de tâches n'a pas résolu le problème en raison duquel Steam ne démarre pas, vous pouvez essayer de supprimer certains des fichiers du dossier racine du programme. Allez dans le chemin suivant : C:\Program Files\Steam, où C est le lecteur sur lequel les applications sont installées par défaut.
S'il existe un dossier Program Files (x86) sur l'ordinateur, les fichiers Steam s'y trouveront.
Passons à la suppression. Nous avons besoin de 2 fichiers spécifiques qui sont nommés tier0_s64.dll et tier0_s.dll. Dans le tri standard, ils sont situés les uns à côté des autres :

Sélectionnez les fichiers spécifiés et supprimez-les. Après cela, nous essayons de démarrer Steam. Le service devrait commencer à télécharger les mises à jour et dès que la procédure est terminée, Steam se chargera.
Il existe également une option plus radicale, qui implique suppression complète tous les fichiers à l'exception du dossier Steam interne et Steam.exe. Nous recommençons le service. Son renouvellement commencera, car la cour de récréation restituera les documents perdus.
Erreur d'expiration du délai d'expiration
Version complète L'erreur ressemble à ceci : « Steam.exe (exception principale) : le registre est utilisé par un autre processus, le délai d'attente a expiré. Vous pouvez résoudre le problème comme suit :
- Nous allons au panneau de configuration du système. Pour ce faire, appuyez sur Win + R et entrez la commande msconfig ;
- Dans l'onglet "Général", cochez la case pour le lancement sélectif. Dans le sous-élément, désactivez l'affichage des services Microsoft ;
- Allez dans le panneau "Services" et désactivez-les tous ;
- Nous appliquons les paramètres modifiés et redémarrons l'ordinateur personnel.

Ce sont des raisons courantes pour lesquelles le service Steam ne s'ouvre pas. Parlons maintenant des cas particuliers qui ont lieu, mais qui sont beaucoup moins fréquents.
De nombreux utilisateurs utilisent le service spécial Steam pour acheter et utiliser diverses applications de jeu à leurs fins. Malheureusement, certains utilisateurs peuvent parfois avoir un problème - les jeux sur Steam ne fonctionnent pas.
Que faire? Retourner les jeux achetés et refuser de les exécuter sur le matériel que vous utilisez ? Certaines personnes le font parce qu'elles pensent que leur technologie ne "tire" tout simplement pas, et c'est la principale raison pour laquelle les logiciels interactifs ne démarrent pas. En fait, si le jeu ne démarre pas dans Steam, la raison n'est pas toujours la faiblesse de l'équipement utilisé - bien souvent, vous pouvez résoudre une telle erreur avec un résultat positif pour vous-même.
Comment cela peut-il être fait? Il suffit d'utiliser la méthode décrite ci-dessous.
Un problème survient lorsqu'il y a des fichiers corrompus
Cette situation est plus courante lorsqu'elle est utilisée comme source de jeux. Malheureusement, parfois une petite déconnexion peut se produire et les composants nécessaires au démarrage ne seront pas correctement transférés sur le disque de l'utilisateur.
Pour remédier à la situation, il n'est pas du tout nécessaire de démolir complètement application installée et commencez toute la procédure depuis le début. Tout est plus simple :
- Accédez à la bibliothèque Steam.
- Sélectionnez le composant / utilitaire avec lequel le problème est survenu.
- Appelez "Propriétés" en cliquant sur le bouton droit de l'ordinateur.
- Ouvrez l'onglet « fichiers locaux ».
- Utilisez l'un des boutons : "Contrôle d'intégrité" ou "Recalcul du cache".
Attendez le résultat. Si le programme trouve une anomalie, il corrigera automatiquement la situation.
Pas de fichier exécutable
Une autre situation assez populaire. Presque toujours, la cause première est l'action du programme antivirus utilisé. La solution est assez simple :
- Ajoutez un fichier similaire à l'exclusion du logiciel antivirus.
- Téléchargez-le séparément et déposez-le dans le dossier contenant le jeu installé.
Problèmes de compatibilité
La grande majorité des utilisateurs modernes utilisent Windows 7 ou 10 sur leur PC, mais beaucoup d'entre eux souhaitent souvent jouer à des applications développées pour les versions antérieures des systèmes d'exploitation Microsoft. L'essentiel est qu'un conflit similaire peut survenir.

Ce qui doit être fait:
- Recherchez un fichier exécutable dont l'icône est généralement placée sur le bureau lors de l'installation.
- Appelez le menu supplémentaire en appuyant sur le bouton droit de la souris.
- Allez dans "Propriétés", puis dans "Compatibilité".
- Installez la version pour laquelle le jeu a été développé.
Sur le réseau, vous pouvez trouver des informations qui indiquent le type d'OS pour lequel le développement a été effectué. Si cela n'est pas possible, vous devrez alors parcourir tous ceux proposés ou lancer la procédure de résolution des problèmes de compatibilité, qui est lancée par le même clic sur l'icône du logiciel à l'aide du bouton droit de la souris.
Manque de bibliothèques requises
La plupart des divertissements informatiques interactifs nécessitent des programmes spéciaux pour leur fonctionnement. Il s'agit le plus souvent de DirectX, Framework, etc.

Bien sûr, vous pouvez tout installer vous-même. Mais pour éviter des installations inutiles, voici ce qui est recommandé :
- Trouvez un dossier de jeu.
- Trouvez un répertoire nommé "_CommonRedist" dans celui-ci.
- Allez-y et installez tous les composants requis.
Solution de congélation
Cela se produit généralement lorsque le système d'exploitation pense que le programme continue de s'exécuter, bien que l'utilisateur ait déjà essayé de le fermer. Si le système d'exploitation dit « l'application est en cours d'exécution » ou quelque chose de similaire, vous pouvez effectuer la correction de force :
- Activez le "gestionnaire de tâches". Vous pouvez utiliser les raccourcis clavier « Ctrl », « Shift » et « Esc ». Ou vous pouvez utiliser les plus traditionnels "Ctrl", "Alt" et "Suppr", puis sélectionner l'outil souhaité.
- Allez dans « processus ».
- Trouvez un fichier bloqué.
- Cliquez sur "Terminer".
Vider le cache de stimulation

Un cache de ce service qui n'a pas été vidé depuis longtemps peut également provoquer un conflit, vous devez donc pouvoir le vider :
- Quittez votre profil Steam en cliquant sur votre login et en choisissant la fonction "Changer d'utilisateur".
- Fermez la fenêtre du programme.
- Allez dans le dossier client.
- Trouvez "appcache" et "caché" dedans.
- Supprimez-les, de préférence avec une sauvegarde.
À la fin, vous devrez redémarrer votre ordinateur.
Solution de départ
Si les jeux ont cessé de fonctionner dans Steam précisément à cause du départ constant du client, il est recommandé d'effectuer les actions suivantes :
- Activez le programme antivirus et vérifiez le système d'exploitation pour les infections.
- Installez toutes les mises à jour importantes via le Windows Update Center spécial.
- Désactivez temporairement les logiciels antivirus et pare-feu.
- Rafraîchir tout pilotes requis... De préférence en mode manuel via le gestionnaire de périphériques.
- Nettoyez le registre du système avec des outils spéciaux. Par exemple en utilisant CCleaner.
- Désinstaller et installation complète Nouvelle cliente.
De plus, vous pouvez toujours écrire au support Steam ou accéder à la page de la communauté, où vous pouvez obtenir tous information nécessaire d'autres utilisateurs.
Le processus Steam lui-même est gelé
Si le processus Steam ne démarre pas, il est possible qu'il se bloque simplement lorsqu'il essaie de fermer le programme. Par conséquent, après une deuxième tentative d'entrée dans Steam, le processus qui se bloque ne permet pas de le faire. Vous devez utiliser le "Gestionnaire des tâches" et supprimer ce processus. Ouvre le "Gestionnaire des tâches" en appuyant simultanément sur CTRL + ALT + SUPPR.
Vous devez trouver le processus Steam et faire un clic droit dessus. Après cela, cliquez sur l'élément de la liste déroulante "Supprimer la tâche".

Les fichiers Steam sont corrompus
Il existe divers fichiers dans Steam qui sont d'une grande importance, et si quelque chose leur arrive, le programme ne redémarrera jamais. Vous devriez essayer de les supprimer afin que le programme puisse en créer automatiquement de nouveaux. fichiers similaires alors n'ayez pas peur de les perdre. Dans le dossier Steam, vous aurez besoin des fichiers suivants : ClientRegistry.blob et Steam.dll. Vous devez essayer de les supprimer un par un, puis essayez de lancer Steam. Pour accéder au dossier dans lequel se trouvent les fichiers Steam, cliquez sur le raccourci qui lance le programme, faites un clic droit, puis sur l'élément "Emplacement du fichier". Une fenêtre d'explorateur devrait s'ouvrir avec le dossier nécessaire pour stocker les fichiers Steam pour son fonctionnement normal.

Ne vous permet pas de vous connecter à votre compte
Il se trouve que le formulaire de connexion est lancé, mais il ne permet toujours pas à Steam lui-même. Dans ce cas, assurez-vous de vérifier s'il existe une connexion Internet sur l'ordinateur. En bas à droite sur le bureau, vous devez le faire en cochant l'icône de connexion. Si c'est le même que dans la capture d'écran ci-dessous, alors tout va bien avec la connexion Internet, et cela devrait fonctionner.
![]()
S'il y a un triangle jaune à côté de l'icône, cela signifie qu'il y a des problèmes avec la connexion Internet. Vous devez appeler l'équipe d'assistance de votre fournisseur d'accès Internet et signaler le problème.

En outre, la raison pour laquelle vous ne pouvez pas vous connecter à votre compte peut être un antivirus ou un pare-feu Windows (pare-feu). ils bloquent Accès à la vapeur a l'Internet. V Fenêtre pare-feu vous devriez vérifier si vous avez la permission de travailler avec le réseau sur Steam. Vous devez cliquer sur "Démarrer" (généralement situé en bas à gauche du bureau).


Lorsqu'une liste d'applications apparaît, ainsi que leur statut d'autorisation pour utiliser les connexions Internet, vous devriez y trouver Steam.

S'il y a des tiques, alors le problème est différent, et si ce n'est pas le cas, c'est ce qui a causé le problème, il vous suffit de les marquer.
Réinstaller Steam pour résoudre le problème de lancement
Le raccourci "Poste de travail" s'ouvre, suivi de "Désinstaller ou modifier un programme".

Une liste s'ouvrira dans laquelle vous devrez trouver Steam et cliquer sur le bouton Supprimer.

Les instructions de suppression sont simples, il suffit de les suivre et de confirmer toutes les étapes de suppression. Ensuite, il vous suffit d'installer et de configurer Steam pour qu'il soit à nouveau bon.