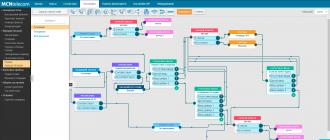Il semblerait que le marché des NAS existe depuis plusieurs années, mais les fabricants tentent toujours de proposer quelque chose de nouveau et de repousser les limites des capacités des objets familiers. Western Digital est entré dans le segment du stockage domestique un peu plus tard que ses concurrents moins connus, mais cela n'a pas suscité une vague de critiques, bien au contraire. Il se trouve que la société américaine produit tous les équipements nécessaires à la production de NAS, ce qui a permis de créer des « boîtiers » à part entière avec des disques durs installés. Après tout, comment les choses se passent-elles habituellement chez nous ? Vous achetez un NAS très cher et correct (Synology etc.) et vous êtes confronté à la nécessité d'acheter un disque dur. Est-ce normal? En fait oui, c'est normal si vous êtes un expert et savez ce que vous faites. Et sinon? Si vous avez juste besoin d’un NAS pour la photographie ? Pour un tel cas, WD dispose d'une famille impressionnante de périphériques de stockage réseau avec des disques durs installés.
Enfin, une marque véritablement éminente est entrée dans le segment hautement spécialisé « pour l'élite » : le marché des NAS professionnels. Et cela tombe bien, car l’arrivée d’un acteur aussi important signifie que, dans un premier temps, les utilisateurs se verront proposer une gamme de solutions plus large, y compris des solutions totalement prêtes à fonctionner « out of the box ». Deuxièmement, le produit lui-même sera adapté à un plus large éventail de clients (facilité de configuration et d'utilisation). Troisièmement, cela passe par la vulgarisation du segment du stockage réseau (y compris pour les photos) auprès d'un public plus large, c'est-à-dire le développement du marché des NAS professionnels.
Nous parlerons aujourd'hui de l'un de ces appareils.
Mon Nuage EX2 Ultra. Description, contenu de la livraison, spécifications techniques
Face avant de MyCloud EX2 Ultra
Le paquet ne contient que l'essentiel. Il s'agit d'une documentation, une alimentation 12V 3A avec deux adaptateurs (Type G et Type F selon la classification internationale).

Unité de puissance. Cordon de brassage à paire torsadée pour connecter le NAS au LAN 1 Gbit.

Câble réseau RJ45
My Cloud EX2 Ultra lui-même est livré entièrement assemblé et le consommateur n'a qu'à le connecter à une prise et à un réseau informatique, après quoi vous pouvez commencer à le configurer, mais nous y reviendrons plus tard. Parlons maintenant de l'apparence de My Cloud EX2 Ultra et de ses fonctionnalités.
En fait, WD n'a pas lésiné sur les détails et a préféré apporter une solution complète dans tous les sens du terme. La conception laconique de l'appareil laisse espérer qu'il existe encore des entreprises dans le monde qui savent organiser le travail de différents départements et obtenir des résultats décents qui ne provoquent pas de rejet tant chez les spécialistes que chez les utilisateurs ordinaires. Mon Cloud EX2 Ultra n'a pas une seule partie polie ou autre type de surface (comme l'aluminium anodisé environ). La couleur du boîtier n'est pas noir de jais, mais un peu plus claire, et grâce à cela, le lecteur a fière allure à l'intérieur de n'importe quel appartement (à moins, bien sûr, que vous ayez un château victorien). La ventilation du boîtier fonctionne sur le principe de la circulation forcée, ce qui signifie qu'en plus des disques durs, un ventilateur tourne à l'intérieur de ce lecteur réseau.
Sur le panneau avant de l'appareil se trouvent trois LED informant l'utilisateur de l'état du lecteur. Tout est très simple ici : alimentation et indication de l'état des disques durs.

LED sur le panneau avant
Les disques durs sont installés sous le capot supérieur.

Sous le capot, vous pouvez voir deux disques durs
Dans notre cas, il s'agit de WD Red d'une capacité de 2 To, qui est positionné par WD comme un produit pour NAS. En général, vous pouvez prendre un NAS pour la photographie à la fois sans disques (en même temps, la solution est plus que compétitive en termes de prix et de capacités) et avec des disques WD Red préinstallés en usine, reconnus comme les meilleurs pour les systèmes NAS. Si vous choisissez l'option sans disques, il vous suffit d'installer les disques. Le système d'exploitation est préinstallé sur une mémoire flash séparée et après une configuration et un formatage rapides des disques, le NAS est prêt à l'emploi.

Les WD Red se positionnent comme des disques durs pour le stockage
Au dos du disque My Cloud EX2 Ultra se trouvent un connecteur d'alimentation, un port LAN et deux prises USB 3.0. De plus, il y a un trou visible pour fixer une serrure Kensigton, ce qui peut être utile dans un environnement hostile.

Kit de correctifs WD MyCloud EX2 Ultra
Par rapport à son apparence, les spécifications du My Cloud EX2 Ultra ne sont pas si impressionnantes. Le circuit est réalisé sur la base d'un processeur Marvell Armada 385 avec une fréquence d'horloge de 1,3 GHz, la quantité de RAM est de 1 Go et il s'agit très probablement d'une option non extensible. Un bloc de mémoire séparé est alloué au micrologiciel et aux mises à jour, de sorte que les fichiers système n'apparaissent pas sur le disque dur.
Fonctionnement et testsW.D. MonCloud EX2 Ultra
Nous avons déjà écrit plus haut que pour mettre l'appareil en service, il suffit d'y connecter l'alimentation et un câble du réseau informatique, mais c'est un peu astucieux. En fait, il existe plusieurs autres points qui seront utiles à un utilisateur potentiel. Au tout début du déchirement furieux des films d'emballage, on peut facilement perdre l'autocollant sur lequel sont décrites les trois grandes étapes de connexion et de configuration de My Cloud EX2 Ultra.

Instructions claires pour l'installation de l'appareil
Ainsi, après avoir branché le NAS et l'avoir connecté au réseau local, il est temps d'aller sur mycloud.com/setup et de profiter de la vie simple. Mais l’auteur de ce texte n’était pas habitué à la facilité et a cherché l’adresse IP de l’appareil dans les propriétés d’activité réseau des clients du routeur domestique (il l’a trouvée là). Mais pour tout le monde, le chemin officiel est recommandé, via mycloud.com/setup, il n'y a qu'un seul bouton, et tout est très clair.

Fenêtre d'interface principale
Lorsque vous lancez l'interface Web, un autre point intéressant devient clair : My Cloud EX2 Ultra est déjà configuré et vous n'avez pas besoin de faire des manipulations incroyables comme la configuration du RAID avant le premier lancement.
Cependant, il est nécessaire de définir des itinéraires vers les dossiers du NAS et d'attribuer les droits appropriés aux utilisateurs. Cela peut être fait dans l'onglet « Ressources ».

Configuration de l'accès à distance aux dossiers NAS
Ce n'est pas pour rien que le nom du produit contient la mention « cloud », puisque l'utilisateur se voit proposer un ensemble impressionnant d'extensions pour augmenter la tolérance aux pannes de stockage. Différentes méthodes de sauvegarde « cloud » sont proposées à l'utilisateur dès les premières étapes de configuration initiale, et si vous y regardez, My Cloud EX2 Ultra offre un service intelligent pour sauvegarder les données les plus précieuses.

Paramètres cloud
En général, lors des tests de My Cloud EX2 Ultra, l'idée était fermement ancrée que cet appareil ne prétend pas être le meilleur NAS au monde, mais en termes de commodité de sauvegarde, y compris le transfert de données automatique et programmé, il le fera. facilement rivaliser avec les leaders du marché. Cela est particulièrement vrai si l’on le considère spécifiquement comme un stockage réseau pour les photos. Ainsi, pour copier des photos depuis un appareil photo, il suffit de connecter ce dernier à un port USB et le matériel lui-même téléchargera les résultats du travail du photographe. On avait le sentiment que toutes les actions avec le NAS révèlent au maximum la philosophie du concept perdu du Plug and Play, lorsque le consommateur ne pense pas à la configuration détaillée du lecteur et obtient immédiatement le résultat souhaité.
Et pour visualiser les fichiers sur n'importe quel appareil connecté, il existe une fonction WD Sync. Avec son aide, toutes les données sont constamment synchronisées sur un téléphone, un ordinateur portable, une tablette, un PC - tous les appareils basés sur Android ou iOS.
Si vous disposez d'un téléviseur prenant en charge DLNA à la maison, My Cloud EX2 Ultra peut être utilisé comme serveur multimédia de diffusion, pour lequel l'utilisateur n'a qu'à activer l'option correspondante dans les paramètres du NAS et à comprendre un peu comment tout cela fonctionne. Mais les avantages sont évidents : des vitesses de streaming de données et de lecture d'informations allant jusqu'à 100 Mbit/s permettront de regarder des films et des séries TV en haute définition sans s'arrêter pour télécharger.

Paramètres de diffusion multimédia réseau
Eh bien, pour les fans d'Apple, la possibilité de travailler avec iTunes est disponible.
Le sous-système disque du lecteur est implémenté sur la base des deux WD Red 2 To mentionnés ci-dessus. Le 1er niveau prédéfini de la matrice RAID détermine le mode de fonctionnement miroir du sous-système de disque. Le niveau RAID un sur deux disques est considéré comme le plus fiable, puisque dans ce cas les données sont écrites simultanément sur deux disques. Cependant, vous pouvez utiliser le niveau RAID "zéro" (résumé des données), mais nous ne le recommanderons pas car... si l'un des disques durs est endommagé, vous perdrez toutes les données et photos de la baie. La structure JBOD est également disponible, mais elle est plus destinée aux professionnels. Le RAID 1 est donc bon, et nous vous déconseillons de toucher aux paramètres de base sauf en cas d'absolue nécessité.

Paramètres et gestion du sous-système de disque NAS
Le fonctionnement de My Cloud EX2 Ultra s'est déroulé sans le moindre problème, même si au début des tests il y avait des difficultés à reconfigurer la matrice RAID. Cependant, après la mise à jour du firmware, le bug gênant a disparu et nous avons pu vérifier le fonctionnement du contrôleur.

Mise à jour du micrologiciel WD MyCloud EX2 Ultra
Parmi les points mineurs mais perceptibles, on note un léger bruit lorsque le ventilateur intégré fonctionne, il ne faut donc pas poser l'appareil sur la table de chevet. Cependant, le système de refroidissement du NAS est prévisible et s'active rarement. À cet égard, un grand merci aux disques WD Red, qui peuvent fonctionner en toute sécurité à des températures allant jusqu'à 65 degrés Celsius.
EssaiW.D. MonCloud EX2 Ultra
Pour tester les solutions de disques professionnelles, un protocole de test vaste et détaillé est généralement utilisé, mais pour le stockage à domicile, ce ne sont pas les tests synthétiques qui sont importants, mais la commodité ici et maintenant. Par conséquent, bien sûr, nous avons « conduit » My Cloud EX2 Ultra via CrystalMark, mais les acheteurs utilisent toujours le NAS pour un stockage et un accès pratiques aux informations. Et voyez les résultats des tests juste en dessous - une capture d'écran est jointe. À propos, nous avons pris comme base plusieurs fichiers d'une taille allant de 1 à 10 Go et avons suivi la vitesse et la durée de leur enregistrement sur My Cloud EX2 Ultra.
Taux de transfert de données (min., max).
- 82Mbps
- 99Mbps
- 117Mbps
- 105Mbps
- 104Mbps
Les résultats des tests de chargement du NAS avec des packages de test de 1 Go sont présentés sous forme de capture d'écran.

Test de la vitesse de transfert du NAS en mode dossier réseau
Disons simplement - plus rapide que les autres lecteurs flash et disques durs externes.
Après avoir traité des « synthétiques », passons aux cas réels d'utilisation du NAS. Par exemple, vous êtes un photographe qui a besoin d’un accès constant aux fichiers et aux photos depuis n’importe quel appareil. Vous recherchez l'inspiration, notamment en regardant des films, des séries télévisées et des photographies de maîtres célèbres, et vous avez également accumulé de nombreux documents et dossiers qui occupent de l'espace supplémentaire sur votre PC, ordinateur portable ou appareil mobile. Mais voici le problème : vous ne pouvez pas supprimer ces informations.
Commençons par le standard. Que regarde un photographe lorsqu’il choisit un « cloud » domestique ? Bien sûr, pour la quantité de mémoire, afin de ne pas compresser les photos. Vous aurez également besoin d'une option pour trier les fichiers dans des dossiers avec la possibilité de les partager (par exemple, vous pourrez ainsi montrer à un client potentiel un portfolio de photos sans avoir à emporter un ordinateur portable et/ou une clé USB avec vous). La synchronisation s'effectue grâce à WD Sync, qui peut être configuré sur les cloud Google, Dropbox, OneDrive ou d'autres appareils. Et depuis un smartphone, une tablette ou un ordinateur portable, le stockage s'ouvre grâce à l'application My Cloud.
Pour les cinéphiles et les amateurs de séries télévisées, My Cloud EX2 Ultra convient comme serveur multimédia à part entière grâce à la prise en charge de Plex Media Server. Avec l'aide d'un NAS, vous pouvez faciliter au maximum la préparation des prochaines soirées d'hiver. Vous achetez de la nourriture, téléchargez la dernière saison de Game of Thrones, connectez My Cloud EX2 Ultra à votre téléviseur via Wi-Fi - et profitez du fait que Jon Snow est vivant. En général, pour étendre les fonctionnalités du stockage réseau, vous pouvez ajouter d'autres applications tierces, par exemple Transmission - c'est-à-dire que le NAS lui-même pourra télécharger "Game of Thrones" pour le visualiser dans Plex. En même temps, il n'est pas nécessaire de se plonger dans Linux embarqué : les applications sont ajoutées dans la même interface web de configuration My Cloud EX2 Ultra.
Utiliser ce lecteur réseau comme stockage de photos, de documents et de dossiers est simple et pratique grâce à la synchronisation constante, à la sauvegarde et à la protection supplémentaire des informations en mode RAID 1. Rappelons que cette option duplique les fichiers entre les disques : si l'un d'entre eux tombe en panne soudainement, le les matériaux seront toujours les mêmes avec vous.
conclusions
My Cloud EX2 Ultra est une solution de stockage réseau à usage domestique et semi-professionnel, recommandée à ceux qui adoptent une approche responsable de la problématique du stockage de fichiers. Il s'agit véritablement du premier lecteur réseau dont le prix est corrélé à la fonctionnalité : ce qui ressort ici, c'est la simplicité de configuration avant utilisation. De plus, My Cloud EX2 Ultra fonctionne parfaitement comme serveur multimédia et station de sauvegarde pour de grandes quantités de données, et des tests ont confirmé la véracité de la vitesse de port indiquée de 1 Gbit/s. L'appareil s'est donc avéré un succès et est strictement recommandé pour un éventuel achat par des photographes professionnels.
06.09.2016
Est-il possible de construire un système de vidéosurveillance basé sur NAS ? Et si vous utilisiez également en parallèle le stockage de données personnelles ? My Cloud EX2 Ultra de WD avec capacités NAS+NVR et logiciel Milestone Arcus CCTV vous permettra d'effectuer une surveillance vidéo de haute qualité avec la connexion de jusqu'à 16 caméras et de stocker des fichiers en parallèle. My Cloud EX2 Ultra est disponible en quatre configurations basées sur une capacité prédéfinie. Le volume maximum est de 16 To (2 disques de 8 To chacun) et les fichiers du système d'exploitation sont stockés sur une carte mémoire distincte et n'occupent pas d'espace sur le disque dur. Pour plus de détails, lisez la suite.
Il existe différentes approches pour construire des systèmes de vidéosurveillance, et le plus souvent la séquence d'actions est la suivante :
- les caméras vidéo analogiques sont sélectionnées et leurs emplacements d'installation sont déterminés ;
- les caméras installées sont connectées à un DVR pour l'enregistrement ou directement à un PC via un port BNC ;
- le système est complété par des moniteurs et autres équipements nécessaires, après quoi il est mis en service.
Le schéma décrit est populaire, mais non sans inconvénients. Ainsi, la qualité de l’image peut ne pas être aussi élevée que le souhaiterait le client du système. À un moment donné, la capacité de la matrice de disques peut ne pas être suffisante et il n'y aura aucune possibilité d'augmenter la mémoire. Un système construit selon le schéma décrit ci-dessus est difficile à mettre à l’échelle et sa mise en œuvre sur une installation vaste et/ou complexe peut constituer un défi.
Vous pouvez améliorer considérablement la qualité de l'image en passant aux « rails numériques » et en créant un système basé sur des caméras IP. Mais imaginons une situation dans laquelle le centre de contrôle du système est situé à une grande distance des objets sur lesquels les caméras sont installées. Comment être dans ce cas ? Il existe une solution moderne : la mise en œuvre d'une architecture de vidéosurveillance basée sur un serveur NAS. Un bon exemple de mise en œuvre est l'utilisation du stockage cloud My Cloud EX2 Ultra de WD, qui vous permet de stocker des fichiers et de les surveiller à l'aide d'un seul appareil.
NAS : de nouveaux horizons pour la vidéosurveillance
L'abréviation NAS signifie Network Attached Storage, qui signifie littéralement « stockage connecté au réseau ». Dans les systèmes de vidéosurveillance dotés d'une architecture NAS, le lecteur joue le rôle d'un enregistreur vidéo « avancé » avec de nombreuses fonctions utiles.
Le serveur NAS est inclus dans le réseau de l’entreprise et les caméras IP installées sur le site y sont connectées. Désormais, l'accès au serveur (lire : système de vidéosurveillance) peut se faire via Internet, c'est-à-dire depuis n'importe où sur la planète. Les administrateurs système et les opérateurs ont la possibilité de :
- contrôler les caméras - par exemple, utiliser les fonctions PTZ et surveiller les objets en mouvement ;
- enregistrer sur la baie de disques du serveur NAS - en continu et à certains intervalles de temps ;
- analyser le contenu vidéo à l'aide d'un logiciel spécial ;
- connectez des caméras IP supplémentaires et/ou augmentez la capacité de stockage du disque.
Nous soulignons que vous pouvez effectuer les actions répertoriées à partir de n’importe lequel de vos appareils, là où il y a Internet.
Solution moderne de WD
Un excellent exemple de réalisation du potentiel de l'architecture de vidéosurveillance NAS : le stockage cloud Mon Cloud EX2 Ultra. Il est produit par un fabricant bien connu de disques durs de haute qualité - Western Digital.

My Cloud EX2 Ultra est une baie de disques réseau personnelle avec un processeur et une mémoire, c'est-à-dire le même serveur NAS décrit ci-dessus. Il est universel et peut être utilisé pour résoudre divers problèmes : stockage centralisé des données d'entreprise, sauvegarde, création d'un serveur multimédia et autres.
Le contenu de My Cloud EX2 Ultra est accessible depuis n'importe quel endroit disposant d'une connexion Internet. Pour ce faire, ouvrez votre navigateur et accédez à MyCloud.com. Pour y accéder depuis un smartphone, installez l'application MyCloud, disponible dans l'AppStore et Google Play.
Le stockage réseau My Cloud EX2 Ultra est idéal pour créer un système de vidéosurveillance avec une architecture NAS. La raison en est plusieurs fonctionnalités importantes de cet appareil, qui seront discutées ci-dessous.
Capacités de vidéosurveillance basées sur la solution WD
Après avoir déployé un système de vidéosurveillance à la base Mon Cloud EX2 Ultra le propriétaire de l’installation de stockage télécharge le logiciel propriétaire Milestone Arcus à partir du serveur du fabricant. Après l'installation, un certain nombre de réglages simples sont effectués afin de configurer le système selon les besoins. Après cela, le propriétaire du stockage cloud dispose d'un système de vidéosurveillance moderne basé sur un serveur NAS, qui permet :
- effectuer une surveillance directe via des caméras IP connectées au réseau de l'installation ;
- sauvegarder la vidéo en stockage, c'est-à-dire utiliser cette dernière comme enregistreur vidéo sur réseau (l'enregistrement peut être effectué selon n'importe quel calendrier établi par l'exploitant du système) ;
- visualiser des clips vidéo enregistrés de n'importe où dans le monde ;
- utiliser la fonction de détection de mouvement intelligente ;
- recevoir les notifications automatiquement envoyées par le système de vidéosurveillance ;
- stocker toutes les données sur le même appareil, en l'utilisant comme NAS ;
- d'autres fonctionnalités utiles.
Plusieurs avantages à la fois
Le rôle de «cerveau» du stockage My Cloud EX2 Ultra est joué par le processeur moderne dual-core Marvell ARMADA 385 avec une fréquence d'horloge de 1,3 GHz. L'appareil dispose de 1 Go de RAM DDR3. Cet équipement permet :
- enregistrer et lire des vidéos au format HD ;
- En même temps, enregistrez des fichiers, des documents, des photos ou téléchargez-les sans arrêter l'enregistrement.
Le stockage réseau My Cloud EX2 Ultra est compatible avec de nombreux modèles de caméras IP qui vous permettent de recevoir des images en résolution HD. Le nombre d'appareils inclus dans le système de vidéosurveillance peut être facilement augmenté en achetant des licences supplémentaires. Dans un premier temps, l'utilisateur peut connecter 2 caméras, mais jusqu'au 31 décembre 2016, le nombre d'appareils couplés peut être augmenté jusqu'à 16 gratuitement.
WD Rouge et WD Violet
Pour construire une baie de disques, My Cloud EX2 Ultra est équipé de disques durs fiables WD Rouge. Vous pouvez également acheter du stockage sans disque dur et choisir vous-même les disques. Les WD Red sont pertinents si le MC EX2 Ultra est utilisé comme NAS pendant la journée et n'est activé pour la vidéosurveillance que la nuit, lorsque personne n'est laissé au bureau ou sur site. Si l'appareil est utilisé en parallèle à la fois comme NAS et pour l'enregistrement 24 heures sur 24 à partir de caméras, il sera plus fiable d'installer des appareils conçus pour un fonctionnement 24 heures sur 24. WD Violet.
Les derniers disques WD haute capacité sont fabriqués à l'aide d'hélium (qui est injecté à la place de l'air). Grâce à la présence d'hélium, il a été possible d'augmenter la capacité du disque dur à 8 To en utilisant un boîtier standard de 3,5 pouces.
Conçus pour la vidéosurveillance, les modèles WD Purple sont dotés de la technologie AllFrame pour un enregistrement ininterrompu de jusqu'à 16 caméras de vidéosurveillance sur un seul disque. Grâce à AllFrame, le problème de la lecture des données sous charge constante sur le disque a été résolu, car désormais le risque de perte de trame et d'apparition d'artefacts est réduit.
Par défaut, les disques durs du stockage My Cloud EX2 Ultra sont combinés à l'aide d'un schéma RAID 1, ce qui implique un enregistrement parallèle pour une sécurité maximale des données. Si vous le souhaitez, le stockage peut être facilement configuré à l'aide d'un schéma RAID 0, obtenant des performances de lecture et d'écriture maximales, ou utiliser une structure JBOD si les matrices RAID ne sont pas nécessaires.
L'opérateur de vidéosurveillance peut facilement donner accès au stockage à n'importe qui en partageant simplement un lien vers le fichier. Cette fonctionnalité permet d'organiser un travail commun avec le système de vidéosurveillance de plusieurs opérateurs.
My Cloud EX2 Ultra peut être utilisé à la fois pour créer un système de vidéosurveillance avec une architecture NAS, et pour résoudre d'autres problèmes : organiser un serveur FTP, diffuser du contenu multimédia sur les téléviseurs et les consoles de jeux, créer un serveur pour les téléchargements P2P, et bien d'autres.
En conclusion
Explorer les options de stockage Mon Cloud EX2 Ultra nous permet de conclure en toute confiance : il est idéal pour construire un système de vidéosurveillance fonctionnel, efficace, évolutif et facile à gérer. L'utilisation de My Cloud EX2 Ultra est efficace lorsqu'il est important de disposer d'un seul appareil pour le stockage des données (NAS) et l'enregistrement des caméras de vidéosurveillance. Une fiabilité supplémentaire est garantie par les disques durs WD Red et WD Purple spécialement conçus pour des applications spécifiques.
Les produits WD, y compris le stockage en réseau et les disques durs, sont disponibles auprès des partenaires Western Digital :
Nombre d'impressions : 4302
Ce n'est un secret pour personne que de nombreuses personnes passent désormais des ordinateurs de bureau aux ordinateurs portables, où les disques SSD font la loi. Et les périphériques de stockage tels que les disques durs sont de moins en moins souvent mémorisés. WD est principalement connu pour ses disques durs. Et bien sûr, elle ne veut pas nous perdre, vous et moi, en tant que clients. Par conséquent, le stockage cloud pour stocker et visualiser le matériel vidéo et photographique que vous avez filmé est exactement ce dont nous aurons besoin, d'une manière ou d'une autre, pendant très longtemps. Dans cette revue, nous examinerons le stockage cloud sécurisé à deux disques WD My Cloud EX2 Ultra, avec lequel vous pouvez non seulement stocker en toute sécurité toutes les informations nécessaires, mais également y avoir accès depuis littéralement n'importe quel coin de la planète et depuis n'importe quel endroit de la planète. appareil.
Test vidéo du WD My Cloud EX2 Ultra
Conception et remplissage
Extérieurement, EX2 Ultra est à la fois élégant et minimaliste. Il s'intégrera bien à l'intérieur du bureau et de la maison. Sur la face avant, il n'y a que des indicateurs pour l'état du système et des disques durs. À l'arrière, vous trouverez un connecteur réseau Gigabit avec des indicateurs, deux ports USB 3.0 pour connecter des disques d'extension, un trou de réinitialisation et une entrée d'alimentation.
EX2 Ultra peut être acheté sans disques et dans différentes versions jusqu'à une capacité totale de 16 To à partir de deux disques durs de la série de serveurs WD RED de 8 To.
Par exemple, si vous passez d'un ordinateur de bureau à un ordinateur portable, vous pouvez acheter la version de base d'EX2 Ultra sans vis, insérer la vôtre à partir du PC, et plus tard, si nécessaire, en acheter d'abord une pour 8 To, puis un deuxième. Mais pour un fonctionnement fiable 24h/24 et 7j/7, il est préférable d'utiliser des disques durs initialement conçus pour cela, c'est-à-dire WD Red.

Le processus de remplacement du disque dur est très simple : ouvrez le capot supérieur, dévissez la plaque de pression et retirez l'autocollant. Les disques sont faciles à retirer et tout aussi faciles à remettre.
Entre eux se trouve une carte sur laquelle sont soudés un processeur double cœur Marvell® ARMADA® 385 à 1,3 GHz, 1 Go de RAM DDR3 et 256 Mo de mémoire flash.
La consommation électrique est indiquée à 5 W. Vous n’avez pas du tout à vous en soucier en l’éteignant, par exemple, pendant les vacances.

Interface
Lorsque vous l'allumez pour la première fois, vous devez connecter le câble d'alimentation et le câble LAN. Après avoir allumé l'appareil, entrez mycloud.com/setup dans le navigateur. Le processus de configuration automatique crée un compte mycloud.com et un ensemble de dossiers sur l'EX2 Ultra.

Dans la fenêtre principale, vous pouvez immédiatement voir combien d'espace libre reste sur le(s) disque(s), quel type de contenu est occupé par l'espace disque, les lectures des capteurs matériels, vous pouvez également vérifier les mises à jour du micrologiciel, la charge actuelle sur le réseau. , processeur et RAM.


Dans la fenêtre suivante, nous configurons l'accès des utilisateurs et des groupes d'utilisateurs à notre disque et leurs droits d'accès. De cette façon, vous pouvez attribuer des règles d'accès spéciales, par exemple pour votre femme/petite amie/mari/petit ami/frère/maman/papa et, surtout, pour votre enfant.

Dans le troisième point de l'interface, vous pouvez voir les dossiers sur le disque, indiquer lesquels d'entre eux doivent être rendus publics et lesquels cachés, ainsi qu'un certain nombre de paramètres supplémentaires.

L'un des éléments est responsable de la configuration de l'accès à distance à notre stockage. Après avoir effectué les réglages de base, vous pourrez travailler avec des données multimédias sur l'EX2 Ultra depuis n'importe où dans le monde via le réseau, à la fois via un navigateur et l'application propriétaire MyCloud, disponible sur les tablettes et les smartphones prenant en charge les systèmes d'exploitation iOS et Android.


Depuis votre téléphone, vous pouvez regarder des vidéos, écouter de la musique, travailler avec d'autres fichiers et également sauvegarder l'intégralité de votre bibliothèque multimédia avec des photos et des vidéos. Pour ceux qui prennent beaucoup de photos et de vidéos, mais que la mémoire intégrée du smartphone ne suffit pas, c'est une excellente opportunité de libérer rapidement de l'espace en un seul clic.


Initialement, le mode miroir est sélectionné dans les paramètres, c'est-à-dire RAID 1. Mais vous pouvez également sélectionner d'autres disques RAID 0, JBOD, voire deux disques distincts. J'ai vérifié - même en mode miroir, les indicateurs de vitesse des disques durs sont limités par le débit d'une connexion Gigabit. Par conséquent, je ne vois pas l’intérêt de créer un RAID 0 pour plus de vitesse, même pour le montage vidéo ou le traitement de fichiers RAW lourds. De plus, si l'un des disques tombe en panne, vous pouvez dire adieu à toutes les informations. Si vous stockez du matériel photo/vidéo de très grande valeur, cela vaut la peine de sacrifier la moitié de l'espace disque au profit d'un miroir RAID 0. Dans ce cas, nous achetons un nouveau disque, insérons celui défectueux et continuons à travailler.


La technologie S.M.A.R.T est utilisée pour surveiller l'état du disque. De cette façon, vous pouvez être averti à l'avance d'un problème imminent avec l'un des disques durs.

Il y a 4 modules préinstallés dans la partie application, mais vous pouvez en télécharger d'autres depuis le catalogue. Grâce aux modules, les capacités du WD EX2 Ultra peuvent être considérablement étendues pour répondre à vos besoins personnels.

L'une des applications vous permet de télécharger des torrents directement sur le stockage réseau. J'ai téléchargé des dizaines de gigaoctets de films et ils ont été téléchargés silencieusement en arrière-plan sans charger mon ordinateur portable de travail principal.

La section Paramètres-> Réseau contient de nombreuses sortes de protocoles d'accès, de ports et tout ce dont un utilisateur averti pourrait avoir besoin.


Ici, vous pouvez également configurer le serveur multimédia DLNA et le serveur iTunes.

Vous pouvez regarder des films sur la plupart des téléviseurs intelligents grâce au serveur multimédia DLNA intégré. Mais il est bien plus agréable de le faire en utilisant le serveur multimédia Plex préinstallé. Il s'agit d'un service qui structure toute votre bibliothèque de films et de séries télévisées et télécharge automatiquement le titre, la description et les couvertures corrects depuis le réseau, même si vous venez de télécharger un fichier à partir d'un torrent. Un navigateur suffit pour travailler sur un PC, et les applications correspondantes sont disponibles sur les téléviseurs.

Dans la section des paramètres, vous pouvez sélectionner la langue, le fuseau horaire, modifier le mot de passe et bien plus encore.

Naturellement, vous avez accès à un certain nombre d'applications de bureau, dont la plus importante à souligner est WD SmartWare, avec laquelle vous pouvez sauvegarder les informations de certaines partitions de votre PC, ou même d'un dossier séparé. Et tout cela peut être configuré pour fonctionner automatiquement à un moment donné.

Dans les tests WD My Cloud EX2 Ultra, le débit sera limité par le port Gigabit, et non par la vitesse des disques durs. Peu importe que vous vous y connectiez via un routeur ou directement. Concernant le Wi-Fi, ici, bien sûr, tout dépend du routeur, du module Wi-Fi de l'ordinateur portable ou du PC et d'autres paramètres individuels.
J'ai pu copier et écrire simultanément des informations sur le disque dur à des vitesses distinctes de 80 à 90 Mo/s tout en torrent activement plusieurs films. À mon avis, c'est un excellent indicateur d'un appareil productif.
Le bruit des disques et du ventilateur est pratiquement inaudible même sous charge maximale, et la température n'a pas non plus dépassé la norme lors des tests.
Résultats

Pour un stockage fiable des informations, une unité de stockage classique à deux disques, que vous connecterez via USB 3.0 à un PC, suffit. Mais si vous voulez être sûr que toutes ces informations seront disponibles 24h/24 et 7j/7, et même depuis n'importe où dans le monde et depuis n'importe quel appareil, alors WD My Cloud EX2 Ultra est pratiquement la seule option.
Vous pouvez découvrir les spécifications techniques détaillées et acheter WD My Cloud EX2 Ultra sur la page de notre partenaire :

Transcription
1 Manuel d'utilisation du stockage cloud personnel My Cloud EX2 Ultra
2 Réparation et assistance pour les produits WD Si un produit présente un dysfonctionnement, ne vous précipitez pas pour le retourner. Nous sommes toujours prêts à vous aider à résoudre vous-même les problèmes. La plupart des questions techniques peuvent être répondues en consultant notre base de connaissances ou en contactant notre assistance par e-mail sur le site Web. Si vous ne trouvez pas de réponse à votre question ou préférez parler avec l'assistance par téléphone, veuillez appeler le numéro ci-dessous qui vous convient le mieux. vous. Le produit que vous achetez est éligible à 30 jours d’assistance technique téléphonique gratuite pendant la période de garantie. Cette période de 30 jours commence la première fois que vous contactez l'assistance technique de WD par téléphone. L'assistance technique par e-mail est fournie gratuitement pendant la période de garantie et notre vaste base de connaissances est disponible 24 heures sur 24, 24 heures sur 24. Si vous souhaitez avoir de nos nouvelles sur les nouvelles fonctionnalités et services, enregistrez votre produit sur Ressources d'assistance en ligne. Visitez notre site d'assistance produit à l'adresse où vous pouvez accéder aux éléments suivants : Fichiers. Téléchargez des pilotes, des logiciels et des mises à jour pour les produits WD. Inscription. Enregistrez votre produit WD pour recevoir les dernières mises à jour et offres spéciales. Service de garantie et RMA. Obtenez des informations sur la garantie, le produit retourné (RMA), l'état du RMA et la récupération des données. Base de connaissances Recherche par mots-clés ou numéro de réponse. Installation. Obtenez de l'aide en ligne pour installer votre produit ou logiciel WD. Communauté WD. Discutez et échangez des opinions avec d'autres utilisateurs de WD. Centre d'entraînement. Découvrez comment tirer le meilleur parti de votre stockage cloud personnel ici (Comment contacter l'assistance technique de WD Lorsque vous contactez WD pour obtenir une assistance technique, vous devrez fournir le numéro de série de votre produit WD, la configuration de votre ordinateur et la version du système d'exploitation. Amérique du Nord Asie Pacifique Australie États-Unis et Canada, anglais États-Unis, espagnol Chine / Mexique Hong Kong Inde / Europe ASK4 WDEU Indonésie (numéro gratuit)* () Japon, Europe Malaisie Moyen-Orient Philippines / Afrique Singapour Russie Taïwan / Thaïlande * Numéros gratuits disponibles dans les pays suivants pays : Autriche, Belgique, Royaume-Uni, Allemagne, Danemark, Irlande, Espagne, Italie, Pays-Bas, Norvège, France, Suisse, Suède Enregistrement du produit WD Enregistrez votre achat de produit WD pour recevoir les dernières mises à jour et offres spéciales. Vous pouvez facilement enregistrer votre disque en ligne ou en utilisant le programme de stockage cloud personnel My Cloud EX2 Ultra.
3 Table des matières Réparation et assistance pour les produits WD ii Enregistrement de votre produit WD ii 1 Informations utilisateur importantes Consignes de sécurité importantes Enregistrement des informations sur le produit WD Présentation du produit À propos du système À propos du centre d'apprentissage virtuel Ce qui est inclus avant l'installation Manipulation avec soin Composants du produit Par où commencer Installation des disques dans un modèle sans disque Connecter un appareil Démarrer avec un programme d'installation en ligne Démarrer sans programme d'installation en ligne Télécharger du contenu Accéder à distance à votre lecteur cloud Comment activer l'accès au cloud sur votre appareil My Cloud EX2 Ultra Comment configurer l'accès au cloud pour un utilisateur Comment partager des fichiers à partir d'appareils mobiles à l'aide d'applications mobiles iOS et Android Gérer les utilisateurs, les groupes et les dossiers partagés Informations utilisateur Informations sur le groupe Informations sur les dossiers partagés Principes essentiels du tableau de bord Ouvrir le tableau de bord Page d'accueil du tableau de bord Comment obtenir de l'aide Tâches standard i
4 7 Sauvegarde et restauration de fichiers À propos de la sauvegarde Utilisation de périphériques USB et sauvegarde via USB Sauvegarde à distance Sauvegarde interne Sauvegarde dans le cloud Utilisation du stockage dans l'appareil My Cloud EX2 Ultra Types de systèmes de disques Matrice RAID État du disque Utilisation du protocole iscsi Virtualisation de volume Utilisation de programmes sur l'appareil My Cloud EX2 Ultra À propos des applications Travailler avec des programmes Lire et diffuser des films, des photos et de la musique Serveurs multimédia Stockage de fichiers multimédia Comment activer les serveurs DLNA et iTunes Accéder à votre cloud personnel à l'aide de lecteurs multimédias Accéder à votre cloud personnel à l'aide d'iTunes Configurer les paramètres Notions de base Utilitaires multimédia réseau Notifications Mise à jour du micrologiciel Comment remplacer un disque Comment identifier un disque défectueux Remplacement d'un disque Renvoyer un disque dur WD Garantie et informations réglementaires Informations réglementaires Informations sur la garantie (toutes les régions sauf l'Australie et la Nouvelle-Zélande) Informations Garanties (Australie et Nouvelle-Zélande) seulement) ii
5 14 Annexes Annexe A. Guide de démarrage rapide pour My Cloud EX2 Ultra Annexe B. Guide d'installation pour Joomla! Annexe C : Guide d'installation du système PHPBB Annexe D : Modes RAID pris en charge Annexe E : Migration des matrices RAID Annexe F : Procédure de mise à niveau du micrologiciel en mode sans échec Annexe G : Index des spécifications iii
6 INFORMATIONS UTILISATEUR IMPORTANTES 1 Informations utilisateur importantes Consignes de sécurité importantes Enregistrement des informations sur le produit WD Consignes de sécurité importantes Cet appareil est conçu et fabriqué pour garantir votre sécurité personnelle. Une mauvaise utilisation peut entraîner un choc électrique ou un incendie. Les dispositifs de sécurité inclus dans ce produit garantiront votre sécurité si vous suivez les procédures d'installation, d'utilisation et de maintenance décrites ci-dessous. Suivez toutes les instructions et avertissements marqués sur le produit. Avant le nettoyage, débranchez le produit de la prise électrique. Ne pas utiliser de nettoyants liquides ou en aérosol. Utilisez un chiffon humide pour le nettoyage. N'utilisez pas le produit à proximité de liquides. Ne placez pas le produit sur des objets instables. Le produit pourrait tomber et être gravement endommagé. Ne laissez pas tomber le produit. Ne bloquez pas les fentes et les ouvertures situées aux extrémités supérieure et inférieure du châssis. Pour garantir une ventilation adéquate et un fonctionnement fiable du produit et pour le protéger de la surchauffe, ces ouvertures ne doivent pas être bloquées ou obscurcies. De plus, pour éviter une surchauffe du variateur, vous devez vous assurer qu'il est en position verticale. Connectez le produit uniquement à des sources d'alimentation dont les paramètres correspondent à son marquage. Si vous n'êtes pas sûr de vos paramètres électriques, vérifiez auprès de votre détaillant ou de votre compagnie d'électricité locale. Ne placez aucun objet sur le cordon d'alimentation. Ne placez pas le produit à un endroit où l'on marchera sur le cordon d'alimentation. Si vous utilisez une rallonge, assurez-vous que l’ampérage combiné de tous les appareils connectés à la rallonge ne dépasse pas l’ampérage de la rallonge elle-même. Assurez-vous également que l’ampérage combiné de tous les appareils branchés sur la prise électrique ne dépasse pas l’intensité nominale du fusible. N'insérez pas d'objets de quelque nature que ce soit dans ce produit à travers les fentes du produit, car ils pourraient toucher des points de tension dangereux ou court-circuiter des pièces, ce qui pourrait entraîner un choc électrique ou un incendie. Débranchez ce produit et confiez l'entretien à un technicien de service qualifié si : - Le cordon d'alimentation ou la fiche est endommagé ou effiloché. - Du liquide a été renversé sur le produit. - Le produit a été exposé à la pluie ou à l'humidité. 1
7 INFORMATIONS IMPORTANTES POUR L'UTILISATEUR - Le produit ne fonctionnera pas correctement si les instructions d'utilisation sont suivies. Ajustez uniquement les commandes mentionnées dans le manuel d’instructions. Un réglage incorrect du produit peut l'endommager et nécessiter des travaux approfondis de la part d'un technicien qualifié pour rétablir un fonctionnement normal. - Le produit est tombé ou son boîtier est endommagé. - Si les performances du produit changent de manière significative, contactez le support client WD à l'adresse AVERTISSEMENT ! L'appareil utilise une pile au lithium CR2032. Il existe un risque d'explosion si cette batterie n'est pas correctement remplacée. Remplacez-la uniquement par une batterie identique ou équivalente du type recommandé par le fabricant. Les piles usagées doivent être éliminées conformément aux instructions du fabricant. Enregistrement des informations sur le produit WD Pour configurer votre appareil et bénéficier d'une assistance technique, enregistrez les informations sur le produit WD suivantes. Les informations sur le produit WD se trouvent sur l'étiquette située au dos du produit. - Numéro de série - Numéro de modèle - Date d'achat - Système d'exploitation et programmes 2
8 PRÉSENTATION DU PRODUIT 2 Présentation du produit À propos des fonctionnalités du système À propos du centre de formation virtuel Ce qui est inclus avant l'installation Manipulation soigneuse des composants du produit À propos du système My Cloud EX2 Ultra est un périphérique NAS rapide à deux baies conçu pour la maison ou les petits bureaux. Comme les autres produits WD, il est de haute qualité et fiable. Stockez tous vos fichiers de manière centralisée et protégez-les avec RAID 1, ainsi qu'avec une sauvegarde sur réseau local ou cloud. Diffusez des fichiers volumineux sur n'importe quel écran et étendez les fonctionnalités de votre NAS avec une suite complète de logiciels. Le stockage cloud personnel My Cloud EX2 Ultra est un système rapide qui, lorsqu'il est connecté à un routeur sans fil, fournit un accès sans fil sécurisé à vos médias et autres fichiers depuis n'importe quel ordinateur, tablette ou smartphone. Ce guide fournit des instructions d'installation étape par étape et d'autres informations importantes sur le produit WD que vous avez acheté. Des versions mises à jour de ce guide et des versions dans d'autres langues peuvent être téléchargées à partir de notre site Web. Pour plus d'informations et d'actualités sur ce produit, visitez notre site Web. Caractéristiques Large gamme d'options Vous pouvez choisir un NAS sans disques, puis installer les disques de votre choix dans il. Vous pouvez également choisir un modèle préemballé équipé de disques WD Red, qui offrent une fiabilité maximale lorsque vous travaillez dans les conditions uniques des systèmes NAS 24h/24 et 7j/7. Configuration du disque Vous pouvez choisir parmi plusieurs options de configuration de disque : RAID 0, RAID 1, JBOD ou Union. Protection de fichiers de premier ordre Vous disposez de plusieurs façons de protéger vos fichiers contre la perte. Choisissez l'option de protection des fichiers qui vous convient le mieux : RAID 1, sauvegarde USB, LAN, WAN ou sauvegarde cloud. Facile à utiliser Le tableau de bord multifonctionnel vous permet de garder votre système sous contrôle à tout moment. Vous pouvez surveiller l'état des disques, gérer les comptes d'utilisateurs et configurer des fonctionnalités d'économie d'énergie. Les notifications par e-mail et par téléphone vous tiennent au courant de l'état de votre appareil My Cloud EX2 Ultra. Divers programmes pour personnaliser votre NAS amule, Icecast, Joomla!, phpbb, phpmyadmin, Transmission, SqueezeCenter, etc. Les versions actuelles des programmes peuvent être téléchargées à partir du site Web 3
9 INFORMATIONS GÉNÉRALES SUR LE PRODUIT Plusieurs serveurs intégrés Serveur de fichiers, serveur FTP, serveur de sauvegarde et serveur de téléchargement pour le réseau de partage de fichiers BitTorrent. Diffusez du contenu multimédia vers des appareils réseau. Les films et les photos peuvent être diffusés sur des téléviseurs réseau, des lecteurs multimédias, des consoles de jeux et d'autres appareils compatibles DLNA/UPnP. Serveur multimédia Twonky intégré, certifié DLNA. Et grâce au serveur iTunes intégré, vous pouvez facilement diffuser de la musique à partir de votre collection. Sauvegardez comme vous le souhaitez Protégez vos fichiers en sauvegardant à distance sur un autre appareil My Cloud, en effectuant une sauvegarde dans le cloud ou en sauvegardant sur un réseau local ou mondial. Avec WD SmartWare Pro, les utilisateurs de PC peuvent choisir quand, où et comment sauvegarder des fichiers depuis jusqu'à 10 ordinateurs différents. Les utilisateurs de Mac peuvent profiter pleinement du logiciel de sauvegarde Time Machine d'Apple pour protéger leurs données. Augmentez la capacité Connectez simplement une clé USB compatible à votre appareil My Cloud EX2 Ultra et augmentez instantanément la capacité de votre système. Il existe deux ports d'extension USB 3.0. Fonctions d'économie d'énergie intégrées L'arrêt des disques et la mise sous tension et hors tension du lecteur selon un calendrier vous permettent d'économiser de l'électricité. Votre cloud personnel, contrairement aux systèmes de cloud public, sur l'appareil My Cloud EX2 Ultra, vous pouvez stocker de manière centralisée et sécurisée tous vos documents sur votre réseau domestique ou professionnel, et non sur le serveur de quelqu'un d'autre. Pas d'envoi de vos fichiers à personne ne sait où. Pas de frais d'abonnement. Pas de restrictions. Fonctionnalités supplémentaires Cibles iscsi, fonctionnalité FTP complète, prise en charge des trames jumbo, compatible IPv6, prise en charge UPS (USB et LAN), surveillance des ressources en temps réel, cryptage des volumes avec vérification du mot de passe de démarrage, SNMP et volumes virtuels À propos du centre d'apprentissage virtuel Le centre d'apprentissage virtuel WD fournit les dernières informations, conseils et programmes pour vous aider à tirer le meilleur parti de votre stockage cloud personnel. Ce manuel en ligne fournit des instructions étape par étape pour configurer l'accès à distance, sauvegarder les fichiers, vérifier l'état de l'appareil, etc. Il s'agit d'une ressource interactive qui décrit clairement toutes les étapes d'installation et d'utilisation des appareils My Cloud EX2 Ultra. Avec l'aide du centre de formation virtuel, vous pouvez : Découvrir les fonctionnalités du lecteur cloud personnel acheté. Téléchargez le dernier logiciel pour votre produit. Trouvez des informations complètes sur toutes les fonctionnalités de votre produit, présentées sous une forme interactive. Mettez à jour votre produit lorsque de nouvelles fonctionnalités sont disponibles. Utilisez une ressource Internet fonctionnant en permanence sans manuel d'utilisation ni CD. 4
10 INFORMATIONS GÉNÉRALES SUR LE PRODUIT Contenu de l'emballage Stockage cloud personnel Câble Ethernet My Cloud EX2 Ultra Alimentation réseau Instructions d'installation et de configuration Kit d'installation (uniquement pour le modèle sans disques) Stockage cloud personnel My Cloud EX2 Ultra Alimentation réseau* Câble Ethernet Instructions d'installation et de configuration configuration Pour des accessoires supplémentaires pour ce produit, visitez États-Unis Canada Europe Tous les autres ou ou Contactez l'assistance technique WD de votre région. Les coordonnées de l'assistance technique sont disponibles dans la base de connaissances sur Answer ID Système d'exploitation Windows Mac OS X Windows 10 Windows 8 ou 8.1 Windows 7 Windows Vista El Capitan (Mac OS X 10.11) Yosemite (Mac OS X 10.10) Maverick (Mac OS 10.9 ) Mountain Lion* (Mac OS X 10.8) Lion* (Mac OS X 10.7) Remarque : La compatibilité dépend de la configuration matérielle de votre ordinateur et de la version du système d'exploitation. 5
11 INFORMATIONS GÉNÉRALES SUR LE PRODUIT Navigateurs Internet Explorer à partir de la version 10 Safari à partir de la version 6.0 sur les ordinateurs pris en charge sous Mac OS Firefox à partir de la version 30 sur les ordinateurs pris en charge sous Windows et Mac OS Google Chrome à partir de la version 31 sur les ordinateurs pris en charge sous Windows et Mac OS Réseau local Routeur ou un commutateur (un modèle avec prise en charge Gigabit Ethernet est recommandé pour des performances maximales). Internet Pour la configuration initiale et le téléchargement de programmes, ainsi que pour l'accès à distance et le travail avec des appareils mobiles, une connexion Internet haut débit est requise. Avant de commencer l'installation Avant de commencer l'installation du périphérique, sélectionnez l'emplacement optimal pour le périphérique. Placez-le dans un endroit répondant aux exigences suivantes : A proximité d'une prise électrique reliée à la terre Propre et non poussiéreux Sur un objet stable non soumis aux vibrations Bien aérés, à l'écart des sources de chaleur, les fentes et ouvertures en haut et en bas de l'appareil ne sont pas obstrué Loin des champs électromagnétiques générés par les appareils électriques tels que les climatiseurs, les radios et les téléviseurs. Manipulation soigneuse Les produits WD sont des appareils de précision et doivent être manipulés avec précaution lors du déballage et de l'installation. Une manipulation brutale, des chocs et des vibrations peuvent endommager les disques de l'appareil. Veuillez prendre les précautions suivantes lors du déballage et de l'installation de votre disque externe : Ne poussez pas et ne laissez pas tomber l'appareil. Ne déplacez pas l’appareil lorsqu’il est sous tension. N'utilisez pas ce produit comme appareil portable. Ne retirez pas les deux disques de données en même temps. Dans ce cas, l'appareil cessera de répondre à vos actions. 6
12 INFORMATIONS GÉNÉRALES SUR LE PRODUIT Composants du produit Vue avant Indicateur Indicateurs 7
13 PRÉSENTATION DU PRODUIT Vue arrière Bouton de réinitialisation Ports USB Port Ethernet Emplacement pour verrou Kensington Emplacement pour verrou Prise d'alimentation externe (prise CC) Composant Icône Description Port Ethernet Port USB 3.0 Permet de connecter l'appareil à un réseau local. Pour connecter un périphérique de stockage USB supplémentaire. Bouton de réinitialisation Prise d'alimentation Emplacement pour verrou Kensington () Pour restaurer les paramètres d'usine, tels que le nom et le mot de passe de l'administrateur de l'appareil. Pour connecter l'appareil à une source d'alimentation branchée sur une prise électrique. Pour se protéger contre le vol, l'appareil dispose d'un trou qui accepte un verrou Kensington standard sur un câble en acier. Détails sur le site 8
14 INFORMATIONS GÉNÉRALES SUR LE PRODUIT Indicateurs LED d'alimentation du panneau avant Le tableau ci-dessous décrit les états possibles du voyant du panneau avant. État Couleur Apparence Description de l'état Éteint Noir (éteint) Appareil en mode veille ou veille Allumé Bleu Clignotant L'appareil est en cours d'allumage ou effectue une mise à jour du micrologiciel. Allumé Bleu Solide L'appareil est sous tension. Allumé (dégradé) Action requise Rouge Clignotant L'appareil est sous tension, mais le volume s'est dégradé. Jaune clignotant Un événement (tel qu'un câble réseau déconnecté) qui nécessite une action de votre part. Note. Si vous installez des lecteurs incompatibles, le voyant d'alimentation clignote en orange lorsque vous allumez l'appareil. Voyants des lecteurs du panneau avant Le tableau suivant décrit les états possibles des voyants des lecteurs du panneau avant. Fonction Couleur Apparence Description de la fonction Pas de disque Noir (éteint) Pas de disque. Disque présent, pas d'accès Disque bleu continu présent, mais aucune activité. Le disque fonctionne Bleu Clignotant Le disque est présent et actif. Panne de disque NAS Clignotant Le disque est présent, mais il est temporairement défectueux ou est en panne. Note. Si des lecteurs incompatibles sont installés, les voyants du lecteur clignotent rapidement en rouge lorsque l'appareil est allumé. 9
15 PRÉSENTATION DU PRODUIT Voyants réseau (Ethernet) du panneau arrière Le tableau ci-dessous décrit les états possibles des voyants réseau. Note. Si vous regardez le port, celui du haut à gauche est l'indicateur de fonctionnement et celui du haut à droite est l'indicateur de connexion. Indicateur d'état Type Description de l'état Connexion interrompue Connexion établie 10/100 Mb/s Connexion établie 10/100/1000 Mb/s Connexion inactive Connexion désactivée Une extrémité du câble n'est pas connectée ou la connexion est défectueuse. Lien Jaune Le câble est connecté et des données sont échangées entre les deux côtés du lien. Connexion réseau 10/100. Lien Vert Le câble est connecté et des données sont échangées entre les deux côtés du lien. Connexion réseau 10/100/1000. Action Continue Aucune communication active n'a lieu. Canal occupé Action Vert clignotant Une communication active est en cours. dix
16 MISE EN ROUTE 3 Mise en route Installation de disques dans un modèle sans disque Connexion de l'appareil Démarrage avec un programme d'installation en ligne Démarrage sans programme d'installation en ligne Télécharger du contenu La configuration de votre stockage cloud personnel My Cloud EX2 Ultra est simple. Déballez-le et branchez-le simplement, puis attendez que le voyant d'alimentation sur le panneau avant devienne bleu fixe. Téléchargez ensuite le programme d'installation rapide depuis le site et exécutez-le. Note. Pour savoir comment éteindre et déconnecter votre appareil en toute sécurité, voir Utilitaires à la page 96. Attention ! Pour vous protéger contre les décharges électrostatiques, mettez-vous à la terre en touchant un objet métallique avant d'utiliser l'appareil. Installation de disques dans un modèle sans disque Avertissement ! Les instructions suivantes fournissent des instructions pour installer des disques sur un modèle d'appareil My Cloud EX2 Ultra qui n'est pas fourni avec des disques. Il est permis d'utiliser des disques de WD et d'autres fabricants. Pour une liste des disques compatibles, consultez le site Internet Attention ! Assurez-vous que l'appareil n'est pas alimenté et qu'il n'est pas connecté au réseau local. Pour éviter les problèmes de décharge électrostatique, touchez un objet métallique solide (c'est-à-dire utilisez-le comme terre) avant de manipuler l'appareil. Note. Pour plus d'instructions sur la façon de retirer et de remplacer un disque défectueux, ou de préparer et d'installer un disque d'un autre fabricant, consultez la section Comment remplacer un disque à la page
17 PAR OU COMMENCER Remarque : Pour effectuer ces étapes, vous aurez besoin d'un tournevis cruciforme. Avant d'effectuer ces étapes, débranchez les câbles d'alimentation et LAN. 1. Appuyez sur le bouton de porte encastré sur le dessus de l'appareil pour l'ouvrir. 2. Retirez le support qui maintient les lecteurs. 3. À l'aide de la vis du sac, fixez la languette en plastique au trou supérieur sur le côté du lecteur (à droite, vu du tableau vert). 4. Insérez la vis dans le trou correspondant de l'autre côté du lecteur. 5. Placez l'étiquette 1 ou 2 sur le dessus du disque. L'étiquette 1 se trouve à gauche et l'étiquette 2 à droite lorsque l'on regarde l'appareil de haut en bas. Les numéros correspondants sont imprimés sur l'étiquette de fixation transversale. 6. Avec l'avant du périphérique face à vous et le connecteur du lecteur orienté vers le bas et dans le périphérique, faites glisser soigneusement le lecteur dans la baie. 7. Assurez-vous que la languette dépasse du disque à l'arrière de l'appareil. 12
18 PAR OU COMMENCER 8. Répétez les étapes 3 à 7 avec l'autre lecteur. 9. Fixez le support sur les disques avec une vis. 10. Fermez la porte et appuyez fermement jusqu'à ce qu'elle soit bien en place. 11. Accédez à Connexion de votre appareil à la page 13. Connexion de votre appareil Pour connecter votre périphérique de stockage cloud personnel My Cloud EX2 Ultra à votre réseau local à la maison ou dans un petit bureau, suivez ces étapes. Avertissement! Pour éviter une surchauffe de l'appareil, installez-le verticalement, comme indiqué sur la figure ci-dessus, afin que les fentes et les trous situés aux extrémités supérieure et inférieure de l'appareil ne soient pas obstrués. En cas de surchauffe, l'appareil s'éteindra en toute sécurité. Toutes les opérations en cours seront interrompues. Cela peut entraîner une perte de données. Avertissement! Pour garantir des performances maximales, nous vous recommandons d'utiliser le câble Ethernet fourni. 1. Connectez une extrémité du câble Ethernet fourni au port Ethernet situé à l'arrière de l'appareil. 2. Connectez l'autre extrémité du câble Ethernet à un port de votre routeur ou commutateur. 3. Connectez le cordon d'alimentation au connecteur approprié à l'arrière de l'appareil. 13
19 PAR OU COMMENCER 4. Branchez la source d'alimentation. L'appareil s'allumera automatiquement. Avertissement! Avant de configurer votre appareil My Cloud EX2 Ultra, attendez qu'il soit complètement allumé (ce processus prend environ trois minutes). L'appareil est prêt à être utilisé lorsque le voyant d'alimentation cesse de clignoter et devient bleu. 5. Lorsque le voyant d'alimentation de l'appareil devient bleu fixe, allez à « Démarrage avec le programme d'installation en ligne » à la page 14. Démarrage avec le programme d'installation en ligne Le programme d'installation en ligne vous aidera à connecter facilement cet appareil à votre réseau domestique ou dans un petit bureau. . Suivez ces étapes pour télécharger et exécuter le programme d'installation à partir d'Internet, découvrir votre appareil et commencer à l'utiliser. Vous pouvez télécharger le programme d'installation depuis le centre d'apprentissage virtuel WD à l'adresse Télécharger et installer le programme d'installation depuis Internet. Une fois votre appareil connecté : 1. Dans votre navigateur Web, accédez à la page de bienvenue à l'adresse 2. Sur la page de bienvenue, cliquez sur Commencer. Le programme d'installation commencera à rechercher votre appareil My Cloud. Une fois l'appareil détecté, un écran apparaît avec des détails sur l'appareil, y compris ses adresses IP et MAC. 3. Suivez les instructions à l'écran pour configurer votre appareil et installer le logiciel WD Sync. 14
20 PAR OÙ COMMENCER 4. Une fois que vous avez terminé la configuration et l'installation de WD Sync, une fenêtre apparaîtra répertoriant les dossiers les plus fréquemment utilisés sur votre ordinateur. Sélectionnez les dossiers de votre ordinateur que vous souhaitez synchroniser avec votre appareil My Cloud et cliquez sur Suivant. 5. La configuration de WD Sync est terminée. Cliquez sur Fermer pour fermer l'écran de configuration de WD Sync. Note. Le raccourci WD Sync peut être situé dans la section Afficher les icônes cachées de la barre des tâches. Démarrage sans programme d'installation en ligne Lorsque vous démarrez sans programme d'installation en ligne, vous pouvez : Utiliser votre disque cloud personnel My Cloud EX2 Ultra comme disque externe, partageant facilement des fichiers avec lui. Configurez votre appareil à l'aide du tableau de bord My Cloud EX2 Ultra. (Voir « Page d'accueil du tableau de bord » à la page 35.) Effectuez des sauvegardes internes, à distance, cloud et USB (voir « Sauvegarder et restaurer des fichiers » à la page 47). Télécharger du contenu Le dossier Public de votre appareil My Cloud EX2 Ultra contient les sous-dossiers Musique partagée, Images partagées et Vidéos partagées. Ces dossiers contiennent les fichiers que vous avez copiés sur votre appareil et les fichiers de sauvegarde que vous avez enregistrés depuis votre ordinateur ou votre clé USB connectée. Note. Dans ce guide, les termes dossiers et dossiers partagés signifient la même chose. Une fois que vous avez connecté votre appareil My Cloud EX2 Ultra (voir Connecter votre appareil à la page 13), suivez ces étapes pour accéder à son contenu. SI votre système d'exploitation est Windows 10, Windows 8 ou Windows Alors sur la page de démarrage de Windows 8, tapez Ordinateur 2. Sélectionnez Ordinateur. 3. Dans le volet de gauche, sélectionnez Réseau. 4. Double-cliquez sur l'icône MyCloudEX2Ultra et accédez au dossier Public sur cet appareil. 5. Double-cliquez sur l'icône du dossier public. Les icônes des sous-dossiers Musique partagée, Images partagées et Vidéos partagées apparaissent. Vous pouvez désormais travailler avec des fichiers multimédias dans les dossiers appropriés à l'aide de l'Explorateur Windows. 15
21 PAR OÙ COMMENCER SI votre système d'exploitation est Windows XP, Windows Vista, Windows 7 Mac OS X (Snow Leopard, Lion, Mountain Lion, Mavericks) Sélectionnez ensuite ou Démarrer > Ordinateur > Réseau > MyCloudEX2Ultra et, si nécessaire, entrez votre réseau ( routeur) informations d'identification). Les dossiers publics et privés de l'appareil s'affichent. 2. Double-cliquez sur l'icône du dossier public. Les icônes des sous-dossiers Musique partagée, Images partagées et Vidéos partagées apparaissent. Vous pouvez désormais travailler avec des fichiers multimédias dans les dossiers appropriés à l'aide de l'Explorateur Windows. 1. Sous Partage dans la barre latérale du Finder, sélectionnez MyCloudEX2Ultra. 2. Si la fenêtre d'autorisation apparaît, sélectionnez En tant qu'invité et cliquez sur Connecter. Le dossier partagé Public s'ouvrira : 3. Double-cliquez sur l'icône du dossier Public. Ses sous-dossiers seront affichés : Musique partagée, Images partagées, Vidéos partagées et Logiciels. Vous pouvez désormais glisser et déposer des fichiers dans des dossiers partagés à l'aide du Finder : 4. Si vous souhaitez que l'icône du lecteur partagé soit visible en permanence sur votre bureau, créez un alias pour celle-ci. Cela peut être effectué de deux manières : Remarque. Avant de créer un alias, accédez à Finder > Préférences > Paramètres généraux et cochez la case Serveurs connectés. - Cliquez sur l'élément pour lequel vous souhaitez créer un alias (par exemple, Musique partagée) et maintenez le bouton de la souris enfoncé. Maintenant, tout en maintenant les touches Cmd et Option enfoncées, faites glisser l'objet sélectionné là où vous souhaitez placer son alias. Par conséquent, au lieu de déplacer l’objet vers un nouvel emplacement, son alias sera créé. -OU- Cliquez avec le bouton droit sur l'élément pour lequel vous souhaitez créer un alias (par exemple, Musique partagée), puis sélectionnez Fichier > Nouvel alias. Comment attribuer une lettre de lecteur au dossier Public (sous Windows) Pour attribuer une lettre de lecteur au dossier Public sur votre appareil My Cloud EX2 Ultra pour un accès facile, suivez ces étapes : 1. Dans la section Réseau de l'Explorateur Windows, sélectionnez MyCloudEX2Ultra. 2. Cliquez avec le bouton droit sur le dossier Public et sélectionnez Mapper le lecteur réseau dans le menu qui apparaît. 3. Sélectionnez la lettre requise dans la liste déroulante Lecteur. 4. Cochez la case Récupérer à la connexion. 5. Cliquez sur Terminer. Le dossier partagé Public est désormais mappé en tant que lecteur réseau. 16
22 ACCÈS À DISTANCE À VOTRE STOCKAGE CLOUD 84 Accès à distance à votre stockage cloud Comment activer l'accès cloud à l'appareil My Cloud EX2 Ultra Comment configurer l'accès au cloud pour un utilisateur Comment fournir un accès aux fichiers à partir d'appareils mobiles à l'aide de programmes pour appareils mobiles avec iOS et Android Personnel Un système cloud est l'endroit où vos fichiers sont stockés en toute sécurité sous votre contrôle dans votre maison. Contrairement aux systèmes de cloud public, un système de cloud personnel vous offre la possibilité de stocker toutes vos données de manière centralisée et sécurisée sur votre réseau domestique. Partagez des fichiers, diffusez du contenu multimédia et accédez à votre contenu depuis des PC, des Mac et des appareils mobiles, où que vous soyez. Pas de frais d'abonnement. Sans envoyer vos fichiers, vous ne savez pas où. Stockez en toute sécurité vos films, musiques, photos et autres fichiers chez vous et ayez-les toujours à portée de main. Ce chapitre explique comment configurer l'accès à distance à votre appareil My Cloud EX2 Ultra. Il fournit également des exemples d'utilisation de certaines des nombreuses fonctionnalités de l'appareil. Comment activer l'accès au cloud sur votre appareil My Cloud EX2 Ultra Avant de pouvoir utiliser l'accès au cloud sur votre appareil My Cloud EX2 Ultra, vous devez activer cette fonctionnalité. Pour activer l'accès à distance à votre appareil My Cloud et vérifier l'état de la connexion pour l'accès à distance, voir Accès au cloud à la page 84. Pour configurer l'accès au cloud pour un utilisateur Après avoir activé l'accès au cloud à votre appareil My Cloud EX2 Ultra, suivez les étapes ci-dessous pour configurer l'accès à distance pour les utilisateurs de cet appareil. 1. Dans la barre de navigation, cliquez sur l'icône Cloud Access. 2. Dans le volet de gauche, sélectionnez l'utilisateur pour lequel vous souhaitez configurer l'accès au cloud. 17
23 ACCÈS À DISTANCE À VOTRE STOCKAGE CLOUD 3. Dans le champ « Compte utilisateur MyCloud.com »<имя_пользователя>» Cliquez sur l'icône Spécifier ou modifier l'adresse. Cliquez sur cette icône si vous n'avez pas encore spécifié d'adresse e-mail pour ce compte ou si vous devez modifier cette adresse. 4. Saisissez l'adresse e-mail de cet utilisateur. Les demandes de confirmation et les instructions pour définir et activer un mot de passe pour l'accès au cloud seront envoyées à cette adresse. 5. Cliquez sur Enregistrer. 6. Si vous n'avez pas encore fourni d'adresse e-mail, cette icône sera grisée. Fournissez votre adresse e-mail, puis cliquez sur cette icône pour soumettre les informations requises pour l'accès au cloud. Pour créer un code d'activation pour l'appareil mobile d'un utilisateur : Attention ! Les codes sont valables 48 heures à compter de leur création et ne peuvent être utilisés qu'une seule fois. 1. Cliquez sur Obtenir le code en bas de l'écran. Vous devrez créer un code pour chacun des appareils que vous souhaitez activer. La boîte de dialogue affichera le code d'activation ainsi que la date et l'heure d'expiration. Note. Assurez-vous de noter les codes d'activation que vous générez. 2. Cliquez sur OK. Une fois que vous avez utilisé ces codes, la page Configurer l'accès affichera les appareils cloud auxquels cet utilisateur est désormais autorisé à accéder, ainsi que les codes d'activation correspondants. 18
24 ACCÈS À DISTANCE À VOTRE STOCKAGE CLOUD Comment partager des fichiers depuis des appareils mobiles à l'aide d'applications mobiles pour iOS et Android Avec My Cloud pour mobile et My Cloud pour ordinateur de bureau, vous pouvez accéder à tous les contenus de votre système cloud personnel depuis n'importe quel appareil. My Cloud pour appareils mobiles Avec ce programme, vous aurez toujours accès à votre système cloud personnel. Libérez un espace précieux sur votre appareil mobile en envoyant des photos et des vidéos directement sur votre stockage cloud personnel, puis en y accédant et en les partageant en toute sécurité. My Cloud pour mobile facilite le partage de fichiers entre votre cloud personnel, Dropbox et d'autres services de cloud public. Avec l'application mobile My Cloud, vous pouvez effectuer les opérations suivantes : Ouvrez et affichez les fichiers importants stockés sur votre appareil My Cloud EX2 Ultra n'importe où sans les copier sur votre appareil mobile. Montrez les photos stockées sur votre appareil My Cloud EX2 Ultra. Connectez-vous depuis une tablette ou un smartphone à d'autres services cloud : par exemple, Dropbox. Diffusez et écoutez de la musique et des films stockés sur votre appareil My Cloud EX2 Ultra. Note. La qualité de la diffusion vidéo est supérieure lorsqu'elle est connectée via un réseau local ou Wi-Fi. La diffusion sur le WAN est affectée par la limite de débit de données de l'abonné définie par votre fournisseur d'accès Internet domestique. Affichez des présentations à partir de tablettes exécutant iOS et Android. My Cloud prend en charge les formats de fichiers les plus courants, tels que les documents Microsoft Word, les feuilles de calcul Microsoft Excel et les présentations PowerPoint. Pour plus d'informations sur les fonctionnalités du logiciel et sur la manière de l'utiliser, consultez l'aide sur la page Aidez-moi et la section Conseils utiles dans WD Photos, ainsi que sur le site Web Note. Le programme My Cloud vous permet de transférer des fichiers de votre appareil My Cloud EX2 Ultra vers une tablette, un smartphone ou un autre appareil portable exécutant Google Android ou Apple iOS. My Cloud affiche une liste pratique des fichiers stockés sur votre appareil My Cloud EX2 Ultra et vous permet de les lire et de les visualiser à l'aide des programmes de votre choix. Pour connaître les formats de fichiers pris en charge par votre appareil mobile, lisez son manuel d'instructions. 19
25 ACCÈS À DISTANCE À VOTRE STOCKAGE CLOUD Exigences My Cloud EX2 Appareil de stockage cloud ultra personnel doté du dernier firmware, connecté à Internet. Pour accéder aux services cloud, vous devez disposer de My Cloud pour appareils mobiles et d'un compte Dropbox, Google Drive ou OneDrive valide. Un appareil iPhone ou iPad exécutant iOS 7.0 ou version ultérieure. Smartphone ou tablette fonctionnant sous Android 4.0 ou version ultérieure. Installation de l'application My Cloud pour les appareils mobiles Téléchargez l'application My Cloud depuis l'Apple App Store ou Google Play et installez-la sur votre appareil mobile. 20
26 GESTION DES UTILISATEURS, DES GROUPES ET DES DOSSIERS PARTAGÉS 5 Gestion des utilisateurs, des groupes et des dossiers partagés Informations utilisateur Informations sur le groupe Informations sur le dossier public Informations utilisateur L'administrateur, généralement le propriétaire de l'appareil, est responsable de sa configuration. Puisque vous êtes propriétaire de l'appareil My Cloud EX2 Ultra, vous disposez d'un compte utilisateur spécial avec des droits d'administrateur. Grâce à ces droits, vous pouvez personnaliser votre appareil en fonction de vos besoins et ajouter d'autres utilisateurs à votre cloud personnel. Vous pouvez également contrôler quels utilisateurs ont accès à l'appareil. Par défaut, aucun mot de passe n'est requis pour l'administrateur (admin). Vous pouvez en créer un à tout moment (voir Comment modifier un mot de passe utilisateur à la page 25). Note. La connexion simultanée à l'interface Web de l'appareil par plusieurs utilisateurs disposant d'informations d'identification d'administrateur n'est pas autorisée. Par conséquent, assurez-vous de vous déconnecter de l'interface Web de votre appareil My Cloud EX2 Ultra lorsque vous avez fini de l'utiliser. Cela permettra aux autres utilisateurs disposant d'informations d'identification d'administrateur de se connecter à l'interface Web. Pour plus d'informations sur la façon de configurer le programme pour qu'il se ferme automatiquement après une durée spécifiée, voir « Délai d'expiration de l'accès au Web pour les économies d'énergie » dans le chapitre Économie d'énergie à la page 86. L'écran Utilisateurs affiche une liste d'utilisateurs. Ici, l'administrateur peut afficher des informations sur chaque utilisateur, créer de nouveaux utilisateurs, créer des groupes et accorder aux utilisateurs et aux groupes des droits d'accès aux dossiers publics. Afficher une liste d'utilisateurs 1. Dans la barre de navigation, sélectionnez l'icône Utilisateurs. L'écran Paramètres utilisateur s'ouvre. 2. Pour afficher les détails d'un utilisateur, sélectionnez son nom dans le volet de gauche. Les informations sur l'utilisateur et ses autorisations de dossier sont affichées. Un utilisateur peut disposer des droits d'accès suivants à un dossier : lecture seule, lecture et écriture, accès refusé. Note. Les autorisations des dossiers dans la section Accès aux dossiers publics ne peuvent pas être modifiées car ces dossiers sont publics. Une fois qu'un dossier est rendu privé, il apparaîtra dans cette liste et ses droits d'accès pourront être modifiés. (Voir Rendre un dossier partagé privé à la page 31.) 21
27 GESTION DES UTILISATEURS, DES GROUPES ET DES DOSSIERS PARTAGÉS Comment ajouter un seul utilisateur L'administrateur crée des comptes d'utilisateurs et configure les paramètres des dossiers partagés auxquels chaque utilisateur peut accéder. Pour créer un compte utilisateur, procédez comme suit : 1. Pour ajouter un utilisateur, cliquez sur l'icône dans le coin inférieur gauche de l'écran. 2. Dans les champs appropriés au compte que vous créez, saisissez votre nom d'utilisateur, votre prénom, votre nom et votre adresse e-mail (facultatif), puis cliquez sur Suivant. 3. Pour définir un mot de passe, allumez le commutateur, saisissez le mot de passe de cet utilisateur, puis saisissez-le à nouveau. Cliquez sur Suivant. 4. Pour placer le nouvel utilisateur dans l'un des groupes, cochez la case en regard du groupe souhaité et cliquez sur Suivant. 5. Spécifiez la taille du quota ou laissez ce champ vide pour éviter de limiter la quantité d'espace disque disponible pour l'utilisateur, puis cliquez sur Appliquer. (Pour plus d'informations sur les quotas, voir Voir Règles de quota à la page 25.) Le nouveau compte apparaît dans le volet gauche de l'écran Paramètres utilisateur. 22
28 GESTION DES UTILISATEURS, DES GROUPES ET DES DOSSIERS PARTAGÉS Comment ajouter plusieurs utilisateurs Pour créer plusieurs comptes d'utilisateurs, suivez ces étapes. 1. Pour ajouter plusieurs utilisateurs, cliquez sur Ajouter plusieurs utilisateurs dans le coin inférieur gauche de l'écran. 2. Sélectionnez la manière dont vous souhaitez saisir les informations utilisateur, puis cliquez sur Suivant. Créer plusieurs utilisateurs : saisissez les informations utilisateur manuellement. Voir Création de plusieurs utilisateurs à la page 23 Importation d'utilisateurs : importez une liste d'utilisateurs dans l'appareil. Accédez à Comment importer plusieurs utilisateurs à la page 24. Créer plusieurs utilisateurs 1. Sur l'écran Créer plusieurs utilisateurs, fournissez les informations suivantes, puis cliquez sur Suivant : Préfixe du nom d'utilisateur : Spécifiez le préfixe du nom d'utilisateur. Il sera ajouté au préfixe du compte lors de la création du nom d'utilisateur. (Exemple : HR) Préfixe du compte : Spécifiez le préfixe du compte numérique. Il sera ajouté au préfixe du nom d'utilisateur lors de la création du nom d'utilisateur. (Exemple : 143) Nombre d'utilisateurs : Spécifiez le nombre de comptes d'utilisateurs à créer. Le nombre maximum de nouveaux utilisateurs autorisés est affiché à droite. 23
29 GESTION DES UTILISATEURS, GROUPES ET DOSSIERS PARTAGÉS Mot de passe : fournissez un mot de passe pour ces comptes. Confirmer le mot de passe : saisissez à nouveau le mot de passe de ces comptes. Remplacer les comptes en double (facultatif) : cochez cette case si vous souhaitez remplacer les comptes en double déjà présents sur l'appareil. 2. Pour placer de nouveaux utilisateurs dans l'un des groupes, cochez la case en regard du groupe souhaité et cliquez sur Suivant. 3. Spécifiez une taille de quota ou laissez ce champ vide pour éviter de limiter la quantité d'espace disque disponible pour l'utilisateur, puis cliquez sur Suivant. (Pour plus d'informations sur les quotas, voir Voir Règles de quota à la page 25.) 4. Les nouveaux comptes utilisateur apparaissent. Pour les enregistrer sur votre appareil, cliquez sur Appliquer. Pour importer plusieurs utilisateurs 1. Cliquez sur Télécharger pour télécharger un fichier texte spécifiant le format à utiliser pour créer le fichier de données utilisateur à importer. 2. Créez et enregistrez un fichier avec les données utilisateur. Le fichier d'importation doit avoir le format suivant : Format du fichier de données utilisateur pour l'importation : #nom d'utilisateur/mot de passe utilisateur/groupe d'utilisateurs/dossier partagé (h+z)/dossier partagé (h)/dossier partagé (nd)/quota utilisateur Exemple : # user/pw/g1:g2/folder1:folder2/folder3:folder4/folder5:folder6/0:0:0:0 3. Cliquez sur Importer la liste des utilisateurs et sélectionnez le fichier que vous avez créé à importer. 4. Cliquez sur Suivant. 24
30 GESTION DES UTILISATEURS, DES GROUPES ET DES DOSSIERS PARTAGÉS 5. Sélectionnez les programmes pour lesquels vous souhaitez accorder des droits d'accès à de nouveaux comptes et cliquez sur Suivant. 6. Cliquez sur Appliquer. Les nouveaux comptes d'utilisateurs seront enregistrés sur l'appareil. Modification des paramètres utilisateur 1. Sur l'écran Paramètres utilisateur, sélectionnez l'utilisateur dont vous souhaitez modifier les informations. Les panneaux Informations utilisateur et Accès aux dossiers publics apparaissent. 2. Modifiez les paramètres obligatoires et facultatifs comme vous le souhaitez. 3. Si vous avez créé un dossier privé sur l'écran Dossier partagé, il apparaîtra dans le panneau Accès au dossier partagé sur l'écran Paramètres utilisateur. Vous pouvez y attribuer des droits d'accès pour chaque utilisateur. (Pour plus d'informations sur la création d'un dossier privé, voir Comment rendre un dossier partagé personnel à la page 31.) Comment modifier le mot de passe d'un utilisateur Lors de l'affichage des informations utilisateur, l'administrateur peut définir ou modifier le mot de passe de l'utilisateur (la valeur par défaut est non mot de passe). Pour modifier votre mot de passe utilisateur, procédez comme suit : 1. Sur l'écran Paramètres utilisateur, sélectionnez un utilisateur dans la liste de gauche. 2. Cliquez sur le commutateur si aucun mot de passe n'a été préalablement défini. 3. Cliquez sur Configurer à droite du bouton radio. L'écran Modifier le mot de passe apparaît : 4. Saisissez un nouveau mot de passe dans les champs Nouveau mot de passe et Confirmer le mot de passe. 5. Cliquez sur Appliquer. Comment placer un utilisateur dans un groupe Pour placer un utilisateur dans un groupe, procédez comme suit. 1. Sur l'écran Paramètres utilisateur, sélectionnez l'utilisateur souhaité dans le volet de gauche. 2. Dans le champ Appartenance au groupe, cliquez sur Configurer. 3. Cochez la case en regard du groupe dans lequel vous souhaitez placer cet utilisateur et cliquez sur Appliquer. Règles de quota Le système de quota vous permet de contrôler avec précision la quantité d'espace disque allouée à un utilisateur ou un groupe particulier. Il existe un certain nombre de règles qui déterminent la priorité d'attribution des quotas. Le quota utilisateur ne doit pas être supérieur au quota de groupe. Par exemple, si le quota de groupe est de 20 Go et que vous essayez de définir le quota utilisateur sur 30 Go, vous verrez un message indiquant que le quota utilisateur ne doit pas être supérieur au quota de groupe. Si aucun quota utilisateur n'est défini, l'utilisateur se verra attribuer un quota de groupe. 25
31 GESTION DES UTILISATEURS, DES GROUPES ET DES DOSSIERS PARTAGÉS Si le quota d'un utilisateur est défini avant que l'utilisateur ne soit déplacé vers un groupe ayant un quota défini : - Si le quota de l'utilisateur est supérieur au quota du groupe, le quota de l'utilisateur sera automatiquement réduit à la taille du quota du groupe. - Si le quota de l'utilisateur ne dépasse pas le quota du groupe, la taille du quota de l'utilisateur ne sera pas modifiée. Comment allouer des quotas à un utilisateur Pour allouer un quota à un utilisateur, procédez comme suit. Un quota est la quantité d'espace disque allouée à un utilisateur sur l'appareil My Cloud EX2 Ultra. 1. Sur l'écran Configuration utilisateur, sélectionnez l'utilisateur souhaité dans le volet de gauche. 2. Dans le champ Quotas, cliquez sur Configurer. 3. Spécifiez la quantité d'espace disque allouée à l'utilisateur sur l'appareil My Cloud EX2 Ultra. Pour allouer un volume illimité, laissez le champ Quota vide. 4. Cliquez sur Appliquer. Suppression d'un utilisateur Pour supprimer des utilisateurs de votre appareil My Cloud EX2 Ultra, suivez ces étapes : Note. Le compte administrateur ne peut pas être supprimé. 1. Sur l'écran Configuration utilisateur, sélectionnez l'utilisateur que vous souhaitez supprimer dans le volet de gauche. 2. Cliquez sur l'icône Supprimer un utilisateur. 3. Lorsque vous êtes invité à confirmer, cliquez sur OK. Le compte de l'utilisateur sélectionné sera supprimé de l'appareil et n'apparaîtra plus dans la liste des comptes. À propos des groupes Les groupes facilitent le travail avec un grand nombre d'utilisateurs. Les droits accordés à un groupe déterminent les actions que ses membres peuvent accomplir. 26
32 GESTION DES UTILISATEURS, DES GROUPES ET DES DOSSIERS PARTAGÉS Affichage des groupes 1. Dans la barre de navigation, sélectionnez l'icône Utilisateurs. L'écran Paramètres utilisateur s'ouvre. 2. Sélectionnez l'onglet Groupes sur la page Configuration utilisateur. 3. Pour afficher les détails d'un groupe, sélectionnez son nom dans le panneau de gauche. Les détails du groupe s'affichent. Ajout de groupes 1. Pour ajouter un groupe, cliquez sur l'icône dans le coin inférieur gauche de l'écran Paramètres du groupe. 2. Entrez un nom de groupe. 3. Cochez les cases en regard des noms des utilisateurs que vous souhaitez placer dans ce groupe et cliquez sur Suivant. 4. Spécifiez la taille du quota ou laissez ce champ vide pour éviter de limiter la quantité d'espace disque disponible pour l'utilisateur, puis cliquez sur Appliquer. Le nouveau compte de groupe apparaît dans le volet gauche de l'écran de configuration du groupe. Modification des paramètres de groupe 1. Sur l'écran Paramètres de groupe, sélectionnez le groupe dont vous souhaitez modifier les informations. Les panneaux Informations sur le groupe et Accès aux dossiers publics apparaissent. 2. Modifiez les paramètres obligatoires et facultatifs comme vous le souhaitez. Pour savoir comment modifier les droits d'accès d'un groupe aux dossiers, consultez Comment accorder aux groupes des droits d'accès aux dossiers partagés à la page 27. Comment accorder aux groupes des droits d'accès aux dossiers partagés Une fois que vous avez créé un compte, vous pouvez accorder au groupe des droits d'accès aux dossiers. sur l'appareil My Cloud EX2 Ultra en suivant les étapes ci-dessous. 1. Sur l'écran Configurer les groupes, sélectionnez le groupe auquel vous souhaitez accorder des autorisations sur le dossier. 2. Dans la section Accès au dossier partagé, sélectionnez le type d'accès que vous souhaitez accorder à l'utilisateur sélectionné : Lecture/écriture : Sélectionnez cette option pour accorder au groupe un accès en lecture et en écriture au dossier sélectionné. Les membres du groupe pourront à la fois afficher et modifier le contenu de ce dossier. Lecture seule : sélectionnez cette option pour accorder au groupe un accès en lecture au dossier sélectionné. Les membres de ce groupe pourront uniquement afficher, mais pas modifier, le contenu de ce dossier. Refuser l'accès : ce groupe n'a pas accès à ce dossier partagé. Le compte de groupe conservera les autorisations que vous accordez aux dossiers. 27
Manuel d'utilisation du stockage cloud personnel WD My Cloud Mirror Réparation et assistance produit WD Si vous rencontrez des problèmes avec votre produit, ne vous précipitez pas pour le retourner. Nous
Modèle du guide de l'utilisateur du Seagate Dashboard : cliquez pour accéder à la version en ligne actuelle de ce document. Cette version présente des illustrations haute résolution et une navigation plus facile.
Manuel d'utilisation du stockage cloud personnel WD My Cloud Réparation et assistance des produits WD Si vous rencontrez des problèmes avec votre produit, ne vous précipitez pas pour le retourner. Nous avons toujours
Routeur sans fil DIR-615 avec commutateur 4 ports intégré PRÉPARATION PRÉLIMINAIRE Kit de livraison Routeur sans fil DIR-615, adaptateur secteur DC 12 V/0,5 A, droit
Manuel d'utilisation du stockage cloud personnel WD My Cloud EX4 Réparation et assistance produit WD Si vous rencontrez des problèmes avec votre produit, ne vous précipitez pas pour le retourner. Nous avons toujours
Manuel d'utilisation du stockage cloud personnel WD My Cloud EX2 Réparation et assistance produit WD Si vous rencontrez des problèmes avec votre produit, ne vous précipitez pas pour le retourner. Nous avons toujours
Seagate Access for Personal Cloud Manuel 2015 Seagate Technology LLC. Tous droits réservés. Seagate, Seagate Technology, le logo Wave et FreeAgent sont des marques commerciales ou des marques déposées de
PRÉPARATION PRÉLIMINAIRE Contenu : Routeur sans fil DIR 300, adaptateur secteur DC 12V/0,5A, câble Ethernet (CAT 5E), document « Guide d'installation rapide » (livret).
Point d'accès/routeur sans fil DAP-1155 PRÉPARATION PRÉLIMINAIRE N150 Contenu Point d'accès DAP-1155, adaptateur secteur CC 12 V/0,5 A, câble Ethernet, antenne amovible,
Manuel d'instructions de la série My Cloud Pro My Cloud PR2100 My Cloud PR4100 Réparation et assistance du produit WD Si vous rencontrez des problèmes avec votre produit, ne vous précipitez pas pour le retourner. Nous
Manuel d'utilisation du stockage cloud personnel My Book Live Duo Réparation et assistance produit WD Si vous rencontrez des problèmes avec votre produit, ne vous précipitez pas pour le retourner.
SL3650-LB2. Guide d'installation rapide Apparence et contenu de l'emballage Vue avant Vue arrière 1 2 1 2 3 Disque dur 1 Disque dur 2 3 4 5 7 6 1 Alimentation 2 Panne 3 Activité du disque dur 1 Éteint
Point d'accès sans fil DAP-1150 prenant en charge le mode routeur PRÉPARATION PRÉLIMINAIRE Contenu Point d'accès DAP-1150, adaptateur secteur, câble Ethernet droit (CAT 5E), CD
Routeur ADSL/Ethernet DSL-2540U avec commutateur intégré PRÉPARATION PRÉLIMINAIRE Kit de livraison Routeur DSL-2540U, adaptateur secteur DC 12 V/0,5 A, câble téléphonique avec connecteur
Routeur ADSL2/2+ DSL-2520U avec ports USB et Ethernet PRÉPARATION PRÉLIMINAIRE Kit de livraison Routeur DSL-2520U, adaptateur secteur CC 5 V/1 A, câble téléphonique avec connecteur RJ-11,
Routeur sans fil N150 PRÉPARATION PRÉLIMINAIRE Kit de livraison Routeur sans fil, adaptateur secteur DC 12V/0,5A, câble Ethernet (CAT 5E), document (livret). Si inclus
Routeur ADSL/Ethernet avec switch intégré PRÉPARATION PRÉLIMINAIRE Contenu de la livraison Routeur, adaptateur secteur, câble téléphonique avec connecteur RJ-11, câble Ethernet droit (CAT 5E),
Modem/routeur ADSL2+ sans fil DSL-2640U avec prise en charge de 802.11n (jusqu'à 150 Mbit/s) PRÉPARATION PRÉLIMINAIRE Contenu Routeur sans fil DSL-2640U, adaptateur secteur
Manuel d'utilisation du stockage cloud personnel My Book Live Réparation et assistance des produits WD Si vous rencontrez des problèmes avec votre produit, ne vous précipitez pas pour le retourner. Nous avons toujours
Manuel d'utilisation du stockage sans fil Travelair N R11181 Édition révisée V2 janvier 2016 Copyright 2016 ASUSTeK Computer Inc. Tous droits réservés. Toute partie de ce manuel, y compris l'équipement
Point d'accès et routeur sans fil DAP-1360 prenant en charge 802.11n (jusqu'à 300 Mbit/s) PRÉPARATION PRÉLIMINAIRE Contenu Point d'accès DAP-1360, adaptateur secteur DC 12 V, câble Ethernet
Manuel d'utilisation de My Cloud Manuel d'utilisation du stockage cloud personnel WD My Cloud Conçu pour les appareils My Cloud avec la version du micrologiciel 02.xx.xx Réparation et assistance du produit
Routeur ADSL2/2+ DSL-2500U PRÉPARATION PRÉLIMINAIRE Kit de livraison Routeur DSL-2500U, adaptateur secteur CC 5B/1A, câble téléphonique avec connecteur RJ-11, câble Ethernet (CAT 5E),
Routeur ADSL/Ethernet DSL-2500U PRÉPARATION PRÉLIMINAIRE Kit de livraison Routeur DSL-2500U, adaptateur secteur, câble téléphonique avec connecteur RJ-11, câble Ethernet droit (CAT 5E), répartiteur,
DAP-1360U Point d'accès/routeur sans fil N300 PRÉPARATION PRÉLIMINAIRE Contenu Point d'accès DAP-1360U, adaptateur secteur CC 12 V/0,5 A, câble Ethernet, deux antennes amovibles,
DÉPARTEMENT DE L'ÉDUCATION DE LA VILLE DE MOSCOU Établissement d'enseignement budgétaire d'État "Centre de Moscou pour la modernisation technologique de l'éducation" Stockage de données en nuage. Service Google Drive Méthodologique
GUIDE D'INSTALLATION DU LOGICIEL GUIDE DE L'UTILISATEUR TABLE DES MATIÈRES 1 À PROPOS DU LOGICIEL 2 AVANT L'INSTALLATION 2 INSTALLATION DU LOGICIEL 3 CONNEXION À UN ORDINATEUR
DIR-620 Routeur sans fil universel avec prise en charge des réseaux WiMAX, 3G GSM et CDMA et commutateur intégré PRÉPARATION PRÉLIMINAIRE Kit de livraison Routeur sans fil DIR-620, adaptateur
Guide de l'utilisateur Disk #CloudMTS Service d'échange et de stockage de fichiers https://cloud.mts.ru Version du 16 janvier 2018. Premiers pas Activation de votre compte Une fois que l'administrateur a créé
Routeur sans fil universel prenant en charge les réseaux GSM, CDMA, WiMAX et commutateur 4 ports intégré PRÉPARATION PRÉLIMINAIRE Contenu Routeur sans fil compact, adaptateur
Étapes d'installation du DNS-1200-05 Guide d'installation rapide Ce guide d'installation vous aidera à connecter le DNS-1200-05 à votre réseau. Pour plus d'informations sur l'utilisation de ShareCenter, veuillez
Routeur double bande sans fil DIR-815 PRÉPARATION PRÉLIMINAIRE N600 Contenu Routeur sans fil DIR-815, adaptateur secteur CC 12 V/0,5 A, câble Ethernet (CAT
Manuel d'utilisation de My Book Live Disques externes de bureau Réparation et assistance des produits WD Si vous rencontrez des problèmes avec votre produit, ne vous précipitez pas pour le retourner. Nous avons toujours
Manuel du propriétaire My Book Manuel du propriétaire My Book Disques externes de bureau Réparation et assistance produit WD Si vous rencontrez des problèmes avec votre produit, veuillez prendre votre temps.
Instructions pour configurer le D-Link DIR-615NRU B7 à l'aide du protocole PPPoE. Contenu Connexion au routeur via un câble Ethernet (LAN).... 2 Connexion au routeur via un réseau sans fil (Wi-Fi)....
Complexe de chiffrement matériel et logiciel Continent Version 3.9 Guide de l'administrateur Client d'authentification utilisateur RU.88338853.501430.022 90 8 Security Code Company, 2018. Tous droits réservés.
Routeur sans fil prenant en charge 802.11n (jusqu'à 300 Mbps) PRÉPARATION PRÉLIMINAIRE Contenu Routeur sans fil, adaptateur d'alimentation CC 5 V/1 A, câble Ethernet (CAT 5E),
Guide d'installation et de configuration de Boot Camp Table des matières 3 Introduction 3 Ce dont vous avez besoin 4 Installation 4 Étape 1. Rechercher les mises à jour 4 Étape 2. Préparez votre Mac pour l'installation de Windows 4 Étape 3.
Manuel du propriétaire du lecteur portable My Passport Manuel du propriétaire My Passport Réparation et assistance du produit WD portable externe Si vous rencontrez des problèmes avec votre produit,
Guide d'installation et de configuration de Boot Camp Table des matières 3 Introduction 4 Ce dont vous avez besoin 5 Installation 5 Étape 1. Rechercher les mises à jour 5 Étape 2. Préparez votre Mac pour l'installation de Windows 5 Étape 3.
Mise en route Hewlett-Packard Development Company, L.P., 2013 Windows est une marque déposée de Microsoft Corporation, déposée aux États-Unis. Les informations contenues dans ce document peuvent être
DSL-2600U/NRU Routeur ADSL/Ethernet avec Wi-Fi PRÉPARATION PRÉLIMINAIRE Kit de livraison Routeur sans fil DSL-2600U/NRU, adaptateur secteur DC 12 V/0,5 A, câble téléphonique avec connecteur
Guide de l'utilisateur du serveur Avigilon Control Center Version 5.0 PDF-SERVER5-A-Rev1_FR 2013 Avigilon. Tous droits réservés. Les informations fournies sont sujettes à changement sans préavis. Copier,
Routeur Wi-Fi DIR-825/AC/E1 Guide d'utilisation rapide Apparence. Indicateur LED de la vue avant Mode Signification Alimentation Fixe (vert) Éteint L'appareil est allumé. L’alimentation est coupée.
A7, A5 Français 1 Comment et quand puis-je utiliser l'application de configuration Bowers & Wilkins AirPlay ? L'application de configuration AirPlay de Bowers & Wilkins est un moyen simple et pratique de tout contrôler sans fil
Tous les accessoires d'origine pour votre équipement sur une seule page Routeur multifonction sans fil avec support 802.11ac (jusqu'à 750 Mbps) PRÉPARATION PRÉLIMINAIRE Kit de livraison Sans fil
Routeur sans fil DIR-300NRU avec commutateur 4 ports intégré PRÉPARATION PRÉLIMINAIRE Kit de livraison Routeur sans fil DIR-300NRU, adaptateur secteur CC 5 V/1 A, câble Ethernet
Routeur sans fil DIR-615S N300 PRÉPARATION PRÉLIMINAIRE Kit de livraison Routeur DIR-615S, adaptateur secteur DC 12V/0,5A, câble Ethernet (CAT 5), document (livret). Si
Routeur ADSL2+ sans fil DSL-2640U avec prise en charge du réseau étendu Ethernet PRÉPARATION PRÉLIMINAIRE Contenu Routeur DSL-2640U, adaptateur secteur CC 12 V/0,5 A, câble téléphonique
Guide d'installation pour DSL-2640/NRU (routeur ADSL/Ethernet avec Wi-Fi et commutateur 4 ports intégré (branche Arkhangelsk d'OJSC Rostelecom) 1. Apparence 2. Connexion du routeur. Éteignez
Complexe de cryptage matériel et logiciel Continent Version 3.7 Authentification des utilisateurs RU.88338853.501430.006 96 4 1 Security Code Company, 2017. Tous droits réservés. Tous les droits d'auteur pour l'exploitation
NTI CORPORATION NTI Backup Now EZ 5 NTI Backup Now EZ 5 Guide de l'utilisateur B Introduction à Backup Now EZ 5 3 Activation/désactivation d'une tâche de sauvegarde 9 Exécution d'une tâche de sauvegarde
Manuel d'utilisation du stockage portable My Passport ????????????????????????? My Passport External Portable Réparation et assistance des produits WD Si vous rencontrez des problèmes avec votre produit, veuillez contacter
My Passport Portable Storage Wireless i Manuel d'utilisation Réparation et assistance produit WD Si vous rencontrez des problèmes avec votre produit, ne vous précipitez pas pour le retourner. Nous avons toujours
Je dois dire que je n’aime pas vraiment m’occuper des paramètres réseau, c’est pourquoi les instructions illustrées en trois étapes inspirent l’optimisme.
C'est très simple :
- connectez la source d'alimentation,
- Nous connectons le câble réseau à l'appareil et à un port libre du routeur domestique (routeur),
- accédez au site Web My Cloud Setup (il est répertorié dans le mémo), puis le système détecte automatiquement l'appareil,
- créer un compte,
- Nous proposons un identifiant et un mot de passe pour nous-mêmes et pour tous ceux à qui nous voulons donner accès au « cloud ».
À l'avenir, si nécessaire, vous pourrez et devrez utiliser le lien My Cloud Setup pour les paramètres.
L'appareil est prêt à l'emploi ! Voici à quoi ressemble l'interface Web :

Vous pouvez visiter le site Web du centre de formation sur les appareils du fabricant, WD Learning Center. Il y a un mode d'emploi, des conseils utiles et une description de toutes les caractéristiques.

Logiciel pour une utilisation plus efficace des fonctionnalités du cloud :

Par exemple, le logiciel de configuration WD connecte automatiquement l'appareil en tant que lecteur réseau à votre ordinateur, sans avoir à modifier les paramètres.

Possibilités
Les spécialistes seront satisfaits des larges possibilités de configuration et d'utilisation de l'appareil. Je vais examiner les principaux du point de vue d’un utilisateur ordinaire.
L'objectif principal de My Cloud EX2 Ultra est le stockage sécurisé des informations avec un accès sécurisé via Internet. Vous pouvez accéder à vos fichiers et configurer votre disque depuis n'importe où dans le monde via MyCloud.com ou l'application pour smartphone My Cloud. Bien entendu, le stockage lui-même doit être connecté à Internet et au réseau à ce moment-là.
L'appareil peut synchroniser automatiquement les fichiers sélectionnés sur différents ordinateurs à l'aide de la fonction WD Sync et sur My Cloud, ainsi qu'effectuer des sauvegardes. Sur l'ordinateur personnel auquel l'appareil est connecté, vous pouvez directement télécharger des fichiers vers un dossier partagé via l'Explorateur.


L'application mobile My Cloud est disponible en téléchargement gratuit sur l'AppStore et Google Play, mais elle n'est malheureusement pas accessible aux propriétaires de smartphones sous Windows Phone OS.


La synchronisation entre le « cloud » et les gadgets sur lesquels l'application est installée s'effectue presque instantanément. Ainsi, les dernières versions des fichiers seront toujours à portée de main.
Il existe également un accès partagé pour la collaboration via le cloud : il suffit d'ajouter un utilisateur en précisant ses coordonnées (nom et email), ou de créer des groupes d'utilisateurs (par exemple, domicile, travail, vacances).


Nous spécifions le dossier souhaité avec les droits d'accès et envoyons le lien. Peu importe ce qu'il y a à l'intérieur : des photographies ou des documents. En général, vous pouvez soit autoriser les utilisateurs à modifier, supprimer et ajouter des documents, soit accorder uniquement des droits de visualisation. Vous pouvez également partager un dossier avec une personne spécifique sans pouvoir transférer de lien.
Contrairement aux services en ligne, il n’y a aucune restriction sur la taille des fichiers. Il n'est pas nécessaire de diviser l'archive avec des photos, téléchargez-la simplement sur votre « cloud » et envoyez le lien. Tous!
J'ai apprécié le fait que vous puissiez télécharger des photos et des vidéos directement sur votre ordinateur dans une archive ou individuellement via le site My Cloud. C'est pratique, par exemple, si vous utilisez des appareils iOS. Synchronisez simplement les photos de votre smartphone avec le cloud, puis téléchargez facilement des photos dans les deux sens.