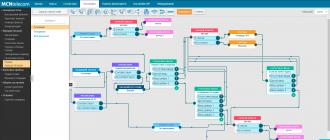Nous prenons des photos tous les jours, notamment des selfies ou des portraits avec l'appareil photo principal. Certaines photos s'avèrent immédiatement parfaites, tandis que d'autres ne demandent qu'à être améliorées. Par exemple, les zones à problèmes prononcées de la peau peuvent être presque invisibles dans la vie de tous les jours, mais sur une photo, elles sont frappantes. De plus, dans la plupart des cas, les photos s’avèrent décolorées et ne semblent pas aussi cool qu’elles le souhaitaient. Dans cet article, nous vous expliquerons comment améliorer votre photographie grâce à la retouche et à la correction des couleurs. Pour ce faire, nous utiliserons le programme d'édition de photos Movavi.
 Salut à tous, chers abonnés et lecteurs du magazine PhotoCASA ! Je m'appelle Pavel, dans cet article je souhaite parler du principe de traitement d'un portrait « lampe » en intérieur sans utiliser de matériel de studio. Avant de commencer à décrire le traitement, je voudrais parler un peu du processus d'obtention de la source. Le tournage a eu lieu dans la bibliothèque, où presque toutes les salles ne disposaient pas de la quantité de lumière naturelle nécessaire pour un portrait, ce que je préfère.
Salut à tous, chers abonnés et lecteurs du magazine PhotoCASA ! Je m'appelle Pavel, dans cet article je souhaite parler du principe de traitement d'un portrait « lampe » en intérieur sans utiliser de matériel de studio. Avant de commencer à décrire le traitement, je voudrais parler un peu du processus d'obtention de la source. Le tournage a eu lieu dans la bibliothèque, où presque toutes les salles ne disposaient pas de la quantité de lumière naturelle nécessaire pour un portrait, ce que je préfère.
 Cette photo a été prise avec un appareil photo Nikon D610 avec un objectif Sigma 35 mm f/1.4 Art. C'était la toute première séance photo après l'achat de mon premier appareil photo reflex numérique. Avant cela, j'ai photographié avec un appareil photo sans miroir Olympus OM-D E-M5. J'utilise Adobe pour le catalogage et la correction initiale des couleurs des photographies.
Cette photo a été prise avec un appareil photo Nikon D610 avec un objectif Sigma 35 mm f/1.4 Art. C'était la toute première séance photo après l'achat de mon premier appareil photo reflex numérique. Avant cela, j'ai photographié avec un appareil photo sans miroir Olympus OM-D E-M5. J'utilise Adobe pour le catalogage et la correction initiale des couleurs des photographies.
Lightroom, puis je retouche et fais une correction des couleurs plus détaillée dans Photoshop. J'ouvre la photo dans Lightroom et je me lance.
 Bonjour les amis ! Je m'appelle Valentina Tsvirko et je suis une photographe amateur de Biélorussie. Il y a quelques années, la photographie est entrée dans ma vie et l'a enrichie de nouvelles couleurs ! Au début, j'ai photographié des paysages et des vues de villes, mais il y a environ un an, je me suis essayé à la photographie de portrait, et cette photographie m'a vraiment fasciné. Je préfère faire des portraits en gros plan, pour montrer le monde intérieur d'une personne, son âme. J'apprends des leçons d'Internet et des livres sur la photographie et je m'efforce d'améliorer mon niveau de connaissances. Un grand merci au magazine PhotoCASA pour l’opportunité de publier cet article et ne me jugez pas durement : j’apprends encore)…
Bonjour les amis ! Je m'appelle Valentina Tsvirko et je suis une photographe amateur de Biélorussie. Il y a quelques années, la photographie est entrée dans ma vie et l'a enrichie de nouvelles couleurs ! Au début, j'ai photographié des paysages et des vues de villes, mais il y a environ un an, je me suis essayé à la photographie de portrait, et cette photographie m'a vraiment fasciné. Je préfère faire des portraits en gros plan, pour montrer le monde intérieur d'une personne, son âme. J'apprends des leçons d'Internet et des livres sur la photographie et je m'efforce d'améliorer mon niveau de connaissances. Un grand merci au magazine PhotoCASA pour l’opportunité de publier cet article et ne me jugez pas durement : j’apprends encore)…
 Grâce à la photographie numérique, nous ramenons de nos voyages des centaines de photographies, mais certaines d'entre elles sont impitoyablement supprimées en raison de leur mauvaise qualité. Ils s'avèrent flous, avec un horizon bouché, ou tout simplement pas assez efficaces. Et nous ne le découvrons généralement qu’en rentrant chez nous.
Grâce à la photographie numérique, nous ramenons de nos voyages des centaines de photographies, mais certaines d'entre elles sont impitoyablement supprimées en raison de leur mauvaise qualité. Ils s'avèrent flous, avec un horizon bouché, ou tout simplement pas assez efficaces. Et nous ne le découvrons généralement qu’en rentrant chez nous.
Ne vous précipitez pas pour vous débarrasser des photos apparemment endommagées. Elles peuvent toujours être enregistrées dans un simple programme de traitement de photos, tel que Éditeur de photos Movavi.
 Salutations, chers lecteurs du magazine PhotoCASA. Dans cet article, je vais montrer comment créer une image plutôt intéressante à partir d'un fichier source qui serait généralement mis à la corbeille. J'ouvre la source dans Camera Raw. Je fais les opérations classiques : exposition, calibrage, netteté (le strict minimum).
Salutations, chers lecteurs du magazine PhotoCASA. Dans cet article, je vais montrer comment créer une image plutôt intéressante à partir d'un fichier source qui serait généralement mis à la corbeille. J'ouvre la source dans Camera Raw. Je fais les opérations classiques : exposition, calibrage, netteté (le strict minimum).
Ensuite, j'ouvre la photo dans Photoshop. Je définis un point noir et j'éclaircit la photo avec une autre couche de courbes. Ensuite, je copie le calque (Ctrl+J), en sélectionnant les zones souhaitées avec l'outil Lasso (L), et dans plusieurs approches, j'effectue un « remplissage sensible au contenu » (Maj+F5). J'ai principalement nettoyé les zones présentant des trous dans les ombres.
 Bonjour à tous, je m'appelle Vlad Nelyubin. Je suis photographe de mariage et je veux vous parler d'une petite astuce qui m'aide dans mon travail.
Bonjour à tous, je m'appelle Vlad Nelyubin. Je suis photographe de mariage et je veux vous parler d'une petite astuce qui m'aide dans mon travail.
Il y a beaucoup de photographes de mariage maintenant, et vous devez toujours pouvoir rester dans le mix. C'est pourquoi j'offre à mes clients de petits cadeaux qui me coûtent peu, mais qui donnent aux jeunes mariés d'agréables souvenirs qui dureront toute une vie. Il s'agit de créer une image à partir d'un mariage ou de toute autre photographie commune.
 Salut tout le monde! Je m'appelle Dima Begma et aujourd'hui je vais parler du traitement d'une de mes photographies.
Salut tout le monde! Je m'appelle Dima Begma et aujourd'hui je vais parler du traitement d'une de mes photographies.
Un peu sur la photo elle-même. Un appareil photo Nikon D 610 et un objectif Nikkor 50 mm f/1.8 ont été utilisés pour la photographie. La photo a été prise à Dnepropetrovsk par temps nuageux avec des vents forts. Comme nous tournions sur un pont piétonnier, des passants aléatoires entraient souvent dans le cadre. En conséquence, lors du traitement de la photo, je devrai remplacer une partie de l'image par des personnes ayant une zone vide similaire à celle d'une autre image. Toutes les photos
réalisé avec les mêmes réglages de l'appareil photo.

Je m'appelle Anton Montbrillant et j'aimerais parler de la façon dont je traite mes portraits photographiques.
Je fais le traitement le plus naturel sans aucune teinture ni peinture complexe, et j'essaie de le faire avec des outils assez simples, ce qui me permet de conserver des couleurs belles et naturelles. Regardons donc l'image originale. Photo prise avec l'appareil photo 645D et l'objectif smc-D FA 645 55mm f/2.8 AL
 Voyons ce qu'est la « retouche haut de gamme ». Retouche (retouche française – peindre, corriger).
Voyons ce qu'est la « retouche haut de gamme ». Retouche (retouche française – peindre, corriger).
Changer l'original, éditer l'image. Le but de l'édition est de corriger les défauts, de préparer la publication et de résoudre les problèmes de création.
 Salut tout le monde. Je m'appelle Ruslan Isinev. Je vais vous montrer comment cette photo a été traitée.
Salut tout le monde. Je m'appelle Ruslan Isinev. Je vais vous montrer comment cette photo a été traitée.
J'utilise Photoshop CC2014.
J'ouvre la photo dans Camera RAW. C'est ici que je fais tout le travail principal, c'est pour moi l'un des outils les plus importants de Photoshop.
Nous assombrissons l'arrière-plan, éclaircissons le modèle, sélectionnant ainsi l'objet dont nous avons besoin. Sur cette photo, je suis déjà content de tout, cliquez sur « ouvrir ».
 Salut tout le monde! Je m'appelle Dima Begma et aujourd'hui je vais parler du traitement de cette photo. J'ai pas mal de photos au format 1:1 dans mon portfolio, et cette photo ne fait pas exception.
Salut tout le monde! Je m'appelle Dima Begma et aujourd'hui je vais parler du traitement de cette photo. J'ai pas mal de photos au format 1:1 dans mon portfolio, et cette photo ne fait pas exception.
Afin de ne pas perdre la qualité et la résolution de l'image lors du recadrage, je préfère prendre de telles photos en collant deux ou trois photographies en une seule. Toutes les photos ont été prises avec les mêmes réglages et la même focale, j'ai juste déplacé l'appareil photo le long de l'axe.
Le but ultime du traitement est d'obtenir une image qui transmettra autant que possible l'atmosphère du coucher de soleil.
 Bonjour chers amis! Je m'appelle Dmitry Fevralev et je m'intéresse à la photographie artistique. Ce qui m'intéresse le plus, c'est l'atmosphère et le sous-texte dans un cadre qui peuvent provoquer des pensées, des émotions et peut-être même des idées chez le spectateur. C'est pourquoi j'aime les portraits psychologiques du visage,
Bonjour chers amis! Je m'appelle Dmitry Fevralev et je m'intéresse à la photographie artistique. Ce qui m'intéresse le plus, c'est l'atmosphère et le sous-texte dans un cadre qui peuvent provoquer des pensées, des émotions et peut-être même des idées chez le spectateur. C'est pourquoi j'aime les portraits psychologiques du visage,
ce qui peut nous en dire beaucoup plus sur nous-mêmes qu’il n’y paraît à première vue. Permettez-moi de faire une réserve sur le fait que je suis autodidacte en photographie.
 Bonjour, chers lecteurs ! Je m'appelle Karina (Kerry Moore) et je fais de la photographie artistique et de mode. Ces deux styles m'ont été attribués par le public Internet. Toutes mes œuvres ont été tournées avec des Nikon D90 et Nikkor 50 mm f/1.4 G. La photographie est à la fois un travail et un passe-temps pour moi. Et aujourd'hui, je parlerai de mon travail le plus célèbre - une série de photographies "Azure" spécialement pour le magazine PhotoCASA.
Bonjour, chers lecteurs ! Je m'appelle Karina (Kerry Moore) et je fais de la photographie artistique et de mode. Ces deux styles m'ont été attribués par le public Internet. Toutes mes œuvres ont été tournées avec des Nikon D90 et Nikkor 50 mm f/1.4 G. La photographie est à la fois un travail et un passe-temps pour moi. Et aujourd'hui, je parlerai de mon travail le plus célèbre - une série de photographies "Azure" spécialement pour le magazine PhotoCASA.
 Bonjour, chers lecteurs du magazine PhotoCASA !
Bonjour, chers lecteurs du magazine PhotoCASA !
Aujourd'hui, je suis avec vous, Anna Zadvornova, avec une nouvelle leçon dans laquelle je vais vous expliquer comment dessiner un portrait. Alors commençons !
Tout d’abord, ouvrez l’image originale.
Passons aux courbes.
Suivant Correction sélective des couleurs, définissez les valeurs :
ROUGE : Cyan +4, Magenta –9, Jaune +7, Noir –2.
JAUNE : cyan –13, magenta –3, jaune +3, noir +3.
 Bonjour. Aujourd'hui, je vais parler du traitement d'une de mes photos.
Bonjour. Aujourd'hui, je vais parler du traitement d'une de mes photos.
Cette photo a été prise avec un Canon 6D et un objectif 135 mm, avec une vitesse d'obturation de 1/1250 sec, une ouverture de f/2 et ISO100, l'heure était avant le coucher du soleil.
Au départ, j'avais pour tâche de rendre la photo plus chaleureuse, de rendre la robe de la fille bleue et de mettre également en valeur les bulles de savon et les rayons du soleil.
Le travail a commencé avec Camera Raw. Dans l'onglet Teinte-Saturation-Luminance (HSL), la tâche principale était d'utiliser la couleur pour rendre l'image plus volumineuse et changer la couleur turquoise des vêtements de la fille en bleu. Pour ce faire, dans l'onglet Luminance, j'ai déplacé le curseur orange vers la droite, séparant la fille de l'arrière-plan, et dans l'onglet Teinte, j'ai changé la teinte turquoise en bleu.
 Bonjour, chers lecteurs de PhotoCASA !
Bonjour, chers lecteurs de PhotoCASA !
Je m'appelle Maxim Guselnikov et j'aimerais parler de la façon dont je traite mes photographies.
Je privilégie le traitement naturel, sans effets spéciaux complexes ni collages, tout en essayant d'utiliser des techniques assez simples qui rendent néanmoins la photographie plus expressive.
 Salutations, chers lecteurs du magazine PhotoCASA ! Je veux vous dire comment la photo présentée a été traitée.
Salutations, chers lecteurs du magazine PhotoCASA ! Je veux vous dire comment la photo présentée a été traitée.
1. Ouvrez la photo dans Lightroom. Nous corrigeons l'exposition, la lumière et la balance des blancs.
2. À l'aide d'outils de correction des couleurs, éliminez les rougeurs du visage et des mains.
3. Définissez les paramètres suivants lors de l'étalonnage
 Bonjour, chers lecteurs du magazine PhotoCASA !
Bonjour, chers lecteurs du magazine PhotoCASA !
Cette fois, je veux parler du traitement d'une de mes photographies.
Lors du traitement, j'utilise un seul algorithme, mais je ne rends jamais les séries identiques, choisissant mes propres couleurs pour chaque prise de vue et mettant l'accent sur les éléments les plus significatifs de l'image.
Mon traitement est toujours divisé en deux parties : la correction des couleurs dans Lightroom et la retouche dans Photoshop.
Tout d’abord, une analyse du code source.
 Bonjour, chers lecteurs du magazine PhotoCASA ! Je m'appelle MarinaPolyanskaya, dans cet article je parlerai du traitement de cette photo.
Bonjour, chers lecteurs du magazine PhotoCASA ! Je m'appelle MarinaPolyanskaya, dans cet article je parlerai du traitement de cette photo.
Cette photo a été prise lors d'un voyage en mars à Saint-Pétersbourg. L'inspiration et la muse de la photo étaient la superbe mannequin Anya Kubanova. Il a été décidé d’adopter le chat pour mettre en valeur la beauté naturelle d’Anya. Tôt le matin, nous sommes allés tourner sur l'un des toits de Saint-Pétersbourg. Le temps était nuageux, très froid et venteux, mais le modèle et le chat ont courageusement tenu bon, ce pour quoi ils les remercient beaucoup.
Alors, ouvrez le fichier RAW dans Lightroom...
 Bonjour, chers lecteurs du magazine PhotoCASA, je suis Stanislav Starchenko, photographe et retoucheur. Ma spécialisation est les collages, la manipulation de photos, la mise en œuvre à la fois de mes propres idées et des commandes d'autres photographes.
Bonjour, chers lecteurs du magazine PhotoCASA, je suis Stanislav Starchenko, photographe et retoucheur. Ma spécialisation est les collages, la manipulation de photos, la mise en œuvre à la fois de mes propres idées et des commandes d'autres photographes.
Dans cet article, je souhaite montrer les principales étapes et quelques secrets de la création de mon reportage photo « Âge de transition ». L'intrigue était basée sur un thème de l'histoire de la famille noble espagnole des Borgia du XIIe au XVIIIe siècle. La photo montre une fille. Ou déjà une fille ? Sensuel
un modeste portrait au mur nous rappelle son innocence et sa pureté, les jouets dans le coin droit nous rappellent sa récente enfance et son éducation. Mais qu'en est-il de son look ? A quoi pensait-elle ? A-t-elle vraiment ressenti le changement et la nostalgie de son enfance ?
Oui : elle a eu 16 ans. Feu dans la cheminée, étincelles... Âge de transition !
Le projet de l'œuvre créée dans Photoshop comprend plus de 200 calques, je ne m'attarderai donc pas sur chaque calque séparément. J'ai divisé tout le travail en 10 parties principales.
 Depuis que j'ai grandi dans un village, ce sujet me tient beaucoup à cœur.
Depuis que j'ai grandi dans un village, ce sujet me tient beaucoup à cœur.
J'aime tout ce qui est ancien, imprégné de l'esprit de la vieillesse.
Avant de commencer à traiter la photo, voyons ce que nous voulons faire. Transmettre l'atmosphère du village et de la vieillesse. Choisissez un coloriste pour la photo. Il existe de nombreuses combinaisons de couleurs, mais je préfère l'harmonie des contraires. Dans notre situation, il y aura de la lumière
dans les tons jaune-orange et les ombres en bleu-bleu.
Tout d’abord, j’ouvre le fichier RAW dans Lightroom.
Étape 1 : Paramètres de base
Comme la photo est très sombre et froide, nous la rendons plus chaude. Pour ce faire, j'ajuste la balance des blancs. Ensuite, je supprime le contraste, je déplace les hautes lumières vers le bas et j'augmente les blancs. Je retire un peu les ombres et j'augmente la clarté (Clarté) pour ajouter du volume à la photo.
Maintenant, je baisse la Saturation, et au contraire, j'augmente la Vibrance. La vibrance est une fonctionnalité très utile lorsque l'on travaille avec des portraits : elle protège les tons chair de la sursaturation et de la perte de nuances.
Le portrait est probablement l’un des genres les plus populaires en photographie. Quiconque commence à s'intéresser à la photographie fait des portraits.
Mais le traitement de ces portraits s'avère pire. Le pourcentage de portraits édités de haute qualité est très faible, ce qui ne peut qu'être frustrant, compte tenu du nombre de photographes par habitant dans la Russie moderne.
Dans cet article, je vais vous expliquer comment traiter une photo de portrait dans Photoshop. Pour être plus précis, je vais vous indiquer ma méthode de traitement.
Où commencer
La première chose par laquelle vous devez commencer le traitement est d’analyser la photographie et d’élaborer un plan de travail. En règle générale, lors de l'ouverture d'une image, le processeur regarde immédiatement le visage, les yeux, les défauts de la peau et accorde ainsi peu d'attention à l'image globale.Commencez votre analyse en examinant la photographie dans son ensemble. Pour vous habituer à cela, zoomez sur la photo afin que les détails ne soient pas lisibles et ne vous distraient pas.
Ce à quoi vous devez faire attention lors de l'étude de photos (l'ordre n'a pas d'importance) :
- L’image est-elle équilibrée en tons et en couleurs ?
- À quoi ressemblent les contours de la silhouette et des vêtements ?
- Les proportions du corps sont-elles préservées et y a-t-il des déformations ?
- L'éclairage et l'exposition sont-ils corrects ?
- L'image est-elle correctement mise au point ?
- Y a-t-il des défauts en arrière-plan ?
- Dois-je dépoussiérer les photos ?
- Quels défauts cutanés et corporels doivent être éliminés ?
- Un soin de maquillage est-il nécessaire ?
- Dois-je ajuster la forme de mon corps ?
- Avez-vous besoin de corriger vos lèvres et d’autres traits de votre visage ?
Conseil: Feuilletez des magazines, étudiez des classiques et non seulement la photographie, mais aussi les beaux-arts en général. Cela contribuera à votre développement global en tant que photographe et retoucheur.
Traitement
Nous avons ouvert la photo après la conversion depuis RAW.Il ne reste plus qu'à soigner les yeux. Pour cela, prenez le Clone Stamp avec un pinceau opaque, agrandissez l'image à 300% et retirez délicatement les couronnes. Les yeux restent un peu sombres, mais nous y remédierons dans les prochaines étapes.
Ensuite, je veux lisser mes cheveux, changer leur forme et éliminer les mèches qui ressortent. Il est préférable d'utiliser l'outil Liquify, trouvé dans mon filtre. Afin de ne pas charger la photo entière dans Liquify, nous devons sélectionner la zone que nous devons traiter.
Traitement du cuir.
Nous sommes maintenant prêts à rendre la peau du modèle plus glamour et plus lisse. Pour ce faire, vous devez procéder comme suit :Nraitsa.. Mais vous pouvez le rendre encore plus intéressant. Par exemple, ajoutez du volume à l'aide de Photoshop. Comme vous le comprenez, le volume n’est que lumière et ombre. Pour donner du volume supplémentaire à la photo, vous pouvez créer un nouveau calque et travailler dessus avec les outils Dodge et Burn ; nous en avons parlé dans l'article Traitement efficace des photos dans Photoshop. Maintenant, je vais vous parler d'une autre méthode.
Nous dessinons du volume et travaillons avec la lumière et l'ombre.
Travailler avec Dodge et Burn n'est pas pratique car vous peignez à la fois les hautes lumières et les ombres sur un seul calque. Pour séparer la lumière et l’ombre en calques, procédez comme suit.Dupliquez le calque principal deux fois. Attribuez un masque noir à chaque calque. Un calque avec le mode de fusion Multiplier, le second avec le mode de fusion Écran.
Sans entrer dans trop de détails, Multiply assombrit toute l’image, tandis que Screen l’éclaircit. En peignant avec un pinceau translucide sur le calque Écran, nous éclaircissons les zones nécessaires et les assombrissons à l'aide de Multiplier. Cela peut être fait non seulement pour créer du volume, mais également pour toute correction des lumières et des ombres.
Pour rehausser le volume, nous allons éclaircir les zones claires et assombrir les zones sombres. Dans notre cas, nous allons éclaircir les zones saillantes du visage - le front et les pommettes, et assombrir les lèvres et les joues. J'ai peint un peu plus dans les cheveux pour éclaircir les racines et assombrir les reflets.
Sur une telle photo, il est difficile de remarquer les changements, mais croyez-moi, ils sont assez significatifs.
Il ne reste plus qu'à ajouter de la netteté et du contraste. Il existe de nombreuses façons, dans ce cas j'utilise le filtre passe-haut
Et la touche finale consiste à dupliquer le calque, le mode de fusion Superposition, le masque noir et le pinceau sur les cheveux pour leur donner un peu d'or.
Voyons ce que nous avons obtenu couche par couche.
Comparaison visuelle, vous pouvez cliquer pour une plus grande résolution.
Leçon : Traitement simple d'un portrait.


La manipulation de photos est le traitement d'une ou de plusieurs photos,
qui sont combinés dans un collage, changeant d’apparence et de couleur.
J'essaie d'effectuer des manipulations de photos efficacement,
en utilisant des effets via Photoshop.
Et comme d'habitude, il faudra absolument retoucher le portrait.
J'ai cherché sur Internet des cours sur le traitement et la retouche de portraits - il y avait beaucoup de cours, je les ai lus, j'ai compris, bien sûr, qu'est-ce que c'est...
Le sujet du traitement des photos est trop vaste pour être abordé en une seule leçon.
Dans cette leçon, je vais vous expliquer comment améliorer simplement la qualité d'un portrait.
Peut-être qu'à l'avenir j'écrirai plus de leçons sur ce sujet,
En attendant, j’attends vos commentaires et vous souhaite une réussite créative !
..........
Ouvrez l'image dans Adobe Photoshop.
J'ai pris le portrait d'une fille que tu peux aussi utiliser
ou choisissez votre portrait.
..........
Tout d’abord, analysons et déterminons
Ce qui ne va pas sur la photo et doit être amélioré.
À mon avis, sur la photo, il y a ce qu'on appelle
dans Adobe Photoshop BRUIT.
Il me semble aussi que l'image
pas assez clair.
Et à mon avis, il y a trop de jaune.
..........
1.Ctrl+J - créez une copie de votre image.
2.Débarrassons-nous d’abord BRUIT.
Dans la palette des calques, accédez à Canaux.
Allons à Channel - Red.

Sélectionnez Menu-Filtre-Bruit-Réduire le bruit.


Cela ne me semblait pas suffisant pour ma photo
application une fois Filtre Réduire le bruit.
Par conséquent, j'ai appliqué ce filtre au canal rouge
deux fois. Après la première utilisation, appuyez simplement sur
raccourci clavier Ctrl+F.
Voici ce qui se passe :

3.Ensuite, nous arrivons au Canal Vert.
Nous appliquons le même filtre-réduction du bruit.
En vous tenant sur le canal vert, appuyez simplement sur la combinaison de touches Ctrl+F.
Si vous le jugez nécessaire, postulez également pour cette chaîne.
filtrer deux fois.
Voici ce qui se passe :

4. Effectuez maintenant l'action d'appliquer le filtre de bruit - Réduction du bruit
pour Channel - Bleu.
Enfin, revenez au canal RVB en cliquant simplement dessus avec la souris.
Voici ce qui se passe :

5.Retournez à l'onglet - Calques.
Essayez de fermer et d'ouvrir la visibilité du calque 1, sur lequel
nous avons utilisé le filtre de bruit - Réduction du bruit
et comparez comment l'image a changé.

Comme vous pouvez le constater, la peau de la fille s'est un peu lissée,
Les taches de rousseur et divers défauts cutanés n'étaient plus visibles.
6. Le bruit a été supprimé, nous allons maintenant augmenter la clarté de l'image.
Pour ce faire, créez un duplicata du calque 1 (Ctrl+J).
Sur le duplicata - copie couche 1 - appliquer
Filtre-Affûtage-"Affûtage intelligent..."
Utiliser les valeurs par défaut
si vous pensez que la netteté n'est pas suffisante, répétez
action du filtre Affûtage ou
tu peux expérimenter avec le sens
à votre propre discrétion...

J'ai appliqué le filtre de netteté deux fois.
Voici ce qui se passe :

7. La clarté s’est considérablement améliorée, mais à mon avis, nous n’en avons pas besoin partout.
Créez donc un masque de calque, prenez un pinceau noir doux avec une opacité de 50%
et passons en revue ces endroits où la clarté s'est avérée excessive,
à savoir sur les joues, le menton, le nez, les mains et le front de la jeune fille.
Essuyez doucement en modifiant la taille et l'opacité du pinceau.

8. Supprimons maintenant un peu de jaune de la photo.
Pour ce faire, créez un calque de réglage des couleurs.
Sélectionnez la couleur dans la palette #ffffff-white.
Changez la couleur du mode de fusion des calques en Lumière douce.
Vous pouvez réduire un peu l'opacité du calque.

Et encore une fois, prenez un pinceau noir doux avec une opacité de 25 %
et debout sur la vignette du masque de calque du calque Couleur
Nous lavons là où nous considérons que la couleur blanche est inutile.
Je l'ai effacé de mes yeux, un peu de mes cheveux et de l'image ci-dessous.

J'ai décrit les actions de base d'un traitement simple et rapide
images. Le résultat dépend de l’image sélectionnée elle-même.
et de vos actions. Pour chaque image
vous devez rechercher votre propre approche individuelle de l'action,
appliquer divers calques de réglage, appliquer des outils
Éclaircisseur ou Assombrissant, il faut parfois
faites des dessins supplémentaires avec différents pinceaux et appliquez
des filtres supplémentaires qui vous permettent de
l'image est plus belle et efficace, etc...

J'espère que la leçon était claire,
Ou peut-être avez-vous trouvé quelque chose de nouveau pour vous-même dans la leçon ?
et le résultat vous a intéressé :))
Si vous avez aimé la leçon -
Partagez cette leçon avec vos amis
et cliquez sur "J'aime"..
Sinon, écrivez ce que vous n’avez pas aimé.
Dans ce didacticiel, nous vous expliquerons comment corriger les défauts d'une photo de mauvaise qualité et partagerons également un moyen très simple et rapide d'unifier la peau de votre visage. La femme sur cette photo n'est pas un mannequin, mais on voit son caractère brillant ; Cela ne sert à rien de trop retoucher votre photo. Rendons cela naturel.
Photo
La photo que nous utiliserons pour mettre en pratique ce didacticiel peut être téléchargée à partir de Free Range Stock sur ce lien. La méthode que je vais vous montrer peut également être utilisée pour éditer des photos de beauté, il vous suffit de modifier certains paramètres que nous utiliserons pour uniformiser la peau.
Étape 1
En regardant la chaîne Bleu, vous verrez que ce n’est pas très réussi. De nombreuses caractéristiques inhérentes à une photo JPG ne sont pas particulièrement visibles lorsqu'elles sont visualisées en RVB, mais pour plusieurs raisons différentes, il est toujours logique d'effectuer la correction. Cela réduira principalement les défauts de couleur de l’image et offrira une plus grande flexibilité lors des corrections ultérieures.
Créer une copie du calque Couche d'arrière-plan. Dans ce nouveau calque ouvert Filtre > Se brouiller > Flou gaussien. Définissez la valeur du rayon sur 10. Cliquez sur D'ACCORD. Pour le mode de fusion, sélectionnez une couleur. Pour ouvrir les options de fusion, double-cliquez sur ce calque à droite de son nom. au menu Mélange avancé décochez les cases avant R. Et g. Ainsi, toute correction se fera exclusivement auprès du canal Bleu. Évaluez à nouveau la chaîne Bleu: obtenu mieux.

Étape 2
Maintenant, à l'aide de courbes, nous allons uniformiser la couleur de l'image. Il est recommandé d'utiliser des courbes plutôt que des niveaux, de cette façon vous aurez beaucoup plus de contrôle sur la situation (préréglage pour les courbes).
Créer un nouveau calque pour la manipulation des courbes (Ajustement des courbes), puis cliquez sur le petit bouton à droite de PréréglageCcontrôle et sélectionnez Charger le préréglage pour télécharger mon fichier.

Étape 3
La façon dont nous allons uniformiser la peau du visage ne nécessite pratiquement pas de recours au clonage. Pour les défauts importants de la peau - dans ce cas, il s'agit de quatre grosses taches pigmentaires - nous utilisons Outil Pinceau de guérison (J).

Créez un nouveau calque vierge immédiatement au-dessus de la copie d'arrière-plan (Barrière-planCopy). Sélectionner Brosse de guérison (J), sans oublier de s'assurer que dans la colonne avec ses caractéristiques est sélectionné Échantillonner toutes les couches. En passant une brosse sur ces chanvres, vous les supprimerez.
N'oubliez pas que vous ne pouvez enregistrer aucune modification dans le fichier d'origine, car vous souhaiterez peut-être annuler toutes les modifications à tout moment. C'est pourquoi nous avons peint au pinceau sur un nouveau calque.
Étape 4
Sélectionnez les trois calques situés sous le calque dans lequel vous avez modifié les courbes. Faites-les glisser vers le bouton Nouvelle Couche pour en créer des copies. Pour fusionner ces trois doublons, cliquez sur Commande +E.
Sélectionnez un outil Lasso polygonal et dessinez votre visage. Il n’est pas nécessaire d’être trop précis. Maintenant, reviens en arrière et, tout en maintenant Alt, supprimez la sélection de zones telles que les yeux, les sourcils et les narines. Revenez en arrière et sélectionnez tout le reste qui doit être laissé tel quel : le contour du nez, les fossettes, la clavicule, la mâchoire. Voici à quoi ressemble ma sélection de domaines :

Cliquez sur Changement+Commande+je pour inverser la zone sélectionnée, puis cliquez sur Supprimer. Vous ne remarquerez aucun changement à ce stade car tout sur la couche inférieure est identique à ce que nous venons de découper.
Étape 5
Ouvrir Filtre > Se brouiller > Flou gaussien. Définissez la valeur Rayon sur 20, puis définissez la valeur Opacité (Opacité),égal à 75%. Sélectionnez et copiez les trois mêmes calques inférieurs que récemment. Pour fusionner ces trois doublons, cliquez sur Commande+E. Déplacez le calque obtenu au-dessus du calque dans lequel la peau a été lissée. Avec le nouveau calque sélectionné, cliquez sur Commande + Alt + g, et vous recevrez un masque (ClèvresM.demander); il sera marqué d'une flèche pointant vers le bas. Cela signifie que le calque transparent inférieur sera un masque pour le calque supérieur.
Étape 6
Sélectionnez le même calque inférieur, ouvrez Filtre > Autre > Passe-haut. Définissez la valeur du rayon sur 4.

Vous pouvez désormais remarquer la présence du masque (ClèvresM.demander), mais pas pour longtemps. Sélectionnez un mode de fusion pour ce calque Lumière linéaire, valeur d'opacité (Opacité), égal à 40%. Prêt!
Regardez la photo ci-dessous et comparez les photos avant et après.

Cette méthode est efficace pour retoucher n'importe quel portrait, mais le but du traitement n'est pas de faire ressembler une personne au modèle, mais de lisser légèrement les défauts de la peau, en conservant son naturel. Par conséquent, ce traitement est adapté pour travailler avec le portrait d’une personne ordinaire.
Le portrait est probablement l’un des genres les plus populaires en photographie. Quiconque commence à s'intéresser à la photographie fait des portraits.
Mais le traitement de ces portraits s'avère pire. Le pourcentage de portraits édités de haute qualité est très faible, ce qui ne peut qu'être frustrant, compte tenu du nombre de photographes par habitant dans la Russie moderne.
Cet article expliquera Photoshop. Pour être plus précis, je vais vous indiquer ma méthode de traitement
Par où commencer à traiter la photographie de portrait
La première chose dont vous avez besoin pour commencer à traiter une photo de portrait est d’analyser la photo et d’élaborer un plan de travail. En règle générale, lors de l'ouverture d'une image, le processeur regarde immédiatement le visage, les yeux, les défauts de la peau et accorde ainsi peu d'attention à l'image globale.
Commencez votre analyse en examinant la photographie dans son ensemble. Pour vous y habituer, effectuez un zoom arrière sur la photo afin que les détails ne soient pas lisibles et ne vous distraient pas.
Ce à quoi vous devez faire attention lors de l'étude de photos (l'ordre n'a pas d'importance) :
- L’image est-elle équilibrée en tons et en couleurs ?
- À quoi ressemblent les contours de la silhouette et des vêtements ?
- Les proportions du corps sont-elles préservées et y a-t-il des déformations ?
- L'éclairage et l'exposition sont-ils corrects ?
- L'image est-elle correctement mise au point ?
- Y a-t-il des défauts en arrière-plan ?
Après cela, vous pouvez procéder à une inspection détaillée de la photographie et identifier par vous-même les questions suivantes :
- Dois-je dépoussiérer les photos ?
- Quels défauts cutanés et corporels doivent être éliminés ?
- Un soin de maquillage est-il nécessaire ?
- Dois-je ajuster la forme de mon corps ?
- Avez-vous besoin de corriger vos lèvres et d’autres traits de votre visage ?
En principe, chacun devrait développer son propre algorithme de travail, j'adhère actuellement à celui décrit ci-dessus.
Conseil: Feuilletez des magazines, étudiez des classiques, et pas seulement la photographie, mais aussi les beaux-arts en général. Cela contribuera à votre développement global en tant que photographe et retoucheur.
Traitement
Nous avons ouvert la photo après la conversion depuis RAW.

Analysons-le et décidons comment nous voulons le traiter.
Par détails:
- Le visage est propre, il n'y a quasiment aucun défaut. Il faut éliminer les grains de beauté et lisser légèrement la peau tout en conservant la texture. Supprimez les rides au-dessus de l’œil gauche.
- Les yeux sont très rouges. Enlevez les rougeurs et retirez les couronnes.
- Il n'est pas nécessaire de modifier les traits de votre visage.
- Modifiez légèrement la forme de la coiffure au-dessus de votre tête.
- Rendre la couleur du rouge à lèvres plus saturée
Traitement étape par étape de la photographie de portrait
Tout traitement commence par le fait que je duplique le calque principal et que je le cache. Cela me donne la possibilité d'annuler n'importe quelle modification, même si elle n'est plus disponible dans le panneau Historique, cette fois. Je peux toujours cacher les changements, regarder l’original et comprendre si je l’ai rendu pire qu’il ne l’était, ça fait deux.
note Il est très important de créer une nouvelle couche après chaque étape de traitement. Et laissez le précédent comme assurance. Par exemple, si vous avez flouté la peau et commencé à travailler davantage, en cas d'erreur, vous ne pourrez pas revenir à l'original, car l'original contient une image avec une peau non traitée.
De cette façon, vous disposez toujours de 2 calques de la photo originale et de la dernière option de traitement vers laquelle vous pouvez revenir. Si vous pensez que cela n'est pas nécessaire, vous pouvez supprimer l'original et il vous suffit de disposer de la dernière version dont vous êtes sûr.
Premier pas Nous éliminons tous les défauts cutanés, grains de beauté et rides. Cela se fait à l'aide de l'outil Healing Brush et de Clone Stamp (mais il devrait y avoir un pinceau avec une opacité de 20 à 30 %) et c'est parti.
Conseil: Lorsque vous lisez des leçons, regardez des vidéos ou participez à une masterclass, ne vous laissez pas entraîner par les chiffres utilisés dans les paramètres. Essayez de comprendre quelles valeurs sont nécessaires pour quoi et expérimentez vos images.

Il ne reste plus qu'à soigner les yeux. Pour cela, prenez le Clone Stamp avec un pinceau opaque, agrandissez l'image à 300% et retirez délicatement les couronnes. Les yeux restent un peu sombres, mais nous y remédierons dans les prochaines étapes.

Ensuite, je veux lisser mes cheveux, changer leur forme et éliminer les mèches qui ressortent. Il est préférable d'utiliser l'outil Liquify, trouvé dans mon filtre. Afin de ne pas charger la photo entière dans Liquify, nous devons sélectionner la zone que nous devons traiter.


Traitement du cuir
Nous sommes maintenant prêts à rendre la peau du modèle plus glamour et plus lisse. Pour ce faire, vous devez procéder comme suit :
- Une copie du calque, ce sera notre calque principal, auquel nous ne toucherons pas.

- Nous copions le calque flou, nous obtenons deux calques flous au-dessus du calque normal.
- Donnez au premier calque un mode de fusion Assombrir, opacité de 50 %, au deuxième calque Éclaircir et une opacité d'environ 60. Plus l'opacité du calque Éclaircir est élevée, plus la peau sera éclatante.

- Nous devons maintenant ajouter du bruit, qui sera un analogue de la texture de la peau. Créez un nouveau calque via le menu Calque -> Nouveau -> Calque.. sélectionnez le mode de fusion Superposition et cochez la case ci-dessous pour remplir le calque avec 50% de gris. Nous obtenons un nouveau calque qui n'affecte pas l'image.





Mais vous pouvez le rendre encore plus intéressant. Par exemple, ajoutez du volume à l'aide de Photoshop. Comme vous le comprenez, le volume n’est que lumière et ombre. Pour donner un volume supplémentaire à la photo, vous pouvez créer un nouveau calque et travailler dessus avec les outils Dodge et Burn.
Nous dessinons du volume et travaillons avec la lumière et l'ombre.
Travailler avec Dodge et Burn n'est pas pratique car vous peignez à la fois les hautes lumières et les ombres sur un seul calque. Pour séparer la lumière et l’ombre en calques, procédez comme suit.
Dupliquez le calque principal deux fois. Attribuez un masque noir à chaque calque. Un calque avec le mode de fusion Multiplier, le second avec le mode de fusion Écran.
Sans entrer dans trop de détails, Multiply assombrit toute l’image, tandis que Screen l’éclaircit. En peignant avec un pinceau translucide sur le calque Écran, nous éclaircissons les zones nécessaires et les assombrissons à l'aide de Multiplier. Cela peut être fait non seulement pour créer du volume, mais également pour toute correction des lumières et des ombres.
Pour rehausser le volume, nous allons éclaircir les zones claires et assombrir les zones sombres. Dans notre cas, nous allons éclaircir les zones saillantes du visage, le front et les pommettes, et foncer les lèvres et les joues. J'ai peint un peu plus dans les cheveux pour éclaircir les racines et assombrir les reflets.

Sur une telle photo, il est difficile de remarquer les changements, mais croyez-moi, ils sont assez significatifs.

Il ne reste plus qu'à ajouter de la netteté et du contraste. Il existe de nombreuses façons, dans ce cas j'utilise le filtre passe-haut



- En conséquence, nous obtenons une carte comme celle-ci

Et la touche finale consiste à dupliquer le calque, le mode de fusion Superposition, le masque noir et le pinceau sur les cheveux pour leur donner un peu d'or.
Voyons ce que nous avons obtenu couche par couche.

Comparaison visuelle, vous pouvez cliquer pour une plus grande résolution.

Et le résultat
Vidéo «Traitement de photographies de portrait dans Photoshop»
Si vous souhaitez consolider le matériel, je vous recommande fortement de regarder les leçons vidéo suivantes spécialement conçues pour cet article. Tout y est expliqué de la manière la plus détaillée. Vous pouvez sélectionner la haute résolution et agrandir la vidéo en plein écran pour voir tous les détails du travail.
Conclusion
Ce traitement de la photographie de portrait dans Photoshop, cela prend environ 20 à 30 minutes. En fonction des exigences du client, automatisation à l'aide d'actions et d'autres nuances.
Naturellement, tout ce qui précède peut être réalisé de différentes manières, et je ne prétends pas que l’option que j’ai proposée soit la meilleure.
Avec l'aide de Photoshop, vous pouvez facilement masquer les faits concernant la perte de poids. L'essentiel est de pratiquer davantage et la maîtrise viendra à vous avec le temps ! N'ayez pas peur d'expérimenter différentes photographies.