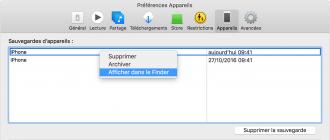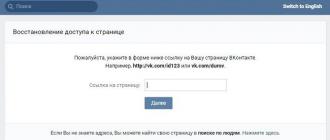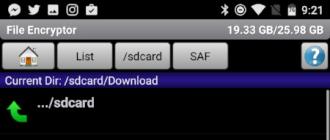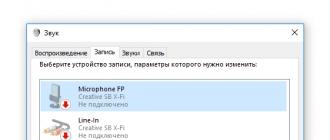Si pour quelque raison l'utilisateur huit versions de Windows ou modification 8.1 décide que vous n'avez pas besoin de vous connecter au système en utilisant un compte, le problème se pose immédiatement: comment supprimer le compte sur Windows 8 et si cela doit être fait. Il n'y a rien de terrible dans de telles actions. Mais se connecter au système deviendra beaucoup plus simple. En fait, les programmes pour Windows 8 qui pourraient implémenter de tels paramètres ne seront pas requis. Vous pouvez vous limiter aux outils du système lui-même.
Comment supprimer un compte sur Windows 8: options d'action
Pour supprimer un compte dans la huitième version de Windows, vous pouvez suivre quelques étapes simples qui ne concernent pas toujours les processus de suppression.
Ainsi, parmi les options d’action, les plus simples sont les suivantes:
- désactiver le mot de passe requis lors de la connexion;
- créer un nouveau compte administrateur avec la suppression de l'ancien;
- transition vers un compte local;
- désactivation complète de l'enregistrement Microsoft.
Comme pour la première option, désactivez le mot de passe du compte. entrée Windows 8 La méthode la plus simple est la suivante.
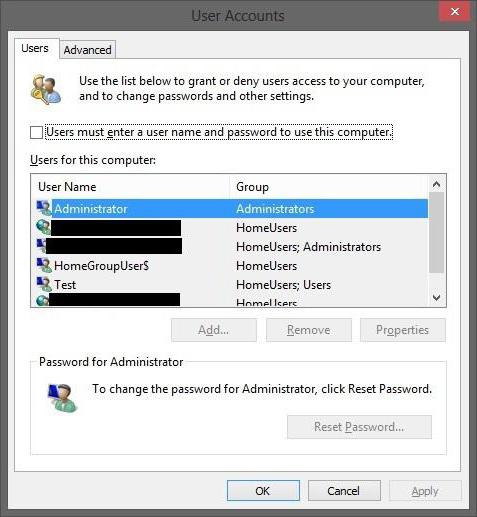
Premièrement, la console Win (R +) est appelée, puis la commande netplwiz y est entrée et la case à cocher est simplement supprimée de la ligne de demande de mot de passe dans la nouvelle fenêtre. Bien sûr, vous pouvez aller très loin, en appelant d'abord "Panneau de configuration" et en trouvant la section appropriée. Mais pourquoi le faire, s'il existe une solution plus rationnelle?
Créer un nouvel enregistrement
Comment supprimer un compte sur Windows 8? Faire cela aussi peut être assez simple. Pour ce faire, vous avez besoin d'une section de contrôle de compte.
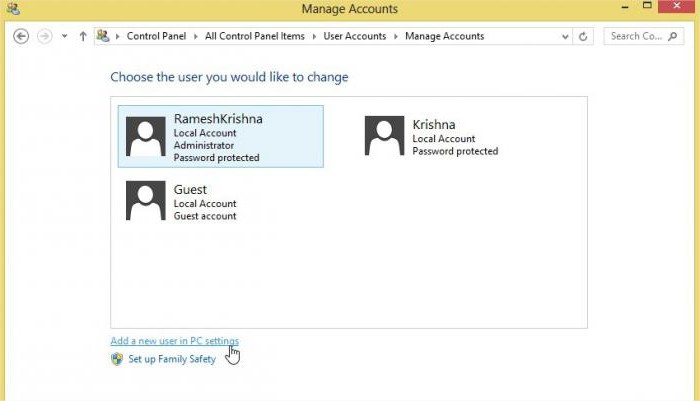
Tout d'abord, vous devrez créer un nouveau compte avec des droits d'administrateur. Vous pouvez accéder à cette section via le panneau de droite (Charms), où vous sélectionnez les paramètres, puis passez à leur modification, puis utilisez la section du compte (autres comptes). Ici, vous devez appliquer l'ajout d'une nouvelle "comptabilité". Si vous désactivez la connexion Internet à ce stade, l'enregistrement local sera créé par défaut.
Quand il apparaît dans la liste de tous les enregistrements, vous devrez modifier et définir le type « Administrateur ». Ensuite, vous devez sortir de votre compte courant (il peut être fait sur l'écran d'accueil), puis entrez un enregistrement et mis en place dans la même section de la gestion d'autres « uchetki » simplement supprimer le compte non désiré. Cela affichera un avertissement sur la possibilité d'enregistrer les documents utilisateur à supprimer (ici - sur demande).
Contrôle de compte Windows 8: passage à un compte local
Considérer un autre moyen, pas moins efficace. Comment supprimer un compte sur Windows 8? Le problème peut être résolu en changeant l'enregistrement local.
Pour ce faire, tous dans la même section de la gestion des comptes devrait trouver votre liste Microsoft (indiquera le nom d'utilisateur et l'adresse e-mail). Juste au-dessous il y a un lien hypertexte désactiver l'enregistrement de ce et vous devez appuyer sur. Après cela, il sera demandé d'entrer le mot de passe actuel. Dans l'étape suivante, mot de passe et le nom d'affichage peuvent être modifiés. Ainsi, l'enregistrement local ne sera plus liée aux serveurs de Microsoft.
Suppression d'un compte sur le site Web de Microsoft
Enfin, une autre option, dans laquelle les programmes pour Windows 8, qui seraient coupés automatiquement enregistrés, ne sont pas nécessaires.
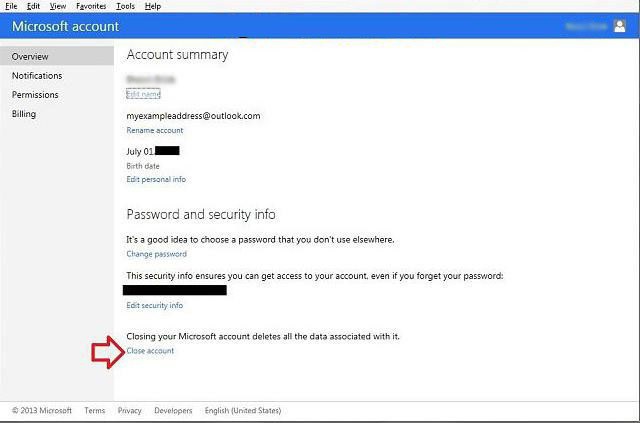
Dans ce cas, vous devez aller aux ressources Microsoft sous sa « uchetki » et fermez-le pour de bon. Cependant, dans ce cas, supprimez le compte ne peut plus être utilisé pour d'autres produits logiciels et services avec lesquels elle était liée à cela, et non seulement sur les ordinateurs de bureau ou des ordinateurs portables, mais aussi sur des appareils mobiles avec Windows 8 à bord (onedrive, Outlook.com , abonnements, etc.). Par conséquent, lorsque vous fermez une centaine de fois mieux réfléchir à la pertinence d'une telle action. Après la demande de fermeture de ces actions ne peuvent être annulées dans les 60 jours.
Conclusion
Comme on peut le voir de ce qui précède, la suppression ou la désactivation de l'enregistrement dans Windows 8 fonctionne dans toute version est assez simple. Quelle méthode préférez-vous? Il semble préférable de désactiver simplement l'exigence de mot de passe, si l'entrée utilisateur est constamment irrité. Pas moins que méthodes simples regarder et créer nouvelle inscriptionEt le passage de « uchetki» Microsoft à un compte local. Mais avec la suppression complète de l'enregistrement ont besoin d'être très prudent, on ne sait jamais quand il peut être nécessaire (surtout si elle est liée plus et l'appareil mobile).
Pourquoi ai-je besoin d'un compte Microsoft? La réponse à cette question peut rechercher des utilisateurs, qui ne sont toujours pas prêts à abandonner Windows 7 ou trop lié à XP, en supposant que ce système, comme un bon vin, avec l'âge ne devient mieux.
À propos des avantages d'un compte Microsoft
Utilisateurs ayant déjà le temps de comprendre les détails flux de travail Windows 8 et sa correction continue - Windows 8.1, sachez qu'un compte Microsoft - il est une sorte de clé pour accéder à la partie du système régulier de Metro-fonctionnel, la possibilité d'installer Metro-apps du Windows Store, la possibilité de paramètres utilisateur synchronisation sur différents périphériques informatiques à Capacités de connexion Skype. Microsoft compte vous permet également d'utiliser le géant du logiciel-ressources web - Outlook.Com, Xbox, Xbox Musique, onedrive, Office 365.
Vous pouvez connecter un compte Microsoft à n'importe quel local compte sur l'ordinateur - et à l'administrateur, et à utilisateur ordinaire. Ainsi, une fois que le réglage du système pour répondre à vos préférences, par exemple, ordinateur à la maison, Tout ce qui reste à faire, se rendre au travail, il est donc d'entrer dans le compte Microsoft sur votre ordinateur. Après la réinstallation du système à l'un des dispositifs informatiques - la même chose: comment se connecter et compte Microsoft, sinon tout, mais encore beaucoup de choses ne reviennent à leurs sièges.
Avec les avantages de la connexion compte Microsoft triés, et maintenant des lacunes. Au contraire, à propos de l'une des lacunes. Mais lui-même est très classique. Chaque fois que vous démarrez ou quittez le mode de Windows 8 / 8.1 du sommeil, il faudra entrer un mot de passe à un compte Microsoft. Dans les paramètres du système, ce problème est résolu, mais pas de façon spectaculaire - à la place d'un mot de passe à un compte Microsoft, vous pouvez venir avec un mot de passe graphique simple ou un code PIN de quatre chiffres.
l'exigence de mot de passe lors de l'entrée du système ne peut pas être considéré comme un inconvénient si les utilisateurs à domicile ou ordinateur de travail un peu, et chacun d'eux est manifestement pas prêt à quelqu'un utilisé leurs données. Il est tout à fait autre chose quand un homme vit par lui-même ou qu'il n'a rien à cacher des parents. Dans ce cas, entrez votre mot de passe, PIN, ou forcé à des cours de dessin en utilisant un mot de passe graphique à chaque fois que vous ouvrez une session - cette confusion supplémentaire.
Avec un compte d'ordinateur local est beaucoup plus facile - lors de l'installation d'un système, vous ne pouvez tout simplement pas créer un mot de passe, et si nécessaire protéger l'ordinateur par mot de passe ou supprimer le mot de passe. Vous ne pouvez pas supprimer le mot de passe du compte Microsoft sur l'ordinateur avec un clic de souris intuitif. Pour que Windows 8 / 8.1 soit connecté à un compte Microsoft et que vous ne tentiez pas de saisir un mot de passe, un code PIN ou de tromper un objet, vous devez suivre quelques étapes spécifiques. Leur plus bas et envisager.
Désactivation du mot de passe pour la connexion avec un compte Microsoft connecté
De tels changements dans système d'exploitation, tout comme la désactivation du mot de passe, nécessite naturellement des droits d'administrateur, donc si vous travaillez sous un compte normal, passez au compte administrateur.
Dans Windows 8.1, contrairement à la version 8, le bouton "Démarrer" est implémenté, mais ce n'est pas habituel versions précédentes système du menu, et une sortie au démarrage de l'écran de métro. Cependant, quelques anciens développeurs de commandes ont implémenté ce bouton - ils peuvent être vus en appelant le bouton "Démarrer" menu contextuel (bouton droit de la souris). Vous avez besoin de la commande système "Exécuter". Si l'ordinateur n'a pas encore été mis à niveau vers la version 8.1, dans le cas de Windows 8, il est plus facile d'appuyer sur la combinaison de touches "Windows" + "R".
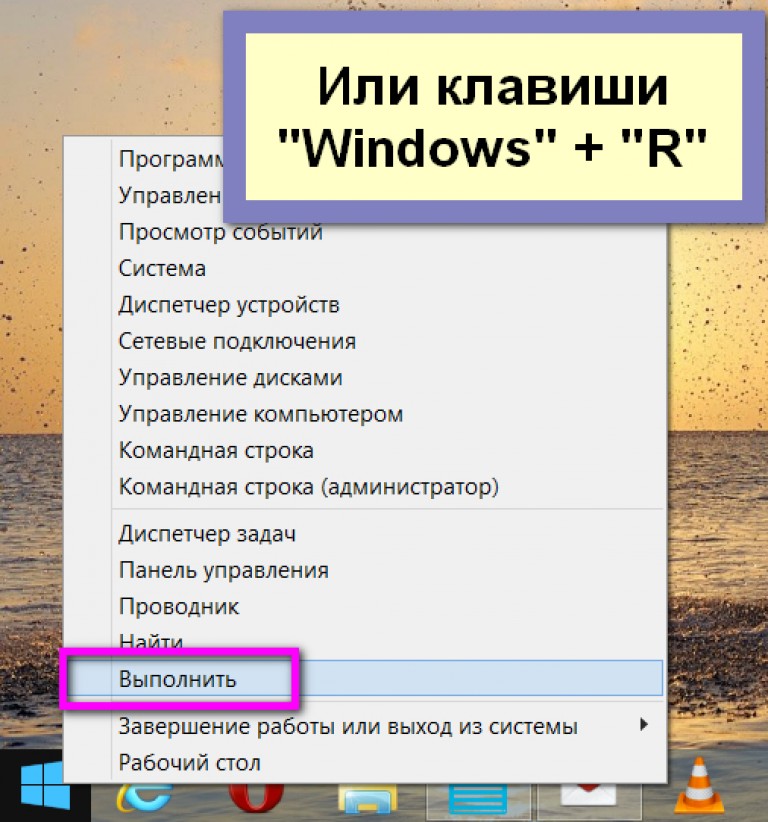
Une fenêtre "Exécuter" apparaîtra, où vous entrez une commande spéciale dans le champ de saisie:
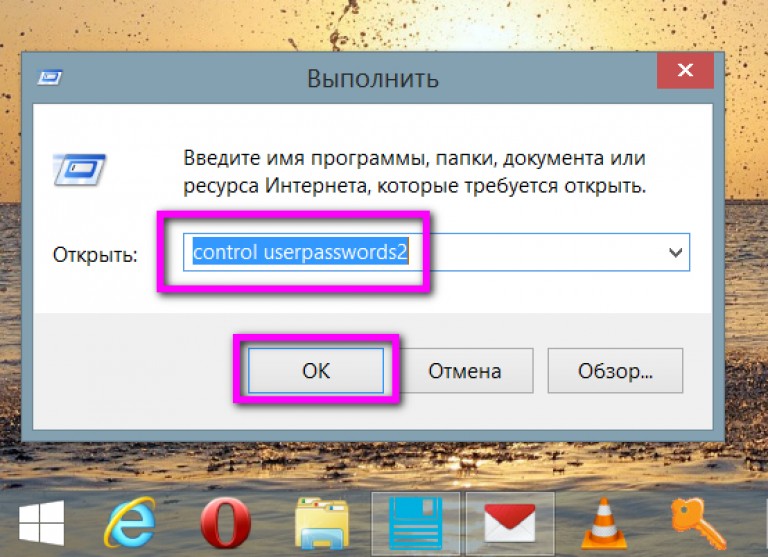
Cliquez sur "OK". Vous verrez une fenêtre pour la configuration des comptes d'utilisateur. Laissez le compte administrateur par défaut où le nom d'utilisateur sera l'identifiant (email) du compte Microsoft. Décochez l'option "Exiger un nom d'utilisateur et un mot de passe" et cliquez sur le bouton "Appliquer".
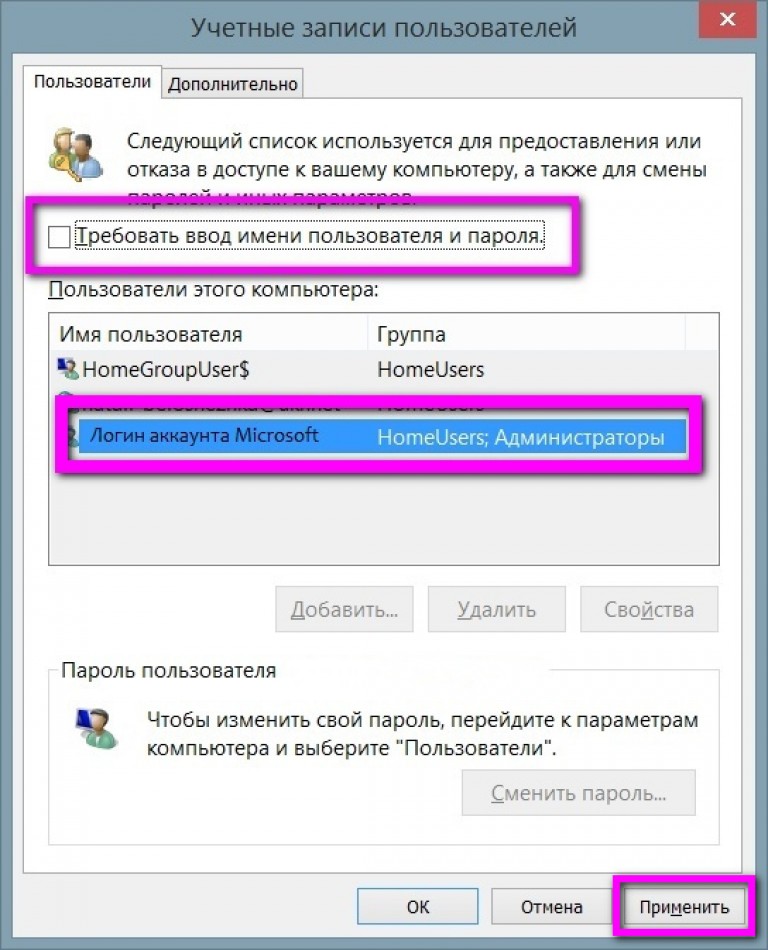
Dans la fenêtre qui apparaît, vous devez entrer le mot de passe existant sur le compte Microsoft et le confirmer.
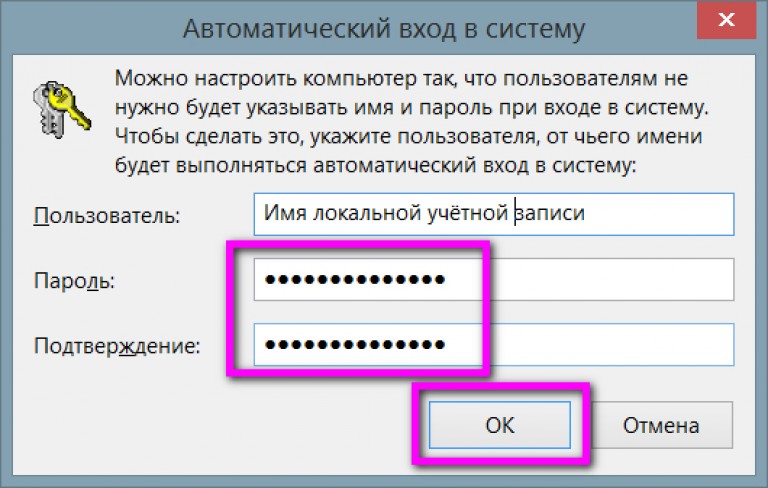
Tout - le système est toujours connecté au compte Microsoft, mais l'ordinateur démarre déjà sans problèmes inutiles avec la saisie du mot de passe.
Si vous utilisez souvent le mode veille de l'ordinateur ou si votre ordinateur portable est mis en veille après une certaine période d'inactivité, il est conseillé de supprimer le système requis pour saisir le mot de passe chaque fois que vous quittez le mode veille.
Dans la version de Windows 8.1, appelez le menu contextuel du bouton "Démarrer" et sélectionnez la commande "Gestion de l'alimentation".
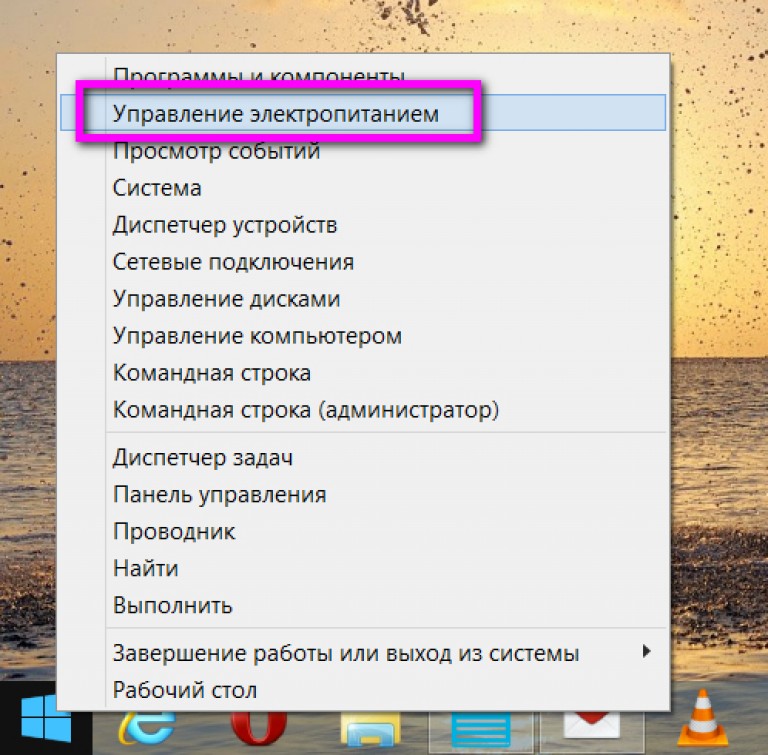
Dans le cas de Windows 8, vous pouvez utiliser le bouton miracle de recherche, saisir la requête "Alimentation" dans son champ et sélectionner la section correspondante du menu système.
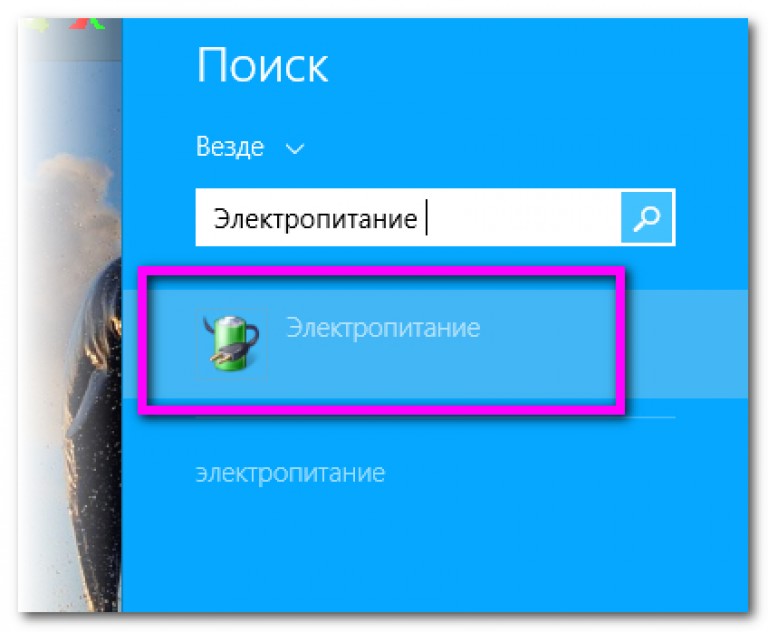
L'écran Options d'alimentation apparaît. Dans la partie gauche de la fenêtre, vous avez besoin de la sous-section "Demander un mot de passe pour le réveil", cliquez dessus.
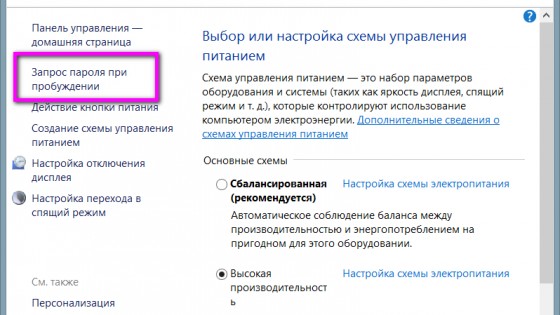
Dans la fenêtre des paramètres système, cliquez sur l'option "Modifier les paramètres actuellement indisponibles".
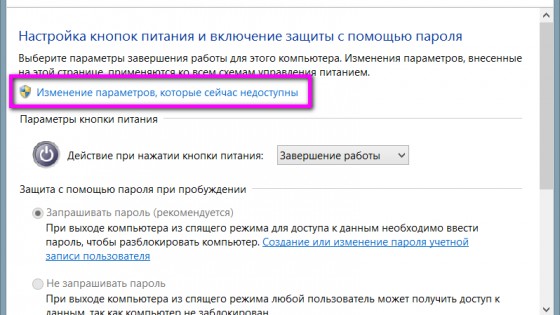
Dans la fenêtre des paramètres du bouton d'alimentation qui apparaît, cochez l'option "Ne pas demander le mot de passe" et cliquez sur le bouton "Enregistrer les modifications".

Tous - en cas de réveil, l'ordinateur n'aura pas besoin de mot de passe.
Maintenant, vous pouvez redémarrer l'ordinateur en toute sécurité, l'envoyer dormir et le réactiver - pas de connexion, pas de mot de passe, tout est simple, rapide et abordable.
Comme vous le savez, le compte d'utilisateur dans Windows 8 est créé dans le processus installation propre OS. Mais cela ne signifie pas que, si nécessaire, il ne peut pas être changé ou ajouté un nouveau. Et ce n'est pas difficile à faire, il vous suffit de savoir où chercher.
Dans la section "Utilisateurs", vous pouvez modifier le mot de passe de votre compte d'utilisateur, créer un mot de passe d'image ou ajouter des comptes pour d'autres utilisateurs de votre PC.
Changer le mot de passe de votre compte
L'obligation de saisir un mot de passe pour accéder à un PC est toujours la bonne idée. Cela est nécessaire pour protéger les informations personnelles présentes et si vous découvrez que quelqu'un l'a appris, modifiez immédiatement le mot de passe. Vous pouvez le faire dans les paramètres du PC, la section "Utilisateurs", en cliquant sur le bouton "Modifier votre mot de passe".
Dans la fenêtre pour changer votre mot de passe (ou changer mot de passe Microsoft Compte, si vous utilisez un compte Microsoft), dans le champ "Ancien mot de passe", entrez votre mot de passe actuel. Ensuite, dans le champ "Nouveau mot de passe", entrez le mot de passe que vous venez de créer. Windows vous demandera d'entrer nouveau mot de passe Encore une fois C'est une sorte d'assurance si vous vous êtes trompé lorsque vous l'avez présenté pour la première fois.
Note:. Si vous utilisez un compte Microsoft pour vous connecter à Windows 8, vous pouvez uniquement modifier le mot de passe en ligne. Rappelez-vous que cette action modifie le mot de passe sur tous les ordinateurs avec Windows 8, où vous utilisez le même compte, ainsi que l'accès à certains services, tels que Hotmail ou Outlook.com.
Comment mettre un mot de passe image
Si vous touchez l'ordinateur, bien sûr, à l'aide du clavier de l'écran tactile, vous pouvez saisir un mot de passe de texte, mais il est peu pratique, surtout si vous faites votre mot de passe sécurisé, soit des lettres majuscules, des chiffres et des signes de ponctuation (ces mots de passe difficiles à deviner, mais c'est difficile à taper). Vous pouvez simplement définir le code PIN, mais ce n'est évidemment pas aussi sûr que mot de passe complexe. Windows 8 offre une autre option, la soi-disant image de mot de passe, qui est plus facile à utiliser sur l'écran tactile, mais toujours en sécurité.
Vous sélectionnez une de vos photos, puis trois gestes pour la dessiner. Vous pouvez dessiner sur une certaine partie de l'image, toute combinaison de lignes droites, de cercles ou simplement de points. L'ordre dans lequel vous faites ces gestes est également important. Windows 8 se souvient de vos gestes, y compris dans quelle direction vous tracez une ligne ou un cercle. Et la prochaine fois que vous allumez l'ordinateur, vous pouvez dessiner ces gestes au lieu d'entrer un mot de passe.
Note:. Ne vous inquiétez pas si quelqu'un regarde les empreintes laissées sur l'écran pour deviner votre mot de passe. L'utilisation du mot de passe-image est totalement sûre, car après le déverrouillage, vous utilisez l'écran tactile, masquant ainsi les gestes pour votre mot de passe avec d'autres empreintes digitales. Mais encore, choisissez soigneusement votre photo et vos gestes. Par exemple, si vous, en tant que mot de passe, avez choisi de toucher les visages des trois personnes sur la photo, utilisez une image avec beaucoup de personnes.
Pour ajouter un mot de passe d'image, dans la section Utilisateurs des paramètres du PC, cliquez sur le bouton "Créer un mot de passe". Vous devez d'abord entrer le mot de passe actuel pour prouver que vous avez le droit de modifier les paramètres du mot de passe, puis Windows 8 affichera un exemple du mot de passe image en action. Lorsque la démonstration est terminée, cliquez sur le bouton "Sélectionner une image".
Vous pouvez utiliser l'image qui se trouve sur votre ordinateur, une image provenant du stockage en nuage SkyDrive ou même une image trouvée à l'aide de la fonction de recherche du navigateur. Cela utilise la nouvelle interface File Picker.
Si l'image affichée n'aime pas la totalité de l'écran, vous pouvez la modifier à volonté ou appuyer sur la fonction "Choisir une autre image". Si l'image vous convient, cliquez sur le bouton "Utiliser cette image". Windows 8 vous obligera à dessiner les gestes deux fois, comme lors de la modification du mot de passe.
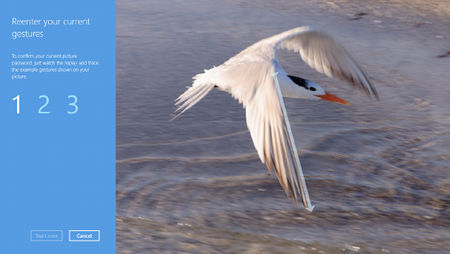
A tout moment, vous pouvez revenir en arrière et changer l'image ou les gestes utilisés. Pour ce faire, dans la section des paramètres utilisateur du PC, cliquez sur le bouton "Modifier l'image du mot de passe". Et si vous oubliez les gestes définis comme mot de passe, cliquez sur le bouton Replay pour obtenir un indice. Si vous souhaitez désactiver le mot de passe de l'image, utilisez le bouton "Supprimer". Et lorsque vous entrez dans Windows, sur l'écran image du mot de passe, cliquez sur le bouton "Changer de mot de passe" et utilisez le mot de passe texte.
Modification de l'avatar de l'utilisateur
Si vous utilisez un compte Microsoft pour vous connecter à Windows 8, l'image utilisateur de votre compte sera la même que pour Windows Messenger ou d'autres services Microsoft de ce compte. Si vous avez un compte local, Windows, pour la photo de votre utilisateur, jusqu'à ce que vous ajoutiez le vôtre, utilisera des remplacements d'image. Si vous souhaitez ajouter votre photo (modifier l'image pour le compte Microsoft) ou simplement ajouter l'image que vous aimez, accédez à la section Personnalisation des paramètres du PC ou sur l'écran d'accueil. Sur l'écran initial, en haut, cliquez sur le nom d'utilisateur, puis dans le menu, cliquez sur l'élément "Modifier l'avatar du compte". La section de personnalisation s'ouvre dans les paramètres de l'ordinateur. En haut de la page, cliquez sur la photo du profil et changez l'avatar.
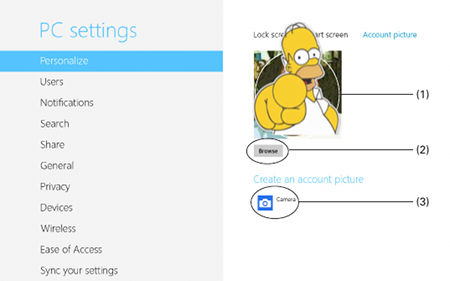
Sur la page d'image du compte, votre photo est affichée; Si vous ne le sélectionnez pas, vous verrez une image de remplacement standard. Si vous avez une webcam et que vous voulez en prendre une photo, cliquez sur l'icône de la caméra. Après avoir fait une photo, celle-ci apparaîtra automatiquement sur la page d'avatar.
Si vous souhaitez utiliser la photo qui se trouve sur votre ordinateur, cliquez sur le bouton "Parcourir". La même fenêtre s'ouvrira pour rechercher l'image du mot de passe. Par défaut, vous verrez les fichiers et dossiers de la bibliothèque "Images". Cliquez sur la vignette de l'image que vous souhaitez ajouter. Si les images de ce dossier ne vous conviennent pas, vous pouvez sélectionner une image dans n’importe quel autre dossier.
Après avoir choisi la photo dont vous avez besoin, une coche apparaît dans le coin supérieur droit de la vignette. Cliquez sur le bouton "Sélectionner l'image pour changer de compte", il sera maintenant affiché sur la page d'avatar du compte de l'écran des paramètres de l'ordinateur. La prochaine fois, sur l'écran de démarrage, à côté du nom d'utilisateur dans le coin supérieur droit de l'écran, vous verrez votre image. Et aussi, chaque fois que vous vous connectez, à côté de votre nom, vous verrez cette image.
Ajouter un nouveau compte
Si vous n'êtes pas le seul utilisateur de PC, vous pouvez créer des comptes distincts pour chaque personne. Cela permet à chaque utilisateur de conserver la confidentialité de ses fichiers et de choisir ses propres couleurs, images de fond et autres paramètres.
Pour ajouter un nouveau compte, cliquez sur le bouton Ajouter un nouvel utilisateur en bas de la section Paramètres du PC (où vous pouvez consulter d'autres comptes établis). L'assistant Ajouter des utilisateurs s'ouvre.
Comme avec votre propre compte d'utilisateur, vous pouvez créer des comptes locaux pour d'autres utilisateurs. Pour ce faire, en bas de l'assistant, cliquez sur le lien de connexion sans compte Microsoft. Mais n'oubliez pas que le compte Microsoft donne aux autres utilisateurs de votre ordinateur la même synchronisation pratique des paramètres et des mots de passe que vous. Pour utiliser un compte Microsoft, dans "Adresse e-mail", Entrez l'adresse email de cet utilisateur, puis cliquez sur le bouton" Suivant ". (S'ils n'ont pas de compte Microsoft, cliquez sur le lien "Enregistrer l'adresse e-mail" en bas de l'assistant.)
À l'étape suivante, si le compte est créé pour l'enfant, cochez la case située sous l'adresse électronique ou le nom d'utilisateur dans l'élément "Compte pour l'enfant". Cette option inclut une fonctionnalité de sécurité familiale qui vous permet de limiter le temps d'utilisation de l'ordinateur par votre enfant et fournit des rapports réguliers sur son utilisation. Cliquez sur le bouton "Terminer", le compte créé sera maintenant visible dans les paramètres du PC.
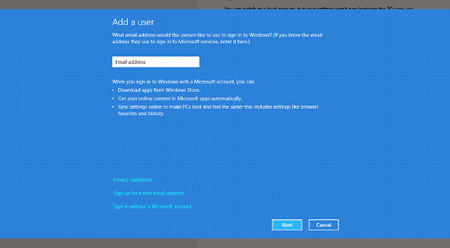
Comment se connecter à un autre compte d'utilisateur.
L'écran d'ouverture de session Windows affiche généralement le dernier compte connecté au système. Vous pouvez cliquer sur la flèche à côté de ce nom d'utilisateur et voir d'autres comptes dans le système. Après avoir ajouté un nouveau compte dans Windows, la prochaine fois que vous vous connectez, sur l'écran de connexion, vous verrez tous les noms d'utilisateur et les avatars. Cliquez sur la photo et sélectionnez le compte d'utilisateur sous lequel vous souhaitez vous connecter à Windows. Ensuite, entrez le mot de passe pour ce compte.
Système d'exploitation Windows 8 est un shell multi-utilisateur pour le travail et le divertissement sur ordinateur personnel. Peu de gens peuvent se permettre de garder plusieurs ordinateurs à la maison, alors ils l'utilisent à leur tour. Mais chaque personne qui utilise cet appareil a ses propres données, que les autres utilisateurs n'ont pas besoin de voir, car il existe des comptes. Pour créer et les personnaliser, à savoir changer le nom du compte, mot de passe et une image (avatar) dans Windows 8, il faut aller dans Démarrer Panneau de configuration des comptes et sécurité de la famille. Une fenêtre avec votre profil s'ouvrira. En cliquant sur Modifier le compte dans la fenêtre "Paramètres de l'ordinateur", une fenêtre s'ouvre avec les paramètres.
Pour modifier le nom du compte, cliquez sur Modifier le nom de votre compte, insérez un nouveau nom et confirmez les modifications en cliquant sur le bouton Renommer. 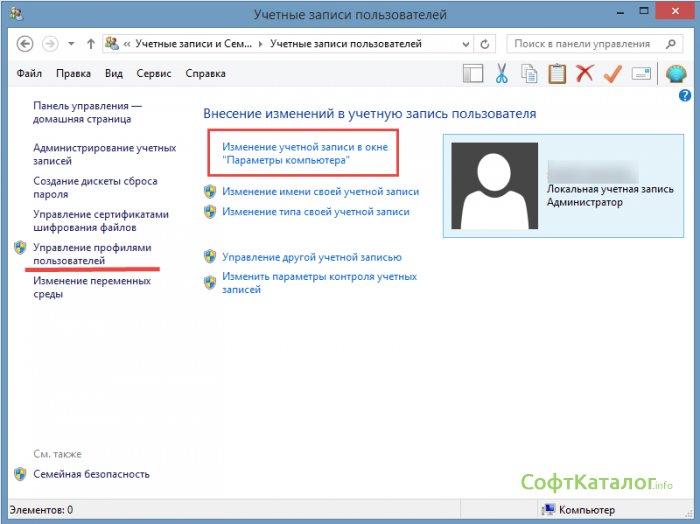
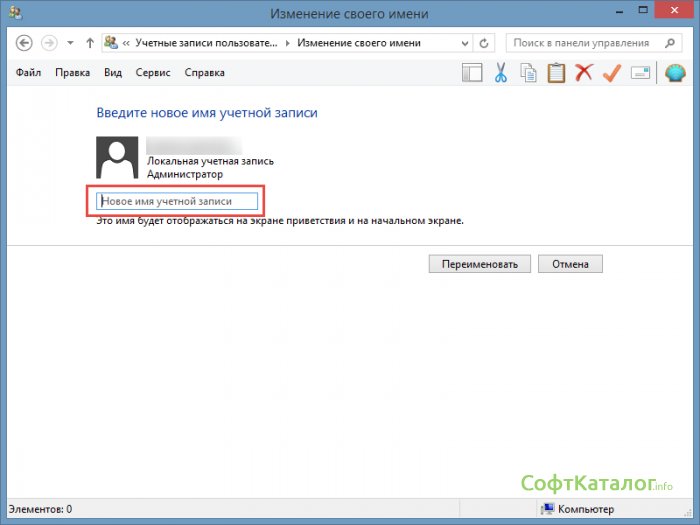
L'étape suivante consiste à modifier le type de compte. Ici, vous pouvez devenir administrateur ou utilisateur ordinaire. 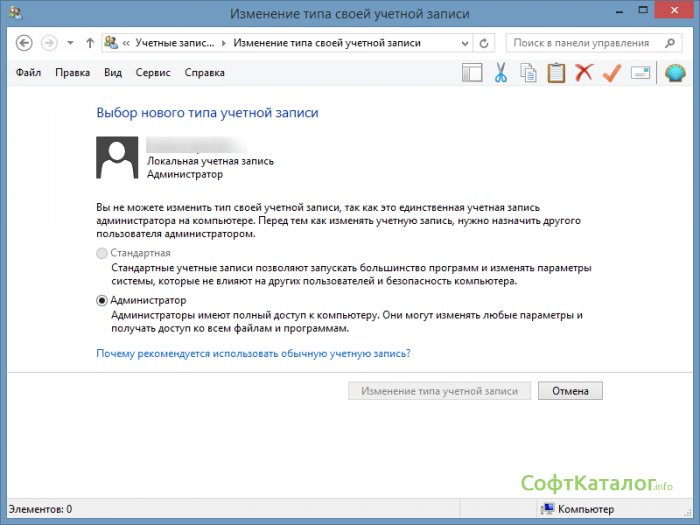
Donc, nous procédons à changer le compte. Pour ce faire, cliquez sur Modifier le compte dans la fenêtre "Paramètres de l'ordinateur" et vérifiez que le premier élément que nous pouvons modifier pour notre utilisateur. Appuyez sur l'icône avec l'image de la caméra et prenez une photo, s'il y a une caméra. Si vous n'avez pas besoin d'une photo, mais il est sur un ordinateur, il suffit de le sélectionner, appuyez sur le bouton Parcourir et sélectionnez l'image souhaitée. 
Dans les paramètres d'entrée, vous pouvez définir un mot de passe pour votre compte. Entrez le mot de passe, confirmez-le et cliquez sur Suivant, puis sur Terminer, puis entrez le mot de passe lorsque vous vous connectez à l'ordinateur. 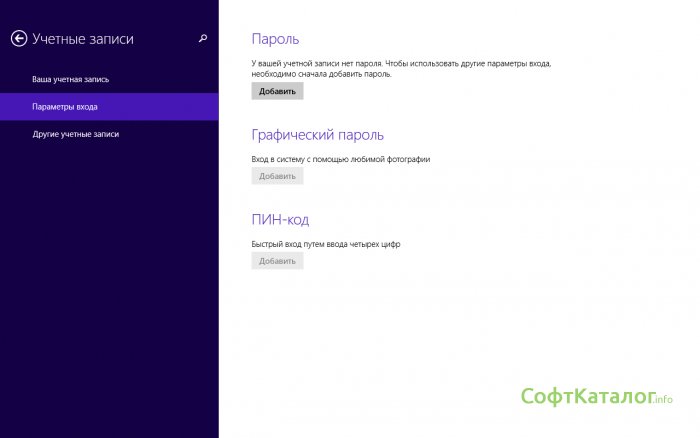
Cliquez sur les autres comptes. À ce stade, vous pouvez créer des entrées pour d'autres utilisateurs ayant accès à votre PC. Vous pouvez créer utilisateur local ou utiliser un compte Microsoft précédemment créé. Mais cela ne sera possible que si vous êtes l'administrateur de cet ordinateur. Le compte ressemble à un email. Cliquez sur le signe plus et ajoutez un nouvel utilisateur en lui donnant un nom. Après avoir créé l'utilisateur, indiquez à la personne à laquelle vous avez donné l'accès la connexion à l'ordinateur. 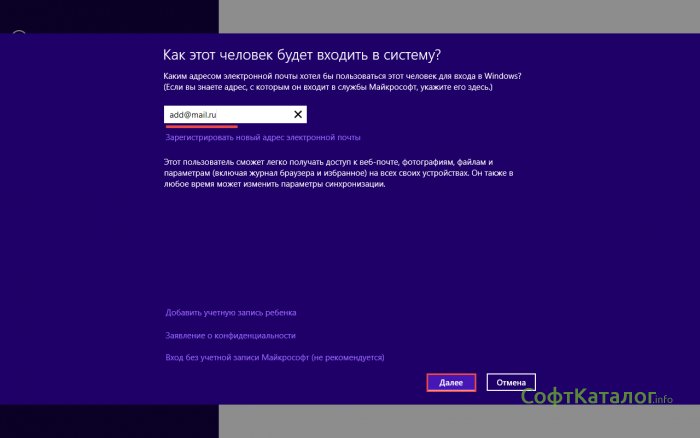
De même, dans l’article, les comptes d’utilisateur contrôlent un autre compte. Vous pouvez l'utiliser à nouveau si vous êtes administrateur. 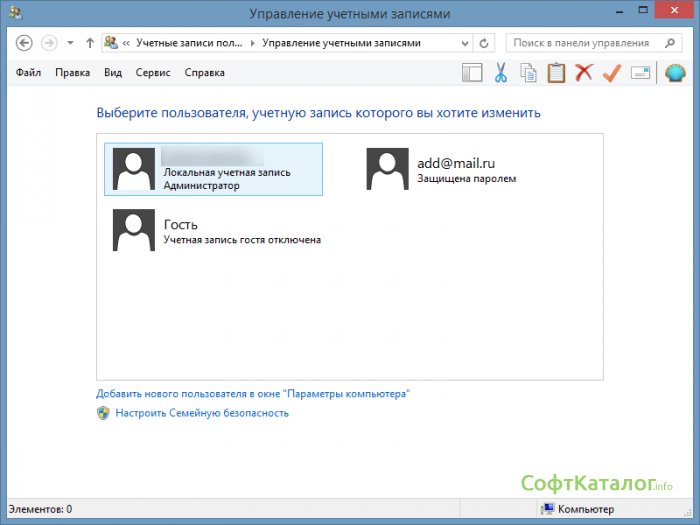
Après avoir entré le bon utilisateur, vous pouvez changer le nom, définir son mot de passe, son avatar et les paramètres de sécurité du système, et également pouvoir le supprimer. 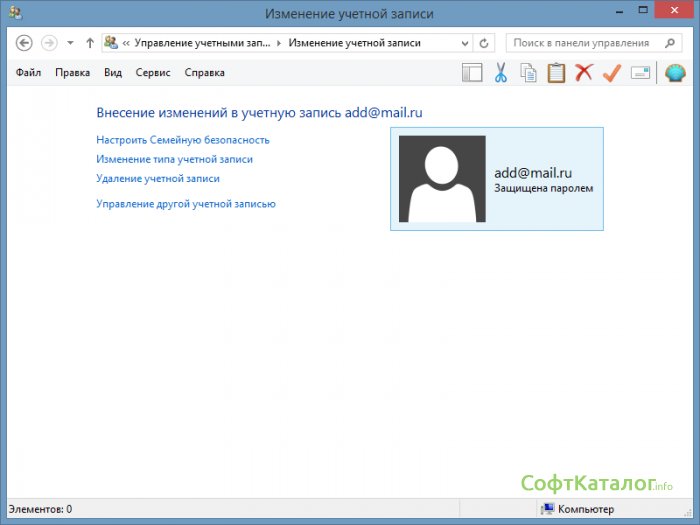
Dernier élément Modifiez les paramètres UAC. Dans ce paragraphe, il vous est proposé de choisir un niveau auquel vous êtes averti qu'un programme particulier demande des modifications au système. 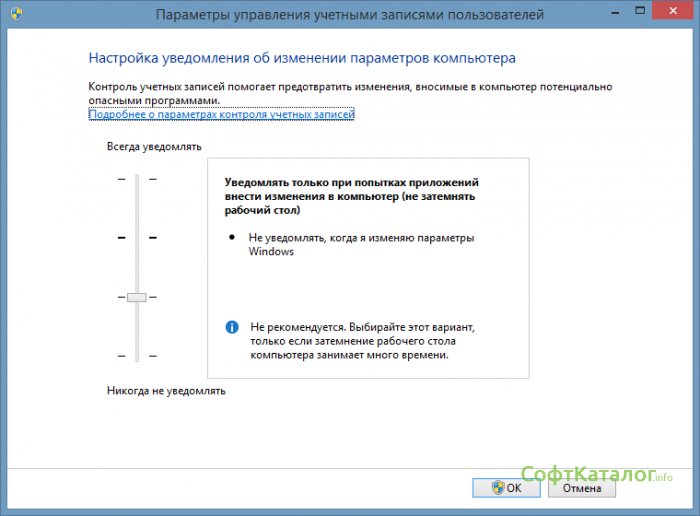
Après ces réglages, l’essentiel est de ne pas oublier les mots de passe que vous avez entrés pour vous-même et pour les utilisateurs nouvellement créés, sinon il y aura des problèmes avec la saisie de Windows. Oui, et n'oubliez pas que les données des autres utilisateurs, si vous n'êtes pas l'administrateur système, vous ne verrez pas.
Admin, veuillez expliquer sur votre site Web, comment créer un compte Windows 8? Pour plus de sécurité, je souhaite créer un compte standard et l'utiliser. Si je comprends bien, il est déjà impossible de le faire dans le panneau de contrôle et que le processus lui-même est très différent de. Lors de la création d'un compte supplémentaire, deux options m'ont été proposées: la première est le "compte Microsoft" et la seconde le "compte local", dans lequel la différence ne comprend pas. Il est difficile de savoir où spécifier le type de compte (administrateur ordinaire ou administrateur), comment basculer entre les comptes, etc. J'espère une réponse détaillée et complète.
Comment créer un compte Windows 8
Bonjour les amis! Par exemple, dans cet article, nous sommes avec vous créer un compte Windows 8 local et un autre compte Microsoft (qui peut être créé par deux des moyens simples), et nous comprendrons également dans une question, ce qui pour le même compte le compte Microsoft est nécessaire. Et vous en avez besoin, vous pouvez être tranquille, afin d’utiliser votre Windows 8 à 100%.Oui, vous avez raison, cela ne peut pas déjà être fait dans le panneau de contrôle, il n'y a pas une telle fonction et pour créer un compte utilisateur dans les huit, nous devrons utiliser le nouveau panneau "Modification des paramètres de l'ordinateur".
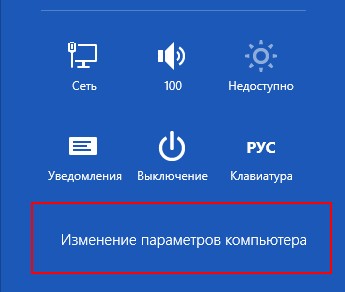
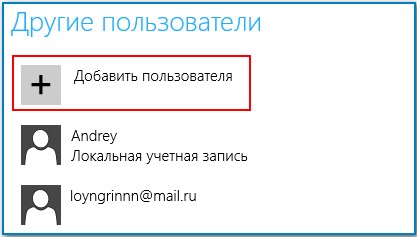
Lors de la création d'un compte Windows 8 supplémentaire, deux options vous seront proposées: la première est le "compte Microsoft" et la seconde "compte local", quelle est la différence entre les deux, je vous expliquerai au cours de l'article. Vous pouvez refuser de créer un compte Microsoft et créer un compte local simple. Je tiens à vous assurer que c'est très simple et qu'il n'est pas nécessaire de spécifier de courrier. Cependant, un compte Microsoft peut vous aider avec le temps et c'est pourquoi. Pourquoi ai-je besoin d'un compte Microsoft (auparavant - Windows Live ID)
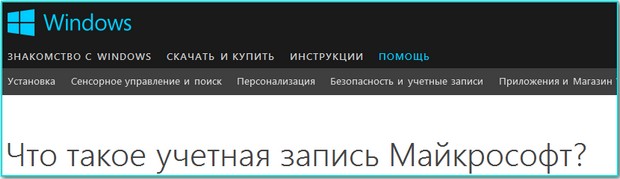
Lorsque vous créez un compte Windows 8 local, vous avez la possibilité de travailler avec le nouveau système d'exploitation, mais vous ne pouvez pas effectuer certaines actions sur le système. Quelles actions? Vous ne pourrez pas synchroniser les paramètres de Windows 8 et ne pourrez pas travailler avec le complexe d'applications Web "Windows Live", qui sont initialement intégrées à Windows 8. Pour tout cela, vous aurez besoin du "compte Microsoft". A propos de tout en détail.
Un compte Microsoft est votre nom dans "Windows Live" et si vous ne possédez pas de compte Microsoft, vous sélectionnez la possibilité de travailler avec de nombreuses applications intégrées dans Windows 8 qui sont liées entre elles.
Vous vous demandez peut-être: "Et quelles sont les applications Windows Live et intégrées et comment sont-elles interconnectées? Ma réponse est que "Windows Live" est la majorité des produits Microsoft utilisés par les utilisateurs du monde entier. Je énumère ici le bien connu programme gratuit pour la communication et la communication vocale Skype,

Populaire service cloud stockage des fichiers SkyDrive,

Système de messagerie Hotmail,

Le plus grand portail d'information MSN, le service de jeux en ligne sur les consoles Xbox Live, l'App Store et les jeux pour Windows Phone et ainsi de suite.
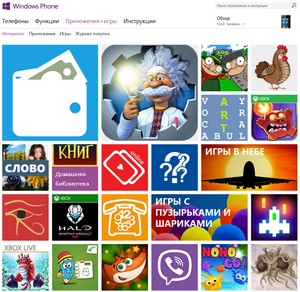
Avec un compte Microsoft, vous pouvez accéder à toutes ces applications et travailler avec elles.
Par exemple, vous êtes en vacances et prenez beaucoup de photos, vous n'avez pas besoin de stocker toutes les photos sur le téléphone, vous pouvez les envoyer directement au service SkyDrive en nuage et tous vos proches peuvent immédiatement voir ces photos ou. Tout d'abord, la mémoire de votre téléphone sera gratuite et même si vous perdez votre téléphone, toutes les photos resteront indemnes sur Internet. Comment utiliser ces applications, nous discuterons plus en détail dans l'article.
Si vous démarrez votre compte Microsoft (ce qui est très simple), vous accéderez à tous ces services à votre adresse e-mail et à votre mot de passe pour les utiliser. Autrement dit, il existe une sorte de synchronisation de toutes les applications ci-dessus et de votre compte Microsoft.
Maintenant, je vais vous dire comment le compte Microsoft peut être utile lorsque vous travaillez avec le stockage en nuage de fichiers SkyDrive!
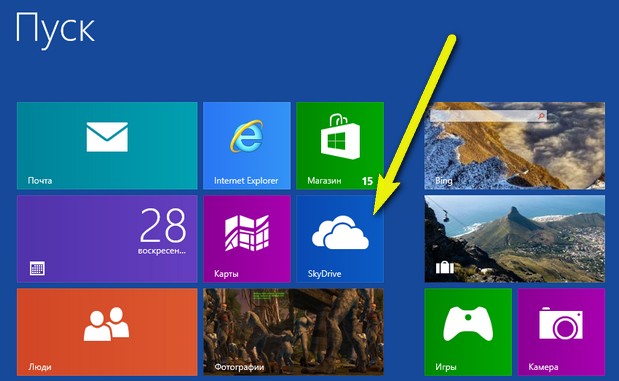
Vous pouvez gratuitement sur ce stockage en nuage 7 Go de vos informations. Gérez vos fichiers sur SkyDrive vous pouvez non seulement à partir de votre système d'exploitation Windows 8, mais en général à partir de n'importe quel ordinateur. Comment ça se passe? Lisez notre article détaillé "". Je suis sûr qu'après avoir lu cet article, vous allez créer un compte Microsoft.
Le service de stockage en nuage de SkyDrive n'est pas le dernier argument pour créer un compte Microsoft, il y a toujours la synchronisation de données Windows 8. Qu'est-ce que c'est?

Par exemple, vous avez installé sur votre ordinateur Windows 8, créé un compte Microsoft, puis personnalisé Windows 8, c'est-à-dire qu'ils ont choisi leur thème, défini les couleurs, le contraste, l'arrière-plan, le papier peint du bureau, et défini certaines fonctionnalités spéciales. Et soudain, en raison de certaines circonstances, vous devez réinstaller le système d'exploitation. Si vous n'aviez pas de compte Microsoft, vous devrez saisir toutes ces données après avoir réinstallé le système d'exploitation. Mais si le compte Microsoft était, tous vos paramètres étaient automatiquement enregistrés dans stockage en nuage Microsoft et la première fois que vous démarrez le système, tous vos paramètres seront restaurés. Je pense que c'est également un avantage de créer un compte Microsoft. Comment afficher les paramètres de synchronisation des paramètres? Options-\u003e Modifier les paramètres de l'ordinateur-\u003e Synchroniser les paramètres. Faites attention au cri. Il est clairement visible qu'il sera synchronisé. Tout paramètre que vous pouvez activer et désactiver.
![]()
Comment créer un compte Microsoft en utilisant un navigateur
Le moyen le plus simple de créer un compte Microsoft consiste à utiliser un navigateur. Nous passons sur ce lien et nous enregistrons. Remplissez tous les champs obligatoires.
Comment voulez-vous entrer dans le service? Le nom du compte Microsoft. Entrez votre adresse boîte aux lettres. Ou spécialement créé à cet effet une boîte aux lettres, par exemple [email protected]. Au bas de la page d'inscription, entrez le captcha et cliquez sur le bouton Appliquer.
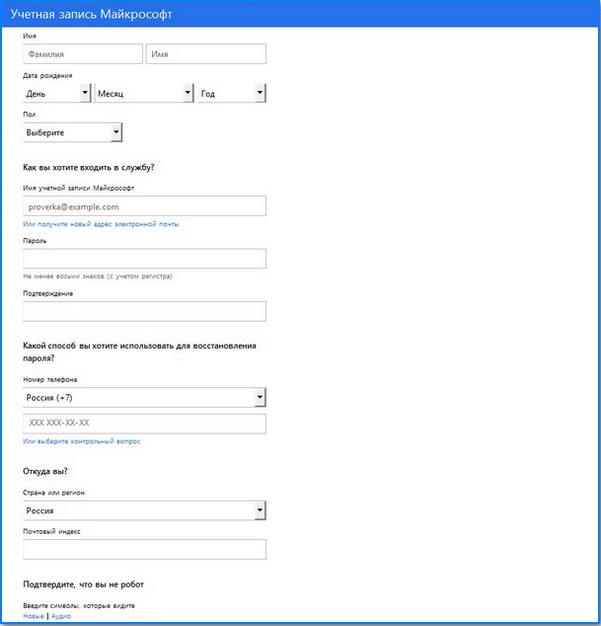
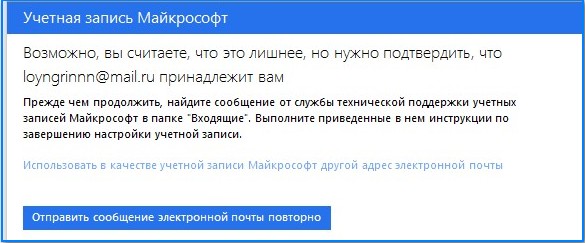
Vous devez confirmer l'adresse que vous êtes le propriétaire de la boîte aux lettres spécifiée. Nous allons à notre courrier et voir une lettre de Microsoft, cliquez sur Confirmer.
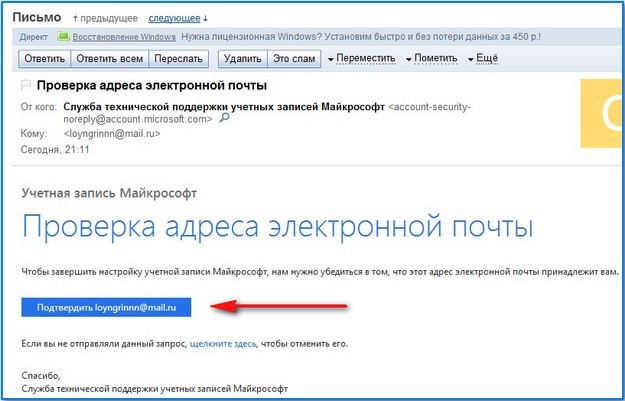
Tout est prêt.
Après avoir réussi à obtenir un compte Microsoft, nous enregistrons dans notre système un nouvel utilisateur avec un compte Microsoft. Options-\u003e

Modification des paramètres de l'ordinateur-\u003e
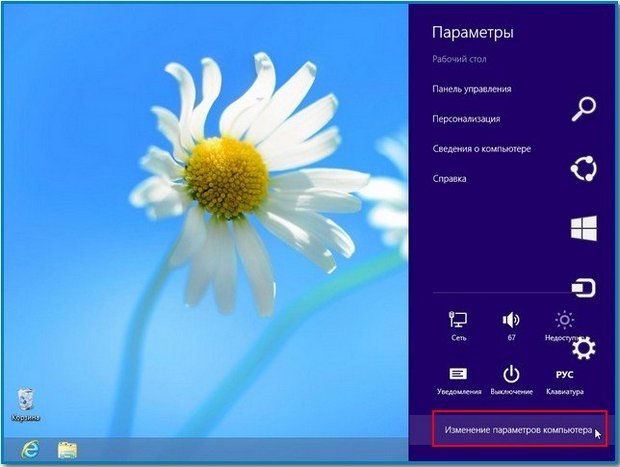
Utilisateurs-\u003e
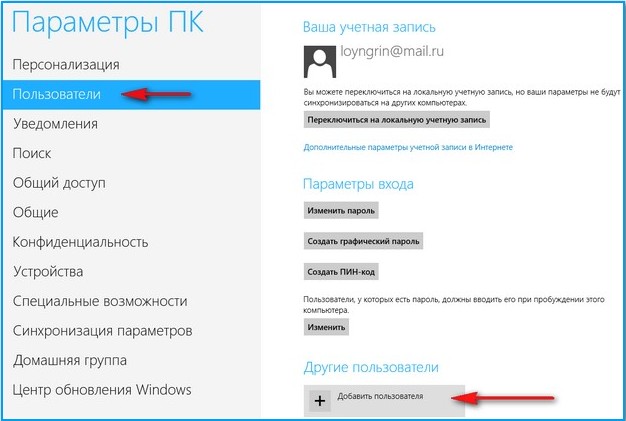
Ajouter un nouvel utilisateur. Entrez l'adresse de la boîte aux lettres spécifiée lors de l'enregistrement de la boîte aux lettres Microsoft et de Next.
Fait.
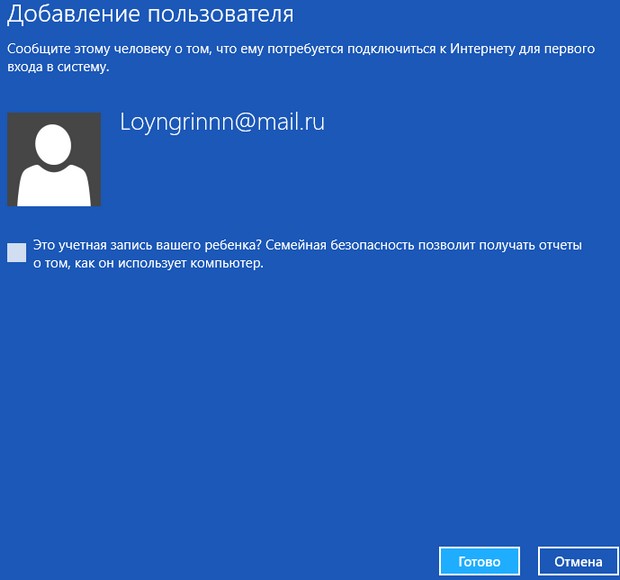
Comment créer un compte Microsoft directement dans Windows 8
Vous pouvez enregistrer un compte Microsoft directement dans la salle d'opération le système Windows 8.
Options-\u003e Modifier les paramètres de l'ordinateur-\u003e Utilisateurs-\u003e Ajouter un nouvel utilisateur.
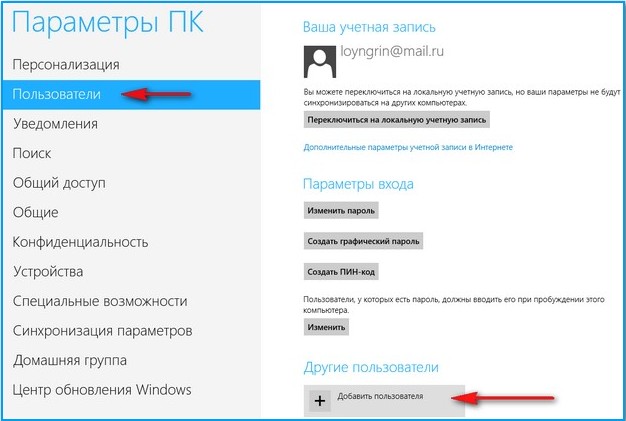
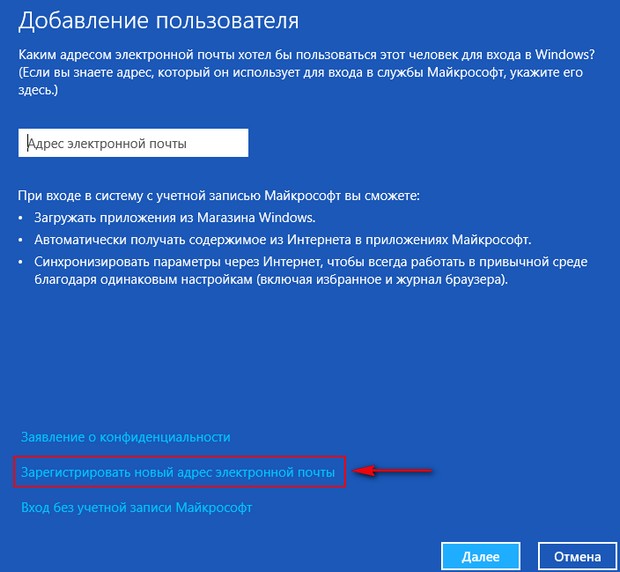
Nous entrons toutes les données.
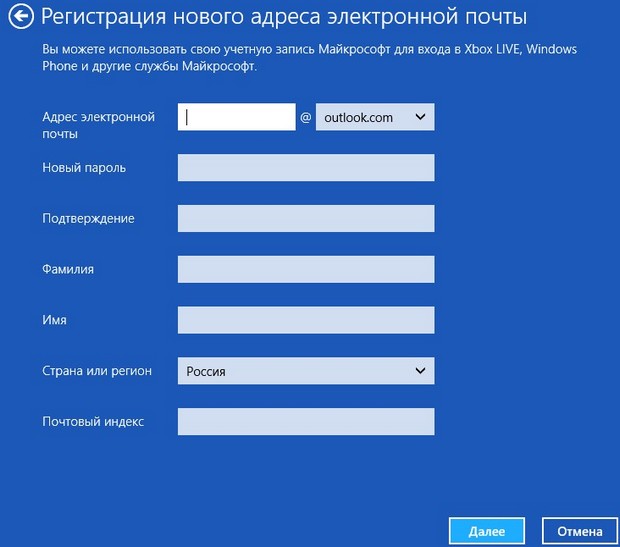

Fait.
Vérifiez votre courrier électronique et confirmez que vous créez un compte Microsoft.
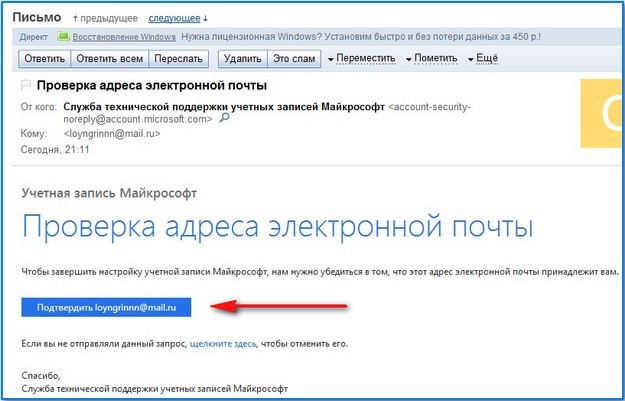
Options-\u003e Modifier les paramètres de l'ordinateur-\u003e Utilisateurs-\u003e Ajouter un nouvel utilisateur.
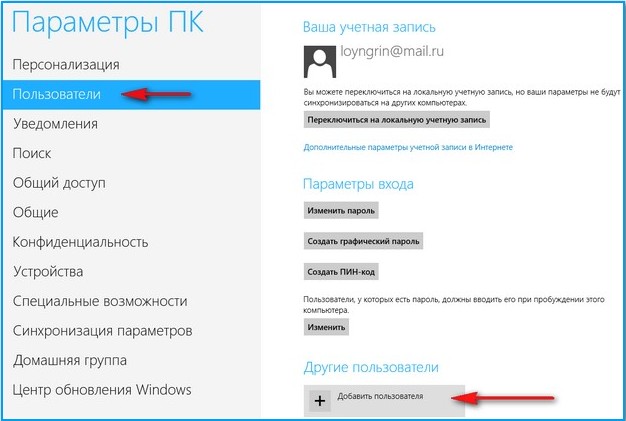
Connectez-vous sans le compte Microsoft.
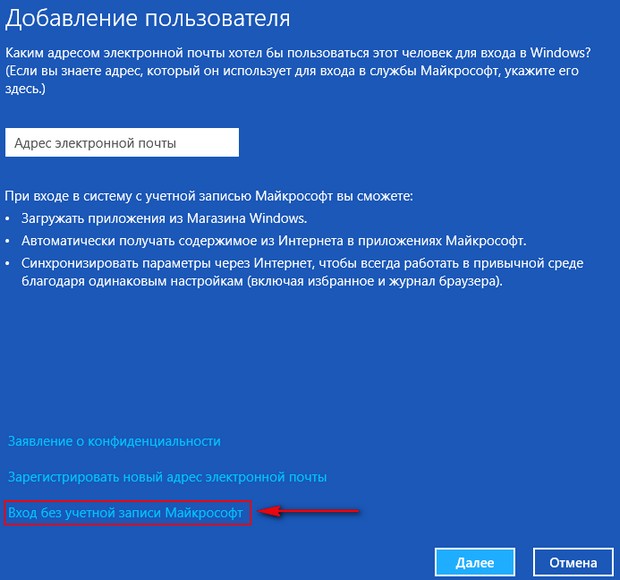
Compte local
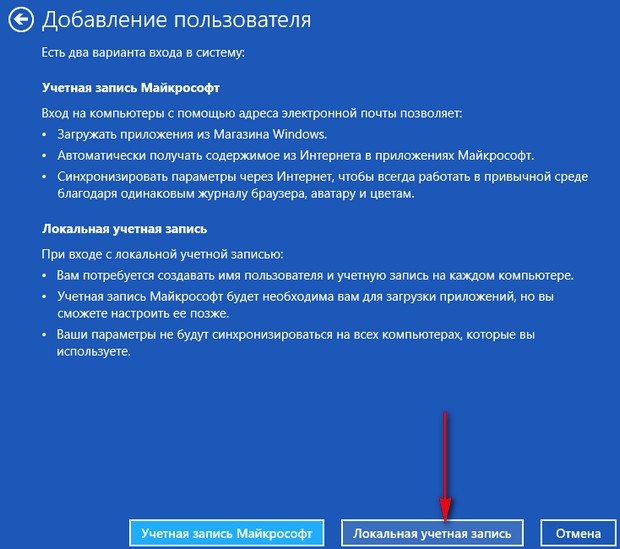
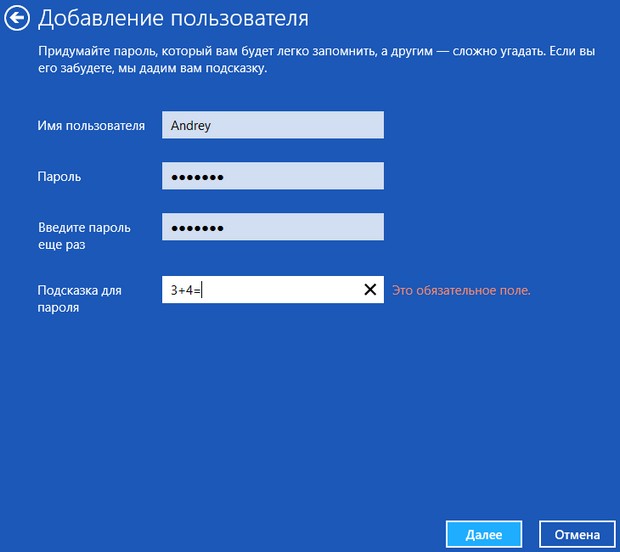
Fait.
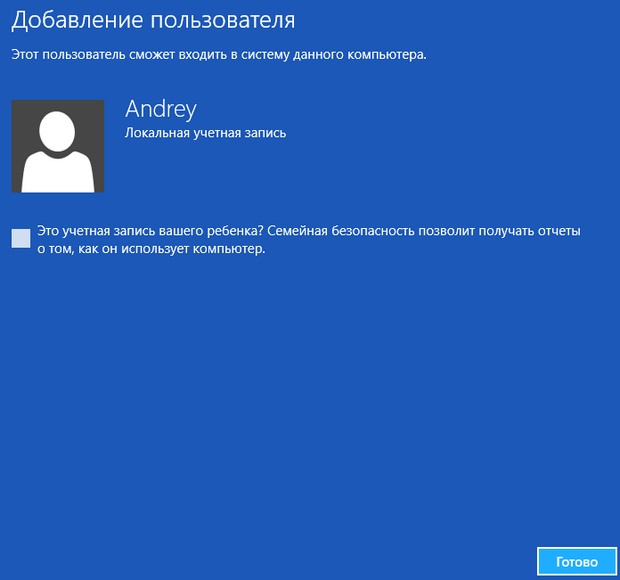
Comment transformer un compte local en compte Microsoft
Si vous avez créé un compte local simple, Windows 8, et que vous voulez finalement transformer en un compte Microsoft, vous devez faire ces étapes simples.
Options-\u003e Modifier les paramètres de l'ordinateur-\u003e Utilisateurs-\u003e Basculer vers un compte Microsoft.
Entrez notre mot de passe actuel.
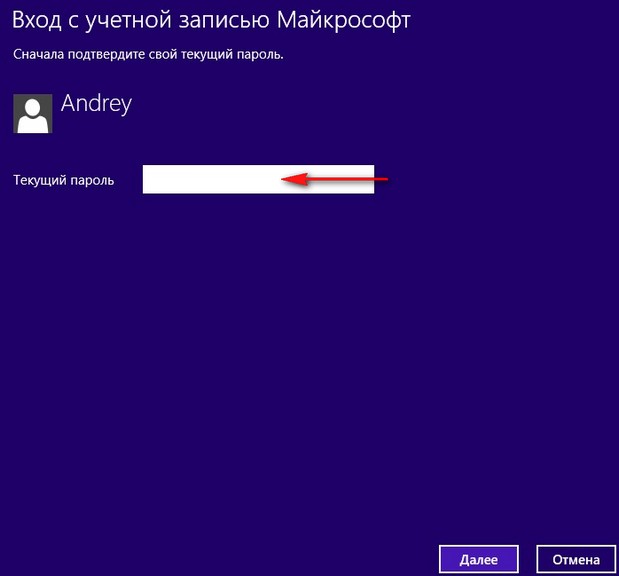
Enregistrez une nouvelle adresse e-mail.
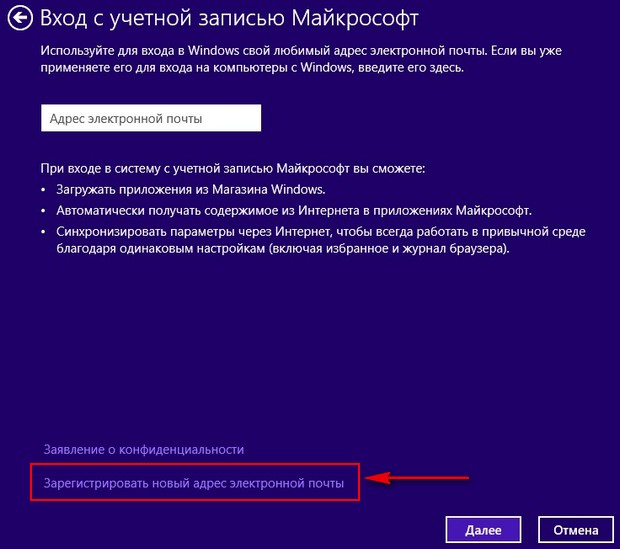
Nous saisissons toutes nos données et tout.
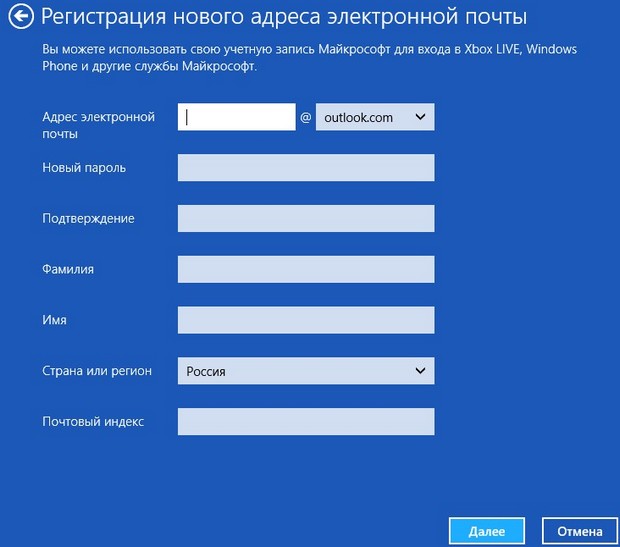

Vérifiez le courrier et confirmez que vous créez un compte Microsoft
Comment basculer entre les utilisateurs
S'il y a plusieurs utilisateurs dans votre système d'exploitation, il est très facile de basculer entre eux. Tout d'abord, lorsque vous allumez l'ordinateur, sélectionnez le bon utilisateur. Deuxièmement, si vous devez passer à un autre utilisateur dans un système d'exploitation en cours d'exécution, vous devez accéder au menu Démarrer. Nous cliquons sur le bouton gauche de la souris sur l’utilisateur actuel et sélectionnons "Quitter",
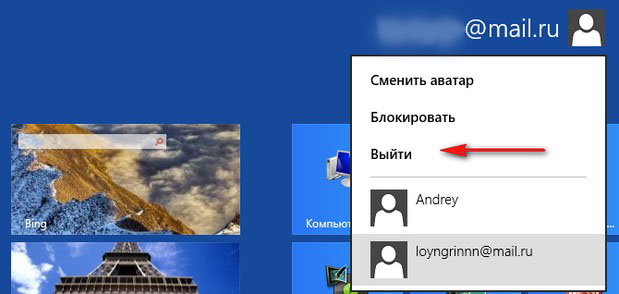
Ensuite, sélectionnez le bon utilisateur et connectez-vous au système. Si vous voulez, vous pouvez sans laisser le compte d'un utilisateur d'entrer un autre compte, mais bien sûr, vous devez connaître le mot de passe sur ce compte.
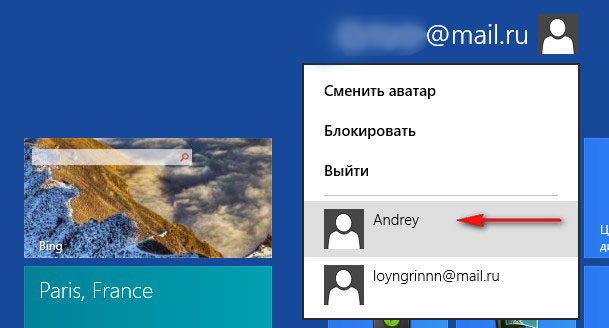
Voulez-vous apprendre à modifier le type de compte dans Windows 8?
Lire la suite dans les articles.