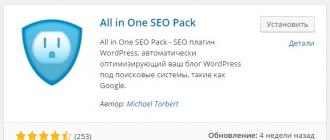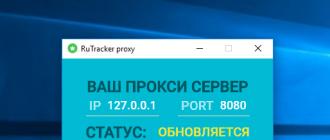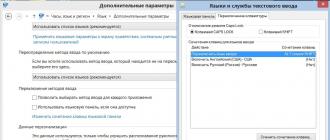Utilitaire de recherche automatique de pilotes
Carambis Driver Updater est un programme pour rechercher et installer automatiquement tous les pilotes sur presque tous les ordinateurs, ordinateurs portables, imprimantes, webcams et autres appareils
Un programme pour rechercher et installer de nouveaux pilotes et mettre à jour ceux déjà installés sur un ordinateur exécutant les systèmes d'exploitation Windows. Recherche de pilotes pour tous les périphériques non reconnus par le système, téléchargement et installation entièrement automatisés des pilotes pour Windows 10, 8.1, 8, 7, Vista et XP.
gratuitement*
Programme d'optimisation et d'accélération de Windows
Carambis Cleaner - un programme pour améliorer les performances de l'ordinateur et corriger les erreurs dans les systèmes d'exploitation Windows
Un programme qui augmentera considérablement la vitesse de votre ordinateur en corrigeant les erreurs système, en nettoyant les entrées de registre laissées après la désinstallation des programmes, en supprimant les fichiers en double, les gros fichiers inutilisés et temporaires. Compatible avec Windows 10, 8.1, 8, 7, Vista et XP
gratuitement*
* Ce logiciel est fourni par Carambis en shareware. Cela signifie que vous pouvez gratuitement : le télécharger depuis notre site Internet ou celui d'une entreprise partenaire, l'installer sur votre ordinateur, utiliser certaines fonctions disponibles dans la version gratuite. Par exemple, dans le programme Driver Updater, vous pouvez analyser votre ordinateur à la recherche de pilotes matériels obsolètes et manquants. Cependant, seule la version payante propose des mises à jour et des téléchargements automatiques de pilotes. Tous les problèmes liés au fonctionnement du programme, à l'achat d'une clé de licence, au support, etc., sont résolus exclusivement avec la société qui fournit ce logiciel.
L'appareil multifonction Canon PIXMA MP280 combine les fonctions d'une imprimante, d'un scanner et d'un copieur. Le MFP convient à une utilisation à la maison ou dans un bureau de taille moyenne.
Le MFP Canon PIXMA MP280 est disponible à bas prix, ce qui est l'une des raisons de la popularité du modèle. L’imprimante offre une impression couleur et noir et blanc de haute qualité. Les avantages suivants de l'équipement peuvent être soulignés :
- Le remplissage des cartouches est autorisé ;
- l'emplacement de la tête d'impression dans les cartouches elles-mêmes (bien que cela affecte négativement le prix des consommables, mais la qualité d'impression est maintenue lors de l'utilisation de l'appareil pendant de nombreuses années) ;
- consommation de peinture économique;
- grande vitesse;
- interface intuitive.
Comment installer le pilote
Pour utiliser pleinement l'appareil, vous devez télécharger le pilote de l'imprimante Canon PIXMA MP280 sur notre site Web. Pour l'installer, vous devez exécuter le fichier téléchargé et suivre les invites du programme d'installation. L'ensemble du processus prendra quelques minutes, la majeure partie du temps étant consacrée à la détermination de la connexion de l'équipement et à la copie des fichiers.
Une particularité du modèle réside dans les fonctions Full HD Movie Print (impression d'images à partir d'une vidéo) et Easy-WebPrint EX (impression de pages à partir d'Internet). Une installation correcte du pilote vous aidera à profiter pleinement de ces avantages, ce qui se traduira par des impressions nettes et nettes.
Canon PIXMA MP280 offre une impression et une numérisation de haute qualité, des fonctions supplémentaires élargissent sa portée. La possibilité de recharger les cartouches réduit le coût des consommables ; l'utilisation de ce modèle d'imprimante apporte des avantages économiques. Le téléchargement et l'installation du pilote pour le MFP Canon PIXMA MP280 sont simples, cela ne prendra pas beaucoup de temps, l'ensemble du processus prendra environ 10 minutes.
Scanner PIXMA MP280 Pilotes Logiciel Télécharger– Canon PIXMA MP280 tout-en-un, imprimante photo à jet d'encre avec copieur et scanner Tout-en-un polyvalent et économique pour l'utilisateur quotidien, le PIXMA MP280 est souvent un tout-en-un compact, peu coûteux et élégant. Obtenez des impressions de qualité laboratoire photo à partir de vos films grâce à Total High Definition Film Print, ou envisagez de contrôler l'impression sur le Web avec Easy-WebPrint EX.
Le PIXMA MP280 pourrait être le tout premier tout-en-un destiné aux étudiants ainsi qu'à l'ensemble de leur famille et de leurs enfants. Produisez des images durables de plus de trois cents ans en utilisant un mélange d'encre à colorant authentique de Canon et de papiers d'impression appropriés, et imprimez de superbes photos à partir de séquences vidéo d'une définition exceptionnelle. L'attribut court Begin permet de fonctionner pratiquement au moment où la flexibilité est activée. En outre, la fonctionnalité améliorée « Auto Photograph FixII » permettrait d'éliminer les yeux rouges et d'améliorer les graphiques rapidement et facilement. Le système d'encre hybride utilise de l'encre pigmentée noire pour des textes nets et de l'encre à colorant pour de superbes photos.
Spécification du scanner :
- Type de scanner : à plat
- Max. Résolutions : Optique : 1 200 x 2 400 dpi, Interpolée : 19 200 x 19 200 dpi
- Mode de numérisation : capteur d'image par contact (CIS)
- Fonctionnalités du scanner : correction automatique des documents, mode de numérisation automatique, correction des ombres de gouttière, numérisation poussée
- Profondeur de couleur : 48 bits internes/24 bits externes
- Max. Taille du document : 8,5 x 11,7
Pilote du scanner PIXMA MP280 Configuration requise et compatibilité
Windows 10 (32 bits/64 bits), Windows 8.1 (32 bits – 64 bits), Windows 8 (32 bits –/64 bits), Windows 7 (32 bits – 64 bits), Windows Vista (32 bits – 64 bits), Windows XP SP2 ou version ultérieure, Windows XP x64. Édition MacOS Sierra v10.12/ Mac OS X v10.11 / Mac OS X v10.10 / Mac OS X v10.9 / Mac OS X v10.8 / Mac OS X v10.7 / Mac OS X v10.6 / Mac OS X v10.5 / Linux.
Note:
- Ces instructions concernent le système d'exploitation Windows 7 et peuvent être différentes des autres versions ou du système d'exploitation.
- Si le pilote est installé sur votre ordinateur, supprimez-le avant d'installer le nouveau pilote
- Vous devez vous connecter en tant qu'administrateur
- Si l'invite de contrôle de compte d'utilisateur Windows s'affiche, cliquez sur Oui.
- Si la boîte de dialogue Sécurité Windows apparaît, cochez Toujours faire confiance au logiciel de « Canon Industries, Ltd." et cliquez sur Installer
Pilote du scanner PIXMA MP280 hauteur
Comment guider les installations ?
- Assurez-vous que l'ordinateur et la machine Canon ne sont pas connectés
- Lorsque le téléchargement est terminé et que vous êtes prêt à installer les fichiers, cliquez sur Ouvrir le dossier, puis cliquez sur le fichier téléchargé. Le nom du fichier se termine par . Exe.
- Vous pouvez accepter l'emplacement par défaut pour enregistrer les fichiers. Cliquez sur Suivant, puis attendez que le programme d'installation extraie les données pour préparer l'installation.
- REMARQUE : Si vous avez fermé l'écran de téléchargement complet, accédez au dossier dans lequel vous les avez enregistrés. Fichier Exe, puis cliquez dessus.
- Sélectionnez votre langue dans la liste des langues et cliquez sur « OK ».
- Veuillez suivre les instructions de l'écran d'installation.
Comment faire le guide de désinstallation ?
- Ouvrez Périphériques et imprimantes en cliquant sur le bouton Démarrer Image du bouton Démarrer, puis, dans le menu Démarrer, en cliquant sur Périphériques et imprimantes.
- Cliquez avec le bouton droit sur l'imprimante que vous souhaitez supprimer, cliquez sur Supprimer le périphérique, puis cliquez sur Oui.
- Si vous ne parvenez pas à supprimer l'imprimante, cliquez à nouveau dessus avec le bouton droit, cliquez sur Exécuter en tant qu'administrateur, cliquez sur Supprimer le périphérique, puis cliquez sur Oui.
Télécharger le logiciel des pilotes du scanner PIXMA MP280
| Système d'exploitation pris en charge | Télécharger |
| Pilote MP série MP280 Ver. 1.03 – (Windows 10/10 x64/8.1/8.1 x64/8/8 x64/7/7 x64/Vista/Vista64/XP) | |
| Pilote ICA Ver. 4.0.0 – (macOS 10.12/10.11/10.10/10.9/10.8/10.7) | |
| Pilote de scanner série MP280 Ver. 17.7.1a – (macOS 10.12/10.11/10.10/10.9/10.8/10.7/10.6/10.5) |
Élégant comme un piano. Il faut rendre hommage aux développeurs de ce modèle, dont l'apparence le distingue des appareils d'autres sociétés ayant à peu près le même coût.
Le corps de l'appareil est en plastique brillant et le couvercle est en mat. D'ailleurs, c'est assez pratique. Sur la couverture mate, les taches et la poussière ne sont pas si visibles, qui, malheureusement, peu importe la diligence avec laquelle vous les poursuivez, se déposent toujours immédiatement sur la surface de tous les appareils « électrostatiques ». Avant cela, j'avais un MFP d'un concurrent, présenté en brillant, et il fallait frotter le couvercle, comme on dit, avec passion.
Le modèle est présenté en une seule couleur - le noir. Il a l'air très gracieux et élégant. De plus, grâce à son design magnifique et strict, le MFP fait plutôt office de « décoration de bureau », et ses dimensions ne vous gênent pas du tout.
Caractéristiques
Le MFP combine un scanner, une imprimante jet d'encre et un copieur. Il a une résolution d’impression de 4 800 x 1 200 dpi et une résolution de numérisation de 1 200 x 2 400 dpi.
Selon les spécifications du fabricant, la cartouche d'imprimante noire est conçue pour contenir environ 220 feuilles, la couleur - jusqu'à 250. La capacité du bac d'alimentation papier est d'environ une centaine de pages. La vitesse promise d'impression en noir et blanc est de 8 pages par minute, en couleur de 5 pages, ce qui est plus que suffisant pour l'impression à domicile. L'imprimante prend également en charge l'impression de photos, en imprimant des photos standard 10 x 15 en 43 secondes.

En fait, ce modèle peut faire beaucoup de choses. Cependant, tous les utilisateurs n’auront pas besoin d’une telle abondance de capacités (moi y compris). a toute une liste de fonctions qui améliorent la qualité des photos, telles que : corriger les yeux rouges, augmenter la netteté, corriger les défauts cutanés, etc. La seule chose que je peux dire, c'est qu'il m'est plus facile de retoucher des photos à l'ancienne, en un éditeur graphique, et je suis tout simplement trop paresseux pour comprendre, qu'est-ce que c'est, en travaillant sur 750 pages d'un manuel d'instructions étendu. Il est également possible de capturer une image vidéo, puis de créer des images fixes, d'imprimer des pages Web et bien plus encore.
À propos, ce MFP est capable d'imprimer sur presque « tout dans le monde » : sur du papier d'impression standard, du papier photo (brillant et mat), sur des enveloppes, des autocollants photo et des matériaux de transfert thermique.
Remplacement des cartouches
Le remplacement des cartouches dans cet appareil ne sera pas particulièrement difficile, même pour les utilisateurs familiarisés avec un tel équipement. Vous devez d'abord ouvrir le bac de sortie papier, puis soulever l'unité de numérisation. Lorsque vous soulevez le module de numérisation, une butée spéciale s'étend, qui le maintient en position ouverte.

Ainsi, lorsque vous arrivez à l’intérieur de l’appareil, les cartouches glissent poliment vers le milieu, de sorte que votre « position sur le champ de bataille » devienne plus que confortable. Les couvercles qui fixent les cartouches s'ouvrent facilement et les cartouches elles-mêmes peuvent également être retirées sans problème. Et enfin, pour remettre le module de numérisation dans sa position de travail habituelle, il faut le soulever légèrement et appuyer sur la butée (le fabricant attentionné a même désigné un évidement pour le doigt pour ceux qui sont complètement lents d'esprit, disent-ils, "appuyez ici, ne cassez pas le plastique").
Manuel de l'Utilisateur
Les instructions du MFP ne peuvent être comparées qu'avec les œuvres rassemblées de Lénine. De plus, l'appareil est livré avec deux « volumes » assez classiques : un guide de prise en main et une courte pétition concernant les précautions de sécurité. Et la part du lion des informations sur les capacités et les caractéristiques d’utilisation de ce modèle est présentée dans le manuel d’instructions électronique, qui peut être téléchargé directement depuis le site officiel de l’entreprise au format PDF. Il comprend des manuels de base et avancés, ainsi que des informations de dépannage, et constitue un trésor de connaissances qui ne s'étend pas moins de 750 pages.
Dans ce « manuel », chaque fonction du MFP est décrite avec tous les détails déchirants, étape par étape et en images, comme pour les petits enfants, il n’est donc pas nécessaire d’être un génie pour tout comprendre. Si vous n'avez pas besoin de « distances extraordinaires » par rapport à cet appareil, mais simplement de copies, de numérisations et d'impressions standard, si vous n'avez pas l'intention d'imprimer des pages à partir d'Internet et d'améliorer des photographies avec son aide, alors il est peu probable que ces instructions étendues soient pertinent pour vous. Néanmoins, je vous conseille quand même de vous familiariser avec lui avant d'acheter et de gagner le respect de ses créateurs.
Panneau de contrôle
Le panneau de commande est plus que simple et clair : au premier coup d'œil, il devient clair de quoi il s'agit. En général, je suis partisan de tels dispositifs, réfléchis et logiques dans les moindres détails, que vous pouvez comprendre sans recourir aux instructions. L'un d'eux est le MFP. Tout ce qui est ingénieux est simple ! Alors, procédons dans l'ordre, de haut en bas.
Dans le coin supérieur gauche se trouve un bouton pour allumer et éteindre le MFP. Lorsque l'appareil est allumé, il s'allume. Au fait, c'est une petite chose, mais pour moi, c'est bien qu'il soit surligné en vert et non en orange, ce qui est terriblement ennuyeux. A proximité se trouve un affichage indiquant le nombre d'exemplaires de la page qui sera imprimée, et un peu à droite se trouve un bouton permettant de sélectionner cette même quantité. Et voici une nuance : lorsque vous appuyez dessus, les chiffres de 1 à 9 s'afficheront séquentiellement, puis la lettre F - cela signifie que 20 exemplaires du document seront imprimés. À propos, si quelque chose se produit, des codes d'erreur seront affichés sur le même écran (ils sont indiqués dans les instructions détaillées).
Vous trouverez ci-dessous trois indicateurs surmontés d’icônes. Ces indicateurs sont les seuls éléments du panneau de commande qui ont semé la confusion. Comme je ne pouvais pas deviner immédiatement leur objectif, j’ai dû regarder les instructions. Il s'est avéré que l'indicateur situé à droite s'appelle « Alarme » et s'il y a une erreur, il commence à clignoter en orange. Les deux autres indiquent le niveau d'encre dans les cartouches et vous permettent de savoir quand les choses vont vraiment mal avec l'encre. L'indicateur du réservoir d'encre droit est responsable de la cartouche noire, celui de gauche - de la couleur.
Encore plus bas se trouvent trois indicateurs avec des légendes indiquant le format et le type de papier sur lequel l'impression peut être effectuée. Ils s'allument alternativement lorsque vous appuyez sur le bouton de sélection du type de support situé à droite.
Dans la rangée suivante, à gauche, se trouve un bouton avec une icône représentant un tournevis et une pince coupante. Elle est responsable de l'entretien de cet appareil. Lorsque vous appuyez dessus directement via le bouton en plastique mat, les codes d'opération de service s'affichent, dont une liste est donnée dans les instructions détaillées. Au milieu se trouve un bouton Ajuster à la page. Grâce à lui, il est possible d'ajuster l'original à la taille de la page (aussi bien en agrandissement qu'en réduction). Sur la droite se trouve le bouton Scan pour une numérisation rapide. J'aime particulièrement la présence de ce bouton dans cet appareil, un grand merci aux ingénieurs dont l'esprit brillant a pensé à le mettre sur le panneau de commande. Il se trouve que le MFP n'est pas connecté à mon ordinateur portable, mais à l'ordinateur de bureau de mon mari, et il n'est pas très content lorsque je perturbe tout son processus de travail si j'ai besoin de numériser quelque chose. Je pense qu'une telle situation n'est pas rare, car souvent tout le monde a besoin d'un MFP, mais une seule personne a ce bonheur. Et c'est merveilleux quand tout est résolu en un seul clic - et que tout le monde est content !
Dans la rangée du bas se trouve un bouton pour lancer l'impression en noir et blanc, et à côté se trouve un bouton pour lancer l'impression en couleur. Ils sont légèrement plus grands que tous les autres éléments du panneau de commande. Les signatures au-dessus d'eux sont écrites de manière brillante, et sur les boutons eux-mêmes, le fabricant attentionné a prévu des pictogrammes de différentes couleurs : sur le premier - blanc, sur le second - vert. Grâce à tout cela, lors du choix d'une couleur d'impression, il devient difficile, même pour l'utilisateur le plus distrait, de confondre quoi que ce soit. Dans le coin inférieur droit se trouve un bouton pour arrêter le flux de travail, qu'il s'agisse d'une impression, d'une copie ou d'une numérisation.
Qualité d'impression
Le texte et les images en couleur ressortent presque parfaitement sur du papier ordinaire. Quant à l'impression sur papier photographique, les photographies sont d'une qualité tout à fait correcte, pas pire que dans les petits laboratoires photo qui prolifèrent désormais. De plus, cet appareil dispose de tout un ensemble de fonctions pour améliorer l'impression photo, donc en jouant avec elles, vous pouvez trouver vous-même les paramètres d'impression optimaux.
Si vous avez besoin d'une impression photo professionnelle de très haute qualité, dans ce cas, il est préférable de choisir, mais un MFP ne vous convient en principe pas.
Caractéristiques du travail
Le bac à papier s'ouvre automatiquement et fait un bruit si fort que vous pourriez avoir une crise cardiaque si vous n'y êtes pas habitué. Mais sans aucun doute, une telle indépendance est très pratique, surtout si vous devez imprimer rarement. Par exemple, j'oublie systématiquement d'ouvrir le bac à papier, donc ma communication avec des appareils qui ne disposent pas de telles compétences est extrêmement indésirable. Néanmoins, j'aimerais que le plateau s'amortisse d'une manière ou d'une autre lors de son ouverture automatique, sinon il semble parfois qu'à ce rythme-là, il disparaîtra tout simplement un jour.
Comme il sied à un MFP bon marché, ce modèle n'est toujours pas la norme du silence, même si on ne peut pas l'appeler fort - il avance simplement tranquillement. Il fonctionne plus silencieusement que certains de ses homologues et les sons qu’il émet ne sont pas gênants. De plus, vous pouvez définir un mode d'impression plus silencieux dans les paramètres et la vitesse d'impression n'en souffrira guère. Cette astuce ne fonctionne pas avec la numérisation. Une fois l'impression terminée, l'imprimeur grogne un peu, se soulageant d'un travail acharné. Au début, ça me dérangeait, mais ensuite je m'y suis habitué.
En bref sur l'essentiel
N'oubliez pas qu'il s'agit d'un MFP jet d'encre conçu pour un usage domestique non professionnel. À mon avis, il s’agit d’une merveilleuse combinaison de bonne qualité, de fonctionnalité et de design moderne et élégant. Et tous ces avantages – pour un prix très raisonnable. Je dirai encore plus : après avoir soigneusement étudié des modèles similaires de sociétés concurrentes, en tenant compte du coût des cartouches et de leur ressource, j'ai conclu qu'en termes de rapport qualité-prix, ce modèle est tout simplement un choix idéal.