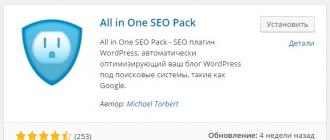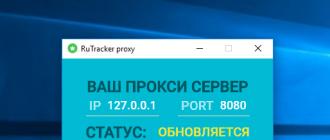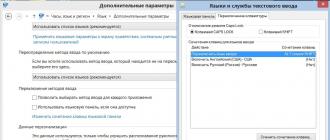La plupart des utilisateurs n'essaient même pas de demander de l'aide à des spécialistes, car ils ont déjà acquis une expérience pratique dans l'installation de Windows.
En principe, ils ont raison : en effet, installer un nouveau système d'exploitation avec un disque de démarrage disponible n'est pas du tout difficile. D'autant plus que de nombreux disques amorçables sont dotés d'autres fonctionnalités supplémentaires. En particulier, ils se concentrent non seulement sur l'installation de Windows, mais également sur l'installation des pilotes, ainsi que d'autres logiciels nécessaires.
L'installation de versions antérieures de Windows sur un disque GPT génère une erreur. Comment le résoudre - dans notre article ci-dessous
Malheureusement, parfois, la confiance dans le fait que tout se passera bien peut s’effondrer comme un château de cartes. Pendant le processus d'installation de Windows, soudain, après avoir déjà réussi à formater le disque, un message apparaît annonçant l'impossibilité de poursuivre le processus. Bien entendu, si un utilisateur rencontre un tel problème pour la première fois, il peut ne pas comprendre la cause de cet échec. Le seul indice est la phrase contenue dans le message. C'est cette phrase qui dit qu'il est impossible d'installer Windows car le disque a un style de partition GPT.

Auparavant, tous les disques durs étaient accompagnés d'un schéma MBR, sur lequel il était si simple d'installer le système d'exploitation. De nombreux utilisateurs inexpérimentés se demandent pourquoi il a fallu inventer quelque chose de nouveau, pour créer ce style GPT incompréhensible et « problématique ».
Ce n’est pas difficile à expliquer : le progrès technologique « dicte » constamment ses nouvelles exigences. De nos jours, les disques durs dont la taille dépasse plusieurs téraoctets ne sont plus surprenants. Malheureusement, un disque avec un schéma MBR ne peut pas dépasser 2 To. De plus, ces disques ne peuvent pas être divisés en plus de quatre partitions.
Bien entendu, lors de l'achat de gros disques durs, les utilisateurs peuvent rencontrer des problèmes inattendus. Pour les éliminer, les fabricants ont créé un nouveau système de disque – GPT.
Si vous souhaitez installer Windows 10 sur un disque GPT, les problèmes peuvent ne pas survenir, mais lorsque vous essayez d'installer Windows 7, les problèmes apparaîtront d'eux-mêmes, comme par « magie » insidieuse. Si vous êtes un partisan de ce système d'exploitation particulier et que vous ne voulez donc pas l'abandonner quoi qu'il arrive, vous devez lire nos instructions.
Préparation du BIOS
Nous vous recommandons de vérifier d'abord quelle version du BIOS est installée sur votre ordinateur. Il est important qu'il ne s'agisse pas de l'ancien format, mais de l'UEFI. C'est assez facile à déterminer. Redémarrez votre ordinateur, entrez dans le BIOS, essayez de déplacer la souris. Si le curseur vous obéit, la souris fonctionne parfaitement, cela signifie que le BIOS UEFI est installé sur votre PC, ce dont vous avez besoin. Vous pouvez également trouver la confirmation du nouveau format du BIOS en examinant son interface.
Une fois que vous êtes sûr d'avoir installé un BIOS UEFI, nous vous suggérons de procéder à la modification de ses paramètres. Une fois entré dans le Bios, appuyez sur la touche F7, après quoi vous serez automatiquement redirigé vers la section « Avancé ».
Dans cette section, vous trouverez cinq onglets, nous avons besoin du dernier onglet « Télécharger », cliquez dessus. Dans la fenêtre suivante qui s'ouvre, vous trouverez plusieurs suggestions, nous vous recommandons de trouver la ligne « Prise en charge USB », de cliquer dessus, puis à côté de l'option « Prochain démarrage après une panne de courant », de sélectionner Initialisation complète.
Nous vous suggérons maintenant d'aller dans la section GPT, puis de rechercher l'option « Options de démarrage », dans laquelle il est raisonnable de sélectionner l'option UEFI. Dans l'option suivante « Boot from devices », vous devez également sélectionner la première option UEFI. Trouvez une autre option « Secure Boot », réglez-la sur le mode UEFI.
Il reste à modifier la priorité du processus de démarrage, qui détermine à partir de quel périphérique il est important de démarrer initialement le système. Étant donné que vous envisagez d'installer Windows 10 ou 7 sur votre disque dur à l'aide d'un lecteur flash amorçable, vous devez bien entendu donner la priorité à l'option de démarrage à partir d'un lecteur flash.

Spécifiez le lecteur flash comme première source, le disque dur comme deuxième
Ceci termine les modifications ; il ne reste plus qu'à redémarrer l'ordinateur pour que toutes les modifications prennent effet. Ils ne redémarrent le PC qu'après avoir travaillé avec le BIOS d'une manière particulière. Pour ce faire, appuyez sur la touche F10, puis confirmez la nécessité d'enregistrer les modifications apportées.
Préparer une clé USB
C'est bien si vous avez pris soin à l'avance et préparé une clé USB amorçable qui vous permettra d'installer Windows 10 ou 7 sur un disque GPT. Ne vous inquiétez pas, si vous ne l'avez jamais fait auparavant, vous pouvez le faire ici moment.
À propos, vous pouvez préparer une clé USB amorçable sur n'importe quel PC, donc si votre ordinateur n'est pas encore « capable » pour une raison quelconque, utilisez « l'aide d'un ami » en lui empruntant un PC pendant un moment. Nous vous recommandons de choisir une clé USB d'une capacité d'au moins 8 Go pour charger le système d'exploitation.
Téléchargez une image Windows sur Internet, puis, à l'aide de programmes appropriés, formatez d'abord le lecteur amovible, donnez au lecteur flash les paramètres du disque de démarrage, puis copiez l'image du Windows souhaité sur le lecteur flash préparé.
Et vous pouvez également emprunter une voie différente pour créer une clé USB amorçable en recourant à la ligne de commande. C'est cette méthode qui est la plus appréciée des utilisateurs expérimentés, même si elle nécessite une vigilance accrue, puisqu'elle s'accompagne de l'introduction de commandes de service.
Appelez la ligne de commande, pour cela, maintenez enfoncées deux touches en même temps : Shift et F10. Vous devez maintenant saisir plusieurs commandes séquentiellement. Tout d’abord, entrez diskpart, puis appuyez sur la touche Entrée, puis entrez immédiatement la commande suivante list disk. La fenêtre affichera désormais des informations sur les lecteurs détectés sur votre ordinateur. Vous devez déterminer vous-même où se trouve votre clé USB et de quel numéro elle est accompagnée. Ce n'est pas difficile, car à côté de chaque disque sa capacité sera indiquée.
Entrez maintenant la commande suivante, sélectionnez le disque 2, dans laquelle une autre valeur numérique peut être spécifiée au lieu de « deux ». Cela dépend du numéro que vous venez de découvrir sur votre lecteur à partir duquel vous envisagez d'installer le système d'exploitation sur votre ordinateur.
Entrez les commandes suivantes dans l'ordre strict spécifié par nos soins :
- nettoyer, en se concentrant sur les actions liées au nettoyage ;
- créer une partition principale ;
- sélectionnez la partition 1, confirmant votre choix de cette partition particulière ;
- actif, indiquant que vous souhaitez rendre cette section active ;
- « format quick fs=fat32 label="Win7UEFI" », effectuant le formatage ;
- attribuer;
- exit, qui vous permet de quitter avec succès la ligne de commande.

Utilisez n'importe quel programme qui vous permet de monter une image disque de démarrage. DAEMON Tools est une bonne option pour effectuer de telles tâches.
Il ne reste plus qu'à saisir une commande supplémentaire « xcopy I:*.* F: /e /f /h », après quoi tous les fichiers de démarrage nécessaires seront écrits sur notre clé USB. Seules les majuscules peuvent être modifiées dans cette commande, puisque la lettre I indique le disque sur lequel est enregistrée l'image Windows 10 ou 7. Mais la lettre F indique votre clé USB.
Installation du système d'exploitation
Une fois les travaux préparatoires terminés, vous avez tout pour installer correctement Windows 10 ou le « sept » souhaité, nous vous invitons à vous familiariser avec l'algorithme d'actions, à la suite duquel strictement vous ne rencontrerez aucune difficulté.
Algorithme d'actions
Insérez la clé USB amorçable dans le connecteur USB et redémarrez l'ordinateur. Après le lancement suivant, vous serez immédiatement redirigé vers le menu d'installation du système d'exploitation. Tout d’abord, n’oubliez pas d’indiquer la langue avec laquelle vous êtes à l’aise. N'ignorez pas cette règle, car le processus de téléchargement, bien qu'effectué automatiquement, nécessitera occasionnellement votre participation, c'est pourquoi il est si important que le message apparaisse dans une langue que vous comprenez parfaitement.

Première étape : spécifiez votre langue et votre région
Pendant le processus d'installation, votre disque sera converti en GPT. Nous vous prévenons qu'après avoir terminé toutes les procédures, votre disque dur sera complètement propre. Pour cette raison, si vous avez enregistré des documents, photos, vidéos importants sur votre PC, transférez-les d'abord sur d'autres lecteurs, puis commencez seulement à charger votre nouveau Windows.
À propos, vous pouvez reformater un disque de MBR en GPT non seulement lorsque vous essayez d'installer un nouveau système d'exploitation. Si Windows 10 est déjà installé sur votre ordinateur à ce moment-là, vous pouvez effectuer le processus de reformatage sans même avoir à réinstaller le système d'exploitation.
Windows 10 est livré avec un outil aussi performant que la gestion des disques. Vous pouvez l'appeler si vous cliquez sur le bouton « Démarrer », puis cliquez sur « Exécuter », puis entrez « diskmgmt.msc » dans la ligne.
Une fenêtre apparaîtra à l'écran, elle affichera tous les disques dans lesquels votre disque dur est divisé. Vous devrez supprimer chacun d’eux à tour de rôle. Ce n'est pas difficile à faire, il suffit de cliquer sur le disque pour le mettre en surbrillance, puis de cliquer avec le bouton droit et de sélectionner l'option « Supprimer le volume » dans le menu contextuel.
Après avoir supprimé tous les disques de cette manière, l'option « Convertir en disque GPT » sera toujours disponible dans le menu contextuel, que nous vous suggérons d'utiliser. Ce processus de formatage est rapide, mais seulement s'il n'y a pas de secteurs défectueux.

Une fois le processus terminé, vous pouvez repartitionner le disque en plusieurs partitions, dont l'une sera active. C'est sur celui-ci que vous pourrez réinstaller Windows 10 ou votre bien-aimé « sept » si nécessaire.
Problèmes d'installation
Malheureusement, vous devez parfois faire face à diverses situations problématiques. Si vous n'avez pas pu installer le système d'exploitation aussi facilement, supprimez toutes les partitions et formatez le disque en GPT, alors il vous manque quelque chose, vous devez donc prendre d'autres mesures pour éliminer les erreurs que vous avez commises.
Alors, redémarrez votre ordinateur, après avoir lancé la fenêtre de bienvenue du disque de démarrage, sélectionnez l'option « Restauration du système ». Ensuite, vous aurez la possibilité de travailler à nouveau avec la ligne de commande.
Nous avons déjà travaillé avec les quatre premières commandes, il ne vous sera donc pas difficile de les saisir :
- partie disque ;
- disque de liste ;
- sélectionnez le disque X ;
- faire le ménage.
Ensuite, écrivez la commande convert mbr, qui demande au système de reformater l'espace disque. La commande suivante « create partition Primary Size xxxxxxx » permet de préciser la taille du futur disque. C'est grâce à cette commande que vous divisez le disque dur en plusieurs sections avec la taille souhaitée.

Il est important de rendre actif l'un des disques, car le système d'exploitation est censé y être installé ultérieurement. Pour ce faire, utilisez la commande active. Formatez cette partition à l'aide de la commande suivante « format fs=ntfs quick ». Il ne reste plus qu'à attribuer une lettre à votre lecteur à l'aide de la commande assign. Bien entendu, pour quitter la ligne de commande, vous devez taper la dernière commande de sortie.
Cliquez maintenant sur le bouton « Mettre à jour » et poursuivez l'installation de Windows. Malheureusement, si cette fois vous êtes confronté à un autre problème technique, le problème réside probablement ailleurs.
Souvent, les utilisateurs ne font pas attention au nombre de bits de leur système et démarrent donc l'installation avec un système 32 bits, ce qui conduit à des résultats infructueux. Il est important d'avoir un système d'exploitation 64 bits ; ce n'est que dans ce cas que vous pourrez prendre des mesures pour formater le disque en GPT et installer un nouveau système d'exploitation.
Ce processus ne peut donc pas être qualifié de fondamentalement facile. Puisque plusieurs actions sont attendues, accompagnées de l'introduction de commandes. Cependant, s'il le souhaite, chaque utilisateur pourra comprendre comment réaliser ce qu'il souhaite s'il suit l'algorithme proposé.
Lors de l'installation d'un nouveau système d'exploitation Windows 10, les utilisateurs peuvent rencontrer un échec d'installation, accompagné d'un message indiquant que le disque sélectionné a un style de partition GPT.
Comment alors convertir un disque MBR en GPT et vice versa lors de l’installation de Windows 10 ?
Quel style de partition de disque dois-je choisir pour Windows 10 ?
Si lors de l'installation de Windows 10, le disque sélectionné affiche une erreur concernant le bon choix du style de partition de périphérique, vous devez d'abord déterminer la version actuelle des volumes pour votre PC. Il existe deux manières de déterminer :
- Si vous possédez un nouvel ordinateur doté d'une interface UEFI, lorsque vous entrez dans les paramètres du BIOS, vous pouvez contrôler la souris, pas seulement le clavier. L'interface graphique est colorée plutôt que bleue avec des lettres blanches. Dans ce cas, vous devez installer correctement Windows 10 sur un disque GPT.
- Si votre ordinateur est ancien et que vous avez changé de composants il y a longtemps, le BIOS a une interface bleue standard, vous devrez convertir le style GPT en MBR, et seulement après cela, il sera possible d'installer Windows 10 sur votre disque dur .
Installer Windows 10 sur un disque GPT avec interface UEFI
L'installation de Windows 10 sur un disque GPT est un processus complexe. Pour le mettre en œuvre, vous devez respecter deux recommandations, à savoir :
Pour remplir la première condition, vous devez modifier les paramètres UEFI du BIOS. Pour cela, redémarrez le PC et appuyez continuellement sur « F2 » ou « Suppr » (il peut y avoir d'autres touches selon le modèle de carte mère). Ensuite, nous suivons les recommandations suivantes :
- Accédez à la section Fonctionnalités du BIOS ou Configuration du BIOS. Nous l'avons configuré pour démarrer depuis UEFI, pas depuis CSM.

- En mode SATA, nous spécifions l'environnement AHCI au lieu de IDE. Ce paramètre se trouve généralement dans la section Périphériques.

- Enregistrez les modifications et redémarrez l'ordinateur.
Une fois que vous aurez enregistré toutes les modifications, votre ordinateur sera prêt à installer Windows 10 et à formater les partitions. En effectuant ce processus à partir du disque, il y a peu de chances qu'une erreur se produise. Si vous utilisez un lecteur à cette fin, il vaut la peine d'enregistrer à nouveau l'image afin qu'elle prenne en charge l'interface UEFI.
IMPORTANT! Vous pouvez créer un lecteur flash avec une image dans UEFI uniquement pour les versions 64 bits des systèmes d'exploitation.
Vous pouvez créer un tel lecteur flash à l'aide de la ligne de commande avec les droits d'administrateur. Pour ce faire, effectuez les étapes suivantes. Appuyez sur « Win+R » et entrez « cmd ».

- partie disque
- disque de liste
- sélectionner le disque

Sélectionnez la clé USB sur laquelle l'image de la douzaine sera écrite. Nous écrivons les commandes suivantes une par une :
- sélectionner le disque N
- faire le ménage
- créer une partition principale
- formater fs=fat32 rapide
- actif
- attribuer
- volume de la liste

Après avoir terminé ces étapes, vous devez monter l'image ISO sur le système en cliquant sur le fichier et en sélectionnant « Monter ». Ensuite, sélectionnez le contenu du disque virtuel et envoyez-le sur le lecteur flash.

Installez maintenant Windows 10 à partir d'un lecteur flash ou d'un disque.
Comment convertir GPT en MBR pour l'installation de Windows 10
Si l'installation de Windows 10 et le formatage des partitions échouent en raison d'une incompatibilité de style GPT, vous devez convertir le lecteur non UEFI en MBR.
Au stade de la sélection des partitions lors de l'installation du système d'exploitation, vous devez effectuer les étapes suivantes :
- Appuyez sur « Maj+F10 ». Une invite de commande s'ouvrira. Tapez « diskpart » puis « list disk » pour afficher une liste des disques connectés.
- Ensuite, entrez select disk N, où N est le numéro du disque qui doit être converti.
- Pour nettoyer complètement le disque dur, entrez « nettoyer ». Si vous souhaitez supprimer uniquement des partitions, utilisez les commandes « détail disque », puis « sélectionner le volume » et « supprimer le volume ».
- Pour convertir, entrez « convertir mbr ».
- Pour terminer, entrez « quitter ».


Si vous avez converti des partitions au stade de la configuration du disque, vous devez cliquer sur le bouton « Mettre à jour ». La poursuite de l'installation sur le MBR démarrera comme d'habitude et l'erreur ne se reproduira plus.
Le développement de la technologie informatique n’implique pas seulement une augmentation de la puissance de calcul ; parallèlement à une productivité accrue, il y a des améliorations dans la stabilité, la sécurité et la commodité des ordinateurs modernes. L'un des changements les plus importants survenus ces dernières années a été le remplacement de l'ancien BIOS par un UEFI plus avancé, ainsi que la transition du style de partitionnement de disque MBR au GPT.
Les avantages de ce dernier style sont évidents. Contrairement au MBR, le partitionnement GPT vous permet de créer un nombre presque illimité de partitions et de leur attribuer des identifiants, des noms et des attributs uniques. GPT prend également en charge la duplication du code de démarrage et de la table de partition et fonctionne sans aucune restriction avec des supports de plus de 2,2 To. Cependant, le style de partition GPT présente également des inconvénients, dont le plus important est le manque de prise en charge de cette technologie sur les ordinateurs dotés d'un ancien BIOS.
De plus, les utilisateurs novices peuvent avoir des difficultés à installer Windows sur un disque GPT. Ainsi, en raison de l'incompatibilité du logiciel BIOS ou de certains de ses paramètres avec les lecteurs modernes, lorsque vous essayez d'installer le système sur un disque avec un nouveau style de partition, l'erreur « Windows ne peut pas être installé sur ce disque est possible au début. scène." Le disque sélectionné est en style GPT."
Pour les utilisateurs inexpérimentés dans les subtilités informatiques, l'erreur peut paraître grave ; en réalité, il n'y a rien ici qui pourrait empêcher l'installation du système.
Le message « Windows ne peut pas être installé, le disque sélectionné a un style de partition GPT » apparaît généralement sur les nouveaux modèles d'ordinateurs dotés de gros disques ou, à l'inverse, sur les PC plus anciens après avoir remplacé les disques par des modèles de lecteurs plus récents. Dans ce cas, la version du système d'exploitation ne joue pas de rôle particulier ; une erreur peut se produire lors de l'installation de Windows 7 et de Windows 10, bien que, selon de nombreuses preuves, l'erreur se produise plus souvent lors de l'installation de Windows 7. Actuellement, il existe deux solutions principales à ce problème : modifier les paramètres appropriés dans le BIOS UEFI et convertir le style GPT en MBR.
Configuration de UEFI et installation de Windows sur un disque GPT
Cette méthode n'est applicable qu'aux ordinateurs dotés du micrologiciel UEFI, la première chose à faire est donc de vous assurer qu'il est réellement présent. Si vous voyez une interface graphique avec prise en charge de la souris lorsque vous entrez dans le BIOS, il est plus probable que votre PC exécute le micrologiciel UEFI, vous pouvez donc installer le système sur un lecteur GPT. Vous pouvez accéder au nouveau BIOS de la même manière que dans l'ancien : maintenez simplement le bouton F2 ou Suppr enfoncé pendant le démarrage.

Ensuite, dans la section Fonctionnalités du BIOS ou Configuration du BIOS, vous devez rechercher et activer le démarrage UEFI au lieu de CSM, et dans la section Périphériques, sélectionner AHCI au lieu d'IDE pour le mode de fonctionnement SATA. Si vous installez Windows 7 ou une version antérieure du système, vous devez également désactiver la fonctionnalité de démarrage sécurisé (généralement située dans la section Démarrage).

Après ces manipulations le message « Windows ne peut pas être installé. Style de partition GPT" ne devrait plus apparaître.
Important: Le système installé sur un disque GPT doit être 64 bits, ce sont les termes de la politique Microsoft. Si vous souhaitez installer une version 32 bits de Windows, la partition devra être convertie en MBR. Si le système est installé à partir d'un lecteur flash, il est recommandé de le recréer afin qu'il prenne en charge UEFI. Pour ce faire, vous pouvez utiliser la ligne de commande, ou encore mieux, l'utilitaire spécial Rufus.
Conversion du balisage GPT en MBR
Si votre PC utilise un BIOS standard, l'installation de Windows sur un lecteur GPT ne sera pas possible. Dans ce cas, la solution la plus correcte serait de convertir le style GPT en MBR immédiatement avant d'installer le système. Si vous recevez une notification indiquant que Windows ne peut pas être installé, fermez la fenêtre de l'assistant et cliquez sur Maj + F10. Dans la ligne de commande qui s'ouvre, exécutez les commandes suivantes dans l'ordre :
partie disque
disque de liste
sélectionner le disque 0
faire le ménage
convertir mbr
La première commande lance l'utilitaire Partie disque, la seconde affiche la liste de tous les disques physiques connectés au PC, la troisième commande sélectionne le disque souhaité (dans cet exemple il s'agit du disque 0), la quatrième le nettoie complètement (toutes les partitions créées sont supprimées), la cinquième commande convertit le Style de partition GPT vers MBR. Lors de l'exécution de la commande list disk, faites attention à l'astérisque dans la colonne GPT, il indique simplement que le disque a le style GPT.

Pour vous assurer que la conversion a réussi, vous pouvez afficher à nouveau le disque de liste - l'astérisque dans la colonne GPT devrait disparaître. C'est tout, utilisez la commande exit pour quitter l'utilitaire Diskpart, fermez la ligne de commande et continuez l'installation de Windows après avoir redémarré l'ordinateur. Après le nettoyage, les partitions devront être recréées, mais cette fois aucune notification sur l'impossibilité d'installation sur la partition sélectionnée ne devrait apparaître, puisque le disque aura déjà un partitionnement MBR.
Utiliser des programmes tiers
C'est peu probable, mais il peut arriver que vous deviez convertir le style de partitionnement GPT en MBR sur un disque contenant déjà des données. La méthode décrite ci-dessus utilisant Diskpart ne convient pas dans ce cas, puisque la commande clean supprime toutes les partitions du disque, ainsi que les données qu'elles contiennent. Dans une telle situation, vous pouvez utiliser des applications tierces, par exemple Minitool Partition Wizard Bootable, Paragon Hard Disk Manager ou AOMEI PE Builder.

Tous ces programmes vous permettent de convertir un disque GPT de base en MBR et vice versa, et la procédure de conversion est simple et accessible aux utilisateurs de tout niveau d'expérience.
Installation du système dans un espace non alloué
Dans certains cas, vous pouvez vous passer de la ligne de commande ou d'applications supplémentaires. Si, lors de l'installation de Windows 7/10, l'assistant écrit « l'installation sur ce disque n'est pas possible » et que la taille du disque ne dépasse pas 2,2 Go, cela vaut la peine d'essayer cette méthode. À l'aide de l'assistant d'installation, supprimez toutes les partitions créées et essayez d'installer Windows dans un seul espace non alloué.

Si aucune erreur ne se produit, le système lui-même a sélectionné le style MBR et y a converti le disque. Cependant, dans ce cas, vous devrez créer la partition utilisateur D séparément après l'installation. De plus, vous n'aurez pas de partition « Réservée au système » cachée sur le disque, ce qui réduira quelque peu la tolérance aux pannes de Windows.
Avant de commencer à installer Windows 10 sur un lecteur GPT (sur un nouvel ordinateur doté d'une carte mère prenant en charge une API moderne appelée UEFI), vous devez comprendre les concepts de base afin d'avoir une idée de ce à quoi vous avez affaire. .
Après avoir acheté un nouvel ordinateur/ordinateur portable prenant en charge UEFI, il est fortement recommandé de convertir immédiatement la table de son disque dur en GPT en raison des nombreux avantages que nous examinerons ci-dessous, puis d'installer Windows 10 dessus et de copier toutes les données.
Que signifient toutes ces abréviations ?
L'API obsolète, qui assurait l'interaction du système d'exploitation avec le matériel et transférait les premières rênes du contrôle après l'initialisation de l'équipement, a été remplacée par l'interface UEFI.
Les fonctionnalités UEFI importantes pour un utilisateur de Windows 10 sont :
- prise en charge du schéma de partition GPT – nous en reparlerons plus tard ;
- la présence de services, dont l'un est nécessaire pour démarrer Windows 10, et le second est utilisé sous Linux pour stocker les dumps, qui enregistrent des informations sur les problèmes survenus lors du dernier arrêt du PC ;
- architecture modulaire - l'installation de vos propres pilotes (téléchargés sur Internet) dans UEFI est implémentée ici. Ils sont nécessaires, par exemple, pour accéder au système de fichiers sur un ordinateur sans système d'exploitation installé ;
- prend en charge le disque dur ou le disque logique crypté matériellement ;
- L'UEFI se caractérise par des performances accrues par rapport au BIOS ;
- fonctionne uniquement en mode 32 et 64 bits, ne prend pas en charge le fonctionnement en 16 bits ;
- gestionnaire de téléchargement intégré – peut ajouter vos propres éléments de menu de démarrage.
GPT est une nouvelle norme pour placer des tables de fichiers sur des supports physiques, qui a remplacé le MBR. Contrairement à son prédécesseur, lancé au grand public en 1983, GPT prend en charge tout disque dur dont la capacité dépasse 2 To (lors de l'utilisation du MBR, il n'y a tout simplement pas assez d'espace d'adressage pour adresser tous les secteurs), il peut fonctionner avec plus de 4 volumes actifs et 128 partitions sur un seul support physique. GPT stocke également plusieurs copies des données de démarrage à différents endroits de la partition, c'est pourquoi, en utilisant cette norme de stockage de fichiers, vous récupérerez beaucoup plus rapidement les secteurs de démarrage endommagés.
Préparation du lecteur
 L'installation d'un système d'exploitation sur un disque dur commence toujours par une bonne préparation. Dans notre cas, cela signifie télécharger une image appropriée et la déployer sur une clé USB. Examinons le processus en supposant que l'ISO est sur l'ordinateur et que la dernière version de Rufus est déjà en cours d'exécution.
L'installation d'un système d'exploitation sur un disque dur commence toujours par une bonne préparation. Dans notre cas, cela signifie télécharger une image appropriée et la déployer sur une clé USB. Examinons le processus en supposant que l'ISO est sur l'ordinateur et que la dernière version de Rufus est déjà en cours d'exécution.
Nous utiliserons Rufus en raison de sa facilité d'utilisation et de l'absence d'options de menu inutiles.
- Sélectionnez un lecteur flash qui servira de support pour la distribution Windows 10.
- Dans le deuxième menu déroulant, assurez-vous de sélectionner GPT pour les PC avec UEFI.
- Il est préférable de ne pas modifier le système de fichiers et la taille du cluster - ces paramètres n'ont aucune signification pour l'installation du système d'exploitation.
- On active l'option de formatage rapide pour ne pas attendre dix minutes.
- Cochez la case à côté de « Créer un disque de démarrage » et cliquez sur l'icône du lecteur.
- Sélectionnez l'image avec la distribution Windows 10 et cliquez sur « Démarrer ».
Windows 10 vous permet de convertir une partition MBR en GPT à l'aide de l'outil standard de gestion des disques.
- Vous pouvez l'appeler en exécutant la commande « diskmgmt.msc » ou le menu contextuel « Démarrer ».

- Nous sélectionnons chaque disque dur et le supprimons à l'aide du menu contextuel.

- Via le menu contextuel du disque dur, appelez la commande « Convertir en disque GPT ».
Veuillez noter qu'il deviendra actif une fois tous les volumes supprimés et dans le cas où Windows en cours d'exécution ne se trouve pas sur le support dont vous souhaitez convertir la table.
 Commande « Convertir en disque GPT »
Commande « Convertir en disque GPT » La conversion prendra dix ou deux secondes si le disque ne comporte pas de secteurs endommagés. Après cela, le partitionnement du disque et l'installation de Windows 10 sur sa partition active deviennent disponibles.
Problèmes d'installation
Si l'installation de Ten sur votre disque dur a été interrompue par une erreur indiquant que l'installation de Windows 10 dans un système UEFI sur des partitions MBR est impossible, pour continuer, vous devez convertir GPT en MBR. Le problème est rencontré par la plupart des utilisateurs qui n'ont pas effectué la conversion avant d'installer le système d'exploitation.

Cela se fait à l'aide d'un ensemble de commandes exécutées via la ligne de commande.
- Pour convertir un disque, vous devez redémarrer votre ordinateur, et dans le programme d'installation, lorsque le bouton « Installer » apparaît, cliquez sur « Restauration du système ».
Gardez à l'esprit que suivre les instructions de l'étape suivante effacera toutes les informations de votre disque dur et convertira ses tables de partition au nouveau standard GPT, ce qui rendra impossible la récupération de tout ce qui est stocké sur le disque dur avant la conversion.

- Après avoir ouvert la ligne de commande, nous y entrons séquentiellement la chaîne de commandes système suivante :
- diskpart – lance un utilitaire pour travailler avec des partitions ;
- list disk – visualisation d'une liste de volumes afin de sélectionner le futur disque système à convertir ;
- sélectionnez le disque X – sélectionnez le volume souhaité ;
- clean – nettoie la partition active numérotée X ;
- convertir mbr – conversion d'une partition mbr ;
- créer une partition primaire de taille xxxxxxx – crée une nouvelle partition de la taille spécifiée en octets ;
Lors de la saisie de la taille du volume, gardez à l'esprit que 1 Go = 1024 mégaoctets, donc pour obtenir un disque de 50 Go, sa taille doit être multipliée par 1024 deux fois.

- actif – le rendre actif ;
- format fs=ntfs quick – effectue un formatage rapide en ntfs ;
- attribuer – le disque portera l'étiquette de la première lettre libre de l'alphabet anglais, commençant par « d » ;
- exit – quittez la ligne de commande de Windows 10.
- Cliquez sur « Actualiser » pour obtenir à nouveau les dernières informations sur le disque et ses partitions.
Si l'installation de Windows 10 sur une partition GPT échoue et qu'une fenêtre familière apparaît, plusieurs conditions supplémentaires doivent être remplies :
- un système 64 bits doit être installé ;
- L'ordinateur doit être allumé en mode U
Très probablement, il est impossible de définir le « dix » en raison du deuxième facteur.

- Pour le résoudre, il faut accéder à l'UEFI, ce qui se fait principalement avec les touches F2 (pour ordinateur portable) ou Suppr (pour PC).
- Recherchez et activez (définissez la valeur sur « Activer ») la fonction de démarrage UEFI.
Voir également: Paramètres PPPoE sur Windows 10

En règle générale, il se trouve dans la section Fonctionnalités du BIOS ou Configuration du BIOS.
- Basculez le mode de fonctionnement SATA sur AHCI au lieu du mode IDE. Le plus souvent, il n'est pas nécessaire de modifier cette option, mais vous devez la vérifier au cas où.

- Enregistrez les nouveaux paramètres.
Dans différentes versions de l'UEFI, les options de paramètres peuvent se trouver dans différentes sections et même avoir des noms différents.
Après cela, l'installation de Windows 10 sur une partition avec une nouvelle norme de placement des tables de fichiers s'effectue comme une installation « dizaine » classique.
Voir la vidéo:
Prise en compte de l'erreur « il existe une table de partition MBR sur le disque sélectionné », identification des solutions, ainsi qu'une description de la solution au problème concernant la désactivation de la propriété Secure Boot. Le disque sélectionné contient une table de partition MBR, ce qui signifie que Windows est installé sur ce PC.
Ce problème se produit lorsque, lors de la mise à jour du système d'exploitation de Windows 7, XP, Vista vers une version ultérieure à l'aide d'un périphérique de stockage, le disque dur reste dans l'ancienne conversion - MBR.
Et Windows 10 et 8 prennent en charge l'orientation du disque dur GPT car il s'agit d'un système EFI (Extensible Firmware Interface), ou UEFI, qui a remplacé le BIOS en tant que système d'exploitation de base plus avancé.
Bien entendu, cette innovation est contrée par des arguments concernant l'incapacité de travailler avec des appareils prenant en charge la configuration du BIOS, des modèles d'ordinateurs plus anciens encore utilisés, etc.
Cependant, il n'est pas difficile de sortir de la situation où l'ancien format de disque MBR fait obstacle à l'installation du numéro Windows souhaité. Autrement dit, les moyens de résoudre le problème :
- convertir le disque dur en GPT (le MBR est alors complètement formaté) ;
- changement du système d'exploitation de base en BIOS (puis EFI, ou UEFI, cesse de fonctionner, et innovations associées).
Néanmoins, malgré quelques résistances envers le nouvel OS de base (et, par conséquent, le format de disque GPT), c'est la conversion de disques voire la vente de disques avec le GPT d'origine qui prend de l'ampleur.
Comment résoudre l'erreur
Lire aussi : TOP 6 des façons de vider complètement le disque dur « C » des fichiers inutiles sous Windows 7/10
Si le disque possède une table de partition MBR, vous pouvez la convertir en GPT, après quoi les informations en seront complètement effacées, malgré le fait que le disque dur se compose de plusieurs parties.
Pour ce faire, vous n'avez besoin que du programme qui installe Windows.
Parfois, la possibilité d'apporter des modifications au système d'exploitation de base est utilisée, c'est-à-dire de le modifier vers le BIOS. Mais ce chemin nécessitera en plus : un programme tiers gratuit, enregistrant ce programme sur un périphérique de stockage.
Comment convertir un disque dur en GPT
Lire aussi :
Pour ouvrir une ligne de saisie de commandes, vous devez appuyer simultanément sur Shift et F10 (cette manipulation ne convient qu'aux OS 10 et 8 sur PC). Sur un ordinateur portable, un bouton Fn supplémentaire à la combinaison ci-dessus peut fonctionner.
Il est important de taper la commande puis d'appuyer sur Entrée :
- partie disque ;
- lister le disque (lorsque ces deux mots sont saisis, mieux vaut noter le numéro du disque que vous allez installer ; ici il est noté H) ;
- sélectionnez le disque N ;
- faire le ménage;
- convertir GPT.

Une fois le processus terminé, vous devez ouvrir à nouveau la ligne de commande et sélectionner mettre à jour dans la fenêtre où vous sélectionnez les partitions.
Après quoi un espace vide est sélectionné, l'installation continue. À propos, vous pouvez d'abord utiliser le point de création pour distribuer le disque en plusieurs parties.
Conseil : si du coup le disque n'est plus dans la liste, vous pouvez redémarrer votre ordinateur personnel à partir d'une clé USB (qui est bootable) avec le système d'exploitation et terminer l'installation.
Comment convertir un disque en GPT tout en préservant les informations
Lire aussi : Nous créons notre propre clé USB amorçable avec des utilitaires pour Windows (7/8/10)
Si la partition sélectionnée contient une table de partition mbr, vous devez convertir le disque et que la perte de données n'est pas souhaitable, il existe un moyen de s'en sortir.
Après quoi (en supposant que nous chargions le système d'exploitation EFI de base), vous pouvez réécrire le contenu de l'image sur un lecteur flash.
Mais avant cela, vous devez le formater en FAT32 pour qu'il soit bootable. De plus, le paramètre Secure Boot doit être désactivé dans le BIOS.
Après avoir terminé le processus de démarrage à partir du périphérique de stockage, vous devez lancer le programme en sélectionnant le bouton approprié. Lorsque le lancement a lieu :
1 Sélectionnez le disque destiné à subir la conversion. Veuillez noter qu'il ne s'agit que d'un disque.
2 Dans la colonne de gauche vous devez sélectionner la position qui correspond à l'objectif. conversion

3 Ensuite, vous devez sélectionner Appliquer et accepter l'avertissement dans la fenêtre qui apparaît. Il ne reste ensuite plus qu'à attendre le temps proportionnel à la taille du disque. Autrement dit, s’il est de petite taille, la durée ne sera pas prolongée. Mais lorsque sa mémoire est très pleine, qu'il y a beaucoup de petits composants ou, à l'inverse, plusieurs très gros, alors il lui faudra être patient.
Il arrive que lors du choix d'un disque convertible, l'ordinateur commence à protester. Autrement dit, il donne une erreur et donne des arguments selon lesquels le disque est un disque système et qu'il ne sera pas possible de réaliser l'intention de l'utilisateur.
Ensuite, vous pouvez procéder comme suit :
1 Recherchez le chargeur Windows dans les étapes initiales du disque, sélectionnez-le (en règle générale, cela prend jusqu'à cinq cents mégaoctets).
2 Recherchez la ligne supérieure du menu et cliquez sur Supprimer. Appliquez ensuite le processus en cliquant sur Appliquer. Il est recommandé d'utiliser l'espace libéré pour le bootloader, qui sera situé dans un FAT32 (système de fichiers).

Après les manipulations décrites ci-dessus, vous pouvez fermer le programme et installer Windows selon le schéma prévu.
Changer le système d'exploitation de base en option pour résoudre le problème des partitions MBR
Lire aussi : Comment enregistrer les mots de passe lors de la réinstallation du système : méthodes 2019
Comme décrit précédemment, il existe deux options pour résoudre le problème des erreurs concernant les partitions MBR.
La première consistait à changer le format du disque dur, c'est-à-dire que ce MBR devait être remplacé par GPT, qui répond pleinement aux exigences du système d'exploitation EFI de base avec lequel fonctionnent les nouveaux systèmes Windows.
Mais la possibilité de changer non pas le format du disque, mais le système d'exploitation de base, est également disponible, c'est-à-dire de l'EFI au BIOS.
De nombreux experts estiment que cette idée ne correspond pas aux réalités actuelles, où il est difficile de survivre sur un OS plutôt primitif (par rapport à la nouvelle version).
Ils pensent que les ordinateurs contiennent de plus en plus d’informations, de programmes, etc. Et avec la politique du BIOS, le PC ne remplira pas ses fonctions, ce qui entraînera finalement de gros désagréments de fonctionnement.
Mais peut-être que ce schéma particulier conviendra à quelqu'un, ne serait-ce que parce que le PC lui-même est issu de modèles plus anciens et qu'il lui serait difficile de faire face à de telles innovations.
Lors du démarrage d'un PC à l'aide du lecteur flash d'installation, il est important d'utiliser le menu de démarrage. Il faut tenir compte du fait que le bouton nécessaire est celui qui conduit à l'utilisation d'un périphérique de stockage sans icône UEFI (EFI). Cela entraînera le démarrage de l'ordinateur dans l'ordre hérité.
À propos, dans les paramètres du périphérique de stockage dans le BIOS, vous pouvez configurer les paramètres avec EFI ou sans utiliser UEFI de la même manière.
De plus, les paramètres EFI vous permettent de désactiver la fonction de démarrage à l'aide de l'UEFI, puis d'installer le mode Legacy ou Compatibility Support.
Cette option convient également lors de l'utilisation d'un périphérique de stockage inséré dans un lecteur de disque.
Il convient de noter que parfois cette option peut échouer ou provoquer une erreur, mais pour résoudre ce problème, modifiez simplement les paramètres dans le BIOS pour désactiver le démarrage sécurisé. Parfois, cela vaut la peine de vérifier les paramètres du système d'exploitation, ce ne devrait pas être Windows.
Guide pour désactiver le démarrage sécurisé
Lire aussi : Erreur du package Windows Installer : causes et solutions en 2019
Il ne s'agit pas d'un paramètre appartenant à une version de Windows, mais plutôt d'une propriété du système d'exploitation. Il surveille l'absence de programmes et de systèmes tiers au démarrage de l'ordinateur.
Autrement dit, en général, c'est un détail nécessaire, mais parfois cela gêne. Et le cas où il est impossible d'installer un autre système d'exploitation peut être précisément dû à la propriété Secure Boot. Ce qu'il faut savoir pour le désactiver :
Afin de configurer correctement le système d'exploitation, vous devez vous rendre dans la fenêtre appropriée.
Ainsi, sous Windows 8, vous pouvez simplement modifier les paramètres via le panneau de gauche et rechercher les paramètres du PC (UEFI) dans les options supplémentaires.
Pour chaque numéro de système d'exploitation Windows, il existe un chemin individuel vers ces propriétés.
Il existe également une méthode plus universelle : pendant le processus, lorsque le PC s'allume, utilisez simultanément les touches « supprimer » et F2. Il faut tenir compte du fait que Notebook peut réagir à la combinaison de Fn et F2.
Désactivation du matériel Asus à partir du démarrage sécurisé
Lire aussi : Comment changer le type de réseau Windows : instructions pour toutes les versions (7/8/10)
Pour désactiver les ordinateurs portables ou les cartes mères sous ce nom, vous devez accéder aux options EFI, où l'onglet de démarrage mènera au démarrage sécurisé, puis vous devez sélectionner « autre système d'exploitation » dans le « type de système d'exploitation ». F10 aidera à corriger les paramètres.

A noter que dans certains cas chez Asus vous devriez trouver l'onglet sécurité ou bot, et y configurer Security Boot.