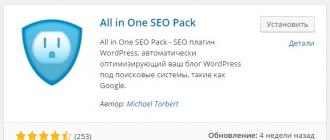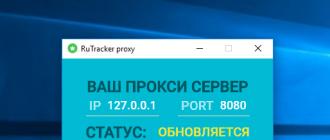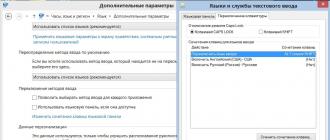Le service Microsoft Outlook pour travailler avec des messages électroniques est très populaire parmi ses pairs. Les utilisateurs le préfèrent en raison de sa facilité d'utilisation et de sa prise en charge de la plupart des systèmes de messagerie. Mais comme pour d'autres programmes, des erreurs et des dysfonctionnements peuvent survenir dans le service Outlook. Voyons comment y faire face.
Problèmes de démarrage de Microsoft Outlook
Si un programme refuse même de s’exécuter sur votre ordinateur, ce problème doit absolument être résolu. Il peut y avoir plusieurs raisons à cela, mais il vaut la peine de commencer par les plus courantes.
Microsoft Outlook se bloque pendant le traitement
Une fois le programme terminé de manière incorrecte, lors de son prochain lancement, il peut se bloquer au stade du traitement. Pour corriger cette erreur, exécutez simplement le programme en mode sans échec. Cela se fait comme ceci :

La prochaine fois que vous ouvrirez le programme, il ne devrait pas se bloquer au stade « Traitement ».
Microsoft Outlook ne répond pas et va se fermer
Si le problème est caractérisé par un message d'erreur standard, il peut y avoir plusieurs solutions.
Réparer automatiquement les fichiers endommagés
S'il y a une erreur de démarrage, l'utilitaire de résolution des problèmes automatique peut vous aider. Pour l'exécuter, procédez comme suit :

Ces étapes devraient corriger votre erreur. Si cela ne se produit pas, passez à la solution suivante.
Correction des messages entrants à l'aide de scanspst.exe
Les fichiers de données du programme peuvent avoir été endommagés lors de l'ouverture de l'e-mail. Dans ce cas, un programme de récupération de données vous aidera. Pour le lancer, procédez comme suit :
- Fermez Microsoft Outlook.
- Ouvrez la partition de disque sur laquelle le programme est installé, sélectionnez le dossier Program Files ou Program Files (x86).
- Dans la barre de recherche, saisissez le nom du fichier exécutable Scanpst.exe.
Dans la barre de recherche, saisissez le nom du fichier exécutable Scanpst.exe
- Si votre système ne trouve pas le fichier, répétez la recherche dans un autre dossier Program Files. Généralement, ce fichier se trouve dans le chemin « C:\Program Files\Microsoft Office\Office12 » pour les versions 2007 ou antérieures. Dans les versions plus récentes du programme, le fichier est installé dans des dossiers cachés le long du chemin « C:\Users\user\AppData\Local\Microsoft\Outlook ».
- Une fois l'exécutable trouvé, exécutez-le.
Exécutez le fichier exécutable Scanpst.exe
- Après le lancement, le programme vous demandera de sélectionner un fichier à restaurer. Vous pouvez cliquer sur le bouton Parcourir pour les voir tous. Si vous ne savez pas lesquels des fichiers peuvent être endommagés, effectuez la procédure de vérification de chaque fichier un par un.
Si une erreur est détectée, une notification avec l'inscription correspondante apparaîtra
- Si une erreur est détectée dans le fichier que vous avez sélectionné, l'option de réparation du fichier apparaîtra.
- Une fois la récupération terminée, redémarrez votre ordinateur et essayez d'exécuter le programme.
Créer un nouveau compte Microsoft Outlook
Le compte utilisateur stocke un certain nombre de données importantes. S'ils sont endommagés, il est logique d'essayer de créer un nouveau compte pour exécuter le programme. Cela se fait comme suit:
- Arrêtez complètement Microsoft Outlook.
- Appuyez sur Win+X et sélectionnez la section « Panneau de configuration » (ou accédez-y d'une autre manière).
Sélectionnez la section "Panneau de configuration" dans le menu de lancement rapide
- Sélectionnez la section « Mail » et cliquez sur le bouton « Afficher » si vous disposez du système d'exploitation Windows 7 ou Windows 8. Sur le système d'exploitation Windows 10, ouvrez d'abord la section Comptes d'utilisateurs, puis suivez les mêmes instructions.
Sous Windows 10, vous devez d'abord vous rendre dans « Comptes d'utilisateurs »
- Après avoir ouvert la section Mail, vous devez créer un nouveau profil. Cliquez sur le bouton "Ajouter".
- Il vous sera demandé de saisir un nom pour le nouveau compte. Entrez-le.
- Ensuite, vous devrez saisir les données de votre service de messagerie pour le lier à Microsoft Outlook.
- À ce stade, vous pouvez exécuter une vérification de l'état de Microsoft Outlook. Pour ce faire, cliquez sur « Vérifier le compte ». Vous aurez besoin d'une connexion Internet.
Vous pouvez vérifier la fonctionnalité du programme en cliquant sur « Vérification du compte »
- Après avoir créé un profil, lancez Microsoft Outlook et sélectionnez un nouveau profil.
Si cette solution fonctionne pour vous, vous pouvez supprimer l'ancien profil et utiliser le nouveau.
Autres causes possibles d'erreurs dans Outlook
Il existe un certain nombre de raisons simples pour lesquelles votre Microsoft Outlook peut ne pas démarrer ou se bloquer. Ces problèmes ne sont pas des erreurs, mais ils doivent être pris en compte en cas de problèmes avec le programme. Ils peuvent survenir dans les situations suivantes :
- Ouverture d'une boîte de dialogue : Dans certains cas, il peut apparaître comme si le programme est gelé alors que ce n'est pas le cas. La raison pour laquelle Microsoft Outlook peut ne pas répondre à vos actions est qu'une boîte de dialogue apparaît derrière la fenêtre du programme actif. Utilisez le raccourci clavier Win+Tab pour afficher toutes les fenêtres ouvertes. Si vous trouvez une demande de Microsoft Outlook, accédez-y et donnez une réponse affirmative ;
- Réalisation d'une tâche complexe : si votre système d'exploitation indique que le processus Microsoft Outlook est terminé, vous souhaiterez peut-être simplement attendre. Lors du traitement d'une grande quantité de données, le programme peut créer une fausse impression de terminaison. Une fois le traitement terminé, il reprendra son travail. Et fermer de force un programme lors du traitement d'une grande quantité de données peut entraîner une erreur lors des lancements ultérieurs ;
- manque des dernières mises à jour : les mises à jour opportunes du programme sont la clé de son fonctionnement stable. Si vous ne disposez pas d'une connexion réseau permanente ou si vous avez désactivé les mises à jour automatiques des programmes Microsoft Office, cela peut tôt ou tard devenir un problème grave et empêcher le programme de fonctionner.
Vidéo : Correction d'une erreur lors du démarrage de Microsoft Outlook
Problèmes de connexion de Microsoft Outlook au serveur Exchange
Exchange Server est un service de messagerie fourni par les écoles et les entreprises. Il attribue à chaque utilisateur son propre compte.
Examinons les causes les plus courantes de ce problème et comment les résoudre :
- en utilisant une ancienne version du serveur : la maintenance des versions actuelles du programme est une tâche de votre administrateur système. Découvrez à quelle version du serveur Exchange vous êtes connecté ;
- Informations incorrectes dans votre profil : assurez-vous que les informations de votre compte sont correctement saisies, ainsi que le nom du serveur. Pour ce faire, ouvrez votre compte dans la section « Service » et vérifiez les données ;
- Travailler Microsoft Outlook en mode hors ligne : dans le menu du programme, vérifiez qu'il n'y a pas de coche à côté de l'élément « Travailler hors ligne ». Supprimez-le s'il est installé, car c'est à cause de cela que vous ne pouvez pas vous connecter au serveur ;
- Problèmes de connexion Internet : assurez-vous que votre ordinateur dispose d'un accès Internet stable.
Microsoft Outlook n'enregistre pas les mots de passe
Si votre programme n'enregistre pas les mots de passe et vous demande de les saisir à nouveau à chaque fois, vous pouvez résoudre ce problème comme suit :

Si votre programme ne se souvient pas du mot de passe du serveur Exchange, accédez aux paramètres et décochez l'option « Utiliser le mode Exchange mis en cache ».
Décochez "Utiliser le mode Exchange mis en cache"
Si cette solution ne vous aide pas ou si le programme refuse d'accepter le mot de passe (et vous savez avec certitude qu'il a été saisi correctement), restaurer Office à l'aide de l'une des méthodes indiquées au début de l'article vous aidera.
Microsoft Outlook se bloque lors du chargement du profil
Cela se produit généralement en cas de conflit entre le matériel graphique et les paramètres du programme. Si vous possédez plusieurs cartes vidéo, si vous n'avez pas mis à jour vos pilotes depuis un certain temps ou si vos paramètres Outlook ne sont pas définis pour désactiver l'accélération matérielle, vous pourriez souffrir de ce problème. Il existe deux façons de résoudre ce problème.
Le programme s'est figé lors du chargement du profil
Vous pouvez résoudre ce problème via le registre système. Mais rappelez-vous que vous apportez des modifications au registre à vos propres risques. Une modification incorrecte peut entraîner des problèmes avec votre ordinateur. Si vous avez confiance en vos propres connaissances, procédez comme suit :

Une solution plus conviviale consisterait à mettre à jour les pilotes de votre carte vidéo. Vous pouvez le faire à l'aide d'un programme du fabricant de la carte vidéo (par exemple, Nvidia Experience) ou télécharger vous-même le pilote sur le site Web du fabricant.
Impossible d'ouvrir la banque de messages Outlook
Cette erreur se produit en raison de l'installation de Microsoft Outlook lui-même et de Microsoft Exchange Server sur le même ordinateur. Cela est dû au fait que le programme Microsoft Exchange inclut le Gestionnaire système Exchange. Sa présence sur l'ordinateur simultanément avec Microsoft Outlook provoque un conflit avec le sous-système MAPI. La seule solution à ce problème consiste à supprimer l’un des deux programmes en conflit.
Cette solution est proposée par Microsoft, puisqu'il n'existe pas d'autres moyens de configurer le fonctionnement conjoint de ces deux serveurs sans provoquer diverses erreurs.
Impossible d'accéder au fichier de données Outlook
Un problème similaire à celui-ci peut survenir lors de la tentative de lecture ou d'envoi de messages. Pour résoudre ce problème, vous devez modifier le dossier dans lequel le courrier sera envoyé. Pour ce faire, procédez comme suit :

Le certificat de sécurité ne peut pas être vérifié
Si, lors du démarrage de Microsoft Outlook, vous recevez une erreur indiquant que le certificat de sécurité ne peut pas être vérifié, vous pouvez toujours continuer à utiliser le programme pour accéder au service de messagerie. Mais cette erreur apparaîtra à chaque démarrage, il est donc préférable de s’en débarrasser.
Vous pouvez cliquer sur "Oui" sur l'avertissement de problème et le programme continuera à s'exécuter

Exporter les données Microsoft Outlook lors de la réinstallation du système
Lorsque vous réinstallez votre système d'exploitation, vous devez créer un fichier pst pour enregistrer toutes vos données Microsoft Outlook.
Le fichier Pst est un fichier dans lequel tous les messages entrants et sortants, ainsi que divers paramètres du programme et données personnelles sont enregistrés.
Voyons comment exporter des fichiers en utilisant comme exemple Microsoft Outlook 2016. Pour les autres versions du programme, les actions sont similaires. Procédez comme suit :
- Une fois le programme en cours d'exécution, passez à l'onglet "Fichier".

Avec un grand volume d’e-mails, trouver le bon message peut s’avérer très, très difficile. C'est pour de tels cas que le client de messagerie propose un mécanisme de recherche. Cependant, il existe des situations très désagréables où cette recherche même refuse de fonctionner.
Il peut y avoir plusieurs raisons à cela. Mais il existe un remède qui, dans la plupart des cas, permet de résoudre ce problème.
Donc, si la recherche ne fonctionne plus pour vous, ouvrez le menu « Fichier » et cliquez sur la commande « Options ».

Dans la fenêtre Options Outlook, recherchez l'onglet Rechercher et cliquez sur son titre.

Dans le groupe « Sources », cliquez sur le bouton « Options d'indexation ».

Sélectionnez maintenant « Microsoft Outlook » ici. Cliquez maintenant sur « Modifier » et procédez aux paramètres.

Ici, vous devez développer la liste « Microsoft Outlook » et vérifier que toutes les cases sont cochées.

Décochez maintenant toutes les cases et fermez les fenêtres, y compris Outlook lui-même.
Après quelques minutes, nous répétons toutes les étapes décrites ci-dessus et mettons toutes les cases à cocher. Cliquez sur « OK » et après quelques minutes, vous pourrez utiliser la recherche.
Outlook ne répond pas, est bloqué sur l'écran « Traitement » ou cesse de fonctionner lorsque vous ouvrez un fichier ou envoyez un message ?
Il existe plusieurs raisons à ce comportement dans Outlook. Plusieurs options de solutions sont décrites ci-dessous : de la plus rapide à la plus gourmande en main d'œuvre.
Exécutez Outlook en mode sans échec pour corriger le blocage sur l'écran de traitement
Si Outlook ne répond plus sur l'écran « Traitement », alors pour résoudre le problème, vous pouvez fermer l'application, la démarrer en mode sans échec, puis la fermer à nouveau et l'ouvrir en mode normal.
Windows 10. Cliquez sur le bouton Commencer, tapez Outlook.exe /safe et appuyez sur ENTRÉE.
Windows 7. Cliquez sur le bouton Commencer, dans le champ Rechercher des programmes et des fichiers entrer Outlook/coffre-fort et appuyez sur ENTRÉE.
Windows 8. Dans le menu Applications sélectionner un article Exécuter, entrer Outlook/coffre-fort et appuyez sur le bouton D'ACCORD.
Fermez Outlook.
Démarrez Outlook en mode sans échec en choisissant l'une des options ci-dessous.
Fermez Outlook, puis ouvrez-le normalement.
Si Outlook ne se fige pas sur l'écran « Traitement » ou si cela ne résout pas le problème, essayez les étapes ci-dessous. Si ces étapes ne vous aident pas, consultez l'article à la fin de cet article.
Étape 1 : La boîte de dialogue est-elle ouverte ?
Certaines actions dans Outlook nécessitent une confirmation. Par exemple, Outlook demande une confirmation la première fois qu'un utilisateur tente de fermer tous les rappels d'une liste. Si vous ne sélectionnez rien dans cette boîte de dialogue, Outlook ne vous permettra d'effectuer aucune autre action. Vérifiez les boîtes de dialogue ouvertes. Appuyez sur ALT + TAB pour basculer entre les fenêtres et rechercher les boîtes de dialogue susceptibles d'empêcher Outlook de répondre.
Si vous ne trouvez pas de boîte de dialogue ouverte, passez à l'étape suivante.
Étape 2 : Vérifiez qu'Outlook exécute un processus volumineux ou long
Lorsque vous essayez de supprimer ou de déplacer un grand nombre de messages à la fois, Outlook peut sembler gelé, mais il s'exécute en réalité en arrière-plan. Vérifiez la barre d'état en bas de la fenêtre. Si Outlook effectue une opération sur des centaines ou des milliers de messages à la fois, celle-ci peut sembler gelée. Attendez quelques minutes qu'Outlook termine le processus et cela devrait fonctionner à nouveau.
Si Outlook n’effectue pas un processus volumineux ou long, passez à l’étape suivante.
Étape 3 : Installez les dernières mises à jour pour Windows et Office
Outlook fonctionne mieux lorsqu'il est tenu à jour. Nous vous recommandons de configurer Windows Update pour télécharger et installer automatiquement les mises à jour recommandées. Des corrections de bugs, de nouvelles fonctionnalités et des améliorations de performances sont publiées régulièrement.
Si l'installation des dernières mises à jour n'a pas résolu le problème, passez à l'étape suivante.
Étape 4 : Restaurer les programmes Office
Si Outlook ne répond pas, la restauration de vos programmes Office peut être utile. Les erreurs dans les fichiers Office seront corrigées automatiquement.
Quittez tous les programmes Office en cours d'exécution.
Sur panneaux de contrôle sélectionner programmes et composants.
Dans la liste des programmes installés, cliquez avec le bouton droit sur Microsoft Office 2016 ou Microsoft Office 2013, puis sélectionnez changement.
Si la restauration de vos programmes Office ne résout pas le problème, passez à l'étape suivante.
Étape 5 : Récupérer les fichiers de données Outlook
Lorsque vous installez Office, l'outil de réparation de la boîte de réception (SCANSPST.EXE) est également installé sur votre ordinateur. L'outil de réparation de la boîte de réception peut résoudre les erreurs en analysant les fichiers de données Outlook et en déboguant l'application.
Si la restauration des fichiers de données Outlook ne résout pas le problème, passez à l'étape suivante.
Étape 6 : Créer un nouveau profil utilisateur
Votre profil stocke de nombreux paramètres qui affectent l'apparence et la convivialité d'Outlook. Vous pouvez créer un nouveau profil, puis y ajouter vos comptes de messagerie.
Windows 10. Cliquez sur le bouton Commencer. Tapez Panneau de configuration et appuyez sur Entrée. Sélectionner des éléments comptes utilisateur > Mail > Montrer.
Windows 8. Ouvrir le menu Applications et sélectionnez Panneau de contrôle > Mail > Montrer.
Sous Windows 7, cliquez sur Commencer _Gt_ Panneau de contrôle _gt_ mail _gt_ Afficher les profils.
Fermez Outlook.
Sélectionnez l'une des options ci-dessous.
Cliquez sur le bouton Ajouter puis sur le terrain Nom de la configuration entrer nom de profil et appuyez sur le bouton D'ACCORD.
Entrez l'adresse e-mail et le mot de passe du compte de messagerie principal que vous utilisez dans Outlook, puis suivez les étapes requises pour créer un profil.
2. Essayez d'ouvrir Outlook en mode sans échec
Essayez d'ouvrir Outlook dans mode sans échec
1. Pour démarrer en mode sans échec, lors de l'ouverture d'Outlook, maintenez la touche enfoncée CTRL. (Maintenez-le enfoncé jusqu'à ce que le message apparaisse.) Ou appuyez sur le bouton Commencer et dans le champ de recherche ou d'exécution, entrez Outlook.exe /safe et appuyez sur la touche ENTRER.
2. Si Outlook s'ouvre, un complément est probablement à l'origine du problème. Dans Outlook dans le menu Déposer sélectionner un article Possibilités, puis clique Modules complémentaires. Au bas de l'écran, là où il est indiqué Gérer, cliquez sur Aller, et sur l'écran suivant, décochez les cases.
3. Désactivez tous les modules complémentaires. Vous pouvez ensuite relancer Outlook et vérifier si cela fonctionne. Si tel est le cas, vous pouvez activer les compléments un par un jusqu'à ce qu'Outlook se bloque à nouveau. La source la plus probable du problème est le module complémentaire que vous avez activé en dernier. Désinstallez ou réinstallez ce module complémentaire.
3. Utilisez scanpst.exe pour corriger les erreurs des fichiers de données Outlook
Si Outlook ne s'ouvre pas en mode sans échec, le problème peut être dû à un fichier ou un profil PST corrompu.
Dans un dossier PST ou de stockage personnel, également appelé fichier .TVP Outlook stocke les messages, les contacts, les rendez-vous, les tâches, les notes et les entrées de journal
1. Recherchez le fichier PST en ouvrant la section Mail dans le Panneau de configuration de Windows. Cliquez sur le bouton Fichiers de données.
2. S'il existe plusieurs fichiers PST, veuillez prêter attention au fichier avec la case à cocher. Ceci est la valeur par défault.
3. Accédez au chemin spécifié dans la fenêtre Fichiers de données. Par exemple, C:\Utilisateurs\robinxxxxx\AppData\Local\Microsoft\Outlook
4. Vous devrez cocher la case Afficher les fichiers, dossiers et lecteurs cachés et décochez Masquer les extensions pour les types de fichiers enregistrés.
Pour plus d'informations sur la façon de modifier ces paramètres, consultez l'article Microsoft Afficher les fichiers cachés.
6. Renommez l'extension .TVP V .psp.
7. Essayez à nouveau d'ouvrir Outlook et double-cliquez D'ACCORD lorsque vous y êtes invité lors du démarrage. En conséquence, un nouveau fichier PST est créé. Si Outlook s'ouvre correctement, cela indique un problème avec le fichier PST d'origine.
8. Cependant, si le nouveau fichier PST générique ne parvient pas à ouvrir l'application, le profil ou Outlook est endommagé. Passez à la section suivante.
9. Si Outlook s'ouvre, renommez le fichier .psp, en spécifiant à nouveau l'extension .TVP.
10. Essayez d'exécuter l'outil scanpst.exe sur le fichier source et exécutez le test.
11. Essayez à nouveau d'ouvrir Outlook. Si vous rencontrez toujours des problèmes avec votre fichier PST, vous pouvez effectuer une récupération plus poussée en suivant les instructions de l'article Microsoft suivant : Récupération des fichiers de données Outlook (.pst et .ost).
4. Restaurez votre profil Outlook
Si Outlook ne s'ouvre toujours pas avec le fichier générique .pst, cela peut être dû à un profil corrompu. Vous pouvez essayer de le restaurer à partir du Panneau de configuration.
Mail, puis clique Comptes mail.
2. Sur l'onglet E-mail Dans la boîte de dialogue Paramètres du compte, mettez votre compte en surbrillance, puis cliquez sur Récupérer.

3. Suivez les instructions de l'assistant de récupération.
4. Appuyez sur le bouton Prêt. Une fois la récupération terminée, redémarrez Outlook.
Une autre option à ce stade consiste à copier un profil existant et à voir s'il s'ouvre.
1. Sur le panneau de commande, sélectionnez la section Mail puis cliquez sur Afficher les profils.
2. Cliquez sur Copie, saisissez un nouveau nom pour le profil, par exemple, ajoutez 1 à la fin.
3. Sélectionnez un nouveau profil dans la liste déroulante sous le bouton radio Utiliser la configuration puis cliquez sur le bouton D'ACCORD.
4. Essayez de redémarrer Outlook.
5. Créez un nouveau profil Outlook
Si Outlook ne s'ouvre toujours pas avec le fichier .pst générique et que les fonctions de copie et de restauration échouent toujours, créez un nouveau profil.
1. Sur le panneau de commande, sélectionnez la section Mail puis cliquez sur Afficher les profils.
2. Cliquez sur Ajouter et entrez un nom pour le nouveau profil.
3. Avant de cliquer D'ACCORD, sélectionner Configuration de la demande.
Comme vous le savez, les clients de messagerie « natifs » de Microsoft sous la forme d'Outlook et d'Outlook Express se comportent souvent de manière assez capricieuse, ce qui rend impossible non seulement leur utilisation, mais également le démarrage d'applications. Nous comprendrons plus en détail pourquoi Microsoft Outlook ou un client express similaire ne démarre pas et comment éliminer les pannes ou erreurs inattendues en examinant plusieurs exemples typiques. Et d'abord, définissons les situations possibles dans lesquelles, pour une raison quelconque, le fonctionnement de ces applications est perturbé.
Problèmes courants avec les clients de messagerie Windows intégrés
En règle générale, parmi les problèmes les plus courants figurent les suivants :
- les programmes ne démarrent pas du tout (le plus souvent après des pannes inattendues du système d'exploitation ou un arrêt d'urgence) ;
- Le traitement de la correspondance ne démarre pas dans Outlook ou le processus se bloque ;
- les applications ne répondent pas aux comptes d'utilisateurs ;
- les programmes ne se connectent pas à Internet ou à d'autres utilitaires, etc.
Naturellement, il peut y avoir d'autres cas, mais les options d'erreur proposées sont les plus courantes.
Outlook ne démarre pas : la méthode la plus simple pour résoudre le problème
Examinons les trois premiers problèmes, car dans le dernier problème mentionné, vous devrez effectuer de nombreuses étapes supplémentaires, par exemple pour connecter des applications à l'utilitaire Exchange (ici, vous devrez vérifier au moins la compatibilité des versions du logiciel installé et définir les paramètres corrects pour tous les programmes). Tout d'abord, concentrons-nous sur la situation dans laquelle Outlook ne redémarre pas après des pannes inattendues et son arrêt anormal. Pourquoi cela arrive-t-il? Oui, uniquement parce que le processus associé au client de messagerie est toujours actif.
Pour résoudre ce problème, allez dans le « Gestionnaire des tâches », recherchez-y le processus portant le même nom de programme et utilisez soit le bouton de fin de tâche, soit un élément similaire dans le menu RMB sur le processus sélectionné. Après cela, il est conseillé de redémarrer l'ordinateur. Vous pouvez maintenant essayer de redémarrer l'application.

S'il ne démarre toujours pas, redémarrez à nouveau, puis démarrez le client de messagerie en mode sans échec à l'aide de la console Exécuter et en entrant la commande Outlook /safe. Il se pourrait bien que le programme démarre.
Si vous constatez qu'Outlook ne démarre pas en mode normal, mais ne peut démarrer qu'en mode sécurisé, il est logique de vérifier certains compléments activés par défaut dans le programme.

Pour ce faire, connectez-vous au client avec Safe Start, accédez à la section des paramètres, utilisez l'élément modules complémentaires, et dans la fenêtre tout en bas à droite, paramétrez l'affichage des modules complémentaires de gestion des éléments COM. Après avoir cliqué sur le bouton OK, une liste complète des modules complémentaires apparaîtra devant vous. Dans celui-ci, désactivez tous les éléments (ne les supprimez pas, décochez simplement les cases), enregistrez les modifications, quittez le programme et essayez de le lancer à nouveau en mode normal.
Vérification et récupération de fichiers
Cependant, vous pouvez souvent rencontrer des problèmes qui apparaissent précisément au stade du traitement des messages entrants et sortants. On pense que cela est dû à une corruption des fichiers OST et PST. Ils doivent être vérifiés et restaurés. Mais avec quoi ?

Pour ce faire, le package bureautique MS Office lui-même dispose d'un utilitaire spécial SCANPST (pour éviter de parcourir longtemps les dossiers, recherchez simplement un fichier par son nom dans le répertoire Program Files). Après avoir lancé l'application, vous devez préciser l'emplacement des objets à analyser (ils se trouvent dans le dossier du client de messagerie situé dans le répertoire Documents de l'utilisateur). Le contrôle doit être effectué pour chacun des fichiers des formats spécifiés qui y sont disponibles, en utilisant le démarrage de la numérisation et leur restauration à la fin des tests.

Parfois, selon certains utilisateurs, Outlook ne démarre pas en raison de l'utilisation d'un mauvais format XML (ceci est indiqué dans le message qui apparaît). Dans ce cas, sur le lecteur système, vous devez ouvrir le répertoire utilisateur dans le dossier Utilisateurs, parcourir les répertoires AppData et Roaming jusqu'au dossier Microsoft, puis rechercher et supprimer le fichier profilename.xml dans le répertoire du client de messagerie Outlook. Après cela, vous pouvez appeler le programme et saisir à nouveau vos informations d'identification.
Si le profil n'est pas configuré pour les serveurs Microsoft, vous pouvez expérimenter les paramètres proxy dans les paramètres du programme ou dans les options de connexion Internet. Enfin, parfois, même si cela semble complètement ridicule, vous pouvez désactiver temporairement le pare-feu Windows intégré.
Outlook Express ne démarre pas : la meilleure solution pour corriger d'éventuelles erreurs
En ce qui concerne le client express, vous pouvez généralement appliquer les solutions décrites ci-dessus, cependant, de nombreux experts, basés sur des situations où des erreurs apparaissent en raison du manque de composants Runtime Library, recommandent d'installer la dernière version de la plate-forme Microsoft Visual C++ en téléchargeant l'installateur de la ressource officielle de la société .
Il existe également des solutions plus drastiques, qui se résument à désinstaller entièrement Outlook Express de l'ordinateur, en utilisant non pas des outils système, mais des programmes de désinstallation comme iObit Uninstaller, puis à réinstaller le client.
Remarque : parfois, on pense qu'il est utile d'accéder à la section Programmes et fonctionnalités du Panneau de configuration, mais l'application n'est pas désinstallée, mais modifiée, après quoi vous pouvez essayer de la restaurer.