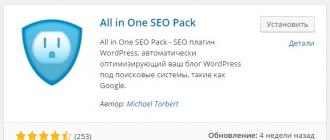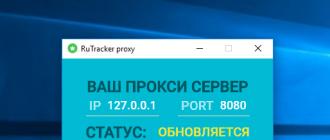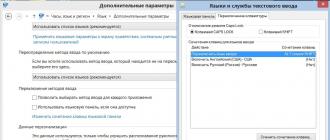Sous Windows 10, vous devrez peut-être modifier la disposition de votre clavier, par exemple lorsque vous devez taper quelque chose dans une langue étrangère. Vous pouvez facilement modifier la valeur du russe vers l'anglais en modifiant quelques paramètres dans le panneau de configuration.
Utilisation de la barre de langue.
Lorsque vous installez une nouvelle langue, la barre de langue est automatiquement activée. Ceci est vraiment utile pour basculer rapidement sous Windows ; Le panneau facilite la commutation.
Vous verrez une barre de langue dans la barre des tâches avec des lettres pour la représenter. Si vous cliquez dessus, une liste apparaîtra et vous pourrez simplement cliquer sur une autre valeur pour la sélectionner.
Vous pouvez maintenant ouvrir une application telle que Word et commencer à taper.
Utilisation des raccourcis clavier
Windows 10 vous permet d'activer un raccourci clavier qui peut être utilisé pour parcourir toutes les langues que vous avez saisies. Le système d'exploitation vous permet également de passer à une disposition de clavier spécifique. Il s'agit d'une fonctionnalité courante, mais elle n'est pas utilisée par défaut. Voici comment l'activer.
Assurez-vous d'avoir installé au moins deux configurations de clavier. Ouvrez le Panneau de configuration et allez dans « Langue », puis « Paramètres avancés ». Dans la fenêtre qui s'ouvre, faites défiler jusqu'à la section « Changer de méthode de saisie » et sélectionnez « Modifier les raccourcis clavier ».

La fenêtre requise s'ouvrira. Ici vous pouvez voir le raccourci pour basculer et ci-dessous les différents raccourcis clavier que vous avez définis.
Tout ce que vous avez à faire pour changer de disposition est de saisir la combinaison appropriée. Si vous cherchez un moyen de modifier ces paramètres, vous pouvez le faire à partir de cette même fenêtre. Cliquez sur « Changer la langue de saisie » et « Modifier le raccourci clavier ». Choisissez une combinaison différente. Les options sont limitées et vous souhaiterez peut-être vous en tenir aux options standard.
Changer de disposition
Ouvrez le panneau de configuration et cliquez sur la section souhaitée.

Cliquez sur le bouton "Ajouter".

Windows 10 a une bien meilleure interface que la septième version. Vous verrez certains symboles dans l'aperçu.

Sélectionnez la valeur souhaitée et cliquez sur le bouton "Ajouter" en bas. Vous pouvez également recevoir des messages lorsque le système installe les fichiers nécessaires.
Vous pouvez accéder aux Options pour télécharger le package souhaité. Vous pouvez également utiliser des méthodes de saisie supplémentaires.
Les utilisateurs d'ordinateurs exécutant le système d'exploitation Windows sont habitués depuis longtemps à changer de langue de saisie dans le système en appuyant sur les touches Alt+Shift ou Ctrl+Shift. Ces combinaisons sont présentes dans le système d'exploitation presque depuis sa création, et de nombreuses personnes ont encore l'habitude de les utiliser. Mais dans Windows 10, Microsoft a également implémenté une nouvelle façon de changer la langue du clavier à l'aide des boutons Win+Espace. Dans ce cas, il arrive que la nouvelle combinaison fonctionne, mais les habituels Alt+Shift ou Ctrl+Shift ne changent pas la langue de saisie du clavier. Dans cet article, nous verrons comment résoudre ce problème.
Table des matières:La combinaison Alt+Shift ou Ctrl+Shift ne fonctionne pas
Chaque utilisateur peut rencontrer le problème lorsque la combinaison Alt+Shift ou Ctrl+Shift dans Windows 10 cesse de fonctionner pour changer la langue. Même si ces raccourcis clavier effectuaient auparavant les actions nécessaires, à un moment donné, les paramètres peuvent simplement « s'envoler ». Dans le même temps, il est extrêmement difficile de trouver dans le système les options responsables de ces paramètres. Voyons comment configurer la combinaison Alt+Shift ou Ctrl+Shift si elle cesse de fonctionner :

Remarque : Indépendamment de ce qui est défini dans ces paramètres, le système d'exploitation changera de langue à l'aide de la combinaison Win+Espace.
Lorsque la combinaison souhaitée est configurée, confirmez les modifications apportées en cliquant sur « OK » dans les options précédemment ouvertes.
La langue du clavier ne change pas dans Windows 10
Si la langue du clavier de Windows 10 ne change pas du tout, cela indique des problèmes bien plus complexes que de simples paramètres incorrects. Vous devez vous assurer que le démarrage contient un paramètre responsable de cette fonctionnalité et également vérifier qu'il n'y a aucun dysfonctionnement dans le registre. Nous vous recommandons de suivre ces instructions :

Enregistrez ce paramètre et redémarrez votre ordinateur pour vérifier si l'erreur de changement de langue de saisie a été corrigée.
Plusieurs fois, sur les ordinateurs de différents utilisateurs, j'ai constaté que sur l'écran de connexion Windows (écran de bienvenue), la disposition du clavier russe est utilisée par défaut, tandis que le nom d'utilisateur et le mot de passe sont généralement saisis dans la disposition anglaise. Par conséquent, à chaque fois avant de saisir un mot de passe, ces malheureux doivent changer la disposition du clavier du russe à l'anglais (Alt+Shift), ce qui est vraiment ennuyeux.
Bien que changer la disposition du clavier lors de la connexion à Windows en anglais ne soit pas du tout difficile. Pour ce faire, rendez-vous sur Panneau de contrôle -> Horloge, langue et région ->Langue. Assurez-vous que le russe et l'anglais sont présents dans la liste des langues du système. Utilisez le bouton pour déplacer l'anglais en haut de la liste.
Cliquez ensuite sur le bouton Options supplémentaires" Si vous souhaitez utiliser l'interface Windows russe, sélectionnez le russe dans la liste « Remplacer la langue de l'interface ». Si vous souhaitez changer la langue de fonctionnement du système d'exploitation lui-même en anglais, laissez la valeur recommandée.
 Dans la fenêtre qui s'ouvre, cliquez sur le bouton Copie choix.
Dans la fenêtre qui s'ouvre, cliquez sur le bouton Copie choix.
 Dans la fenêtre des paramètres d'écran et des nouveaux comptes d'utilisateurs, cochez deux cases :
Dans la fenêtre des paramètres d'écran et des nouveaux comptes d'utilisateurs, cochez deux cases :
Copiez les paramètres actuels vers :
- Écran de bienvenue et comptes système
- Nouveaux comptes d'utilisateurs.

Appliquez les modifications et redémarrez Windows.
Sous Windows 7 et versions antérieures, vous pouvez utiliser une modification du registre pour modifier la disposition par défaut sur l'écran de connexion Windows. Pour ce faire, vous devez créer/modifier deux paramètres REG_SZ dans la branche
- 1 – avec du sens 00000409 (Langue anglaise)
- 2 - avec du sens 00000419 (Langue russe)
 Cependant, ces touches ne fonctionnent pas sous Windows 8/8.1/10. Le fait est que par défaut dans ces systèmes d’exploitation, les paramètres de langue de l’utilisateur sont appliqués aux paramètres de langue de l’écran de connexion Windows.
Cependant, ces touches ne fonctionnent pas sous Windows 8/8.1/10. Le fait est que par défaut dans ces systèmes d’exploitation, les paramètres de langue de l’utilisateur sont appliqués aux paramètres de langue de l’écran de connexion Windows.
Pour désactiver ce comportement, vous devez activer la stratégie de groupe sous Configuration de l'ordinateur -> Modèles d'administration -> Système -> Services locaux.
 Ainsi, en activant cette stratégie et en distribuant les clés de registre spécifiées ci-dessus aux ordinateurs des utilisateurs à l'aide de GPP, vous pouvez définir une langue de saisie unique pour l'écran de connexion sur tous les ordinateurs du domaine.
Ainsi, en activant cette stratégie et en distribuant les clés de registre spécifiées ci-dessus aux ordinateurs des utilisateurs à l'aide de GPP, vous pouvez définir une langue de saisie unique pour l'écran de connexion sur tous les ordinateurs du domaine.
Dans Windows Server Core, vous pouvez modifier le type de présentation par défaut en anglais à l'aide de la commande suivante :
Set-WinDefaultInputMethodOverride "0409: 00000409"
Presque tous les utilisateurs de Windows 10 des pays de la CEI ont 2 à 3 configurations de clavier installées sur leur ordinateur. Par défaut, le raccourci clavier Shift + Alt est utilisé pour basculer entre eux (Win + Space fonctionne également). Mais tout le monde ne trouve pas cela très pratique, c'est pourquoi dans ce court tutoriel, nous allons vous montrer comment le changer.
Comment modifier le raccourci clavier du système pour changer de langue
Microsoft n'a pas encore déplacé cette option dans la nouvelle application Paramètres, vous devrez donc utiliser le Panneau de configuration.
Terminé, les langues seront désormais commutées en utilisant la combinaison que vous avez spécifiée. Veuillez noter que cette méthode s'applique uniquement à votre compte. Si vous souhaitez que le nouveau raccourci fonctionne sur l'écran de connexion, ainsi que pour les autres utilisateurs, suivez les instructions ci-dessous.
Comment définir un raccourci clavier pour activer une langue spécifique
Vous pouvez attribuer un raccourci clavier système non seulement pour changer, mais également pour activer une langue spécifique. Ceci est utile si votre ordinateur utilise plusieurs localisations.

Veuillez noter que certains raccourcis clavier peuvent être utilisés par des applications tierces. Par exemple, dans Chrome, la combinaison Ctrl + chiffre utilisé pour changer d'onglet. Dans de tels cas, vous devez utiliser d'autres options de raccourci clavier - Maj + Ctrl + chiffre, Alt+Ctrl+numéro.
Comment changer les touches de langue sur l'écran de connexion et pour les autres utilisateurs
Si vous souhaitez que le raccourci clavier modifié change la langue pour fonctionner également sur l'écran de bienvenue et dans d'autres comptes, procédez comme suit :

Ces étapes simples vous aideront à changer et à rendre le changement de langue un peu plus pratique.
Dans le système d'exploitation Windows 10, la modification du raccourci clavier par défaut est définie sur la combinaison « Alt+Shift » ou « Win+Shift ». Cependant, si vous souhaitez modifier les touches de changement de langue dans Windows 10 à l'aide de la combinaison standard « Ctrl+Shift », comme dans Windows 7, ces recommandations sont destinées uniquement à vous.
Modification du raccourci clavier pour changer la disposition du clavier dans Windows 10
Le changement de langue de saisie dans Windows 10 est défini par défaut sur la combinaison de touches « Alt+Shift ». Cependant, il existe des moyens de modifier le raccourci clavier pour changer la langue dans Windows 10. Pour ce faire, vous devez suivre un certain nombre d'étapes simples :
- Cliquez sur « Démarrer », « Panneau de configuration » et sélectionnez la section « Langue ».
- Ou appuyez sur « Win+R » et entrez « exe /name Microsoft.Language »

- Une fenêtre s'ouvrira. Dans le menu de gauche, sélectionnez « Options avancées ».

- Une nouvelle fenêtre apparaîtra. Pour changer la langue, vous devez cliquer sur « Modifier le raccourci clavier de la barre de langue ».

- Dans la fenêtre suivante, vous devez accéder à l'onglet « Changement de clavier ». Il y aura un bouton « Modifier le raccourci clavier… ».

- Dans une petite fenêtre, il y aura des options de raccourcis clavier pour la langue de saisie dans Windows 10. Sélectionnez celle qui convient.

- Ensuite, nous revenons au premier onglet et cliquons sur « Ok ».
Modification du registre pour modifier la disposition du clavier sous Windows 10
Les clés de changement de langue de Windows 10 peuvent être modifiées en modifiant le registre. Cependant, afin de ne pas rechercher les branches de registre nécessaires, nous vous recommandons de créer des fichiers .reg. Pour ce faire, nous procédons comme suit :
- Ouvrez le bloc-notes. Et entrez les caractères suivants à saisir dans Windows 10 à l’aide de la combinaison de touches « Ctrl+Shift ».
"Raccourci clavier"="2"
"Touche de raccourci de langue"="2"
"Touche de raccourci de mise en page"="3"

- Vous pouvez passer à une autre langue en utilisant la combinaison « Alt+Shift » en créant et en exécutant un fichier .reg avec le contenu suivant :
Éditeur de registre Windows version 5.00
"Raccourci clavier"="1"
"Touche de raccourci de langue"="1"
"Touche de raccourci de mise en page"="3"

Nous enregistrons les fichiers avec l'extension .reg et les exécutons avec les droits d'administrateur.

Vous pouvez maintenant tester le raccourci clavier.
Pour savoir comment modifier le raccourci clavier sous Windows 10, regardez la vidéo :