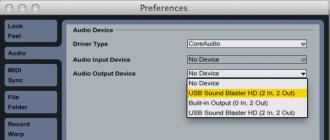Essayons de lancer le jeu Dune II en utilisant DOSBox :
Monter un vrai répertoire dans DOSBox C:\Dosgames où dans le dossier Dune2 le jeu lui-même se trouve sur le disque dur (vous pouvez monter le dossier avec le jeu directement - comme vous le souhaitez) :
Mont C C:\Dosgames
La première lettre est la lettre du lecteur dans Dosbox, puis le dossier ou le lecteur réel sur votre ordinateur.
À propos, il est préférable d'attribuer un dossier séparé aux jeux et de ne pas connecter un disque entier dans DosBox, afin d'éviter toute confusion plus tard. Vous pouvez également ajouter cette ligne à la section exécution automatique déposer dosbox.conf, et il sera exécuté automatiquement à chaque fois que vous l'allumerez.
cddune2
Après cela, nous devrons configurer le jeu - sélectionner les appareils pour lire du son et de la musique, et éventuellement autre chose. Nous exécutons donc le fichier de paramètres du programme, dans ce cas il s'appelle setup.exe. Pour exécuter les fichiers *.com, *.bat et *.exe dans Dos, ainsi que dans Dosbox, vous devez saisir leur nom et appuyer sur Entrée :
setup.exe
Dans la fenêtre qui apparaît, sélectionnez 1. Questions de configuration, puis sélectionnez la carte audio Sound Blaster Pro(vous pouvez en utiliser n'importe quel autre pris en charge par DosBox), dans la fenêtre suivante, on nous demande si nous souhaitons utiliser la mémoire xms "supplémentaire". Nous répondons positivement (c'est un péché de ne pas profiter de l'opportunité). Après cela, nous disons « OUI ! » à la question sur l'utilisation de la souris et appuyez sur Y pour enregistrer les paramètres. Appuyez sur 2 pour quitter le programme d'installation. Bien que différents jeux utilisent des programmes de configuration différents, leur interface ne diffère pratiquement pas.
Et enfin, on retrouve le fichier exécutable du jeu - DUNE2.EXE et lancez le jeu :
Dune2.exe
The Elder Scrolls : Arène
Essayons maintenant de lancer le jeu The Elder Scrolls: Arena, disponible sur le CD.
Connectez le lecteur C :
Mont C C:\Dosgames
et CD-ROM (D est la lettre de lecteur dans Dosbox, F est un CD-ROM réel ou émulé dans le système)
Monter D F:\ -t cdrom
Passez à un autre lecteur en tapant :
Exécutez le programme pour installer le jeu :
install.exe
Ensuite, sélectionnez le chemin d'installation et configurez le jeu ( Configurer le jeu). Sélectionnez un appareil pour lire le son - Sound Blaster Pro ou 16. Je note que dans ce cas, le programme détermine lui-même les paramètres du périphérique IO\IRQ\DMA et vous n'avez rien à sélectionner. Choisissez un appareil pour écouter de la musique Général Midi ou MPU-401.
Je pense que de nombreuses personnes ont rencontré des problèmes pour exécuter d'anciennes applications compatibles DOS sous les systèmes d'exploitation Windows modernes. Il arrive parfois qu'un programme ou un jeu ancien et nécessaire ne puisse pas être lancé sous Windows, vous devez pour cela conserver un ancien ordinateur ou exécuter DOS sous VirtualBox. Pour résoudre ce problème, il existe un logiciel gratuit excellent et pratique : DosBox.
Qu'est-ce que DosBox
DosBox est un émulateur logiciel d'un ordinateur compatible IBM-PC exécutant le système d'exploitation (OS) DOS. DosBox est un logiciel gratuit qui vous permet d'exécuter d'anciens programmes et jeux sur des ordinateurs et appareils modernes exécutant Windows, Linux, Android et d'autres systèmes d'exploitation.
Site officiel du programme : www.dosbox.com
Une courte liste de fonctionnalités et d'avantages de DosBox :
- Environnement MS-DOS sans processeur physique x86 et système d'exploitation d'origine ;
- Émulation des interruptions du BIOS et du matériel d'un ordinateur compatible IBM-PC ;
- Connexion de n'importe quel dossier de l'ordinateur en tant que disque de travail dans le système d'exploitation virtuel ;
- Graphiques - Mode texte, Hercules, CGA, EGA, VGA, VESA ;
- Audio - AdLib, Sound Blaster, PC-Speaker (tweeter) et autres vieux morceaux de fer ;
- Réseau - TCP/IP, IPX, port Com (Windows) ;
- Multiplateforme ;
- Logiciel open source, disponibilité des codes sources ;
- Petite taille de distribution 1,5-2 Mo ;
- Possibilité de fonctionner en mode portable.
Installer et configurer DosBox
La dernière version du programme peut toujours être téléchargée sur le site officiel, ainsi que via le système de référentiels des systèmes Linux. Pour installer DosBox sous Linux (Debian/Ubuntu) une seule commande suffit :
apt-get installer dosbox
Pour le système d'exploitation Windows, il est très pratique d'utiliser une version portable du programme qui s'exécute et fonctionne à partir d'une clé USB ou d'un disque dur amovible. Vous pouvez, par exemple, offrir une clé USB cadeau avec un ensemble d'anciens jeux et programmes pour votre ami pour son anniversaire - s'il a déjà travaillé sous MS-DOS, il y aura certainement quelque chose à retenir.
Téléchargez et installez la version portable du programme - DosBox Portable (2 Mo).
Après avoir démarré DOSBoxPortable.exe, deux fenêtres s'ouvriront : la première est la fenêtre d'état du programme. et la seconde est la fenêtre où l'émulation est effectuée.
Pour ceux qui connaissent l'anglais, il n'y aura aucun problème avec le système d'aide intégré (HELP). Permettez-moi de décrire brièvement certains des avantages.
La commande INTRO vous permet de parcourir rapidement les points principaux lorsque vous travaillez avec le programme - monter des répertoires sous forme de disques, travailler avec des images de CD-ROM, une liste de touches de raccourci.
Commandes de base de la console
La commande HELP affiche par défaut une liste de toutes les commandes disponibles dans l'émulateur :
- DIR - affiche le contenu d'un répertoire ;
- CD - changer le répertoire actuel ;
- CLS - nettoyage d'écran ;
- COPIER - copier des fichiers ;
- DEL - supprimer des fichiers ;
- SORTIE - sortie ;
- MD - création de répertoire ;
- RD - supprimer le répertoire ;
- REN - renommer un ou plusieurs fichiers ;
- TYPE - afficher le contenu d'un fichier texte ;
- VER - Affiche la version actuelle de DosBox, ainsi que la version du DOS émulé.
Liste des raccourcis clavier
- ALT-ENTER - activer/désactiver mode plein écran;
- ALT-PAUSE- le suspense travail de l'émulateur DosBox ;
- CTRL-F1 - lance l'éditeur de raccourcis clavier ;
- CTRL-F4 - mettre à jour le cache des répertoires montés ;
- CTRL-ALT-F5 - démarrer et arrêter capture d'écran avec enregistrement ultérieur dans un fichier vidéo ;
- CTRL-F5 - capturer et enregistrer une capture d'écran;
- CTRL-F6 - démarrer et arrêter enregistrement sonore vers un fichier wav ;
- CTRL-ALT-F7 - démarrer et arrêter l'enregistrement des commandes OPL ;
- CTRL-ALT-F8 - démarrer et arrêter l'enregistrement de différentes commandes MIDI ;
- CTRL-F7 - réduire le nombre d'images ignorées ;
- CTRL-F8 - augmenter le nombre d'images ignorées ;
- CTRL-F9 - froid arrêter DosBox(tuer);
- CTRL-F10 - activer et désactiver capture de souris;
- CTRL-F11- ralentissement de l'émulateur, réduisant le nombre de cycles du microprocesseur ;
- CTRL-F12- accélération de l'émulateur, augmentant le nombre de cycles du microprocesseur ;
- ALT-F12 - désactive la limite de vitesse maximale.
Montage de répertoires en tant que lecteurs
Commençons maintenant à créer un répertoire - un disque virtuel. Je voudrais noter qu'il peut s'agir de n'importe quel répertoire et sur n'importe lequel des lecteurs connectés. Pour vous connecter, exécutez la commande :
Monter CD:/DOS_Games
Après avoir exécuté la commande, une notification s'affichera indiquant que le lecteur avec la lettre « C » est monté et que le répertoire « D:/DOS_Games » est utilisé pour cela. Ainsi, vous pouvez monter plusieurs disques virtuels avec des répertoires.
Le répertoire connecté doit exister, je tiens également à noter que dans les chemins vous pouvez utiliser une barre oblique (unix) - "/" au lieu de l'inverse (win) - "" .
Fichiers de configuration
Pour chaque programme, vous pouvez créer votre propre fichier de configuration avec vos propres options d'émulation uniques dans DosBox.
Après avoir démarré DosBox pour la première fois, un fichier de configuration par défaut sera automatiquement créé - dosbox.conf . Voici son emplacement :
- Les fenêtres: "(lecteur système):/Users/(nom d'utilisateur)/AppData/Local/DOSBox/dosbox-(version).conf" ;
- Linux : "~/.dosbox/" ;
- Windows(PortableApps) : dans le dossier "Data/settings/dosbox.conf" relatif à DOSBoxPortable.exe .
N'importe quel éditeur de texte peut être utilisé pour modifier les fichiers de configuration. Pour démarrer l'émulateur avec un fichier de configuration spécifique, vous devez exécuter la commande :
DOSBox.exe -conf "ConfigName.conf"
Où « ConfigName.conf » est le nom du fichier de configuration. Si le fichier de configuration ne se trouve pas dans le répertoire par défaut, au lieu du nom, vous devez spécifier le chemin complet du fichier.
Exécution automatique des commandes après le démarrage
Nous implémentons ce qu'on appelle autoexec.bat dans l'émulateur, c'est très pratique si, après avoir démarré le programme d'émulateur DosBox, vous devez exécuter certaines commandes. Par exemple, vous pouvez nettoyer les déchets d'un répertoire, monter un nouveau lecteur, lancer Norton/Volkov Commander, lancer automatiquement un jeu ou un programme et effectuer d'autres actions au démarrage.
En principe, tout a déjà été implémenté, il suffit d'ajouter la liste des commandes nécessaires au fichier de configuration dosbox.conf . Comme indiqué ci-dessus, il se trouve dans le dossier "Data/settings/dosbox.conf" relatif à DOSBoxPortable.exe .
Par exemple, après avoir démarré, vous devez procéder comme suit :
- montez le dossier « Data/Disk_C » pour la version portable du programme en tant que lecteur « C » dans l'émulateur ;
- allez au lecteur C;
- Répertoriez le contenu du lecteur C.
Ouvrez le fichier de configuration dosbox.conf dans un éditeur de texte et recherchez la section "" tout en bas - toutes les commandes qui figureront dans cette section sont soumises à une exécution automatique après le démarrage de l'émulateur.
Voici une capture d'écran de l'implémentation des 3 commandes ci-dessus pour une exécution automatique à tour de rôle :
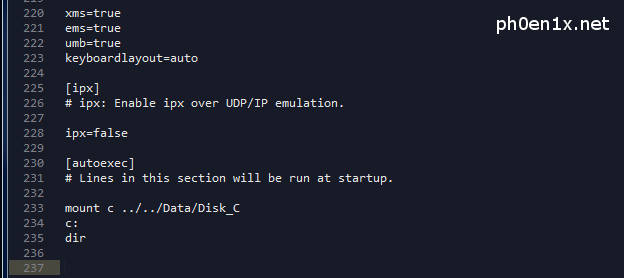
Je voudrais attirer l'attention sur le chemin d'accès au répertoire "../../Data/Disk_C" - dans ce cas, nous spécifions un chemin relatif pour la version portable du programme, et non absolu (par exemple, "c:/Programmes/Dosbox/Données/" ). Le programme DosBox recherchera un dossier relatif au fichier DOSBox.exe, qui se trouve dans le répertoire "App/DOSBox", on monte donc deux niveaux au-dessus de "../../" et après cela on précise l'emplacement du répertoire à partir du niveau actuel.
Cette méthode de montage de répertoires avec des chemins relatifs fonctionne à 100 % et est idéale pour monter des répertoires situés à côté du même disque avec le programme.
Nous démarrons DosBox et voici ce que nous devrions voir :

Le répertoire est monté en tant que lecteur C, la transition vers le lecteur C est effectuée et les dossiers et fichiers sur le lecteur sont affichés.
Si vous préférez travailler dans des shells comme Norton Commander ou Volkov Commander, vous pouvez également ajouter le chemin complet pour démarrer le shell en exécution automatique.
Par exemple, vous avez décompressé Volkov Commander dans le répertoire "vc", qui se trouve dans le répertoire qui sera monté en tant que lecteur C. Ajoutez la ligne "c:vcvc.com" au fichier de configuration de l'exemple ci-dessus. Je tiens à noter que pour toutes les commandes exécutées à l'intérieur de l'émulateur dans les chemins, vous devez utiliser une barre oblique inverse "".
Lorsque vous démarrez DosBox, le lecteur C sera automatiquement monté et Volkov Commander démarrera :

Nous réparons le krakozyabry
Au démarrage de certains programmes en langue russe, nous pouvons voir quelque chose comme ceci :
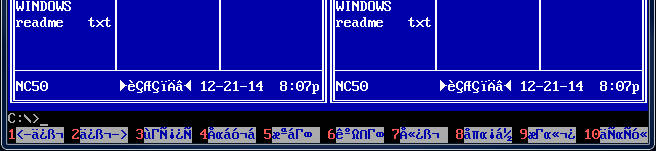
Pour résoudre de tels problèmes, il existe des utilitaires - des russificateurs de clavier. Dans notre cas, vous n'avez pas besoin de rechercher d'utilitaires et tout est résolu simplement. Ajoutez la ligne suivante au fichier de configuration, dans la section "":
Keyb.ru 866
Ça y est, maintenant les personnages russes vont se mettre en place !
Les caractères russes s'affichent correctement !
Captures d'écran des programmes de travail
A la fin, j'ai décidé de prendre une douzaine de captures d'écran de jeux et de programmes que j'ai réussi à exécuter sous l'émulateur, peut-être que quelqu'un se souviendra du bon vieux temps :

Système d'exploitation Microsoft Windows 3.11.

Gestionnaire de fichiers Norton Commander, économiseur d'écran - Aquarium.

Jeu de Westwood Studios - Dune 2. Le jeu légendaire qui a lancé une série de jeux du genre RTS.

Jeu Lotus The Ultimate Challenge - course automobile.

Jeu préhistorique 2.

Le légendaire WarCraft II de Blizzard fonctionne très bien sous DosBox.

Le jeu d'Id Software est Wolfenstein 3D. Ancêtre des jeux 3D. Lorsqu'il est compressé avec RAR, il tient sur une disquette 1.44.)))

Le jeu de Disney Software est DuckTales.

Environnement de programmation MS-DOS Quick Basic.

Le shell de programmation sous Turbo Pascal 7 fonctionne très bien sous DosBox.

Environnement de développement Borland Turbo C++ 3.0, tout fonctionne très bien aussi !
Conclusion
Eh bien, c'est probablement toutes les connaissances de base nécessaires pour exécuter d'anciens programmes et jeux sous DOS à l'aide de l'excellent et léger émulateur DosBox.
Selon Wikipedia, la version 0.7 de l'émulateur DosBox démarre et s'exécute 876 jeux .
La version actuelle de l'émulateur, au moment d'écrire ces lignes : 0.74 .
Parfois, on a envie de se souvenir de l'époque où le premier Doom est sorti, il fallait écouter de la musique sur cassettes et se connecter à Internet via les réseaux téléphoniques. Les jeux de cette époque sont amusants à jouer encore et encore, même s’ils semblent trop faciles maintenant. Une telle ambiance décontractée apparaît de temps en temps chez de nombreuses personnes et vous pouvez étancher votre soif de nostalgie avec l'aide de la plateforme DosBox. Cet émulateur crée un environnement Dos spécial dans lequel tous les anciens jeux de pixels sont lancés. Vous pouvez y installer n'importe quel jeu DOS qui ne fonctionnera pas sur les systèmes d'exploitation modernes. Comment faire cela et profiter du processus sans échec, vous apprendrez dans cet article.
Téléchargez et installez DosBox
- Cette plateforme est absolument gratuite. Vous pouvez le télécharger sur http://www.dosbox.com en cliquant sur votre système d'exploitation. Dans ce cas, c'est Windows.
- Le téléchargement ne prend pas beaucoup de temps et l'installation n'est pas différente des programmes les plus simples. Vous devez spécifier le répertoire d'installation et accepter le contrat de licence.


- Maintenant, le plaisir commence : vous devez créer le futur dossier racine. À l'avenir, vous présenterez ce dossier comme le lecteur C de votre machine virtuelle. Vous pouvez le créer n'importe où, et surtout, mémorisez le chemin d'accès au dossier.


Nommez-le pour ne pas oublier à quoi il sert. Par exemple les jeux dos.


- Vous devez maintenant télécharger le jeu lui-même, dont vous avez décidé d'être nostalgique ce soir. Vous pouvez le faire sur le site http://www.old-games.ru
- Par exemple, le jeu Dune 2 sera téléchargé


- Le contenu de l'archive qui sera téléchargée sur votre ordinateur doit être décompressé dans le dossier dosgames ou tout autre dossier que vous avez créé pour le répertoire racine.


- Allez maintenant dans ce dossier et créez-en un autre avec le nom du jeu téléchargé. Déplacez-y le contenu de l'archive.
- Ainsi, vous disposez du répertoire suivant : Le dossier qui deviendra la racine - à l'intérieur se trouve un dossier avec le nom du jeu - il contient le contenu de l'archive.
- Regardez attentivement le contenu de l'archive, elle doit contenir le fichier setup.exe et *nom du jeu*.exe
Fermez les dossiers.


Comment ouvrir un jeu dans DosBox
Vous n'aurez pas la configuration la plus simple, cependant, si vous êtes au moins un peu familier avec les commandes Dos, la tâche est grandement simplifiée. Il est préférable pour les autres utilisateurs de simplement suivre les instructions de l'article et d'apprendre par essais et erreurs, car dans cet environnement, vous ne pouvez pratiquement rien gâcher.
- Démarrez le client DosBox.


- Immédiatement, vous verrez une fenêtre de bienvenue et une ligne de commande familière.
- Entrez-y la commande suivante : mount C C:\name du dossier racine.
- Le premier mot "mount C" définit le répertoire racine sur C. Ensuite, vous écrivez le nom du lecteur sur lequel se trouve votre dossier créé et son nom.


- Vous avez défini votre dossier racine. Maintenant, entrez à l'intérieur. Pour cela, écrivez la commande C :
- Appuyez sur Entrée et le lecteur Z deviendra C.


- Vous êtes dans le dossier racine, vous devez donc ensuite accéder au dossier du jeu. Dans ce cas, cela s’appelle dune2. Veuillez noter que le titre ne doit pas contenir d'espaces. Tapez : nom du dossier cd


- Vous devez maintenant sélectionner un fichier dans ce dossier afin de configurer le jeu. La configuration s'effectue toujours dans l'application d'installation. Écrire : setup.exe


- En appuyant sur Entrée, vous verrez une fenêtre comme celle-ci. C'est le paramètre du jeu. Chaque ancien jeu est configuré un peu différemment, mais en général l'algorithme reste le même.
- Appuyez sur n'importe quelle touche pour continuer.


- Dans cette fenêtre, vous devez sélectionner le premier élément, c'est-à-dire appuyer sur la touche 1.


- Le choix d'une carte son ressemble à ceci. Vous devez sélectionner l'élément "Sound Blaster Pro", qui dans ce jeu porte le numéro 3.


- Allouez 1 Mo de mémoire au jeu en appuyant sur la touche 1. Ceci est nécessaire pour qu'il fonctionne parfaitement.


- Que vous souhaitiez ou non utiliser une souris dépend entièrement de vous. Si vous appuyez sur 1, alors la souris fonctionnera, si c'est le chiffre 2, alors plongez-vous dans le monde de la vieille école sans souris d'ordinateur.


- Vérifiez les données que vous avez saisies, si tout est correct, puis appuyez sur Echap.


- Vous pouvez maintenant démarrer le jeu lui-même. Pour cela, entrez la commande : game name.exe
- Vous pouvez trouver le nom exact de ce fichier dans le dossier du jeu dans le répertoire racine.


- C'est tout. Vous avez accès à tous les anciens jeux qui fonctionnent dans un environnement Dos. Vous pouvez utiliser les paramètres du jeu, ses paramètres - absolument tout ce qu'il contenait il y a des décennies.


Avez-vous déjà eu envie de jouer à d’anciens jeux PC sur votre Android ? Avec un peu d'effort et une bonne compréhension des instructions, vous pouvez plonger dans les étapes de l'histoire et jouer à ces jeux classiques sur votre téléphone ou votre tablette. Ce guide rapide est simplement conçu pour vous aider à comprendre comment configurer votre gadget à l'aide du Application DosBox Turbo. Nous sollicitons votre attention et alors c'est parti :
Étape 1
Tout d’abord, vous devez utiliser la recherche Google Play pour trouver et acheter l’application DosBox Turbo du développeur Fishstix. Le programme coûte 4,99 $, mais ce prix est justifié. Vous pouvez également utiliser une alternative gratuite telle que DosBox de HYStudio, mais dans ce cas, certaines options avancées et fonctionnalités supplémentaires ne vous seront pas disponibles.
Étape 2

Si vous n'avez pas de contrôleur physique et n'utilisez pas d'appareil doté d'un clavier ou de boutons matériels (comme le Nvidia Shield), vous devez télécharger Gamepad. Cette application gratuite des créateurs de DosBox Turbo vous permet de transformer votre ancien clavier QWERTY en joystick. À l’avenir, il sera utilisé pour contrôler les jeux.
Étape 3

Vous devez d’abord tout configurer. Ouvrez les options de votre appareil Android et recherchez « langue et saisie » dans la liste. Cliquez sur "Gamepad" pour l'activer.
Étape 4
Maintenant, téléchargeons le jeu. Les étapes de configuration seront différentes pour chaque jouet individuel, vous devrez donc utiliser votre intelligence et votre intelligence pour faire fonctionner votre vieux jeu PC préféré sur Android. A titre d'exemple, nous prendrons la version payante du jeu légendaire Doom, téléchargeable sur le site id. Quant aux autres jeux, ils peuvent être téléchargés depuis le portail Good Old Games, ou même extraire des fichiers du CD ou de la disquette d'origine.
Étape #5

Nous avons maintenant besoin d'un gestionnaire de fichiers (le gestionnaire de fichiers gratuit standard du Google Play Store fera l'affaire). Utilisez-le pour ouvrir le dossier « Télécharger » sur l'appareil Android et trouver le Doom compressé. Appuyez dessus et cliquez sur "extraire". Sélectionnez "extraire vers un nouveau répertoire" et nommez ce dossier "Doom", ou comme vous le souhaitez. Toutes ces manipulations peuvent être effectuées sur PC, si vous préférez. Connectez simplement votre appareil Android et copiez tous les fichiers nécessaires.
Étape #6

Lancez DosBox Turbo. Si vous utilisez l'application pour la première fois, elle devrait vous donner une inscription avec le contenu suivant : "Le lecteur C est monté en tant que répertoire local /storage/emulated/0/Download". Si tout est écrit comme ça, alors c'est bien. Appuyez sur le bouton d'activation du clavier pour voir les touches. Si vous ne les voyez pas, retournez votre appareil en « mode portrait » ou faites glisser votre doigt de gauche à droite pour ouvrir un menu dans lequel vous pouvez activer le clavier.
Étape #7

Tapez "cd doom" pour ouvrir le dossier que nous venons de créer. Tapez maintenant "install.bat" pour démarrer l'installation. Un petit conseil pour ceux qui découvrent DOS : taper "dir/w" vous donnera une liste complète des dossiers et des fichiers, ce qui vous aidera à trouver le chemin correct.
Étape #8

Le processus d'installation de Doom devrait maintenant commencer. Le programme vous demandera sur quel lecteur vous souhaitez installer (tapez "C"), si vous pouvez installer le jeu dans le dossier "DOOMS" (tapez "Y") et si vous pouvez créer un dossier portant ce nom (tapez "Y" encore). Une fois terminé, appuyez plusieurs fois sur « Entrée » pour sélectionner les paramètres par défaut des commandes et du son.
Étape #9

Cliquez sur "enregistrer les paramètres" et démarrez Doom. Tout devrait être cool, à l'exception du fait que le contrôle ne fonctionnera pas. Ce qu'il faut faire? Allez dans les options dans le coin supérieur droit et cliquez sur « méthode de saisie ». Sélectionnez "GamePad" dans la liste pour faire de votre clavier un contrôleur.
Étape #10

Presque fini! Cliquez sur le bouton « Paramètres » en haut et sélectionnez « Cartes boutons/contrôleurs ». Vous verrez que le contrôleur est connecté, mais vous devez définir vous-même la valeur des boutons. Appuyez sur « Ajouter un mappage de boutons » et sélectionnez la toute première option. Appuyez sur le bouton "A" de la manette de jeu en bas de l'écran pour définir la valeur de ce bouton. Ensuite, sélectionnez le contrôle de gauche dans la liste déroulante. Désormais, ce bouton sera utilisé pour tirer sur Doom. Mais si vous exécutez un autre jeu, vous aurez besoin de boutons différents. Il est recommandé de trouver sur Internet un didacticiel détaillé décrivant les commandes de votre jeu.
Étape #11

Si vous utilisez un clavier ou un contrôleur matériel, assurez-vous que l'option « joystick physique » est sélectionnée dans la section « sélectionner le mode de saisie » des paramètres, puis définissez les valeurs des boutons comme décrit ci-dessus (appuyez simplement sur les boutons physiques pour les activer). Si votre jeu nécessite une souris, sélectionnez « Souris à écran tactile » dans « Paramètres d'entrée ». Il existe suffisamment d'options ici pour obtenir des performances optimales de la souris.
Étape #12

Maintenant, tout devrait fonctionner. Doom fonctionnera et sera contrôlé sur votre Android. Mais il y a un hic... Le fait est qu'avant chaque nouveau lancement du jeu, vous devrez répéter certaines procédures. Vous devrez rentrer dans le dossier (tapez "cd dooms") et exécuter l'application ("doom"). Bien sûr, vous pouvez vivre avec cela, mais corrigeons quand même cette faille. Téléchargez l'application gratuite DosBox Manager, toutes du même développeur Fishstix.
Étape #13

Exécutez le programme. Appuyez sur le petit bouton d'options en bas de l'écran pour voir le menu et sélectionnez « ajouter ». Pour le nom du profil, sélectionnez le nom du jeu, dans notre cas, Doom.
Étape #14

Vous verrez maintenant un menu de paramètres similaire à DoxBox Turbo. Ici, vous pouvez définir les valeurs des boutons et toute autre option dont vous avez besoin spécifiquement pour Doom. Lorsque vous avez terminé, sélectionnez « Paramètres DosBox » et appuyez sur « Autoexec ». Ici, vous pouvez configurer ce que DosBox doit faire automatiquement lorsque vous appuyez sur le profil nouvellement créé. Vous avez besoin de Doom pour fonctionner. Appuyez après "C:", allez sur une nouvelle ligne, tapez "cd dooms", allez à la ligne suivante et tapez "doom". Cliquez sur "OK" et revenez à la page d'accueil de DosBox Manager. Appuyez sur le profil Doom et si tout a été fait correctement, le jeu démarrera.
Étape #15

Et enfin, pourquoi ne pas embellir votre DosBox Manager ? Trouvez n'importe quelle image d'arrière-plan que vous aimez sur Internet et enregistrez-la sur votre appareil. Ensuite, cliquez sur le profil et sélectionnez « changer d'icône ». Recherchez l'image enregistrée et utilisez-la comme shell graphique pour l'application. Cela aura fière allure, par exemple, une bibliothèque impromptue sur laquelle sont stockés vos anciens jeux.
Avant, c'était mieux - ce n'est pas un secret. Et l'herbe est plus verte, le soleil brille, le sable coule librement et les jeux informatiques sont plus profonds. Désormais, grâce aux capacités graphiques, un tsatsk sur deux sur PC et chaque premier sur consoles ressemble à un film tordu, il n'y a plus d'âme en eux, pas de gameplay ! Ce ne sont pas mes propos, en fait, j’ai une opinion diamétralement opposée. Mais si vous aimez cette idée, assurez-vous de lire cet article jusqu'à la fin. Après tout, j'exécuterai directement sur Android des jeux sortis à l'époque dorée du PC. C'est l'heure MS-DOS ! Je le ferai via DosBox, bien sûr.
Qu’est-ce que DosBox en général ? Cette application émule bien sûr MS-DOS. Pourquoi est-ce nécessaire si Windows dispose d'une ligne de commande qui exécute toutes les fonctions nécessaires ? Pour les jeux, bien sûr ! Lorsque les chênes étaient jeunes et que les carottes étaient fortes et droites, il y avait d'énormes problèmes avec les différents composants techniques du PC. Des dizaines d'entreprises se rongeaient les pédipalpes pour rester à flot, des dizaines de cartes vidéo et des dizaines de cartes son se faisaient concurrence. Le problème est qu'à cause de cela, les jeux n'étaient souvent réalisés que pour un ou deux sets et n'allaient pratiquement pas au reste.

Oui, j'exagère, la situation n'était pas si triste à l'époque, mais j'espère avoir réussi à en transmettre l'essence. L'équipement moderne est loin d'être toujours compatible avec les anciens jeux, et vous pouvez exécuter un nouveau Battlefront sur votre monstre avec The Witcher 3, mais certains Dangerous Dave, sortis alors que vous n'étiez même pas encore né, enverront votre superordinateur dans un erotour ambulant. . Ou peut-être que le BSOD s'affichera, donc c'était irrespectueux.

Pour éviter que de tels problèmes ne se produisent et que les anciens jeux se déroulent sans problème avec les nouveaux, DosBox a été créé. Il vous permet d'émuler non seulement l'environnement MS-DOS lui-même sans les fichiers d'origine, mais également l'ancien matériel. Et le meilleur, c’est que l’application est presque omnivore, et il existe même un portage sur Android. DosBox Turbo est l'émulateur MS-DOS le plus rapide sur le marché Android, et si vous aimez les jeux rétro, c'est un achat incontournable.

Travailler avec est un peu difficile, surtout pour ceux qui n'ont pas vu MS-DOS, ou qui ne l'ont pas trouvé, mais qui l'ont déjà oublié. Je fais partie de la deuxième catégorie, si c'est le cas. Et aujourd'hui, j'analyserai les exemples les plus simples de travail avec cette application. Pas de montage de Windows via des images séparées - nous n'exécuterons que des applications MS-DOS pures.

Ainsi, après avoir démarré le programme, vous devriez voir un terrible écran noir avec des lettres. Il n'y a pas de curseur de souris, pas de clavier à l'écran. Tout va bien, comme il se doit ! Il devrait également y avoir une ligne avec le texte à la "Le lecteur C est monté en tant que répertoire local /storage/emulated/0/Download". Cela signifie que DosBox considère que le lecteur principal est le dossier Téléchargements. Si vous envisagez de lancer des jeux dans ce même dossier, alors tout va bien, mais s'ils se trouvent dans le répertoire racine, il est préférable de refaire ce moment.

« Paramètres » > « Paramètres DosBox » > « Autoexec.bat », dans la ligne « mount c: /storage/emulated/0/Download » supprimez « Téléchargements ». Ensuite, remplissez le dossier avec le jeu dans le répertoire racine. À propos, il est préférable de le renommer immédiatement en quelque chose de court. Disons que Warlords 2 Deluxe est devenu W2D. L'essentiel est de ne pas oublier ce qui est quoi et où cela va.
La commande la plus importante à ce stade de l'émulation est "cd", qui signifie également "changer de répertoire". La commande est écrite selon le principe "cd * nom du dossier *". Pour revenir au répertoire ci-dessus, il existe une commande "cd.." Les fichiers des dossiers sont lancés en tapant simplement leur nom dans une chaîne. Autrement dit, si le dossier contient le fichier XCOM.BAT ou XCOM.EXE, il suffit alors de saisir son nom sans l'extension.

En fait, c’est tout ce qu’un débutant doit savoir. L'appel du clavier dans DosBox Turbo fonctionne en mode portrait, tout comme un joystick. Passons maintenant aux jeux. Apparemment, ma série de malheurs me hantera pendant longtemps, car certains divertissements numériques conçus pour DOS ont décidé de ne pas fonctionner sur DosBox. TES Redguard a donné un manque de mémoire vidéo, Warlords 2 a donné une erreur sonore, la démo Heroes of Might and Magic s'est écrasée sans déclarer la guerre... Mais Bard's Tale et UFO : Enemy Unknown ont démarré rapidement et agréablement. fonctionne, mais la souris est dans les deux cas un peu bancale et nécessite un petit ajustement.
Vous pouvez terminer là. Avec un article, mais pas avec un sujet bien sûr, puisqu'il existe également DosBox Manager pour discuter, monter des images et des jeux qui ne démarreront pas sans montage, ainsi que se lancer via un émulateur Windows. Je me concentrerai sur les stratégies étape par étape qui ne nécessitent pas une réponse rapide et précise de la part de l'utilisateur. Après tout, un smartphone n'a le plus souvent pas de clavier ni de souris.