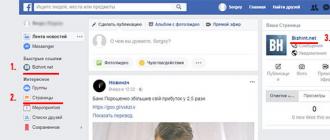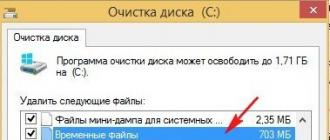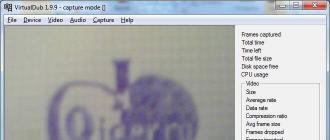Quelque temps après l'installation de Windows 7, l'utilisateur peut être confronté à un problème tel qu'un ralentissement du système d'exploitation.
Afin de ne pas recourir à des mesures drastiques et d'aider votre PC à accomplir plus rapidement les tâches qui lui sont assignées, vous pouvez optimiser le système d'exploitation. Souvent, cette procédure permet d'accélérer l'ordinateur et ainsi d'augmenter ses performances.
Figure 1. Logo du système d'exploitation Windows 7
Pourquoi l’optimisation de Windows 7 est-elle nécessaire ?
Pour l'optimisation, vous pouvez utiliser un programme pour corriger les erreurs de Windows 7 ou utiliser les outils intégrés au système. Vous pouvez effectuer la procédure d'optimisation et de nettoyage de cette manière :
- Accédez au menu Démarrer ;
- Ouvrez « tous les programmes » ;
- "standard";
- "officiel";
- "nettoyage de disque";
- Sélectionnez « C » ;
- Sélectionnez les éléments inutiles (Figure 2);
- Cliquez sur OK".

Figure 2. Fenêtre de nettoyage du lecteur C avec sélection des fichiers à supprimer
Corrigez les erreurs à l’aide de l’utilitaire de résolution des problèmes intégré
Si votre PC commence à fonctionner plus lentement, vous pouvez essayer d'utiliser le programme de diagnostic et de correction d'erreurs Windows inclus dans votre ordinateur.
L'utilisation de cette fonction nécessite les actions séquentielles suivantes :
- Ouvrez « Poste de travail » ;
- « propriétés du système » ;
- « Panneau de configuration - page d'accueil » ;
- "dépannage";
- Lorsque le menu apparaît, sélectionnez l'élément qui nous concerne (Figure 3).

Figure 3. Fenêtre de dépannage de l'ordinateur dans le Panneau de configuration
Vérification du disque dur à l'aide de CHKDSK
Une autre façon d'accélérer votre ordinateur consiste à résoudre les problèmes à l'aide de la commande CHKDSK.
Vous pouvez procéder de cette façon :
- allez dans le menu « démarrer » ;
- sélectionnez « tous les programmes » ;
- « standard » ouvert ;
- lancer la console « ligne de commande » ;
- Ensuite, nous sélectionnons le lecteur que nous voulons vérifier et réparer, le plus souvent nous lançons la vérification à partir du lecteur « C », pour ce faire, entrez la commande « chkdsk /r » dans la ligne ;
- Une notification devrait apparaître devant nous indiquant que cette manipulation est impossible, du fait que dans ce cas nous appuyons sur la lettre « Y » du clavier ;
- nous redémarrons l'ordinateur, au démarrage nous voyons un écran bleu avec une minuterie en cours d'exécution, attendez, le système démarrera sans échec (Figure 4).

Figure 4. Fenêtre de ligne de commande affichant les résultats de la vérification du disque dur via CHKDSK
Optimisation et défragmentation du disque
Pour obtenir les meilleurs résultats en matière d'accélération du système d'exploitation, vous pouvez également effectuer une défragmentation après vérification et optimisation.
Vous pouvez effectuer cette procédure à l'aide d'un programme de correction d'erreurs Windows 7 téléchargé sur Internet, ou vous pouvez utiliser un service déjà présent sur votre ordinateur. Nous effectuons la procédure dans l'ordre suivant :
- cliquez sur « démarrer » ;
- "tous les programmes";
- "standard";
- "officiel";
- "défragmentation".

Figure 5. Résultats de la défragmentation du disque dur à l'aide du programme Piriform Defraggler
Les meilleurs programmes gratuits pour corriger les erreurs de Windows 7
Bien entendu, Windows 7 est un système d'exploitation assez puissant et bien équipé, doté de nombreux outils vous permettant de résoudre les problèmes.
Mais pour un utilisateur novice, effectuer des actions d'optimisation complexes peut s'avérer assez problématique ; dans ce cas, il sera beaucoup plus facile d'utiliser un logiciel gratuit pour corriger les erreurs de Windows 7.
Microsoft corrige-le
En 2008, Microsoft a créé le programme Fix it, qui surveille automatiquement les pannes du système d'exploitation et les corrige. Pour son fonctionnement, il n'est plus nécessaire d'effectuer des actions manuelles.
Il vous suffit de vous inscrire sur le site Web de l'entreprise, de télécharger le programme et de l'installer, il fonctionnera alors de manière indépendante et aucun problème, blocage ou ralentissement ne hantera votre PC. Cette application est capable de reconnaître et d'éliminer plusieurs centaines d'erreurs du système d'exploitation (Figure 6).

Figure 6. Apparence de l'interface du programme Microsoft Fix it
Anvisoft PC PLUS
Le programme de correction des erreurs système dans Windows 7 vous permet de résoudre pratiquement tous les problèmes liés au système d'exploitation, est extrêmement simple à gérer et multiforme.
Anvisoft PC PLUS peut être téléchargé sur Internet, installé et utilisé pour neutraliser des centaines de problèmes, dont vous pouvez découvrir la présence grâce aux informations contenues dans la fenêtre de travail du programme.
Réparation du registre
Étant donné que c'est le registre qui est souvent à l'origine d'un fonctionnement incorrect du système, un programme a été créé pour corriger les erreurs de registre de Windows 7 afin de résoudre les problèmes.
Il peut analyser indépendamment le registre à la recherche de problèmes, de fragmentations inappropriées et bien plus encore. Après numérisation, le logiciel neutralise tous les défauts, augmentant ainsi les performances du PC (Figure 7).

Figure 7. Interface du programme de correction des erreurs de registre Registry Repair
Réparation NetAdapter tout-en-un
Un utilitaire aux multiples facettes et facile à gérer qui résout automatiquement les problèmes de toute complexité liés aux connexions réseau.
Il optimise facilement les applications réseau et rend votre expérience Internet rapide, pratique et sans tracas.
Docteur Kerish
Le logiciel de correction d'erreurs de disque dur Windows 7, Kerish Doctor, est un véritable guérisseur de système d'exploitation. Contrairement à de nombreux autres utilitaires capables de réparer seulement un certain type de panne, Kerish Doctor contrôle complètement l'état de l'ordinateur, optimise et accélère son fonctionnement.
De plus, ce logiciel élimine non seulement les plantages et les problèmes, mais également les virus.

Figure 8. Interface du programme d'optimisation du fonctionnement de l'ordinateur Kerish Doctor
Nettoyant Kaspersky
Créé par le légendaire antivirus Kaspersky, l'utilitaire Kaspersky Cleaner aide non seulement à nettoyer le système des programmes défectueux et des processus non pertinents, mais effectue également des optimisations pour améliorer les performances de l'ordinateur.
Utilitaires Glary
Si vous recherchez un programme pour corriger les erreurs de Windows 7 , L'utilitaire multifonctionnel Glary Utilities peut vous venir en aide. Avec son aide, vous pouvez surveiller et éliminer les problèmes avec des éléments individuels du système ou « traiter » le système d'exploitation dans son ensemble (Figure 9). Le programme est possible
L'endommagement ou la suppression accidentelle de ces particules entraîne des problèmes tels que l'impossibilité de démarrer un programme ou Windows. Pour éliminer ces problèmes, il existe des programmes spéciaux permettant de corriger les erreurs de DLL de Windows 7.
Correcteur de fichiers DLL
L'utilitaire le plus efficace et le plus facile à gérer contenant un progiciel permettant l'optimisation et le dépannage.
Il est également capable de restaurer les fichiers DLL, de protéger le système d'exploitation contre les pannes, de défragmenter automatiquement le registre et d'accélérer l'ordinateur (Figure 10).

Figure 10. Interface du programme de correction des erreurs de DLL - DLL-Files Fixer
Que faire si Windows ne démarre pas après avoir corrigé les erreurs
Malgré la grande efficacité des programmes qui corrigent les erreurs de Windows 7 , parfois, leurs actions peuvent avoir des conséquences peu positives, sous la forme d'un non-démarrage de Windows.
Dans ce cas, vous pouvez essayer de restaurer le système ; pour cela, éteignez l'ordinateur et appuyez sur la touche F8 au démarrage.
Note: Dans certains cas, vous devez cliquer plusieurs fois jusqu'à ce que la fenêtre de récupération automatique apparaisse.
Ensuite, nous définissons la commande « restaurer » et le système d'exploitation essaie indépendamment de se mettre à jour et de démarrer ; dans la plupart des cas, cette méthode est la plus efficace. Mais si néanmoins le lancement ne se produit pas, vous devrez réinstaller Windows.
Les erreurs lors du chargement de Windows sont assez courantes. Cela peut indiquer un dysfonctionnement du disque dur, de la RAM, du processeur ou du système d'exploitation.
Voyons ce que signifient les erreurs et comment s'en débarrasser.
Démarrage du système
Lire aussi : TOP 12 Programmes de diagnostic informatique : description d'outils logiciels éprouvés
Examinons le processus de démarrage du système d'exploitation. Lorsque l'ordinateur est allumé et démarre avec succès, le processeur exécute une série d'instructions que le BIOS lui fournit.
Ces instructions sont stockées dans la mémoire volatile CMOS. Après le démarrage, le processeur accède à la cellule adressable de la puce. Cela dépend des propriétés sous-jacentes. Il contient le code du BIOS.
L'ensemble initial d'instructions exécutées par le processeur est appelé procédure POST (Power-On Self Test).
Avec son aide, les actions suivantes sont réalisées :
- Une première vérification du matériel est effectuée, notamment l'état du processeur et la taille de la RAM. Dans le même temps, le fonctionnement de l'OP est vérifié.
- Récupération des paramètres de configuration du système à partir de la mémoire CMOS.
- La fréquence du bus est définie conformément aux paramètres configurés à partir du CMOS.
- La présence du périphérique à partir duquel l'OS sera chargé (disque dur, lecteur de disquette, etc.) est vérifiée.
- Un signal sonore indique la fin du test.
- D'autres appareils sont en cours d'initialisation.
- À la fin de la procédure POST, d'autres adaptateurs, tels qu'une carte vidéo, une carte son et des contrôleurs de disque dur, commencent leurs vérifications internes. Lors de la vérification, toutes les informations sont affichées sur l'écran du moniteur.
Le BIOS arrête de démarrer lorsqu'il trouve l'enregistrement de démarrage principal sur le disque dur (ou l'emplacement d'enregistrement du système d'exploitation) et lui transfère le contrôle du démarrage ultérieur.
Les programmes enregistrés sur le support sont désormais chargés.

Nous listons les principaux problèmes de chargement :
Il est nécessaire de rechercher la cause de la panne et de l'éliminer. Et pour que les problèmes ne se reproduisent pas, ne répétez pas ces erreurs.
Ceci est très important pour le bon fonctionnement continu du système, sinon vous devrez réinstaller le logiciel et le système d'exploitation encore et encore, ce qui entraînera une usure du disque dur.

Le fait est que l'erreur lors du chargement de Windows varie en fonction de la version du système d'exploitation.
Ainsi, différentes versions auront différentes erreurs les plus courantes. C'est pourquoi vous devez rechercher une solution au problème de votre système d'exploitation.
Lire aussi : 3 façons d'installer Windows XP à partir d'une clé USB
À l'heure actuelle, cette version de Windows a pratiquement cessé d'exister.
Cependant, certains ordinateurs (il s’agit souvent de modèles plus anciens) fonctionnent toujours sur ce système d’exploitation.
Et bien que les personnes qui connaissent XP depuis longtemps soient habituées à ses erreurs, il vaut la peine de comprendre les plus courantes d'entre elles.
Chargeur de démarrage perdu
Il s'agit du problème le plus courant lors du chargement de Windows XP. Cela se produit généralement lorsque vous essayez de réinstaller le système d'exploitation.
Lorsque cette erreur apparaît, le système affiche l'un des deux messages suivants :
1 Violation lors du chargement du système d'exploitation.
2 Dommages aux tables de partition.
L'élimination de ces erreurs est possible en suivant ces points :
- démarrez le processus de récupération à partir du disque sur lequel le système d'exploitation est enregistré ;
- exécutez le programme d'installation ;
- Après le message d'accueil, appuyez sur le bouton « R » ;
- la console de récupération apparaîtra, vous devez y spécifier la version du système d'exploitation installée ;
- entrez « fixmbr » et appuyez sur Entrée.
Après cela, le système redémarrera et l'erreur sera résolue.
Bien qu'il existe d'autres raisons pour la perte du chargeur de démarrage du système, celles ci-dessus se produisent le plus souvent.

NTLDR est absent
Ce problème est également assez courant. Lorsqu'elle apparaît, les utilisateurs formatent souvent simplement le disque, ce qui entraîne non seulement l'élimination de l'erreur, mais également la perte de toute la mémoire.
Cependant, ce problème peut être résolu sans méthodes aussi radicales : il suffit de comprendre la raison de son origine. Et éliminer et en même temps sauvegarder des données n'est pas si difficile.
Cette erreur est un écran noir avec le message NTLDR manquant.
Parfois, pour résoudre un problème, il suffit d’appuyer sur la combinaison de touches populaire Ctrl+Alt+Suppr (ceci est écrit dans l’écran d’erreur).
Cette combinaison devrait redémarrer le système, mais cela n'aide pas toujours.
L'erreur signifie que les fichiers responsables du chargement du système ne sont pas disponibles. Il peut y avoir plusieurs raisons à cela :
1 Panne matérielle. Il s’agit du problème le plus désagréable, car cela signifie que le problème réside dans le matériel et n’est pas la conséquence d’une défaillance du système. La correction de cette erreur impliquera le remplacement/réparation du composant défectueux.
2 Connexion d'un disque dur supplémentaire. C'est aussi la cause de l'erreur. Le problème est résolu à l'aide du BIOS après avoir effectué une série d'étapes simples.
3 Conflit entre deux systèmes d'exploitation installés. Certains ordinateurs ont deux systèmes d'exploitation installés à la fois, ce qui peut les rendre réticents à travailler ensemble. Le problème est résolu à l'aide du disque d'installation de Windows.

HAL.dll
Avec ce problème, lors du chargement du système d'exploitation, l'utilisateur voit un message similaire à « Impossible de démarrer HAL.dll » ou « Fichier introuvable ou endommagé ».
Lorsqu'il apparaît, la première solution qui vient à l'esprit est de réinstaller Windows. Cependant, vous pouvez vous en sortir sans mesures aussi drastiques.
Le fait est que ce fichier est responsable de l'interaction du matériel (l'ordinateur lui-même) et de ses composants logiciels.
Le problème se pose car XP, en tant que version la plus ancienne, est la plus sujette à diverses erreurs.
En tant que tel, une erreur peut avoir de nombreuses raisons. Cependant, il peut toujours être éliminé à l'aide d'une série d'actions dans le BIOS sans réinstaller le système d'exploitation.
Néanmoins, il convient de comprendre que parfois seule une méthode radicale vous aidera à y faire face.

Lire aussi : TOP 6 des façons de nettoyer Windows 7-10 des fichiers inutiles, videz simplement le cache mémoire, supprimez les mises à jour et nettoyez le registre
Malgré les nouvelles versions de Windows, Windows 7 reste toujours le plus populaire. C'est plus une question d'habitude.
Beaucoup considèrent cette version comme la plus pratique et la moyenne entre XP et les mêmes huit (en principe, c'est le cas)
C'est précisément parce que la version est la plus populaire que l'erreur de chargement de Windows 7 est un problème courant.
Le plus souvent, lors du chargement de Windows 7, divers codes d'erreur apparaissent, indiquant un problème particulier. Il vaut la peine de comprendre les problèmes les plus courants qui surviennent.
Chargeur de démarrage système
Comme Windows XP, le 7 a des problèmes avec le bootloader. La cause du problème est la même que dans la version précédente.
Cependant, vous pouvez restaurer les sept chargeurs de démarrage automatiquement ou manuellement.
La première méthode est la plus pratique et même l'utilisateur le plus inexpérimenté peut la gérer, mais elle ne peut pas toujours aider à résoudre le problème.

0x80300024
Cette erreur se produit lors de l'installation du système d'exploitation. Cela est dû à l'inexpérience de nombreux utilisateurs qui, lors de la réinstallation, oublient de formater l'une des partitions du disque dur.
Cette erreur indique généralement qu'il n'y a pas assez d'espace pour installer le système.
Pour vous assurer que l'erreur ne se produit pas, vous devez vérifier la mémoire de votre disque dur et, si nécessaire, la formater.

Une erreur bien connue qui se produit au démarrage du système. Se produit généralement après l'installation du système d'exploitation. De grandes lettres rouges sont affichées sur fond blanc.
Pour résoudre le problème, vous devez redémarrer l'ordinateur avec le disque d'installation à l'intérieur et exécuter le disque lorsque vous l'allumez.
Accédez à l'élément "Restauration du système", puis cochez la case "Utiliser les outils de récupération...". Toutefois, il convient de noter que vous devrez sélectionner le système.
Dans la ligne de commande, vous devez saisir « bootrec /fixboot ». Après cela, le problème sera résolu.

Réparation de démarrage hors ligne
Littéralement, ce problème signifie « récupération de démarrage hors ligne », parfois il est éliminé après un redémarrage.
Cependant, le système tente souvent de se restaurer sans se connecter au réseau et échoue. Nous devrons donc l'aider.
Ce problème est généralement résolu de plusieurs manières :
- Réinitialisation des paramètres du BIOS.
- Boucles de connexion.
- Récupération de démarrage.
- Utilisation de la ligne de commande.
Toutes ces méthodes nécessitent certaines connaissances et il est préférable pour une personne inexpérimentée d'appeler une personne qui s'y connaît bien.

0x0000007b
L’erreur la plus effrayante pour les utilisateurs est « l’écran bleu de la mort ». Cela signifie souvent que le système s’est « effondré » et que seules des mesures drastiques pourront l’aider.
Cependant, il arrive parfois qu'après le redémarrage de l'ordinateur, l'erreur disparaisse et ne réapparaisse pas, mais il convient de comprendre que l'ordinateur a ainsi signalé un problème grave qui doit être résolu.
Il peut y avoir plusieurs causes principales au problème :
- Incompatibilité matérielle.
- Problèmes de pilote.
- Problèmes d'antivirus.
- Problèmes dans le registre.
Tout d'abord, il est nécessaire de diagnostiquer l'erreur afin de connaître la cause du problème, puis de commencer à l'éliminer, en fonction des causes identifiées.

Malheureusement, Windows 7, comme tout autre « système d'exploitation » de toute la famille, n'est pas à l'abri de l'apparition de divers types d'erreurs et de ralentissements par rapport à ce qu'il était immédiatement après l'installation, pour ainsi dire, à partir de zéro. Voyons pourquoi les problèmes surviennent et comment corriger les erreurs Windows 7 de différents types.
Pourquoi l’optimisation de Windows 7 est-elle nécessaire ?
En règle générale, le processus de résolution de certains problèmes système dans tous les systèmes d'exploitation Windows est également appelé optimisation du système. A quoi cela sert? Pour accélérer le travail en corrigeant les erreurs système invisibles à l'œil de l'utilisateur, en optimisant l'accès aux données, en supprimant les fichiers indésirables, en corrigeant ou en supprimant les entrées incorrectes dans le registre système, etc.
Le programme de correction d'erreurs Windows 7 qui sera utilisé est une affaire purement personnelle pour chaque utilisateur. Cependant, il convient de noter ici que presque toutes les applications de ce type fonctionnent selon des principes similaires.
Corriger "sept" erreurs par les moyens propres du système
Avant de parler de ce que signifie corriger les erreurs du système Windows 7 à l'aide d'utilitaires tiers, examinons les outils standard du système. Ils ne sont pas aussi primitifs que beaucoup le pensent.

C'est juste que certains utilisateurs qui ont une compréhension très superficielle des paramètres ou de l'utilisation des « sept » ne savent même pas comment utiliser les commandes les plus simples, par exemple la vérification du disque. Mais lorsque vous spécifiez des paramètres supplémentaires sous forme de lettres saisies après la commande elle-même, vous pouvez réaliser beaucoup de choses.

Bien sûr, pour automatiser le processus, vous pouvez utiliser un programme de correction des erreurs de Windows 7 appelé Windows 7 Manager, qui, en fait, a été créé exclusivement pour être utilisé dans l'environnement « sept », mais disons d'abord quelques mots sur le plus simple. méthodes pour rechercher et résoudre les problèmes à l’aide des outils intégrés .
Vérification du disque dur
Ainsi, le premier moyen de corriger les erreurs du système est vérification des disques durs et leurs partitions logiques. En règle générale, en raison de la présence d'erreurs sur le disque système (où le « sept » est installé), le système peut ralentir ou afficher des messages sur l'impossibilité d'exécuter un processus particulier.

Tout le monde sait probablement que le moyen le plus simple de vérifier un disque dur est de démarrer ce processus à partir des paramètres de propriété appelés depuis menu contextuel dans l'Explorateur standard, cliquez avec le bouton droit sur la lettre du lecteur ou de la partition. Dans l'onglet Propriétés générales, vous pouvez immédiatement nettoyer le disque des fichiers inutiles et dans la section Service, vous pouvez utiliser l'analyse et la défragmentation.
Fait intéressant, pendant le processus de nettoyage, même les données sur les points de récupération qui ne sont plus nécessaires sont supprimées. Lors de la vérification, il est préférable d'utiliser également l'option de correction automatique des erreurs. La défragmentation vous permet d'accélérer l'accès aux programmes et fichiers les plus fréquemment utilisés par le système en les déplaçant vers les zones les plus rapides du disque dur sans changer l'adresse logique.
Par ailleurs, il convient de dire que la vérification du disque dur peut être lancée à partir du même menu « Exécuter » ou depuis la ligne de commande en tant qu'administrateur en entrant la ligne chkdisk c: \f (pour corriger automatiquement les problèmes sur le lecteur « C »). Et, par exemple, la commande chkntfs c:\x vous permet de vous débarrasser des erreurs associées au fonctionnement du système de fichiers NTFS lui-même. Soit dit en passant, cette option est la mieux adaptée lorsque le système essaie de vérifier le disque système à chaque démarrage, par exemple en raison d'un arrêt incorrect du système ou du processus lui-même la dernière fois. Comme cela est déjà clair, une telle correction d'erreur de Windows 7 entraîne la disparition du message ennuyeux concernant la nécessité de vérifier et le système lui-même démarre plus rapidement.
En général, pour utiliser cette commande, il est préférable de lire la documentation technique, car il peut exister de nombreuses options pour ajouter des caractères à une ligne afin d'appeler des processus et des paramètres supplémentaires.
Programme pour corriger les erreurs de registre de Windows 7
L'un des aspects les plus importants est la correction des clés et l'optimisation du registre du système, puisque le système, même au démarrage, sans parler des appels de programmes, s'y réfère. Il est probablement clair que plus il y a d’enregistrements, plus le système fonctionne lentement.
De plus, s'il y a des clés incorrectes ou des entrées obsolètes dans le registre, par exemple pour une association de fichiers, un tel accès peut même provoquer des conflits entre plusieurs programmes chargés de les ouvrir.
Malheureusement, dans les « sept » eux-mêmes, leurs propres fonds, à l'exception éditeur de registre Non. Aucun utilisateur ne semble vouloir apporter des modifications à ses propres risques. Ainsi, l’ensemble du système peut être amené à un « crash » complet. Ici, les programmes d'optimisation automatisés seront les plus appropriés, vous permettant de corriger ou de supprimer des clés du registre sans compromettre les performances de l'ensemble du système dans son ensemble.

Naturellement, vous pouvez trouver de nombreuses applications spéciales exclusivement pour le registre, mais il est préférable, au sens le plus large, d'installer des optimiseurs à part entière. Dans n'importe quelle application de ce type, vous pouvez trouver une fonction permettant d'analyser et d'optimiser le système en un clic. Il vous suffit d'activer l'élément requis avant de démarrer le processus.
Entre autres choses, par exemple, dans les versions 7 et 8 de l'application Advanced System Care, il existe un utilitaire spécial de défragmentation du registre, qui s'apparente à un défragmenteur classique. Encore une fois, les clés fréquemment utilisées sont déplacées vers le haut de l'ensemble de la base de données des enregistrements système et le système d'exploitation prend beaucoup moins de temps pour y accéder.
Les meilleurs programmes pour corriger les erreurs système de Windows 7
Quant aux applications les plus populaires et les plus puissantes pour éliminer les problèmes avec les « sept », elles doivent être divisées en ensembles fonctionnels.

Ainsi, par exemple, la correction des erreurs de Windows 7 peut être effectuée à l'aide de progiciels, pour ainsi dire, du type standard : Advanced System Care, CCleaner, Glary Utilities, AVG PC TuneUp, Windows 7 Manager, etc.
Pour enlever les débris ou terminer désinstallation de programmes les utilitaires les plus appropriés sont iObit Uninstaller. Pour résoudre les problèmes liés aux mises à jour du système, les meilleures applications peuvent être appelées Fix It ou System Update Readiness Tool, sans parler des capacités. récupération du système, proposé par la console de récupération, qui se trouve soit sur l'installation d'origine, soit sur le disque de secours de Windows 7.
Conclusion
Comme le montre ce qui précède, corriger les erreurs de Windows 7 n'est pas une tâche si difficile. L'essentiel ici est de décider quel processus doit être lancé et, bien sûr, avec vos connaissances, car parfois vous pouvez vous passer d'utilitaires supplémentaires.
D'un autre côté, il peut être conseillé aux utilisateurs ordinaires d'utiliser des progiciels pour rechercher et résoudre automatiquement les problèmes, car cela n'affectera que le mieux les performances et la sécurité du « Seven ».
Des erreurs critiques lors du démarrage de Windows 7 se produisent pour de nombreuses raisons : en raison d'une panne matérielle, de problèmes avec le système lui-même ou de pannes logicielles. Dans certains cas, une relation directe de cause à effet peut être tracée si une panne s'est produite après l'installation d'une application, d'un pilote, la connexion d'un nouveau périphérique, etc. Dans d'autres cas, la source de l'erreur est difficile à déterminer.
Problèmes matériels
Les problèmes qui surviennent avant le démarrage du chargement de Windows 7 sont liés au matériel, donc juste quelques mots à leur sujet. Le coupable de la panne peut être n'importe lequel des appareils, mais le plus souvent il s'agit de la RAM et du disque dur. Le message qui apparaît à l'écran en cas d'erreur critique vous aidera à comprendre plus en détail.
Chaque utilisateur a déjà vu un écran bleu de la mort (BSOD). Nous laisserons l'essentiel de ce qui y est écrit en coulisses, puisque pour poser un diagnostic, seuls les éléments suivants nous importent :
- type d'erreur – une ligne en haut de l'écran, écrite en lettres majuscules séparées par un trait de soulignement (élément 1 dans l'image) ;
- code d'erreur – un identifiant numérique sous forme hexadécimale et ses paramètres supplémentaires (point 2 sur l'image) ;
- le pilote ou l'application à l'origine du BSOD, ainsi que l'adresse où l'échec s'est produit (point 3 sur l'image). En cas de problèmes avec l'équipement survenant avant l'initialisation des pilotes et dans un certain nombre d'autres cas, ce paramètre n'est pas disponible.

Les données suivantes peuvent indiquer des problèmes avec le disque dur ou son contrôleur :
- 0x00000077 – KERNEL_STACK_INPAGE_ERROR
- 0x0000007A – KERNEL_DATA_INPAGE_ERROR
- 0x0000007B – INACCESSIBLE_BOOT_DEVICE
- 0x00000024 – NTFS_FILE_SYSTEM
- 0x0000008E – KERNEL_MODE_EXCEPTION_NOT_HANDLED
Les erreurs de mémoire se signalent souvent avec des messages comme celui-ci :
- 0x0000002E – DATA_BUS_ERROR
- 0x00000050 – PAGE_FAULT_IN_NONPAGED_AREA
- 0x00000077 – KERNEL_STACK_INPAGE_ERROR
- 0x0000007A – KERNEL_DATA_INPAGE_ERROR
- 0x0000012B – FAULTY_HARDWARE_CORRUPTED_PAGE
- 0x0000007F – UNEXPECTED_KERNEL_MODE_TRAP
- 0x0000004E – PFN_LIST_CORRUPT etc.
Souvent, un dysfonctionnement de la RAM se manifeste par diverses erreurs qui peuvent survenir à tout moment lors du démarrage et du fonctionnement de l'ordinateur.
La restauration des paramètres par défaut de la configuration du BIOS ou, comme on dit, la réinitialisation des paramètres par défaut permet souvent de résoudre une simple panne matérielle. Cela peut être fait de plusieurs manières : en utilisant votre propre option du BIOS, en basculant un cavalier spécial sur le tapis. carte ou perte temporaire d’alimentation de la puce CMOS (emplacement de stockage du BIOS).
Pour rétablir les paramètres par défaut de la configuration du BIOS à l'aide de sa propre option, vous devez :
- accédez au menu en appuyant sur la touche désignée immédiatement après avoir allumé la machine (F2, F4, F12, Supprimer ou autres - ceci est écrit en bas de l'écran de démarrage de la carte mère) ;
- ouvrez l'onglet Quitter (généralement), placez le curseur sur l'option LOAD BIOS DEFAULT (dans certaines versions, elle est appelée LOAD SETUP DEFAULTS ou LOAD FAIL-SAFE DEFAULTS) et appuyez sur Entrée ;
- appuyez sur F10 et Oui (ou Y) pour quitter et enregistrer les paramètres.

D'autres méthodes consistent à basculer le cavalier spécial pour réinitialiser le BIOS sur la position CLR CMOS (les variantes du nom sont CCMOS, Clear CMOS, Clear CMOS, Clear RTC, etc.) ou à retirer temporairement la batterie de la carte. Sur certains, mat. les planches ont un bouton spécial pour cela.

Si la méthode n'aide pas, la panne est probablement plus grave et est associée à une panne de l'un des appareils. À la maison, vous pouvez essayer de trouver l'unité problématique en la débranchant ou en la remplaçant par une unité similaire qui fonctionne. Si cela n'est pas possible, vous devez contacter des spécialistes.
Utiliser le mode sans échec de Windows 7
Dans certains cas, l'échec du démarrage se produit uniquement en mode normal, mais en mode sans échec, le système démarre sans problème. Si tel est votre cas, profitez de cette opportunité.
Pour passer en mode sans échec, appuyez plusieurs fois sur la touche F8 avant de démarrer Windows. Lorsque vous voyez une telle liste à l'écran, sélectionnez-y l'élément souhaité :

Après avoir chargé le bureau, vous devez ouvrir Démarrer, aller dans le menu « Tous les programmes », ouvrir le dossier « Accessoires », puis « Outils système » et sélectionner « Restauration du système » à partir de là.

Cet outil Windows 7 vous aidera à corriger les erreurs de démarrage causées par la corruption du registre système, la suppression ou la corruption de fichiers importants, l'installation de pilotes défectueux, les attaques de virus et d'autres problèmes liés au système et aux logiciels.
- Après avoir lancé « Récupération », vous devez sélectionner un point de contrôle qui a été créé au plus tard à la date à laquelle l'échec s'est produit, puis cliquer sur « Suivant ».

- Après avoir confirmé la sélection du point, cliquez sur « Terminé » et attendez que « Restaurer » termine son travail. Cela ramènera Windows 7 à l'état dans lequel il se trouvait avant que les erreurs de démarrage ne se produisent. Le registre, les fichiers, les pilotes, les mises à jour, les programmes installés ou modifiés après cette date seront supprimés ou revenus à la normale. Les fichiers dans les dossiers utilisateur ne seront pas affectés.
De plus, vous pouvez utiliser le système pour rechercher automatiquement des problèmes et leurs solutions. Pour ça:
- démarrer en mode sans échec avec prise en charge du pilote réseau ;

- Ouvrez le Panneau de configuration, sélectionnez la section « Système et sécurité » dans « Paramètres », puis « Vérifiez l'état de votre ordinateur ».

- Développez l'onglet « Maintenance » et dans la section « Rechercher des solutions aux problèmes indiqués dans les rapports », cliquez sur « Rechercher des solutions ».

Dans certains cas, le système génère des rapports d'erreurs qui sont envoyés au Centre de support Microsoft. S'il existe une solution toute faite à votre problème, vous pouvez l'utiliser.
Environnement de récupération
Si le système ne démarre pas en mode sans échec, si l'outil de récupération ne trouve aucun point de contrôle ou ne fonctionne pas, il existe une autre option : Windows RE. Windows RE est un ajout à Windows 7, un environnement de récupération qui fonctionne que le système principal démarre ou non. Les outils intégrés à Windows RE permettent de :
- résoudre les problèmes qui empêchent le PC de démarrer normalement ;
- annuler les modifications récentes en revenant à un point de contrôle ;
- vérifiez la RAM sous Windows 7 ;
- restaurer le système à partir d'une image archivée, si elle a été créée précédemment ;
- exécutez l'outil de vérification et de réparation des fichiers système sfc, analysez votre disque dur, exécutez les utilitaires antivirus, l'éditeur de registre, etc.
Pour accéder à l'environnement Windows RE, vous devez sélectionner « Résoudre les problèmes informatiques » dans le menu F8.

Une fois que vous aurez atteint la fenêtre « Options de récupération », vous pourrez sélectionner l'outil dont vous avez besoin.
Récupération de démarrage
Pour identifier et résoudre les problèmes qui empêchent le démarrage de Windows 7, sélectionnez la première option dans la liste des options : « Réparation de démarrage ». Cet outil vérifiera et corrigera automatiquement le MBR (Master Boot Record), l'état des clés de registre amorçables et des fichiers système. Le plus souvent, les erreurs de démarrage de Windows 7 peuvent être résolues avec succès grâce à son aide.

Si la restauration du démarrage n'a pas aidé à résoudre le problème, vous pouvez utiliser le même outil déjà familier pour annuler les dernières modifications - « Restauration du système ». Il arrive qu'en mode sans échec, Windows ne voie pas un seul point de contrôle, mais dans l'environnement Windows RE, c'est le cas.
Pour lancer cet outil dans « Options de récupération », utilisez le deuxième élément en partant du haut.

Si vous disposez d'une image de sauvegarde créée lorsque Windows et les programmes étaient stables, vous pouvez la restaurer ici. Pour ce faire, connectez le lecteur avec l'image à l'ordinateur, sélectionnez le troisième élément dans la liste des options de récupération – « Restaurer l'image système » et suivez les instructions de l'assistant.

L'option Diagnostics de la mémoire Windows aidera à identifier les problèmes de RAM si vous pensez qu'elle est défectueuse. Ci-dessus, nous avons répertorié les erreurs lors du démarrage de votre ordinateur qui peuvent être le signe de problèmes de RAM. Il est possible que ce soit à cause d’eux que votre système ne démarre pas.
En plus des pannes de mémoire, les problèmes de démarrage peuvent également être causés par le disque dur, ou plus précisément par des erreurs du système de fichiers et des secteurs « défectueux ». L'environnement de récupération vous permet également de dépanner et de résoudre ces problèmes. Pour ce faire, via la ligne de commande, vous devez exécuter l'utilitaire système chkdsk avec les paramètres /f et /r, ce qui signifie rechercher et corriger les erreurs, ainsi que restaurer le contenu des secteurs défectueux et attendre les résultats. Aucune intervention de l'utilisateur n'est requise dans cette procédure - elle est entièrement automatique.
Et enfin, si vous pensez que le système ne démarre pas en raison d'une infection virale, l'environnement de récupération vous permet d'exécuter des outils antivirus.
Pour ce faire, lancez la ligne de commande et ouvrez l'Explorateur via celle-ci.
- Entrez la commande dans la ligne de commande bloc-notes et appuyez sur Entrée pour ouvrir le Bloc-notes.
- Depuis le menu « Fichier – Ouvrir », lancez l'Explorateur. Notez que dans l'environnement de récupération, les lettres de lecteur ne correspondent parfois pas aux lettres lorsque Windows démarre en mode normal.

- Pour voir tout le contenu des répertoires, dans le champ « Type de fichiers », cochez « Tous les fichiers ».

- Accédez au dossier où se trouve le programme antivirus, par exemple l'utilitaire CureIt.exe, et exécutez-le.
Après cela, redémarrez votre ordinateur. On peut dire avec un degré de probabilité élevé que la prochaine version de Windows sera couronnée de succès.