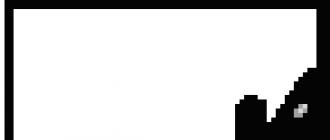Pour supprimer une tâche d'un programme gelé, vous devez ouvrir le « Gestionnaire des tâches ». Pour cela, appuyez sur le raccourci clavier Ctrl+Maj+Échap ou Ctrl+Alt+Supprimer. La fenêtre « Gestionnaire des tâches Windows » s'ouvrira devant vous. Sélectionnez l'application gelée et cliquez sur le bouton « Fin de tâche ». Ça y est, l'application gelée se fermera.
Cela concerne le « Gestionnaire des tâches ».
Créons maintenant un raccourci sur le bureau pour terminer les tâches bloquées
Faites un clic droit sur le bureau et sélectionnez « Créer un raccourci ». Une fenêtre apparaîtra dans laquelle vous devrez spécifier le chemin dans la ligne de navigation. Copiez cette valeur et collez-la dans la ligne Parcourir taskkill.exe /f /fi "status eq ne répond pas", cliquez sur Suivant.

Vous devez maintenant donner un nom au raccourci créé. Appelez le raccourci comme vous voulez, cela n'a pas d'importance. Et cliquez sur "Terminé".

Eh bien, le raccourci a été créé, attribuons maintenant un raccourci clavier à ce raccourci pour l'appeler rapidement, afin que nous puissions supprimer des tâches des programmes gelés. Faites un clic droit sur le raccourci créé et sélectionnez « Propriétés ». Dans la fenêtre qui s'ouvre, dans la ligne « Appel court », saisissez une combinaison de touches, appuyez sur Ctrl sur le clavier et ajoutez n'importe quelle lettre, j'ai entré Ctrl+Alt+Q (vous pouvez saisir d'autres lettres à votre discrétion). Cliquez sur OK".



Et la dernière chose que nous devons faire est de cocher la case dans les propriétés du raccourci pour qu'il s'exécute toujours en tant qu'administrateur. Cliquez sur le bouton « Avancé » dans la fenêtre qui s'ouvre, cochez la case « Exécuter en tant qu'administrateur » et cliquez sur « Ok ».

Tous les utilisateurs de PC ont sûrement été confrontés à une situation où, pendant qu'ils travaillaient ou jouaient, certains programmes ont commencé à se bloquer. La fenêtre devient grise et un message apparaît indiquant que le programme ne répond pas et parfois il ne suffit pas de simplement cliquer sur « fermer le programme ».
Aujourd'hui, nous examinerons un moyen simple de fermer facilement un programme qui, pour une raison quelconque, ne répond pas et ne se ferme pas. Vous n’avez besoin d’aucune compétence professionnelle, répétez simplement les étapes décrites dans l’article.
Introduction
La première question qui vient à l’esprit est « pourquoi le programme se bloque-t-il ? » Il peut y avoir de nombreuses raisons pour lesquelles les applications se bloquent, par exemple : surchauffe du processeur, manque de RAM, disque dur instable, fragmentation du disque dur, corruption de fichiers, etc. Regardons un exemple de la façon de fermer un programme gelé sous Windows 7.
Pour plus de commodité, il est préférable de diviser ces situations en deux types :
- Le programme s'est figé ;
Comment fermer un programme gelé
La plupart des gens connaissent probablement la première situation, mais nous trouverons toujours quoi faire si le programme se bloque et ne veut pas simplement se fermer. Pour ce faire, vous devez terminer le processus lui-même en effectuant les étapes suivantes :
Vous devez être prudent avec les processus système. Dans ce cas, il est préférable de simplement redémarrer l'ordinateur afin d'éviter les erreurs système. Si le processus est un système, cela peut être vu dans le « Gestionnaire des tâches » dans la colonne « Utilisateur ».
Passons au deuxième type. Que faire si l'Explorateur est gelé ? Il s'agit d'un programme qui implémente une interface graphique, un accès aux fichiers, en un mot, c'est un shell graphique pour Windows. Dans ce cas, le même « Gestionnaire des tâches » nous aidera.

L'Explorateur va maintenant être relancé et devrait fonctionner.
En règle générale, un fonctionnement instable de l'Explorateur peut indiquer un fonctionnement instable du système et servir de signe d'avertissement. Si de telles situations se produisent assez souvent, il est fort probable qu'il y ait des virus sur l'ordinateur ou des fichiers système endommagés.
Bonne chance pour l'utiliser !
Aujourd'hui, je pense qu'il faut consacrer du temps à la question de savoir comment clôturer le programme. Bien sûr, beaucoup penseront que c’est aussi simple que de simplement cliquer sur le bouton « Fermer ». Mais tout n'est pas toujours aussi simple, surtout si le programme lui-même est gelé et ne répond à aucune commande. Mais des situations similaires se produisent assez souvent sur des ordinateurs qui ne sont pas assez puissants, et si l'utilisateur ne sait pas quoi faire, il le fait généralement à l'ancienne : redémarrer l'ordinateur. Mais ce type de redémarrage ne doit être utilisé que dans des cas extrêmes, sinon vous pourrez dire adieu à toutes les informations présentes sur l'ordinateur. Par conséquent, nous lisons attentivement l'article, apprenons et mémorisons. Tout se fait assez simplement, mais regardons toutes les manières de clôturer le programme, en fait, il n'y en a pas beaucoup.
Comment fermer le programme ?
1 façon. Presque toujours, dans le coin supérieur droit de toute fenêtre ou programme, il y a un bouton de fermeture :
Méthode 2. Mais parfois, très, très rarement, cette croix n'apparaît pas, dans ce cas le programme peut être fermé depuis le menu :

3 voies. Combinaison de touches Alt+F4- C'est un moyen efficace si vous devez fermer rapidement un programme ou une fenêtre active.
4 voies. Il peut être utilisé dans tous les cas, mais le plus souvent, il est utilisé si vous devez forcer la fermeture d'un programme. Les programmes gelés ne répondent généralement pas aux boutons ou à quoi que ce soit. Il existe 2 options : soit attendre qu'il se bloque, soit fermer le programme gelé et l'ouvrir à nouveau. La deuxième option sera généralement plus efficace à mon avis, car vous pouvez attendre longtemps et ce n'est pas un fait que le programme se bloquera. Pour le fermer, vous devez utiliser l'une des méthodes décrites. Une fois la fenêtre du gestionnaire apparue, allez dans l'onglet "Applications", sélectionnez le programme gelé avec le bouton gauche de la souris et appuyez sur le bouton droit de la souris, appelant ainsi le menu. Dans le menu qui apparaît, sélectionnez "Aller au processus".

Après cela, vous serez redirigé vers l'onglet "Processus" directement au processus lui-même qui est responsable de ce programme. Faites un clic droit dessus et sélectionnez l'élément dans le menu qui apparaît "Processus final". Après cela, le programme devrait se fermer complètement.
Ce sont les façons dont vous pouvez fermer un programme en cours d'exécution, j'ai essayé de tout expliquer de manière aussi détaillée et intelligible que possible, mais si vous avez soudainement des questions, j'y répondrai certainement dans les commentaires, même si vous connaissez d'autres façons de fermer un programme, alors assurez-vous d'en parler à tout le monde !
Tous les programmes sont écrits par des personnes, ce qui signifie qu'ils ne sont pas parfaits et peuvent planter. , lequel est gelé ? En général, les développeurs ont fait un excellent travail sous Windows 7/10. Dans ces systèmes d'exploitation, les programmes ont commencé à se bloquer beaucoup moins souvent et il est devenu plus facile de fermer ces programmes. Sous Windows XP, je devais redémarrer mon ordinateur beaucoup plus souvent car les programmes se bloquaient.
Examinons toutes les méthodes disponibles pour fermer un programme bloqué, avec des exemples spécifiques, et apprenons comment éviter de tels problèmes.
Comment savoir si un programme est gelé ?
Habituellement, le programme cesse de répondre aux actions de l'utilisateur et le curseur se transforme en sablier. Dans ce cas, le titre du programme peut indiquer « (Ne répond pas) » entre parenthèses. Toutes les tentatives pour fermer le programme avec une « croix » ne donnent rien, ou la croix ne peut pas être enfoncée. Vous devez également comprendre que les opérations gourmandes en ressources nécessitent du temps d’exécution. Autrement dit, si vous « chargez » l'ensemble de l'ordinateur avec quelque chose de lourd, les programmes peuvent se comporter comme s'ils étaient gelés, surtout si l'ordinateur est faible et vieux. Dans ce cas, il vous suffit d'attendre, mais pas plus de 5 à 10 minutes.
Que ne pas faire si le programme se bloque
De nombreux utilisateurs effectuent de nombreuses actions inutiles et perdent ainsi leur temps.
Premièrement, n’atteignez pas immédiatement le bouton « Réinitialiser » et n’éteignez pas l’ordinateur. Bien que ce soit la manière la plus radicale de fermer le programme (et tous les autres programmes :)). Mais allez-vous redémarrer votre ordinateur à chaque fois ? Vous pourriez passer toute la journée à faire cette activité sans rien faire ! De plus, les données non enregistrées dans d'autres programmes peuvent être perdues.
Deuxièmement, il n'est pas nécessaire d'essayer d'exécuter à nouveau le programme gelé. Cela n’arrangera en rien le problème, mais cela ne fera qu’aggraver le problème !
Et troisièmement, vous ne devez pas exécuter d'autres programmes. Cela ne fera que ralentir encore plus le système.
Comment fermer un programme s'il se bloque
Puisque vous ne pouvez pas fermer le programme avec une croix, vous pouvez essayer d'appuyer sur « ALT + F4 ». Cette combinaison de touches ferme le programme actif. Ou cliquez sur l'icône du programme dans le coin supérieur gauche et sélectionnez « Fermer »

Un autre moyen inoffensif de fermer un programme gelé consiste à cliquer avec le bouton droit sur le programme dans la barre des tâches et à y sélectionner « Fermer le programme ».


Séquençage :
- Dans le gestionnaire de tâches, sur l'onglet « Applications », recherchez notre programme et faites un clic droit dessus
- Dans le menu contextuel, sélectionnez « Fin de tâche » (ou à la place du menu, cliquez sur le bouton du même nom). Si le programme ne se ferme pas immédiatement, attendez un peu, une fenêtre confirmant la fin de l'application devrait apparaître
- Si, après confirmation, le programme est toujours « bloqué », faites à nouveau un clic droit dessus, mais cette fois sélectionnez « Aller au processus ». Chaque programme en cours d'exécution possède un ou plusieurs processus dans la mémoire de l'ordinateur. Si vous fermez le processus correspondant, le programme se fermera également.
- Après être passé à l'onglet « Processus », le curseur devrait déjà être sur le processus du programme gelé. N'hésitez pas à faire un clic droit dessus et à sélectionner « Fin du processus » ou, bien sûr, « Fin de l'arborescence du processus ». Le programme devrait se fermer presque immédiatement.
Que faire si le programme n'est pas sur l'onglet "Applications"
Il se peut également que lorsque vous appelez le gestionnaire de tâches, notre programme ne soit pas dans la liste des programmes en cours d'exécution. Ensuite, vous devrez vous rendre dans l’onglet « Processus » et trouver vous-même le processus souhaité. Pour ce faire, vous pouvez cliquer sur l'en-tête de la colonne « CPU » (charge du processeur), triant ainsi tous les processus par charge du processeur, voir le processus qui utilise le plus de processeur et y mettre fin.
Mais un programme gelé ne chargera pas toujours le processeur, vous devez alors trier les processus par nom et en rechercher un similaire au nom du programme. Vous pouvez déterminer plus précisément le processus que vous recherchez en connaissant le nom du fichier lancé de notre programme. Pour ce faire, faites un clic droit sur le raccourci du programme (que ce soit sur le bureau ou dans le menu Démarrer) et sélectionnez « Propriétés ».

Dans la ligne « Objet », regardez le nom du fichier à lancer, qui se termine par « .exe ». Ce sera le nom du processus qui doit être trouvé dans le gestionnaire de tâches et terminé.
Comment puis-je fermer le programme d'une autre manière ?
Vous pouvez également fermer le programme à l'aide de programmes tiers, par exemple de Sysinternals. Il s'agit d'un programme léger et gratuit qui ne nécessite aucune installation. Téléchargez et exécutez simplement « procexp.exe » à partir de l’archive.

Y a-t-il un autre moyen ?
Pour les plus avancés il existe une autre façon comment fermer un programme gelé. Pour ce faire, appelez la fenêtre « Exécuter » soit via le menu « Démarrer -> Exécuter », soit avec les touches de raccourci « Win + R » et écrivez-y « cmd ». Dans la fenêtre noire qui s'ouvre, écrivez :
"taskkill /f /im nom_processus.exe /t"
où « nom_processus.exe » est le nom du processus du programme bloqué, par exemple « explorer.exe »
La plupart des applications sur votre ordinateur démarrent et se ferment de la même manière. Il existe généralement plusieurs façons de terminer un programme. Selon les circonstances, vous pouvez choisir de quitter le programme normalement ou d'interrompre de toute urgence les processus en cours.
Publication d'articles du sponsor P&G sur le thème "Comment fermer une application sur un ordinateur" Comment créer un fichier compilé Comment fermer une fenêtre sur le bureau Comment forcer son chargement
Instructions
Pour quitter, ouvrez l'élément « Fichier » dans la barre de menu supérieure de l'application en cours d'exécution et sélectionnez la commande « Quitter ». Pour les programmes avec une interface en anglais, respectivement, l'élément Fichier et la commande Quitter. Si le programme s'exécute en mode fenêtré, déplacez le curseur vers le coin supérieur droit de la fenêtre et cliquez sur l'icône [x]. Le programme sera fermé. La plupart des programmes répondent également à la combinaison de touches Alt et F4 saisie sur le clavier. Dans d'autres applications, le menu est accessible à l'aide de la touche Échap. Ceci est plus courant dans les jeux informatiques. Appelez le menu du jeu et sélectionnez parmi les éléments suggérés la commande associée à l'arrêt du travail : « Quitter », « Retour au bureau », etc. Si nécessaire, confirmez la commande. Pour arrêter une application en urgence, utilisez le Gestionnaire des tâches. Vous pouvez l'appeler de plusieurs manières. Tout d'abord : faites un clic droit sur la barre des tâches et sélectionnez « Gestionnaire des tâches » dans le menu contextuel avec le bouton gauche de la souris. Deuxièmement : dans le menu Démarrer, sélectionnez la commande Exécuter, tapez taskmgr.exe dans le champ vide (sans guillemets, parenthèses ou autres caractères imprimés) et appuyez sur le bouton OK ou sur la touche Entrée. Troisième méthode : saisissez la combinaison de touches Ctrl, Alt et Suppr sur votre clavier. Dans la fenêtre « Gestionnaire des tâches » qui s'ouvre, ouvrez l'onglet « Applications », sélectionnez le programme souhaité à l'aide du bouton gauche de la souris et cliquez sur le bouton « Fin de tâche ». Autre option : ouvrez l'onglet Processus et recherchez le processus de votre candidature dans la liste. Sélectionnez-le avec le bouton gauche de la souris et cliquez sur le bouton « Terminer le processus ». Une méthode alternative : faites un clic droit sur le processus sélectionné et sélectionnez l'une des commandes dans le menu contextuel. La commande « Fin du processus » correspond au bouton du même nom ; La commande « Fin de l'arborescence des processus » permet de terminer tous les processus associés au fonctionnement de l'application en cours de fermeture. Comme c'est simple
Autres actualités sur le sujet :
Dans le système d'exploitation Microsoft Windows, chaque utilisateur peut définir ses propres paramètres nécessaires à son travail. Chaque utilisateur possède son propre compte. Vous pouvez modifier un utilisateur ou mettre fin à une session utilisateur de plusieurs manières. Commanditaire de placement P&G
À l'aide du Gestionnaire des tâches de Windows, l'utilisateur peut obtenir des informations sur les performances de l'ordinateur, les programmes en cours d'exécution et les processus en cours d'exécution. Pour obtenir les informations qui vous intéressent, vous devez ouvrir la fenêtre « Dispatcher ». Il y a plusieurs moyens de le faire. Parrainer
Pour ouvrir des fichiers et des dossiers, ainsi que pour lancer diverses applications sur l'ordinateur, vous devez cliquer avec le bouton gauche sur l'icône souhaitée dans le répertoire d'emplacement du fichier, dans le menu Démarrer, dans le panneau de lancement rapide ou sur le bureau. Il existe différentes manières de fermer une fenêtre ou un dossier d'application.
L'application Task Manager permet à l'utilisateur de fermer des programmes, de surveiller leur exécution et les performances de l'ordinateur et d'attribuer la priorité des processus en cours d'exécution. Savoir utiliser le « répartiteur » est très utile, notamment dans les cas où un programme ne répond pas ou
En règle générale, l'utilisateur sait avec quelles applications il travaille, quels fichiers il ouvre et quel équipement il connecte à l'ordinateur. Mais s'il est nécessaire de préciser si un fichier particulier est ouvert, cela peut être fait de plusieurs manières. L'essentiel est de savoir quoi et où chercher. Parrain du stage
Dans certains cas, le déchargement de l'antivirus n'est pas nécessaire pour la désinstallation, mais pour suspendre temporairement le fonctionnement du package antivirus, ce qui crée des problèmes pour le bon fonctionnement de certains programmes. Cette opération n'est pas difficile même pour un utilisateur inexpérimenté, malgré l'abondance
Chaque application fonctionnant sous Windows, que vous utilisez directement ou qui s'exécute en arrière-plan, possède son propre processus dont le cache est stocké dans la RAM et traité par le processeur de l'ordinateur. La liste des processus en cours d'exécution se trouve dans le gestionnaire de tâches. Parrainer
Comment puis-je fermer un programme s’il ne se ferme pas ?
Actuellement, le système d'exploitation le plus courant est Windows. Et pour cela, un grand nombre de programmes différents ont été écrits. Le problème est que la grande majorité des logiciels de développeurs indépendants ne sont pas testés de manière très approfondie, de sorte que les problèmes de gel du logiciel et de l'ordinateur lui-même dans son ensemble ne sont pas rares.
Que puis-je dire, même les logiciels de développeurs professionnels et de grandes marques présentent parfois les mêmes surprises désagréables. Que faire dans de tels cas et comment fermer le programme s'il ne se ferme pas ? Il existe plusieurs méthodes éprouvées, parmi lesquelles vous pourrez certainement trouver celle qui convient le mieux à votre cas individuel.
Comment fermer un programme s'il ne se ferme pas - méthodes éprouvées et efficaces
Énumérons donc les moyens les plus courants, éprouvés et efficaces pour fermer un programme gelé sur le système d'exploitation Windows. Certains d’entre eux sont assez simples et ne nécessitent pas de connaissances particulières. D'autres supposent au moins une maîtrise intermédiaire en informatique. Certaines méthodes permettent de continuer à travailler dans le système d'exploitation sans redémarrer, avec une seconde tentative de lancement du programme gelé. D'autres ne laissent d'autre choix que de redémarrer l'ordinateur :
1. La première méthode est la plus courante, mais pertinente uniquement dans les cas où vous disposez de temps libre. Cette méthode est une simple attente. Une fois le programme gelé, il suffit d'attendre de 5 à 10 secondes à 5 à 10 minutes. Le plus souvent, une application gelée se ferme d'elle-même ou continue de fonctionner comme d'habitude. Jeux, logiciels de maintenance PC, programmes de travail - tout cela nécessite le plus souvent des ressources importantes, et si l'ordinateur ne fait pas immédiatement face à la charge accrue, vous pouvez rencontrer des blocages similaires. Vous pouvez attendre un peu et le logiciel continuera à fonctionner ;
2. La deuxième méthode est également assez courante. Si vous ne pouvez pas fermer un programme gelé avec une croix en haut de sa fenêtre, vous pouvez sélectionner sa fenêtre en cliquant avec le bouton gauche sur sa bordure supérieure et en maintenant brièvement enfoncée la combinaison de touches ALT+F5 du clavier (parfois ils recommandent également ALT+F4, mais cette méthode ne fonctionne pas toujours). Avec une probabilité de 70 %, le programme cessera de fonctionner et les processus du système d'exploitation fonctionneront à nouveau comme avant. Après cela, vous pouvez essayer de relancer le programme souhaité, en attendant quelques minutes avant d'essayer (afin que son processus dans le système meure enfin) ;

3. La troisième méthode est assez simple. Vous pouvez passer votre souris sur la barre des tâches en bas de l'écran, y trouver l'affichage du programme de travail, passer le pointeur de la souris sur cet affichage, cliquer avec le bouton droit et sélectionner « Fermer l'application/le programme » dans le menu déroulant. Souvent, cette méthode fonctionne et le logiciel est obligé de s'arrêter ;

4. La quatrième méthode est plus difficile, mais tout le monde peut la gérer. Si le programme est gelé et que les conseils précédents ne vous ont pas aidé, vous devez le fermer via le "Gestionnaire des tâches" - il est disponible dans n'importe quel système d'exploitation Windows et peut être lancé de différentes manières. Par exemple, en cliquant avec le bouton droit sur la barre des tâches en bas de l'écran et en sélectionnant l'élément de menu correspondant, ou en appuyant sur la combinaison de touches CTRL+SHIFT+ESC.
Ainsi, dans le « Gestionnaire des tâches », vous verrez une liste de toutes les applications en cours d'exécution. Il contiendra également votre programme gelé. Faites un clic droit dessus et sélectionnez « Terminer le processus » dans le menu qui apparaît. Dans 85 % des cas, cela aide et le programme se ferme immédiatement. Si cela ne résout pas le problème, dans le même « Gestionnaire des tâches », nous sélectionnons notre programme gelé, faisons un clic droit dessus et cliquons sur l'élément « Aller au processus ». Vous verrez plusieurs processus démarrés par le programme gelé. Vous pouvez les désactiver un par un, jusqu'à ce que l'application s'arrête complètement et soit complètement fermée ;

5. La cinquième méthode est encore plus difficile, mais tout le monde peut la faire. Cela sera utile si le programme ne figure pas dans la liste du Gestionnaire des tâches. Cela arrive aussi, alors ne soyez pas surpris, c'est normal. Dans le « Dispatcher », passez de l'onglet « Programmes » à l'onglet « Processus » et, dans la liste qui apparaît, recherchez l'application gelée par son nom. Il montre également la charge sur le processeur de l'ordinateur par les processus en cours et d'autres données - à partir d'eux, il est facile de déterminer ce qui bloque votre ordinateur et ce qui provoque son ralentissement. La fermeture d'un processus se produit exactement comme décrit dans le paragraphe ci-dessus - faites un clic droit sur le processus, dans le menu sélectionnez l'option pour le terminer - c'est tout ;

6. La sixième méthode nécessitera l'installation d'un logiciel supplémentaire. Il existe de nombreux programmes tiers de développeurs indépendants qui contrôlent et surveillent les processus sur votre ordinateur, vous permettant ainsi de les gérer un peu. Nous ne les listerons pas ici, car il y en a vraiment beaucoup, à commencer par Total Commander et se terminant par diverses applications peu connues.
Peut-être pouvez-vous vous arrêter au merveilleux programme CCleaner, qui vous permet de gérer le démarrage des applications, leur suppression et le nettoyage du registre des entrées laissées. Il arrive souvent qu'une application gelée soit un virus ou simplement un programme mal assemblé. Il est parfois possible de terminer son processus uniquement en retirant et en nettoyant l'ordinateur de toutes les queues que ce logiciel pourrait laisser dessus.
Comment fermer un programme s'il ne se ferme pas - une méthode radicale
La méthode la plus radicale pour fermer un programme qui ne se ferme pas consiste à le supprimer et à redémarrer complètement l'ordinateur. Très souvent, les utilisateurs installent sans le savoir ou accidentellement une application sur leur ordinateur, ce qui entraîne l'installation de tout un ensemble de programmes incompréhensibles (par exemple, des programmes chinois, qui s'ajoutent au démarrage et sont très difficiles à supprimer, surtout si vous ne savez pas quoi c'est). Par exemple Baidu. J'en ai parlé en détail dans cet article :
Le programme CCleaner vous permet non seulement de supprimer les applications inutiles, mais également d'en effacer les entrées dans le registre du système d'exploitation. Vous pouvez également l'utiliser pour supprimer des programmes du démarrage, ce qui peut être très utile dans les situations où l'ordinateur s'allume et où des applications incompréhensibles sont automatiquement lancées immédiatement, qui ne peuvent pas être fermées par des moyens ordinaires.
Comment utiliser CCleaner ? Vous pouvez apprendre de cet article :

La fermeture des programmes, s'ils ne se ferment pas d'eux-mêmes, peut être effectuée de manière radicale, surtout s'il s'agit d'un logiciel pour gaucher (bien que s'il est possible de réinstaller le programme souhaité, cela peut également être fait). Tout d'abord, nous essayons de supprimer le processus via le « Gestionnaire des tâches » et s'il n'est pas là ou s'il ne peut pas être supprimé pour une raison quelconque, lancez CCleaner, recherchez celui qui pose problème dans la liste des programmes installés et supprimez-le. Très probablement, une notification apparaîtra indiquant que le programme est en cours d'exécution et ne peut pas être supprimé.
Nous l'ignorons et poursuivons le processus de désinstallation. Après cela, allez dans l'onglet « Registre » et nettoyez-le, en supprimant toutes les références au programme problématique. Grâce à ce logiciel, vous pouvez également trouver le chemin où le programme est installé et supprimer manuellement le dossier avec ses fichiers.

Cela vous garantit qu'après le redémarrage de l'ordinateur, le logiciel problématique ne sera pas lancé et ne se bloquera pas avec l'ensemble du système. Après avoir terminé ces opérations, n'oubliez pas de supprimer toutes les queues du programme problématique en exécutant à nouveau le nettoyeur de registre.
Très souvent, les utilisateurs rencontrent un tel problème lorsque le logiciel cesse de répondre à des actions et qu'au lieu du curseur habituel, un sablier (Windows) apparaît, indiquant qu'un processus est en cours, mais après un certain temps, aucun changement n'est observé. Dans ce cas, le programme est dit gelé. Si le travail ne continue pas après 5 à 10 minutes, il est préférable de fermer cette application ou ce jeu en mode d'urgence. L'article parlera de ce qui n'est pas nécessaire et de ce qui doit être fait si le programme se bloque.
Ce qu'il ne faut pas faire?
Très souvent, les utilisateurs les plus avancés ne commettent pas de nombreuses actions irréfléchies qui peuvent aggraver la situation et désactiver à la fois le système d'exploitation et le « matériel » - les composants de l'ordinateur. Il existe même une liste d'actions erronées particulièrement populaires lorsque le programme se bloque. Vous devez l'étudier attentivement et ne jamais effectuer les actions suivantes.
- Débrancher un ordinateur de l'alimentation électrique est la décision la plus téméraire, car un ordinateur, comme tout autre appareil, fonctionne à l'énergie électrique. Les problèmes peuvent survenir de différentes manières : d'un dysfonctionnement du système d'exploitation à une alimentation électrique grillée. La désactivation à l'aide du bouton "Démarrer" sur l'unité centrale peut provoquer un effet similaire.
- Il est conseillé d'utiliser un redémarrage d'urgence ou « réinitialisation » dans les situations où les méthodes de base ne fonctionnent tout simplement pas.
- Mouvements supplémentaires de la souris, essai de toutes les touches du clavier, etc. ne sont pas efficaces lors d'un gel, car chaque action supplémentaire charge le système, qui est déjà ralenti par un programme qui ne fonctionne pas.
- De longues attentes n'aideront pas non plus à résoudre le problème, car les statistiques montrent qu'un tel gel disparaît en 5 à 10 minutes. Si vous dépassez cette période, vous devriez penser à lancer des mesures actives pour résoudre le problème.
- Il n’est pas nécessaire d’être nerveux ou hystérique. Si vous tapez un document texte, la sauvegarde dans un éditeur de texte vous permettra probablement de sauvegarder une partie de ce que vous avez tapé, mais les cellules nerveuses ne seront pas restaurées. Il n'est pas nécessaire de donner un coup de pied au processeur ou de frapper le clavier et la souris par colère, car de telles actions ne peuvent conduire qu'à une déformation physique, mais ne sauveront pas la situation.
Étapes pour fermer un programme gelé sous Windows
Dans le cas de toutes les versions populaires de Windows, c'est la méthode la plus simple, car l'action initiale pour fermer le programme à l'origine du problème est organisée par le système d'exploitation lui-même. Une fenêtre similaire (image) apparaîtra lorsqu'un programme se bloque et vous permettra : d'attendre que le gel soit passé, de fermer le programme ou de rechercher une solution au problème sur Internet. En pratique, seuls les deux premiers boutons sont utilisés.
De plus, pour toutes les versions de Windows, il existe une autre méthode pour arrêter d'urgence toute application en cours d'exécution : à l'aide du « Gestionnaire des tâches ». Généralement, ce service est appelé par la combinaison de touches « Ctrl » + « Shift » + « ESC ».

Pour l'utilisateur moyen, la fonctionnalité de ce service est très simple. Vous n'aurez qu'à utiliser les onglets : « Applications » et « Processus ». Dans l'onglet Applications, vous pouvez voir toutes les applications actives utilisées par les utilisateurs (cela n'inclut pas les processus cachés dans le système d'exploitation). Ensuite, en ouvrant le menu texte lorsque vous cliquez avec le bouton droit sur une application gelée, vous pouvez « Fin de tâche », ce qui devrait entraîner la fermeture du programme.

Si cette action ne permet pas de résoudre le problème, vous devez alors accéder à l'onglet « Processus ». Mais le plus souvent, il contient une longue liste de processus correspondant à divers programmes exécutés en arrière-plan. Afin de trouver rapidement le processus dont nous avons besoin, il est préférable de sélectionner l'élément « Aller au processus » dans l'onglet « Applications » dans le menu texte d'un certain programme, puis sur la ligne sélectionnée, répétez l'ouverture du menu texte. et cliquez sur « Terminer le processus ». Si le logiciel fonctionne en mode multi-onglets et multi-fenêtres, vous pouvez utiliser une autre option et sélectionner « Fin de l'arborescence du processus », ce qui entraînera la fermeture de tous les éléments ouverts.

De plus, la combinaison de touches « Alt » + « F4 » est souvent utile, qui ne peut fonctionner que si l'utilisateur se trouve dans une fenêtre d'un programme qui ne fonctionne pas normalement. Si vous appuyez dessus, une fermeture d'urgence peut se produire. Cette méthode, comme le gestionnaire de tâches, s'adapte bien aux arrêts d'urgence et aux applications fonctionnant normalement.
Comment fermer un programme gelé sur Mac ?
Si l'appareil que vous utilisez fonctionne sur la plate-forme Mac OS, il existe plusieurs façons de fermer un programme qui se bloque et ne répond pas aux demandes de l'opérateur.
- Utilisez la combinaison "Cmd" + "Alt" + "Esc", après quoi la fenêtre "Forcer l'arrêt des programmes" apparaîtra, dans laquelle vous devrez sélectionner le programme dérangeant. Si l'utilisateur ne parvient pas à décider quelle application provoque le ralentissement de l'ensemble du système, il est alors nécessaire de désactiver celle en face de laquelle le paramètre « Ne répond pas » apparaît dans la ligne. La désactivation se produit lorsque vous sélectionnez et appuyez sur le bouton « Fin » ou lorsque vous utilisez la combinaison de touches plus lourde « Cmd » + « Alt » « Shift » + « Esc ». Alternativement, la fenêtre d'arrêt peut être appelée via le menu « Apple », accessible en cliquant sur le logo « Apple » sur le panneau de commande en haut de l'écran, puis en sélectionnant « Forcer l'arrêt ».

- Une autre option consiste à fermer l'application via le Dock situé en bas de l'écran. Afin de forcer l'arrêt, vous devez maintenir « Alt », puis cliquer avec le bouton droit sur le raccourci du programme suspendu et sélectionner « Terminer » dans la liste qui apparaît.
En outre, les utilisateurs plus avancés peuvent apprendre des méthodes d'action supplémentaires dans une telle situation, qui s'appliquent au travail avec le terminal (console sous Mac OS) et l'utilitaire System Monitor. Des méthodes plus complexes nécessitant certaines connaissances peuvent être étudiées sur Internet.
De ce qui précède, nous pouvons conclure que vous pouvez faire face à tout problème survenant lors du fonctionnement du logiciel, mais ne paniquez pas si le programme ne répond tout simplement pas à vos demandes. Chacune de ces méthodes pourra résoudre un problème spécifique, et si rien n'y fait, il existe de nombreux conseils utiles sur Internet pour éviter ou éliminer une situation similaire à l'avenir. S'il n'existe aucune méthode efficace, il existe un bouton « Réinitialiser » d'urgence pour redémarrer l'ordinateur, mais il ne doit être utilisé qu'en dernier recours.
Imaginez la situation : vous avez un programme si instable qu'il se bloque constamment. Parfois, de tels programmes ne permettent même pas à l'ordinateur de redémarrer, son fonctionnement doit être interrompu de manière anormale - en appuyant longuement sur le bouton d'alimentation.
Tout d'abord, vous devriez essayer de fermer le programme via le gestionnaire de tâches standard. Appuyez sur Alt+Ctrl+Del, dans l'onglet « Applications », recherchez le programme gelé et cliquez sur « Annuler » la tâche.
Si cela ne résout pas le problème, allez dans l'onglet « Processus », recherchez le processus bloqué et cliquez sur « Terminer le processus ». Dans la plupart des cas, le programme bloqué se fermera alors.

Là où le gestionnaire de tâches standard ne peut pas faire face, un programme plus avancé - Process Explorer - vous aidera. Il est produit par un tiers mais distribué par Microsoft, est disponible gratuitement, ne nécessite aucune installation et fonctionne sous Windows XP, 7 et 8.
Accédez au site Web de Microsoft, téléchargez l'archive Process Explorer, décompressez-la et exécutez le fichier procexp.exe avec les droits d'administrateur. Vous verrez une liste de tous les programmes en cours d'exécution. Les processus qu'ils effectuent sont présentés sous forme d'arborescence. Il est probable que le gestionnaire de tâches l'empêchait de fermer le programme problématique car l'accès au processus bloqué était bloqué par un processus d'une hiérarchie supérieure. La première colonne indique la quantité de temps CPU consommée par chaque processus. Pour quelqu'un coincé, cette valeur sera proche de cent pour cent. Vous pouvez détecter une application gelée en triant les processus par charge CPU ou consommation de RAM.
Pour arrêter un processus bloqué, cliquez dessus avec le bouton droit et sélectionnez l'option Kill Process ou appuyez sur le bouton Suppr.

Si le programme se bloque toujours, vous devrez supprimer l'arborescence des processus : sélectionnez-la et sélectionnez l'option Kill Process Tree ou appuyez sur la combinaison de touches Shift+Del.
Lorsqu'un programme se bloque, l'utilisateur du PC appuie en panique sur de nombreuses touches inutiles, en espérant que tout fonctionnera rapidement. Cependant, de telles manipulations et de longues attentes n'apportent aucun résultat. Comment résoudre le problème? Considérons plusieurs façons.
Gestionnaire de tâches pour vous aider
Lorsqu'une tâche ne répond pas, appuyez sur « Ctrl+Shift+Esc » ou « Ctrl+Alt+Delete ». Le « Gestionnaire des tâches » apparaîtra devant nous. Dans l'onglet « Applications », recherchez le programme qui ne répond pas et cliquez sur « Fin de tâche ».
C'est la manière la plus connue de résoudre le problème.
Deuxième méthode - créer un raccourci pour les programmes gelés
Faites un clic droit sur le bureau et sélectionnez « Créer un raccourci ». Le système vous demandera de spécifier le chemin d'accès au programme. Sélectionnez cette ligne taskkill.exe /f /fi "statut eq ne répond pas". Cliquez sur Suivant".

Nommons le raccourci. Par exemple, « Tâche terminée ». Vous pouvez écrire un autre nom, l'essentiel est que vous sachiez alors à quoi il est destiné. Cliquez sur « Terminer ».

Le raccourci a été créé. Pour que lorsque le logiciel se bloque, vous puissiez appeler un raccourci sans réduire la fenêtre, attribuons-lui une combinaison de touches distincte. Pour ce faire, faites un clic droit dessus et vous accéderez à l'élément « Propriétés ».

Dans l'onglet « Raccourci », allez à la position « Raccourci » et appuyez sur la combinaison de touches. Par exemple, « Ctrl+Alt+Q » et cliquez sur « OK » ou « Appliquer ».

Définissez une icône pour le raccourci. Dans le même onglet « Raccourci », sélectionnez « Modifier le cache ».

Choisissez n’importe quelle icône que vous aimez. Cliquez sur OK".

Vous devez maintenant définir le raccourci pour qu'il s'exécute en tant qu'administrateur. Pour ce faire, cliquez sur « Avancé ».

Une fenêtre de paramètres apparaîtra. Cochez la case « Exécuter en tant qu'administrateur » et cliquez sur « OK ».

Dès que le programme se bloque, appuyez sur la combinaison de touches installée et annulez la tâche. Il convient de noter que les programmes gelés seront fermés. Il est impossible de simplement fermer le logiciel en état de marche.
En plus des méthodes ci-dessus, vous pouvez utiliser plusieurs astuces :
Faites un clic droit sur l'icône du programme et sélectionnez « Fermer ».

Appuyez sur la combinaison de touches « Alt+F 4 », qui est responsable de la fermeture du programme.